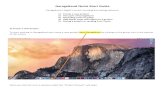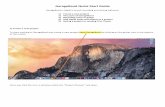GarageBand #1 Instructions0
Transcript of GarageBand #1 Instructions0

The University of MassachusettsDepartment of Music and Dance
Afro-American Music(music 102)
Spring 2012
Assignment #1
Composing a Blues with GarageBand
About GarageBand
GarageBand is a music software program for the MacIntosh computer that will allow you to create a wide variety of musical styles and forms using an assortment of instruments contained in the program. If you play and instrument (guitar, saxophone etc.) you can also incorporate them into your composition as well. You do not have to know how to play an instrument or even how to read music in order to use GarageBand. It is simple and easy. If you know how to click and drag, you can create really cool music using this program.
About the Assignment
The first GarageBand assignment is due February 14th. It’s quite simple! All you have to do is to arrange (compose) a 12 bar blues using only bass, drums, and a keyboard instrument (piano or organ). Please don’t use other instruments for this assignment; you’ll get a chance to be creative in GarageBand, Assignment #2.
If you would like to hear what the end result sounds like visit Spark and click on GarageBand. Then click on “BrowniesBlues.”
Before You Begin
First you will need to;• get a set of ear-phones• go to any Mac lab on campus
If you own a Mac, GarageBand should be on your computer. Please check the version of your GarageBand program. We will be using version 5.1 for this assignment. If you do not own GarageBand or a Mac, please head for a Mac lab.
Mac Labs on Campus:
W.E.B.Dubois – 7th Floor Mac Lab (767)Lederle Grad Research Center – Room A127FAC – Art Department Room 444
Schedules for these rooms are found at: https://etna.oit.umass.edu/public/calendar
1

Important: Computer labs are often used for classes. Please check teaching schedules usually posted on the computer room door before you go to a lab.
Getting Started
Click on GarageBand (look for the “guitar” icon on the “Dock” found at the bottom the desktop). If you don’t see the icon, ask the computer room assistant.
If this is the first time you have used the program, click on “New Project,” then click on the “Loops” icon and then click on “Choose.”
You will be asked to name your project. Please type the title of your blues using only your last name and first initial (for example – “TBrown Blues”). Please do not use your first name.
IMPORTANT! SAVE YOUR BLUES TO THE DESKTOP
2
Don’t change these settings for now
Put your name in the title of your blues i.e. (“TBrown Blues”)
1. Click 2. Click
3. Click
Create

Click “Create” to start arranging your blues.
You will see the following workspace on the screen:
GarageBand Work Space
Notice the “Loop” buttons on the right side of the screen. If you click on any of the loops you will see a collection of instruments appear below the loop section. You will select loops for your blues from this list.
Generally, there are two types of loops available to you; green and blue. Please use the green loops for this assignment. Blues loops may give you problems so try to stay away from them for now.
3
Loops
Tracks will show the instruments you use.
Audio controls
Drag loops here

Creating a 12 measure drum track
1. Click on “All Drums” and scroll down to “Lounge Jazz Drum 04.” Click on the loop and you will hear a drummer playing on a set with brushes. Click again to stop the loop.
2. Click and drag the icon for “Lounge Jazz Drum 04” into the loop area. Release the mouse button and the drum part will create a new track for you. Press the space bar or “Play” button to play/stop the four measure drum part.
Play or Stop button (you can always go back to the beginning of your composition by pressing “Z”
You have created a four-measure jazz drum track! But, we know that there are twelve measures in the blues so we need to do this two more times, OR simply copy the “region” and duplicate it two times by holding down the “option” and clicking on the drum track. (3 x 4 = 12 measures).
4. To do this press the option button on the keyboard and click and slide a new copy of your drum part right along the track. Do this two times. Make sure you align the new track right next to the previous one or else your drum part will sound weird. Make the window larger by clicking and dragging the lower right hand corner of the large window.
Important: Make sure the “Snap to Grid” is checked in the Control menu.
4
This is called a “region”
IMPORTANT! Drag the beginning of the loop to the red line. This will make sure the loop starts at the exact beginning of the arrangement.
Click and drag here to make the window larger.

This will make sure all your track line up together so they will all play at the same time.
Also, turn off the metronome found on the “Control” menu selection at the top of the screen.When you have copied the drum track two more times your timeline should look something like this:
Play the drum part and count the measures to make sure you only have 12 measures in your blues (1 2 3 4 2 2 3 4 3 2 3 4 etc.)
If you make a mistake just highlight the track and hit “delete.” Bam! It’s gone! Then start over again.
Look carefully at your drum track. Notice that the last green “Lounge Jazz Drums 04” section stops at the number 13. You have created a drum track 12 measures long stopping at the beginning of the 13th measure. Count from measure 9 to the beginning of measure 13 and you will count 4 measures. Each of your drum segments is 4 measures long equaling 12 measures (3 X 4). If you don’t have this start over!
Creating a 12 measure repeating loop
You noticed when you hit the play button GarageBand keeps playing even if there is nothing in the track. You stop by clicking on the play button or by pressing the spacebar.
However, GarageBand will run a continuous loop that will play your 12 bar blues ad infinitum or until you tell it to stop.
To do this, press the letter “c” on the computer keyboard. A golden bar (cool!) will appear above your timeline covering the four measures of your drum track. To extend the gold bar to play 12 measures, click at the right end of the gold bar and drag it to #13 on your time line. This will loop your 12 bar blues to play over and over again. Try it!
Now, you should save your blues! Click the File menu and select “Save.” As you know, this is a very good thing to save your work often. Make sure you save your file to the
5
A 12 measure drum loop.

desktop, especially if you are in a Mac Lab. Then, you can easily find your file when you want to submit it to Spark.
Adding a 12 Measure Bass Line
1. “Deselect” the “all drums” by clicking on the button and click on “Bass.”
2. Scroll down to “Walking Upright Bass 02.” Click on the icon to hear it play. Notice that the “Key” of the loop is in “C.” When you drag loops onto the timeline make sure they are all in the same key or else your arrangement will really sound funny!
3. Click and drag the “Walking Upright Bass 02” icon into the track area as you did to the drums and create a new track. The track will be automatically labeled “Acoustic Bass.”
IMPORTANT: Notice that the bass loop is only 2 measures long while the drum track is 4 measures long. Fortunately, this will help us create the chord changes we need for the bass part.
4. Make five additional copies of the bass region by option/clicking and sliding them left on the track until you reach #13. You should have 6, 2 measure bass loops arranged side-by-side (6 x 2 = 12). If you make a mistake at any time, simply press the apple key and the letter “Z” at the same time. This will “undo” your mistake. You can undo multiple mistakes by pressing these keys several times.
Now, play your bass line and drum part. Notice that the bass part kinda sounds like a jazz blues, there is something missing! Remember, the chords change in the blues so you need to change the notes the bass plays in order to make it sound right.
You need to change the notes the bass plays in measures 5 and 6 and measures 9 and 10 since these measures are where the blues change chords. The bass must play a IV chord in measures 5-6 and a V chord in measures 9-10 in order to play the blues correctly.
This is very easy to do!
5. Double click the third bass region. The window below will change to the “Note Editor.” This is where you can actually change the notes the instruments play. Here, we won’t be changing the individual notes, we’ll just tell the bass to play two measures of the IV chord.
6. To the left of the note editor you see a section with two sliders; “Pitch,” and Velocity.” We can change the bass part to play different pitches by sliding the “Pitch” bar. Click on the knob on the Pitch bar and notice that the number at the end of the bar changes as you slide the knob to the right. Slide until the number reaches 5. Bingo! You have changed the chord up five half-steps to a IV chord, from C to F (C C# D D# E F).
6

7. You can repeat this process in measures 9-10 except change the 0 to a 7, from a C chord up seven half-steps to the G chord, (C C# D D# E F F# G).
8. Click on “Save” in the File Menu and save your file to the desktop. You need it on the desktop in order to submit the file to Spark!
Now listen to your blues. Notice that the chords change in measures 5-6 and 9-10 making your composition sound more like a blues. Wow! You’re groovin’!
Let’s Add an Organ Part!
1. To change the “Note Editor” back to the loop browser, click on the “scissor” icon on the bottom left of the GarageBand window or double click on the bass loop you just changed. 2. Click on the “Bass” loops button to deselect the bass instruments and click on the “Jazz” loop. Locate the loop, “Blue Jazz Organ Riff 01” and click and drag it to your timeline. You have made a two-measure jazz organ part.
3. Now, you have to make 5 more copies of the organ part and change the chord just as you did for the bass part. Check the bass part instructions on how to do this. 4. Shazam!! You’re done. You now have a very cool 12 bar jazzy blues.
5. Now, save your blues project on the desk top.
Your finished project (First Initial yourname Blues) should look like this:
7

Notice that there are small numbers in the lower left hand corner in measures 5 and 6 and 9 and 10 of the bass and organ loops. If you don’t see them you have not changed the chords in these places. You will have to redo the changes as described above.
IMPORTANT!
You must follow these instructions in order to pass in your assignment
READ THESE INSTRUCTIONS CAREFULLY!
How to Pass In Your Blues Assignment
1. First, save your file on the desktop of the computer you are using then… (if you are asked if you want to save the file as an iLife Preview” click no!)
(It would be wise if you saved your project on a flash drive or your UDrive. You might also email yourself a copy.)
2. Next, close GarageBand.
3. Click once on your desktop myBlues.band file to highlight it (you may not see the extension) and go to the “File” menu at the top left of the screen.
DO NOT CLICK ON THE GARAGEBAND INSTRUCTIONS FILE!
4. Select “Create Archive” or “Compress file.”
5. A new file of your blues will appear on the desktop with a .zip extension (i.e.BrownsBlues.zip). If this doesn’t happen – START THIS SECTION OVER!
1. Go to Spark
2. Click on the “GarageBand Assignments”
3. Click on “GarageBand #1”8
How to Submit your GarageBand Assignment on Spark

4. Click on “Add Attachments”
5. Click on “My Computer”
6. Click on “choose file.” You will see the desktop of the computer you are using
7. Click on “MyNameBlues.zip”
8. Click “Choose” (the name of your file should appear next to “Chose File.” Then click “OK” to submit your file
Your file should appear on Spark under the “Submissions” section
9. IMPORTANT! GO TO THE BOTTOM OF THE PAGEAND CLICK ON “SUBMIT”
10. Click on “OK when asked to submit the assignment.
You should receive a note saying you have submitted the assignment – Click OK
If these last things don’t happen…start over!
Never, never email this assignment to either the Professor or TAs. If you do, it will not be graded and you will fail the assignment.
If you are asked to redo this assignment, you MUST repeat these instructions and submit the assignment the same way you submitted your initial file. Do not email your file to either the instructor or TAs.
There are several different versions of GarageBand available. These instructions pertain to GarageBand ’09, version 5.1 You may have problems submitting your file if you use a
different version. Please notify your TA if problems occur.
This assignment is due February 14th
Submit GB #1 on Spark
9