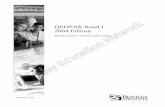Design Manual Geopak Drainage – Drainage Chapter 4 Reports ... · Revised: 05-09-17 Office of...
Transcript of Design Manual Geopak Drainage – Drainage Chapter 4 Reports ... · Revised: 05-09-17 Office of...

Page 1 of 14
This section provides instructions for creating and generating drainage reports. Drainage reports can be used to analyze networks and to enter data into tabulations.
Opening a Project For instructions on starting a new Geopak Drainage project, see Section 4A-52. To open an existing project, start Geopak Drainage as shown in Section 4A-52. In the DRAINAGE dialog box, go to ProjectOpen and browse to the appropriate file:
OR
Choose a project at the bottom of the Project menu in the DRAINAGE dialog box:
Geopak Drainage – Drainage Reports
4A-58
Design Manual Chapter 4 Drainage Originally Issued: 11-30-11 Revised: 05-09-17
Office of Design

Chapter 4—Drainage Section 4A-58—Drainage Reports
Page 2 of 14
Creating a Drainage Report Drainage reports can be created in several ways:
• Choosing one of the options from the Reports menu in the DRAINAGE dialog box:
• Using the Drainage Reports toolbox accessed through the DRAINAGE dialog box:
The Drainage Reports tool box will appear. Designers have several options to choose from:
Drainage Area Report Drainage Generate Report Drainage Node Report – Sump Drainage Report Builder Drainage Node Report – On Grade Drainage Link Report – Computations Drainage Link Report – Configuration
• Using the Drainage Tool box accessed through the DRAINAGE dialog box:

Chapter 4—Drainage Section 4A-58—Drainage Reports
Page 3 of 14
The following tool box will appear:
Regardless of the method designers use to create a report, several report options are available:
• Drainage Area Report • Drainage Node Report – Sump • Drainage Node Report – On Grade • Drainage Link Report – Configuration • Drainage Link Report – Computations • Drainage Report Builder • Drainage Generate Report
The first five options are preset reports – the information they generate cannot be changed. The last two options allow designers to custom build reports, create a preference file, and generate a report.
Drainage Area Report Choosing the Drainage Area Report option produces a report similar to the following:
The report will list all of the drainage areas in the file or model unless Network: is set for Active Network. Refer to Select Active Network in Section 4A-56. If Active Network is chosen, only those drainage areas for the active network will be listed.
Drainage areas can be modified by clicking on a drainage area and clicking the Modify Items icon . This opens the Drainage Area Definition dialog box. See Section 4A-54 for more on editing drainage areas.
Click this icon and hold the mouse button down until the menu appears, then choose a report option
Click on a drainage area, then click on the Modify Items icon to modify it

Chapter 4—Drainage Section 4A-58—Drainage Reports
Page 4 of 14
Drainage Node Report – Sump Choosing the Drainage Node Report – Sump option produces a report of intakes located in sags, similar to the following:
The report will list all of the sag intakes in the file or model unless Network: is set for Active Network. Refer to Select Active Network in Section 4A-56. If Active Network is chosen, only those sag intakes for the active network will be listed.
Sag intakes can be modified by clicking on an intake and clicking the Modify Items icon . This opens the Node Configuration - Properties dialog box. See Section 4A-53 for more on editing intakes.
Drainage Node Report – On Grade Choosing the Drainage Node Report – On Grade option produces a report of intakes located on-grade similar to the following:
The report will list all of the on-grade intakes in the file or model unless Network: is set for Active Network. Refer to Select Active Network in Section 4A-56. If Active Network is chosen, only those on-grade intakes for the active network will be listed.
On-grade intakes can be modified by clicking on an intake and clicking the Modify Items icon . This opens the Node Configuration - Properties dialog box. See Section 4A-53 for more on editing intakes.
Click on an intake,
then click on the Modify Items icon to modify it
Click on an intake,
then click on the Modify Items icon to modify it

Chapter 4—Drainage Section 4A-58—Drainage Reports
Page 5 of 14
Drainage Link Report – Configuration Choosing the Drainage Link Report – Configuration option produces a pipe configuration properties report similar to the following:
The report will list all of the pipes in the file or model unless Network: is set for Active Network. Refer to Select Active Network in Section 4A-56. If Active Network is chosen, only those pipes for the active network will be listed.
Pipes can be modified by clicking on a pipe and clicking the Modify Items icon . This opens the Link Configuration Definition dialog box. See Section 4A-55 for more on editing intakes.
Drainage Link Report – Computations Choosing the Drainage Link Report – Computations option produces a pipe computation report similar to the following:
The report will list all of the pipes in the file or model unless Network: is set for Active Network. Refer to Select Active Network in Section 4A-56. If Active Network is chosen, only those pipes for the active network will be listed.
Pipes can be modified by clicking on a pipe and clicking the Modify Items icon . This opens the Link Configuration Definition dialog box. See Section 4A-55 for more on editing intakes.
The five reports discussed above can be saved to a folder as an ASCII file. This information can then be placed in a spread sheet. The process begins by selecting a location to place the report (typically in the Drainage folder). Click on the browse icon in any of the reports and browse to the desired folder location. Type in a file name (in this case, a report for Drainage Node Report – On Grade is being generated), see below.
Click on a pipe,
then click on the Modify Items icon to modify it
Click on a pipe,
then click on the Modify Items icon to modify it

Chapter 4—Drainage Section 4A-58—Drainage Reports
Page 6 of 14
Click on Save. The file will not be created yet. Return to the report summary and click Apply to create the file:
A .sum file will be created (in this case, On-grade Intakes.sum). To open the file, right click on the file, use the Open with option, and choose Notepad:
To copy the data into a spread sheet, go to EditSelect All. This will highlight all of the data, see below. Go to EditCopy.
Click apply to create the .sum file

Chapter 4—Drainage Section 4A-58—Drainage Reports
Page 7 of 14
Open a spreadsheet. Click on Paste to place the data into the spreadsheet:
To build custom reports, designers need to use the Drainage Report Builder. Custom reports can be generated using either the Drainage Report Builder or the Drainage Generate Report option.
Drainage Report Builder Choosing the Drainage Report Builder option opens the following dialog box:
Choose a Component Report Basis (Area for this example):
Toggle this on to create and/or generate a report for an active network only. Toggle off to create and/or generate a report for all networks.

Chapter 4—Drainage Section 4A-58—Drainage Reports
Page 8 of 14
Choose Component Data (Area for this example):
Choose a desired item under Available Data. Click on Include> (or double-click on the item) to add to the Report Data:

Chapter 4—Drainage Section 4A-58—Drainage Reports
Page 9 of 14
To remove an item from the Report Data, choose the item and click <Exclude (or double click the item). Designers can move items up or down by clicking on Move Up or Move Down.
Once the desired items have been selected for the Report Data, a preference file can be created by going to Report FileSave and choosing a location to store the file. Choose a name for the file (Drainage Information for this example) and click Save. This will save a .drf file which can be used to generate a custom report. This report can be edited at any time.
Two preference files, Intakes and Utility Accesses.drf and Pipes.drf, have been created for filling in Tab 104-5B. These are located in the PWMain\Documents\Standards\RoadDesign\Civil\Drainage folder.
To open a preference file, go to Report FileOpen… and browse to the appropriate file. Report Data will populate with the items stored in the preference file.
To generate a report through the Drainage Report Builder, type in a Default Output File Name (Drainage Information for this example), type in csv for the Default Output File Extension, choose the
Type in a name for the file

Chapter 4—Drainage Section 4A-58—Drainage Reports
Page 10 of 14
number of Decimal Places (2 for this example), and check that Delimiter is set to Comma. Toggle Include Field Names on. This will place the items selected in Report Data as column headings in the spreadsheet.
Click on Generate. This will create a .csv file (Drainage Information.csv for this example) in the same folder as the .dsn (or .drn) file.
The file can be opened with Excel. This information can either be saved as, or copied and pasted into, an Excel spreadsheet.
Toggle this on

Chapter 4—Drainage Section 4A-58—Drainage Reports
Page 11 of 14
Drainage Generate Report Designers can generate a report without going through the Drainage Report Builder by choosing the Drainage Generate Report option. A .drf file is required. Selecting the Drainage Generate Report option opens the following dialog box:
Use the browse icon to browse to the desired .drf file (Drainage Information.drf for this example). Type in an Output File Name (Drainage Information for this example).
Click on Generate. This will create a .csv file (Drainage Information.csv for this example) in the same folder as the .dsn (or .drn) file.
The file can be opened with Excel. This information can either be saved as, or copied and pasted into, an Excel spreadsheet.
Filling in Tabulation 104-5B Tabulation 104-5B is accessed through CopySeed. The process for filling it in involves two steps: 1) create .csv files, and 2) import the .csv files into Tabulation 104-5B. The process described below does not work in ProjectWise, so the .csv files and tabulation need to be saved either on the W drive on the

Chapter 4—Drainage Section 4A-58—Drainage Reports
Page 12 of 14
desktop. After loading the tab, click on Enable Content to enable the macros. Click on Add-ins to get to Import Data.
Create .csv Files As noted above, two preference files are located in the PWMain\Documents\Standards\RoadDesign\Civil\Drainage folder for filling in Tabulation 104-5B: Intakes and Utility Accesses.drf and Pipes.drf. These files are used to create the .csv files that populate Tabulation 104-5B. Follow the instructions under Drainage Report Builder or Drainage Report Generate to create the .csv files.
Note: using Drainage Report Generate will create a .csv which includes all networks. To create a .csv for an active network, use Drainage Report Builder and toggle Include Active Network Only on. Check the .csv files for errors that may have occurred in the Generate Report process. Make modifications to the .csv files (e.g. inserting rows between the Pipe rows so they line up with the Intake rows, or modifying any of the items) prior to importing the files into the tabulation.
Import .csv Files To import the.csv files into Tabulation 104-5B, click on Import Data. You will be prompted to select an Intakes and Utility Accesses csv file.

Chapter 4—Drainage Section 4A-58—Drainage Reports
Page 13 of 14
Click Ok and browse to the desired file. Click on Open. The Intakes and Utility Accesses columns will populate automatically and you will be prompted to select a Pipes csv file.
Click Ok and browse to the desired file. Click on Open (or click Cancel if no pipes are to be added). The Pipes columns will populate automatically. If more networks are to be added, repeat the above processes to add more intakes and utility access and more pipes from the other networks.
Editing a Drainage Report Custom reports can be edited at any time. This is done through the Report Builder dialog box discussed above. Once the Drainage Report Builder dialog box has been opened, designers can modify custom built reports.
Note: The Intakes and Utility Accesses.drf and Pipes.drf files cannot be modified unless they are saved to the project directory.
To modify a report, go to Report FileOpen… and browse to the appropriate file. Report Data will populate with the items stored in the preference file (Drainage Information.drf for this example).

Chapter 4—Drainage Section 4A-58—Drainage Reports
Page 14 of 14
Include or Exclude items, or move items up or down, as needed. To overwrite the existing file, go to Report FileSave. To save a new file, go to Report FileSave As… and choose a file name and folder.

Chronology of Changes to Design Manual Section:004A-058 Geopak Drainage - Drainage Reports
5/9/2017 RevisedRevised several screen shots and file references to reflect move to ProjectWise.
11/30/2011 NEWNew