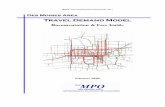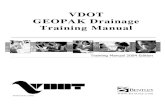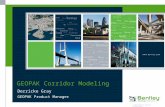GEOPAK Road I - University of Kentuckyrsouley/CE 453/labs/Lab 06/GeoPak 2004... · GEOPAK Road I...
Transcript of GEOPAK Road I - University of Kentuckyrsouley/CE 453/labs/Lab 06/GeoPak 2004... · GEOPAK Road I...

GEOPAK Road I2004 Edition Bentley Institute Student Course Guide
TRN004430-1/0003
Bentle
y Educa
tion N
etwork

TrademarksAccuDraw, Bentley, the “B” Bentley logo, MDL, MicroStation and SmartLine are registered trademarks; PopSet and Raster Manager are trademarks; Bentley SELECT is a service mark of Bentley Systems, Incorporated or Bentley Software, Inc.
Java and all Java-based trademarks and logos are trademarks or registered trademarks of Sun Microsystems, Inc. in the U.S. and other countries.
GEOPAK is a registered trademark of GEOPAK Corporation.
Adobe, the Adobe logo, Acrobat, the Acrobat logo, Distiller, Exchange, and PostScript are trademarks of Adobe Systems Incorporated.
Windows, Microsoft and Visual Basic are registered trademarks of Microsoft Corporation. AutoCAD is a registered trademark of Autodesk, Inc. Other brands and product names are the trademarks of their respective owners.
PatentsUnited States Patent Nos. 5,815,415; 5,784,068 and 6,199,125.
Copyrights 2000-2003 Bentley Systems, Incorporated.
MicroStation 1998 Bentley Systems, Incorporated. IGDS file formats 1981-1988 Intergraph Corporation. Intergraph Raster File Formats 1993 Intergraph Corporation. Portions 1992 – 1994 Summit Software Company. Portions 1992 – 1997 Spotlight Graphics, Inc.Portions 1993 – 1995 Criterion Software Ltd. and its licensors. Portions 1992 – 1998 Sun MicroSystems, Inc. Portions Unigraphics Solutions, Inc. Icc 1991 – 1995 by AT&T, Christopher W. Fraser, and David R. Hanson. All rights reserved. Portions 1997 – 1999 HMR, Inc. All rights reserved. Portions 1992 – 1997 STEP Tools, Inc. Sentry Spelling-Checker Engine Ó1993 Wintertree Software Inc. GEOPAK® 1984-2003 GEOPAK Corporation. Unpublished – rights reserved under the copyright laws of the United States and other countries. All rights reserved.
The information and the software discussed in this document are subject to change without notice and should not be considered commitments by GEOPAK Corporation or Bentley Systems, Incorporated. GEOPAK Corporation and Bentley Systems, Incorporated assume no responsibility for any error that may appear in this document.
This class utilizes the 2004 Edition of Bentley GEOPAK Civil Engineering Suite. Bentle
y Educa
tion N
etwork

GEOPAK Road I
Table of Contents INTRODUCTION TO GEOPAK
OBJECTIVES.................................................................................................................................. 1-1INTRODUCTION............................................................................................................................. 1-1FILE NAMES................................................................................................................................... 1-1ACCESSING GEOPAK ................................................................................................................... 1-2USER PREFERENCES .................................................................................................................. 1-2LAB EXERCISE: USER PREFERENCES ..................................................................................... 1-3
PROJECT MANAGER
CHAPTER OBJECTIVES................................................................................................................ 2-1INTRODUCTION............................................................................................................................. 2-1ACCESSING PROJECT MANAGER .............................................................................................. 2-1PROJECT MANAGER MENU BAR ................................................................................................ 2-1PROJECT USERS DIALOG............................................................................................................ 2-4ROAD PROJECT DIALOG.............................................................................................................. 2-5PROJECT MANAGER PROCESS.................................................................................................. 2-8LAB EXERCISE: PROJECT MANAGER ...................................................................................... 2-9
DIGITAL TERRAIN MODEL
CHAPTER OBJECTIVES................................................................................................................ 3-1INTRODUCTION............................................................................................................................. 3-1ACCESSING ................................................................................................................................... 3-1SETTINGS ...................................................................................................................................... 3-2EXTRACT GRAPHICS.................................................................................................................... 3-2BUILD TOOLS................................................................................................................................. 3-4REPORTS....................................................................................................................................... 3-5UTILITIES........................................................................................................................................ 3-6LOAD DTM FEATURES.................................................................................................................. 3-7EDIT TOOLS................................................................................................................................... 3-8ANALYSIS TOOLS.......................................................................................................................... 3-9LAB EXERCISE: DIGITAL TERRAIN MODELING ..................................................................... 3-10LAB EXERCISE: DIGITAL TERRAIN MODELING ..................................................................... 3-11LAB EXERCISE: ANALYSIS TOOLS............................................................................................ 3-17
GEOPAK Road I Copyright © 2004 Bentley Systems, Incorporated Do Not Duplicate
7/2/2004 i
Bentle
y Educa
tion N
etwork

GEOPAK Road I
COORDINATE GEOMETRY
CHAPTER OBJECTIVES................................................................................................................ 4-1INTRODUCTION............................................................................................................................. 4-1ACCESSING COGO ....................................................................................................................... 4-1COORDINATE GEOMETRY DIALOG ............................................................................................ 4-2COGO NAVIGATOR ..................................................................................................................... 4-16LAB EXERCISE: COORDINATE GEOMETRY........................................................................... 4-18LAB EXERCISE: STORE ANOTHER ALIGNMENT ................................................................... 4-29
HORIZONTAL ALIGNMENT TOOLS
CHAPTER OBJECTIVES................................................................................................................ 5-1INTRODUCTION............................................................................................................................. 5-1ACCESSING ................................................................................................................................... 5-1LINES / CURVES TOOLS............................................................................................................... 5-2CURVE COMBINATIONS TOOLS.................................................................................................. 5-3SPIRAL COMBINATIONS TOOLS.................................................................................................. 5-3COMPLEX TRANSITIONS TOOLS ................................................................................................ 5-4ALIGNMENT TOOLS ...................................................................................................................... 5-4MANIPULATE TOOLS .................................................................................................................... 5-6LAB EXERCISE: HORIZONTAL ALIGNMENT TOOLS................................................................ 5-7
GRAPHICAL COGOCHAPTER OBJECTIVES................................................................................................................ 6-1INTRODUCTION............................................................................................................................. 6-1ACCESSING ................................................................................................................................... 6-1STORE ELEMENTS........................................................................................................................ 6-2MODIFY ELEMENTS...................................................................................................................... 6-3MANIPULATE ELEMENTS............................................................................................................. 6-4GROUPS......................................................................................................................................... 6-6LAB EXERCISE: GRAPHICAL COGO.......................................................................................... 6-7
DESIGN AND COMPUTATION MANAGER
CHAPTER OBJECTIVES................................................................................................................ 7-1INTRODUCTION............................................................................................................................. 7-1ACCESSING THE DESIGN AND COMPUTATION MANAGER..................................................... 7-3OPERATIONAL MODE - DESIGN.................................................................................................. 7-5DP STATION/OFFSET.................................................................................................................... 7-9INTRODUCTION............................................................................................................................. 7-9ACCESSING ................................................................................................................................... 7-9DRAW TRANSITION..................................................................................................................... 7-10INTRODUCTION........................................................................................................................... 7-10ACCESSING ................................................................................................................................. 7-10LAB EXERCISE: D&C MANAGER – PLANS PRODUCTION..................................................... 7-11
GEOPAK Road I Copyright © 2004 Bentley Systems, Incorporated Do Not Duplicate
7/2/2004 ii
Bentle
y Educa
tion N
etwork

GEOPAK Road I
EXISTING GROUND PROFILES
CHAPTER OBJECTIVES................................................................................................................ 8-1INTRODUCTION............................................................................................................................. 8-1INVOKING THE DRAW PROFILE TOOL ....................................................................................... 8-1UPDATE OPTIONS......................................................................................................................... 8-2SURFACES TAB............................................................................................................................. 8-2DISPLAY SETTINGS ...................................................................................................................... 8-3PROFILE REPORT ......................................................................................................................... 8-5DRAWING PROFILES WITH D&C MANAGER .............................................................................. 8-6LAB EXERCISE: EXISTING GROUND PROFILE ........................................................................ 8-9
VERTICAL ALIGNMENT GENERATOR
CHAPTER OBJECTIVES................................................................................................................ 9-1INTRODUCTION............................................................................................................................. 9-1ACCESSING ................................................................................................................................... 9-1USING THE VERTICAL ALIGNMENT GENERATOR..................................................................... 9-2CREATING A NEW PROFILE......................................................................................................... 9-3LAB EXERCISE: VERTICAL ALIGNMENT GENERATOR ............................................................. 9-4
EXISTING GROUND CROSS SECTIONS
CHAPTER OBJECTIVES.............................................................................................................. 10-1INTRODUCTION........................................................................................................................... 10-1PATTERN LINES .......................................................................................................................... 10-1ACCESSING DRAW PATTERNS ................................................................................................. 10-1GENERATING CROSS SECTIONS ............................................................................................. 10-2CROSS SECTION NAVIGATOR .................................................................................................. 10-4SUMMARY - BASIC STEPS TO CREATING EXISTING GROUND CROSS SECTIONS FROM A DTM............................................................................................................................................... 10-5LAB EXERCISE: EXISTING GROUND CROSS SECTIONS ..................................................... 10-6
SUPERELEVATION
CHAPTER OBJECTIVES.............................................................................................................. 11-1INTRODUCTION........................................................................................................................... 11-1ACCESSING AUTOMATED SUPERELEVATION (AUTOSHAPE INPUT FILE MAKER) ............ 11-2EXAMPLE - AUTO SHAPE ASCII INPUT FILE ............................................................................ 11-6DRAW SHAPES INTO PLAN VIEW FILE ..................................................................................... 11-7SUPERELEVATION SHAPE MANAGER TOOLS ........................................................................ 11-8LAB EXERCISE: SUPERELEVATION...................................................................................... 11-11
GEOPAK Road I Copyright © 2004 Bentley Systems, Incorporated Do Not Duplicate
7/2/2004 iii
Bentle
y Educa
tion N
etwork

GEOPAK Road I
PROPOSED CROSS SECTIONS
CHAPTER OBJECTIVES.............................................................................................................. 12-1INTRODUCTION........................................................................................................................... 12-1FILES ............................................................................................................................................ 12-8PROCESSING .............................................................................................................................. 12-8CRITERIA FILES........................................................................................................................... 12-8TYPICAL SECTION GENERATOR............................................................................................... 12-9LAB EXERCISE: PROPOSED CROSS SECTIONS................................................................. 12-11
PORT VIEWER
CHAPTER OBJECTIVES.............................................................................................................. 13-1INTRODUCTION........................................................................................................................... 13-1ACCESSING THE PORT VIEWER............................................................................................... 13-2PORT VIEWER DIALOG SETTINGS............................................................................................ 13-2PORT VIEWER MENU OPTIONS ................................................................................................ 13-4LAB EXERCISE: PORT VIEWER ................................................................................................ 13-5
EARTHWORK
CHAPTER OBJECTIVES.............................................................................................................. 14-1INTRODUCTION........................................................................................................................... 14-1ACCESSING ................................................................................................................................. 14-1EARTHWORK DIALOG ................................................................................................................ 14-2PROCESSING .............................................................................................................................. 14-7LAB EXERCISE : EARTHWORK................................................................................................ 14-7
CROSS SECTION SHEETS
CHAPTER OBJECTIVES.............................................................................................................. 15-1INTRODUCTION........................................................................................................................... 15-1ACCESSING THE CROSS SECTION SHEET LAYOUT TOOL................................................... 15-2CROSS SECTION SHEETS DIALOG........................................................................................... 15-3GENERATING SHEETS ............................................................................................................. 15-10LAB EXERCISE: CROSS SECTION SHEETS LAYOUT.......................................................... 15-10
CROSS SECTION REPORTS AND LIMITS OF CONSTRUCTION
CHAPTER OBJECTIVE ................................................................................................................ 16-1INTRODUCTION........................................................................................................................... 16-1ACCESSING CROSS SECTION REPORTS................................................................................ 16-2CUSTOM HEADER....................................................................................................................... 16-2ACCESSING LIMITS OF CONSTRUCTION................................................................................. 16-5LAB EXERCISE: XS REPORTS & LIMITS OF CONSTRUCTION .............................................. 16-6
GEOPAK Road I Copyright © 2004 Bentley Systems, Incorporated Do Not Duplicate
7/2/2004 iv
Bentle
y Educa
tion N
etwork

GEOPAK Road I
LABELING
CHAPTER OBJECTIVES.............................................................................................................. 17-1INTRODUCTION........................................................................................................................... 17-1ACCESSING THE PLAN VIEW LABELER ................................................................................... 17-1PLAN VIEW LABELING ................................................................................................................ 17-1CROSS SECTION LABELING ...................................................................................................... 17-7ACCESSING THE CROSS SECTION VIEW LABELER............................................................... 17-7PROFILE LABELING .................................................................................................................... 17-7ACCESSING THE PROFILE VIEW LABELER ............................................................................. 17-8
PLAN AND PROFILE SHEETS
CHAPTER OBJECTIVES.............................................................................................................. 18-1OVERVIEW OF FEATURES......................................................................................................... 18-1ACCESSING PLAN & PROFILE SHEET COMPOSITION ........................................................... 18-2INVOKING THE MAIN DIALOG .................................................................................................... 18-2PRIMARY WORK FLOW .............................................................................................................. 18-9PORTS.......................................................................................................................................... 18-9SHEET VIEW ATTRIBUTES....................................................................................................... 18-10SHEET COMPOSITION.............................................................................................................. 18-12LAB EXERCISE: PLAN AND PROFILE SHEETS..................................................................... 18-23
D&C MANAGER – QUANTITIES
CHAPTER OBJECTIVES.............................................................................................................. 19-1INTRODUCTION........................................................................................................................... 19-1ACCESSING THE DESIGN AND COMPUTATION MANAGER................................................... 19-1OPERATIONAL MODES............................................................................................................... 19-1QUANTITY MANAGER ............................................................................................................... 19-11FEATURES ................................................................................................................................. 19-11ACCESSING QUANTITY MANAGER......................................................................................... 19-12INVOKING THE MAIN DIALOG .................................................................................................. 19-12THE QUANTITY MANAGER DATABASE................................................................................... 19-12
3D MODELING
CHAPTER OBJECTIVES.............................................................................................................. 20-1INTRODUCTION........................................................................................................................... 20-1ACCESSING THE 3D MODELING TOOLS .................................................................................. 20-1PREREQUISITES ......................................................................................................................... 20-13D MODELING TOOLS ................................................................................................................ 20-23D MODELING PROCESS........................................................................................................... 20-2DRIVE THROUGH ........................................................................................................................ 20-4
GEOPAK Road I Copyright © 2004 Bentley Systems, Incorporated Do Not Duplicate
7/2/2004 v
Bentle
y Educa
tion N
etwork

GEOPAK Road I
PAVEMENT MARKINGS .............................................................................................................. 20-5LAB EXERCISE: 3D MODELING................................................................................................ 20-6
GEOPAK Road I Copyright © 2004 Bentley Systems, Incorporated Do Not Duplicate
7/2/2004 vi
Bentle
y Educa
tion N
etwork

1 Introduction to GEOPAK OBJECTIVES
The objectives of this chapter are an introduction to GEOPAK, overview of file names, and discussionof User Preferences.
INTRODUCTION
GEOPAK is a comprehensive software package that covers every project phase from conceptualization to final quantities and construction stake-out. The software works within the MicroStation graphicenvironment providing true interactive design. For example, a horizontal alignment can be created graphically, it can be calculated with the coordinate geometry component of GEOPAK or someinteractive combination of the two. Dynamic on-screen design provides immediate interpretation of plan view geometrics for making design choices through visualization.
Using GEOPAK will help ensure consistency and accuracy of design work and generate a significant time savings in the overall effort of producing construction plans.
FILE NAMES
GEOPAK uses and/or creates files during the design process. Several of the more common files are detailed in the table below.
job###.gpk This binary file is created when the user starts a coordinate geometry(COGO) session for the first time or created through Project Manager. The file may be appended to during the design process. All coordinate geometryelements are stored in this file. Multiple users can access this file at the same time, and only one file should be created for each project. The "###" is the only variable in this filename. It represents a job number (up to 3 alphanumeric characters) unique to a project and is defined by the user upon creation.
fname###.iocExample:align999.ijd
ASCII input file for loading data during a COGO session. "###" representsthe job number and "oc" is the operator code (users initials). Filenamecharacters are limited to 5 characters plus the 3 job number characterdesignation as indicated with the example.
fname###.oocExample:align999.ojd
ASCII output file created by GEOPAK during a COGO session. Variables are the same as defined above. Filename characters are limited to 5 characters plus the 3 job number character designation as indicated with theexample.
fname.inpExample:desxs.inp
Any ASCII input file for running GEOPAK processes. Name is user definedwith a .INP extension.
fname.dat A binary file that contains string and point information to be used for digitalterrain model construction.
fname.tin A binary file containing triangular surfaces also known as the digital terrain model (DTM).
GEOPAK Road I Copyright © 2004 Bentley Systems, Incorporated Do Not Duplicate
7/1/2004 1-1
Bentle
y Educa
tion N
etwork

Project-name.prj
Binary file resulting from the creation of a new project.
ACCESSING GEOPAKGEOPAK is started upon entering a MicroStation File. To verify that GEOPAK is active, scan theMicroStation menu bar where the Applications menu appears. Simply select Applications > GEOPAK Road. When each GEOPAK tool is selected, the corresponding dialog(s) open.
To close a dialog, the following options are available, use the one that appears on the dialog:
Click the X in the upper right corner of the dialog.Select the File > Exit option.Or click Cancel on the dialog.
Exiting the MicroStation file automatically closes all GEOPAK dialogs.
USER PREFERENCES
When a user begins GEOPAK for the first time or after GEOPAK has been reloaded, there are certain User Preferences the user needs to set. The User Preferences dialog can be accessed from Applications > GEOPAK Road > User Preferences.
Most of the settings in this dialog can be defined when a project is created within Project Manager (SeeChapter 2).
The Working Directory identifies where the data files for a particular project can be found. If a user does not want to work within a specific project, the field may be left blank, and GEOPAK uses thedirectory wherein the open MicroStation file is located.
GEOPAK Road I Copyright © 2004 Bentley Systems, Incorporated Do Not Duplicate
7/1/2004 1-2
Bentle
y Educa
tion N
etwork

Lab Exercise: User Preferences
By clicking Feature Preferences, the Feature Preferences dialog opens.
This defines the default file utilized for representation of coordinate geometry and survey elementswhen visualization is utilized during an active coordinate geometry session as well as the scale inwhich these elements will be displayed.
By clicking COGO Preferences, the COGO Preferences dialog opens.
The Job Directory field specifies the location of the GPK file. Since multiple people can read andwrite the GPK file simultaneously, it is possible to have this file on a server or in a shared folder. If any of the above directory fields are blank, they will default to the Working Directory set in the GEOPAK User preferences dialog.
LAB EXERCISE: USER PREFERENCES
Review of Steps to Define Design Preferences
1. Open the MicroStation file C:\data\geo\road1\plan.dgn.
2. Select the User Preferences tool (Applications > GEOPAK Road > User Preferences).
GEOPAK Road I Copyright © 2004 Bentley Systems, Incorporated Do Not Duplicate
7/1/2004 1-3
Bentle
y Educa
tion N
etwork

Lab Exercise: User Preferences
3. Click Feature Preferences.
4. Set the Plot Scale to 100.
5. Toggle on Apply Best Match Feature.
6. Click OK to close the Feature Preferences.
7. Click OK to close the User Preferences.
8. Exit MicroStation.
.
GEOPAK Road I Copyright © 2004 Bentley Systems, Incorporated Do Not Duplicate
7/1/2004 1-4
Bentle
y Educa
tion N
etwork

2 Project Manager CHAPTER OBJECTIVES
In this chapter, you will learn more about:
setting up a project using Project Manager.how to utilize Project Manager as a workflow guide.how to access GEOPAK dialogs from the Project Manager.
INTRODUCTION
Project Manager is a GEOPAK tool that associates a project with its respective coordinate geometryjob number, users, working directories and project files. Project Manager provides the user with an easy workflow system that keeps records of processes run throughout the design of a project.
ACCESSING PROJECT MANAGERTo access Project Manager, select Applications > GEOPAK Road > Project Manager or click theProject Manager icon. The adjacent dialog appears.The current directory is displayed at the top of thedialog box. This may be modified by traversing toa different directory in the Directories list box.Project files (.prj) are displayed in the projects list box.The remainder of the Project Manager dialog box displays information after a project has been selected from the Projects list box. At the bottomof the dialog box are the OK and Cancel buttons.To exit Project Manager, click the Cancel button.To continue in the Project Manager process, clickthe OK button.
PROJECT MANAGER MENU BAR
There are three options on the Menu Bar: Projects, Directory and Admin. Each of these choices has tools contained in the pull down.
PROJECT TOOLS
There are four options under the Projects pull down, New, Edit, Delete and Exit.
GEOPAK Road I Copyright © 2004 Bentley Systems, Incorporated Do Not Duplicate
7/1/2004 2-1
Bentle
y Educa
tion N
etwork

Project Manager Menu Bar
The Windows motif also keeps track of the last few processes that have been executed, which may be recalled as needed by selecting the desired process.
The New menu option is used to create a new project. The .prj file is stored in the directory shown inthe Directory path at the top of the Project Manager dialog box.
The Project Name can be any number of alphanumeric characters. The Working Directory specifies the location of the project data files and may be manually entered. In lieu of typing, the Select buttonmay be clicked and the appropriate directory selected.
Note The Working Directory can be left blank if it is desired to have all of the MicroStation and GEOPAK files in a single directory.
The next field is for keying in the COGO Job Number or the Select button may be clicked and the appropriate COGO job number selected.
Next, Preferences should be clicked, invoking the Project Preferences dialog.
The user may set the particular parameters for each project as well as the directories for the COGO job number, COGO input files and COGO output files. By setting these parameters for each project, the user can open a design file in one directory and then open another design file in a different directoryand still access the correct .GPK file and also save COGO input and output files to the proper directory. The user simply chooses the project and all parameters are automatically set. After all theinformation is entered, OK is clicked or if the user wishes to abort, Cancel may be clicked.
Note If these fields are left blank, the project working directory is used.
GEOPAK Road I Copyright © 2004 Bentley Systems, Incorporated Do Not Duplicate
7/1/2004 2-2
Bentle
y Educa
tion N
etwork

Project Manager Menu Bar
Shown below is a sample project that includes a project description, which may be keyed in at thebottom of the Create New Project dialog.
The Edit menu option is used to change any settings associated with the currently selected project.
The Delete menu option is used to delete any project that has been stored. The user highlights theproject in the Projects list box and selects Delete.
The Exit menu option closes the Project Manager and writes the settings to a resource file.
DIRECTORY TOOLS
There are two options under the Directory pull down, Create New Directory and Current WorkingDirectory.
The Create New Directory option creates a new directory on the disk within the current directory. If the Current Working Directory option is chosen, the directory path in Project Manager is changed tothat directory.
ADMINISTRATION TOOLS
The Administration menu option is used to set a password on a project, if desired.
GEOPAK Road I Copyright © 2004 Bentley Systems, Incorporated Do Not Duplicate
7/1/2004 2-3
Bentle
y Educa
tion N
etwork

Project Users Dialog
PROJECT USERS DIALOG
Once a project is highlighted and OK is selected, the Project Users dialog appears.
This dialog has three sections: Project Users, User Info and Description. The Project Users listdisplays a list of users that have been created to work with any project that resides in the current projects home directory. The names shown in Project Users will be the user id’s of the people workingon that project as specified in the Start Job dialog. Within the User Info group box, the Full Namefield further identifies the user, and displays the full name of the user that is currently selected. TheOP Code field displays the GEOPAK Operator Code of the currently selected user. The GEOPAK Operator Code is used for all coordinate geometry operations during this session. The Operator Code,along with the Job Number will be utilized whenever a COGO input or output file is created by the software. The Operator Code is typically the user’s initials. The Description field displays thedescription of the currently selected user.
Four tools are supported on the Project Users pulldown: New, Edit, Delete and Exit.
GEOPAK Road I Copyright © 2004 Bentley Systems, Incorporated Do Not Duplicate
7/1/2004 2-4
Bentle
y Educa
tion N
etwork

Road Project Dialog
ROAD PROJECT DIALOG
After a minimum of one user has been defined, click OK in the lower left corner of the Project Users Dialog or double click on a Project User, which opens the Project Manager dialog.
The top of the dialog displays the Working Directory, Working Alignment (if defined), User and GEOPAK Job Number. In addition, a toggle for Working Alignment Influence Runs is also supported.The bottom portion of the dialog box displays the various processes supported during the designprocess. The small square in the upper right corner will condense the dialog as depicted in the graphic below.
ROAD PROJECT DIALOG MENU BAR
There are two pull down menu bar options: File and Remember. When the File option is selected,Close and Exit are supported.
If the Close option is selected, the user is returned to the Applications dialog. If Exit is selected theuser is exited from the Project Manager.
When the Remember option is selected, the user can instruct the software to remember the Project or User in subsequent sessions. For example, if both toggles are activated, and the Project Manager iscompletely closed (all dialogs), the invocation of the Project Manager immediately invokes the RoadProject dialog (flow chart) and utilizes the project name, user name, etc., which were active when theRemember toggles were selected.
GEOPAK Road I Copyright © 2004 Bentley Systems, Incorporated Do Not Duplicate
7/1/2004 2-5
Bentle
y Educa
tion N
etwork

Road Project Dialog
If only the User toggle is activated, the user is returned to the Project dialog in later sessions. If onlythe Project toggle is activated, the user is returned to the Project Users dialog in subsequent sessions.This option is particularly useful when numerous users are working on one project.
When the Auto Sink option is enabled, the Road Project flow chart sinks behind all open views when any tool is selected from the flow chart.
WORKING ALIGNMENT
The concept of a working alignment enables the designer to organize a project and to access project information without continually typing the required information. On a simple project, only one working alignment may be needed. However, on a more complicated project, an unlimited number of working alignments may be defined. With each working alignment, the designer can define associated data, i.e., name of cross section and plan view files, element symbology, etc. The designer can easilychange from one working alignment to another by highlighting the desired alignment listed in theSelect dialog. Once the working alignment is selected, all previously stored data is utilized insubsequent processing. Three tools relating to working alignments are located at the top of the RoadProject dialog:
SelectDefineWorking Alignment Influence Runs (toggle on left side of dialog)
SELECT OPTION
When the Select button is clicked, the Select Working Alignment dialog appears as depicted to theright. If no working alignments have been defined, UNTITLED appears in the Run List box. If working alignments have been defined, they are listed with the last run time. The description of theworking alignment can be seen in the bottom of the dialog when each Name is highlighted. To select a previously defined working alignment, highlight the run from the list, then click OK at the bottom of
GEOPAK Road I Copyright © 2004 Bentley Systems, Incorporated Do Not Duplicate
7/1/2004 2-6
Bentle
y Educa
tion N
etwork

Road Project Dialog
the dialog. Double clicking on the Name also selects a previous working alignment for subsequentprocessing. Clicking Cancel closes the Select Run dialog without any File selection. Several Runoptions are supported as detailed in the table below.
New Create a new working alignmentCopy Copy a run from an existing Project, a User in the same project or Run created by
the current user. Modify Change the name of the existing working alignment.
Delete Delete an existing working alignment.
DEFINE OPTION
Once a Run has been selected, clicking Define opens the Working Alignment Definition dialog.
The information that can be associated with a working alignment is listed in the left portion of thedialog box. As each option is chosen, the right side of the dialog box will change to reflect the information needed as can be seen in the dialog box above after Plan View was selected.
All information entered in these fields can be used in subsequent processes run from Project Manager.In the beginning of a project, much of this information will not be known, but as the user goes through the design process, it can be added to the working alignment definitions.
For example, as soon as a chain has been stored in COGO, the user can enter that information in thePlan View fields on the right side of the dialog. For a more complete explanation of each option shown, please see the On-Line Help.
GEOPAK Road I Copyright © 2004 Bentley Systems, Incorporated Do Not Duplicate
7/1/2004 2-7
Bentle
y Educa
tion N
etwork

Project Manager Process
PROJECT MANAGER PROCESS
The primary Project Manager dialog is depicted above. The advantage of utilizing the Project Manager rather than selecting functions directly from the Road menu is that pertinent informationstored within the Project Manager is automatically displayed within the invoked dialog. Therefore, job numbers, chain names, stationing, file names and data associated with the project do not have to be typed in each time a dialog is utilized. However, if the user chooses to change the fields, they have that option.
Many of the Project Manager processes function identically to their corresponding dialog’s invocationfrom the Road menu. However, some of the procedures invoke the Select Run dialog prior to invokingthe actual dialog. The Select Run dialog enables the user to set up different options to use inalternative design choices or different typicals.
GEOPAK Road I Copyright © 2004 Bentley Systems, Incorporated Do Not Duplicate
7/1/2004 2-8
Bentle
y Educa
tion N
etwork

Lab Exercise: Project Manager
LAB EXERCISE: PROJECT MANAGER
Create a GEOPAK Project
1. Open the MicroStation file C:\data\geo\road1\plan.dgn.
2. Select the Road Tools tool frame (Applications > GEOPAK Road > GEOPAK Road Tools).
3. Select the Project Manager tool (Applications > GEOPAK Road > Project Manager).
4. Ensure that the project directory is set to: C:\data\geo\road1\.
5. Select Projects > New and create a new project.
Project name: road1
Job Number: 101
Project Description: GEOPAK Road I Course Project
6. Click Preferences. Ensure the dialog is populated as below.
7. Click OK.
After exiting the Preferences dialog, you will return to the Create New Project dialog.
8. Click OK.
GEOPAK Road I Copyright © 2004 Bentley Systems, Incorporated Do Not Duplicate
7/1/2004 2-9
Bentle
y Educa
tion N
etwork

Lab Exercise: Project Manager
9. Click OK.
An Alert message is displayed stating that Job 101 was not found in the Working Directoryyou have defined.
10. Click Yes to automatically create this job file.
The main Project Manager dialog is now displayed and the project has been created and readyto be accessed.
Create a User
1. Highlight road1.prj.
To access the project, select the project by single clicking on name of the project in the dialog. The project is highlighted as shown in the dialog with all pertinent information displayed.
2. Click OK.
3. Select Users > New.
4. Enter the New User information.
Name john
Full Name John Doe
OP Code jd
GEOPAK Road I Copyright © 2004 Bentley Systems, Incorporated Do Not Duplicate
7/1/2004 2-10
Bentle
y Educa
tion N
etwork

Lab Exercise: Project Manager
5. Click OK. When prompted to define a password for this user, click No.
6. Double click the user.
You will now see the Main Workflow dialog.
7. Use the Remember option to have Project Manager remember our Project and User.
8. Exit MicroStation.
GEOPAK Road I Copyright © 2004 Bentley Systems, Incorporated Do Not Duplicate
7/1/2004 2-11
Bentle
y Educa
tion N
etwork

Bentle
y Educa
tion N
etwork

Digital Terrain Model 3CHAPTER OBJECTIVES
In this chapter, you will learn more about:
how to create TIN files.
displaying DTM features such as contours and triangles.
various analysis tools in the DTM.
INTRODUCTION
A Digital Terrain Model (DTM) represents the topography of a project in the form of a triangulatednetwork. The DTM can be drawn in a 2D or 3D file, and then rotated to see the existing surface of the project area.
Digital Terrain Models can be generated from various sources including MicroStation Elements,survey data, photogrammetry data, GEOPAK cross sections, and geometry data.
Triangulation is a mathematical process applied to ground points and vertices along longitudinalfeatures to create planar surfaces. The result of triangulation is the creation of triangles connecting these points. These triangles are included in the GEOPAK TIN file from which existing ground profiles and existing ground cross sections can be generated.
ACCESSING
Clicking Existing Ground from the Road Project: Road1.prj dialog within ProjectManager invokes the tool frame shown to the right. All of the DTM tools can be accessed from the tool frame or from the DTM menu that can be accessed fromthe top/left icon on the tool frame.
GEOPAK Road I Copyright © 2004 Bentley Systems, Incorporated Do Not Duplicate
7/1/2004 3-1
Bentle
y Educa
tion N
etwork

Settings
SETTINGS
When the Stroking Options tool is selected, the DTM Stroking Options dialog opens.
Two user-defined stroking values can be defined before graphics can be extracted to create a DTM.Stroking is the process of automatically adding shots to the DTM Input file by interpolating new shotsfrom the linear and curved sections of the data. If the source topography data is mapped in a 3D-design file, stroking may be applied. Stroking is not available if the topography data resides in a 2D-design file.
Curve Stroke Tolerance
The maximum distance between the arc and the chord used to approximate thearc in the DTM. Stroking is only applied to breaks and contours.
Minimum Linear Distance
If a linear segment is greater than the Minimum Linear Distance, points are interpolated and added to the segment such that the distance between the pointsin not greater than the Minimum Linear Distance.
EXTRACT GRAPHICS
The Extract Graphics tool reformats MicroStation elements into DTM input data.
FileName
The name of the file to be created for storing the input data. The .dat extension isautomatically assigned so the user is not required to key this in; however, an alternateextension may be defined. If file already exists, it may be selected by clicking Files.
File Type Format of the new file. Either format produces the same results. The difference between the two is ASCII files can be viewed and edited with any text editor whileBinary files process faster, but cannot be viewed.
For ASCII file designation, the user must define the number of decimal places for the
GEOPAK Road I Copyright © 2004 Bentley Systems, Incorporated Do Not Duplicate
7/1/2004 3-2
Bentle
y Educa
tion N
etwork

Extract Graphics
data.
File Open Indicates whether a file is being created (Create) or the user is appending data (Append) to an existing .dat file.
FeatureType
This notifies GEOPAK of the feature type that the extract graphics will put in the DTM.
Spots – Random survey points. Can also be vertices of a Line or a Line String.
Breaks – Designate linear features such as edges of pavement, ditch bottoms, ridges,etc. No triangle leg will cross a Break.
Boundary – The external boundary of the digital terrain model – only per .dat file.
Contours – For use in extracting digitized or otherwise imported contours.
Void – Closed shapes representing an area with missing data or obscure areas. (I.e. ponds, headwalls, concrete pads, etc.) The void coordinates determine void lines, whichare inserted as drape lines on the triangulated surface and do not alter the slope or elevations of the TIN.
Island – Area within a void that contain data and should be included in the model.
Graphic Triangle – For use in extracting triangles from a TIN model that has been otherwise created or imported.
Drape Void – Same as Void, except the Void’s vertex elevations are ignored and thetriangulated model elevations at these vertex points are utilized.
Break Void – Same as Void, except the void elevations are included in the triangulatedmodel at it’s x y coordinates; therefore, the slope and elevations are modified on theTIN surface.
Mode The Extraction mode calculates XYZ data directly from the coordinate values of 3D MicroStation elements. The Interpolation mode produces XYZ data by interpolatingbetween spot elevations along linear MicroStation elements. This mode works in both2D and 3D files wherein the elements are not represented with a defined Z value.
SearchCriteria
The Select Criteria group box provides options to specify the features to be extracted.When a "check" is placed in the box next to Levels, the Select box is activated. Then click the Select button to invoke the Level Mask dialog wherein only those levels youwant GEOPAK to search for when extracting data can be selected. If the Levels box isnot turned on, GEOPAK searches all levels. The same procedure is utilized for othercriteria selections. The three buttons located at the bottom of the Select Criteria group box Match, Display and Reset enable the user to interactively define, highlight elementsthat match the search criteria or clear the search criteria respectively.
Extract The Extract group box has several options for data extraction. Complex Chain reads those elements along adjoining MicroStation elements. Selection Set uses theMicroStation selection set tools to identify elements to extract. Fence extracts all elements within a fence boundary. View1, View2, View3, etc. extracts all selectedelements displayed in the selected view.
GEOPAK Road I Copyright © 2004 Bentley Systems, Incorporated Do Not Duplicate
7/1/2004 3-3
Bentle
y Educa
tion N
etwork

Build Tools
BUILD TOOLS
Tools
Menu Bar Build > TriangleBuild > LatticeBuild > Merge TINs Build > Clip TIN Build > PadBuild > Delta Surface
Included under the Build pull down and icons are options for creating, manipulating and merging DTMmodels. This class addresses, in detail, only those options utilized in routine DTM operations.
BUILD TRIANGLES
Tool
DTM Menu Bar Build > Triangle
The Build Triangle tool processes the information stored in a DTM input file (.dat) to create a triangulated model (TIN). The file extension TIN (which is automatically assigned) represents a triangulated irregular network.
Data File The DTM input file where the extracted topological features are stored. The file can also be selected via Files. If the full path is not given, GEOPAK utilizes the workingdirectory to locate the file.
TIN File The filename in which the DTM data will be stored in a binary format. The file can alsobe selected via Files if the file exists. If the full path is not given, GEOPAK utilizes theworking directory to locate the file.
DissolveOption
This option will allow the elimination of external triangles based on the selected option.Note that internal triangles are not affected. The three options are:
None - no external triangles are deleted.
GEOPAK Road I Copyright © 2004 Bentley Systems, Incorporated Do Not Duplicate
7/1/2004 3-4
Bentle
y Educa
tion N
etwork

Reports
Sliver - long, thin triangles based on a hard-coded formula within the software are deleted.
Side - external triangles where a side is longer than the user specified length are deleted.
Process Commences the TIN creation process.
ADDITIONAL BUILD OPTIONS
Tool
Menu Bar Build > Additional Tools
Several additional Build tools are supported, which are detailed in the table below.
Lattice Creates a gridded mesh (.lat) of the triangulated data (TIN) to create a threedimensional visual display of the topography.
Merge TINs Two triangulated models to be merged together as long as the boundaries of one model overlaps the other at a minimum of one point. This process createsa third model (TIN) from the combination of the two existing models.
Clip TIN Creates a new model (TIN) from a portion of an existing model. The area isdefined as internal or external to a user defined polygon.
Build Pad Defines a pad (such as a building) and integrates the pad into the existingterrain with a variety of slope options.
Build Delta Tin Creates a new model based on the difference between two other models or a model and elevation surface.
REPORTS
Tools
Menu Bar Reports > Duplicate PointsReports > Crossing Features Reports > Tin Statistics Reports > Lattice Statistics
Options under the Reports pull down and tool frame include a way to check for duplicate points or crossing breaklines, and the ability to generate statistics associated with a TIN or Lattice file. Eachreport is described in the table below.
GEOPAK Road I Copyright © 2004 Bentley Systems, Incorporated Do Not Duplicate
7/1/2004 3-5
Bentle
y Educa
tion N
etwork

Utilities
Duplicate Points Reports points with the same x and y coordinates
Crossing Features Reports intersecting (same xy location, varying z) breaklines or contours.
Triangle StatisticsLattice Statistics
Displays a summary indicating the total count of each element type and minimum and maximum X, Y, Z ranges for the specified TIN or LAT file.
UTILITIES
Tools
Menu Bar Utilities > Convert TIN Utilities > ASCII to BinaryUtilities > Binary to ASCII Utilities > Check TriangulationUtilities > Metric to EnglishUtilities > DTM Utilities > Import LandXMLUtilities > Export LandXML
Tools under the Utilities pull down and tool frame include a way to check the validity of a triangulatedfile, converting triangulated files from previous versions of GEOPAK, converting the DTM data filebetween ASCII and binary format; as well as exporting the LATTICE information to the Trimble DTX format. They are detailed in the table below.
Convert TIN Converts a pre-GEOPAK 98 triangulated file to the current format.
ASCII to BinaryBinary to ASCII
Reformats the DTM data file (.dat).
CheckTriangulation
Verifies the integrity of the triangulated file. A message appears indicating“Triangulation Valid” if the file structure is intact.
English to Metric Metric to English Metric to ImperialCustom
GEOPAK TIN files are neither English nor metric. English and metricpreference settings within GEOPAK are for volume purposes and do not affectthe TIN. This utility converts an entire TIN file with optional translation and rotation tools.
Export DTM This tool utilizes a lattice file to generate a Trimble DTX file, Trimble TTM file, or Leica GSI file suitable for use in Trimble and Lecia field equipment.
Import LandXML This tool is utilized to create a DAT file from a LandXML file.
Export LandXML This tool is utilized to create a LandXML file from a TIN file.
GEOPAK Road I Copyright © 2004 Bentley Systems, Incorporated Do Not Duplicate
7/1/2004 3-6
Bentle
y Educa
tion N
etwork

Load DTM Features
LOAD DTM FEATURES
Tool
Menu Bar Load > DTM Feature
Load is the process by which we can visualize the DTM data, TIN model, lattice model, and contours.By selecting the Load DTM Feature icon, the following dialog appears.
The user can choose to load the DTM data (.dat), the TIN file (TIN), or the Lattice file (.lat). Each of these files can be loaded for the model extents, within a fence, or selected view.
Activating the Display Only toggle enables the user to view the elements without writing them to the MicroStation file (temporary display). Conversely, deactivating the toggle writes the DTM features to the MicroStation design file at the defined symbology. These elements can be placed as a graphic group when Display Only is deactivated.
Activates the display of all Features.
Turns off the Display of all Features.
Turns on only the selected Feature. This can also be accomplished by activating the toggle (below the list box) or double-clicking on an item that is turned off within the list box.
Will turn off only the selected item. This can also be accomplished by activating the toggle (below the list box) or double-clicking on an item that is turned on within the listbox.
GEOPAK Road I Copyright © 2004 Bentley Systems, Incorporated Do Not Duplicate
7/1/2004 3-7
Bentle
y Educa
tion N
etwork

Edit Tools
EDIT TOOLS
Tools
Menu Bar Edit > TrianglesEdit > Duplicate PointsEdit > Crossing Break Lines Edit > Filter Vertices Edit > Join Linear Features Edit > Z Range Clip
GEOPAK supports an extensive range of powerful editing tools, both pre- and post TIN generating.
Triangles The triangulated model can be dynamically edited in terms of adding, deletingor moving spot elevations. Break lines can be added, draped or deleted.
Duplicate Points Interactive editing of points in a DTM data file with the same X and Y coordinates within the data (DAT) file.
Crossing Break Lines
Interactive editing of crossing break lines and extracted contours within the data (DAT) file.
Filter Vertices Removes vertices from break lines or extracted contours within the data(DAT) file when located within the specified Tolerance of another vertex.
Join LinearFeatures
The Join Linear Feature is useful when the source break line or contour line consists of several elements containing numerous vertices. In these cases, the end of one break line is the beginning of the next break line, so the softwareutilizes this as two separate break lines. During the Joining process,GEOPAK changes these from the beginning and end of individual elements tothe beginning and subsequent shots of one element.
Z Range Clip Deletes individual vertices from the data file (.DAT) based on a user definedelevation range.
GEOPAK Road I Copyright © 2004 Bentley Systems, Incorporated Do Not Duplicate
7/1/2004 3-8
Bentle
y Educa
tion N
etwork

Analysis Tools
ANALYSIS TOOLS
Tools
Menu Bar Analysis > HeightAnalysis > ProfileAnalysis > VolumesAnalysis > Elevation Difference Analysis > Slope Area Analysis > Themes Analysis > Drainage ToolsAnalysis > VisibilityAnalysis > Trace Slope Path Analysis > DTM Camera
The Analysis tools allow the user to visually analyze the digital terrain model utilizing numerous toolsas a profile analysis, thematic analysis, drainage flow patterns, and visual portions on the model fromany given location.
Height To determine the height and other associated data dynamically based on user-defined data points within the model.
Profile View a profile based on a user defined MicroStation element.
Volumes To compute the volume between two TIN models, the volume between a TIN model and a plane, or the cut and fill totals between two TIN modelswhile applying a shrinkage/swell factors.
Elevation Difference Will display the elevation difference, or the amount of cut and fill between two TIN models, or a TIN model and a plane of constant elevation.
Slope Area The Slope Area tool displays the horizontal area and actual slope area (area following the terrain of the Model).
Themes Displays the digital terrain model based on different user definable themessuch as elevation ranges, slope percentage, slope degree, or aspect.
Drainage Displays and analyzes drainage patterns within a TIN model. Tools includedelineating watersheds, drawing flow arrows, determining upstream and downstream traces, finding high and low points, and ridge and sump lines.
Visibility Based on a user-defined point of origin, GEOPAK visually displays whichtriangles can and cannot be seen, or what is visible between two points.
Trace Slope Path From a user-defined point of origin, GEOPAK visually display or writes intothe dgn file the route a user-specified slope will follow into the DTM.
DTM Camera Provides a drive-thru navigation tool along the DTM.
GEOPAK Road I Copyright © 2004 Bentley Systems, Incorporated Do Not Duplicate
7/1/2004 3-9
Bentle
y Educa
tion N
etwork

Lab Exercise: Digital Terrain Modeling
Review of the steps required in creating a surface model and its subsequent output.
Digital Terrain Model (TIN)
Data File
Feature Types: Spots Breaks Voids Contours
Boundaries
TRIANGULATION
(Build Triangles)
Analysis
Ground Profiles & Cross Sections DISPLAY FEATURES
Build Lattice Build Pad
Triangulated Irregular Network
GEOPAK Road I Copyright © 2004 Bentley Systems, Incorporated Do Not Duplicate
7/1/2004 3-10
Bentle
y Educa
tion N
etwork

Lab Exercise: Digital Terrain Modeling
LAB EXERCISE: DIGITAL TERRAIN MODELING
Accessing DTM Tools via Project Manager
1. Open the MicroStation file c:\data\geo\road1\DTM.dgn.
2. Access Project Manager.
It should automatically access the Road workflow dialog since we “remembered” the options in Lab 2.
3. Select the Existing Ground tool from the Project Manager Road dialog.
4. Create a new run ground1.
5. Highlight the run then click OK.
Sink the Road Project: Road1.prj dialog by selecting Sink from the Bentley icon at the topleft corner of the dialog (ensure that you do not close the dialog).
GEOPAK Road I Copyright © 2004 Bentley Systems, Incorporated Do Not Duplicate
7/1/2004 3-11
Bentle
y Educa
tion N
etwork

Lab Exercise: Digital Terrain Modeling
Extract Graphic Elements
1. Select the Extract Graphics tool (DTM menu: Extract > Graphics).
2. Enter the Extraction data.
File Name ground.dat
File Type Binary
File Open Create
Feature Spots
Mode Extraction
Lv Numbers Toggle on, 10
3. Ensure that the entire design file has been fit into View 1.
4. Click Apply.
5. Change the dialog settings to extract the breaks.
File Open Append
Feature Breaks
We are adding the Break elements to the .dat file; therefore, we are Appending rather thanCreating. Notice that when the Feature type is switched to Breaks, the Stroking button isaccessible from the Extract Graphics dialog.
6. Click Stroking.
7. Set the Stroking Options.
Curve Stroke Tolerance Toggle on, 0.1
Minimum Linear Distance Toggle on, 25.0
GEOPAK Road I Copyright © 2004 Bentley Systems, Incorporated Do Not Duplicate
7/1/2004 3-12
Bentle
y Educa
tion N
etwork

Lab Exercise: Digital Terrain Modeling
8. Close the DTM Stroking Options dialog.
9. Set the Lv Numbers to Level 21. Be sure to turn off Level 10.
10. Ensure that all graphic elements fit into View 1 and click Apply.
Lastly, we will extract the graphical element representing the Obscure area as a Drape Void.This will be to ensure that the elevations at the Void coordinates are included in the surface model and the slopes will be resolved to the Void when triangulation occurs.
11. Change dialog settings.
Feature Drape Void
LvNumbers 12 (turn off 21.)
12. Set the Level for the Drape Void to Level 12. Be sure to turn off level 21.
13. Ensure that the obscure area is contained within View 1 and click Apply.
14. Close the Extract Graphics dialog.
15. When prompted to Save Settings click Yes.
GEOPAK Road I Copyright © 2004 Bentley Systems, Incorporated Do Not Duplicate
7/1/2004 3-13
Bentle
y Educa
tion N
etwork

Lab Exercise: Digital Terrain Modeling
Build TIN
1. Select Build TIN tool (DTM menu: Build > Triangles).
2. Set the Build Triangles information.
Data File ground.dat
TIN File ground.tin
Dissolve Option Side
Side Length 300.00
3. Click Process.
4. Close the Build Triangles dialog.
5. When prompted to Save Settings click Yes.
Display DTM Features
1. Select the Load Features tool (DTM menu: Load > DTM Feature).
2. Set the Load File option to TIN.
3. Click Files then select ground.tin.
4. Highlight Triangles.
Notice that initially the display is set to OFF. You can control the display of an item threeways:
GEOPAK Road I Copyright © 2004 Bentley Systems, Incorporated Do Not Duplicate
7/1/2004 3-14
Bentle
y Educa
tion N
etwork

Lab Exercise: Digital Terrain Modeling
Use the “light bulb” icons to the right of the dialog
Double-click on an item
Use the “display” toggle in the lower right corner of the dialog
5. Set the Triangles display to ON.
6. Set the display symbology for the Triangles.
Level AerialSurveyData
Color 2
Weight 0
Style 0
7. Highlight TIN Hull (the boundary of the surface model).
8. Set the TIN Hull display to ON.
9. Set the display symbology for the TIN Hull:
Level AerialSurveyData
Color 0
Weight 0
Style 0
10. Highlight Contours.
11. Set the Contours display to ON.
12. Click Read.
This will review the active TIN file, determine the Minimum Z and Maximum Z values, and populate those fields.
13. Populate the remainder of the lower portion of the dialog as below:
14. Highlight Major Lines.
15. Set the Major Lines display to ON.
16. Set the display symbology for the Major Lines as shown below:
GEOPAK Road I Copyright © 2004 Bentley Systems, Incorporated Do Not Duplicate
7/1/2004 3-15
Bentle
y Educa
tion N
etwork

Lab Exercise: Digital Terrain Modeling
17. Highlight Major Labels.
18. Set the Major Labels display to ON.
19. Set the display symbology for the Major Labels as shown below:
20. Highlight Minor Lines.
21. Set the Minor Lines display to ON.
22. Set the display symbology for the Minor Lines as shown below:
23. Set Load to Extent.
24. Activate the Graphic Group toggle.
25. Activate the Display Only toggle.
26. Click Load.
27. Close the Load DTM Features dialog.
28. When prompted to Save Settings, click Yes.
GEOPAK Road I Copyright © 2004 Bentley Systems, Incorporated Do Not Duplicate
7/1/2004 3-16
Bentle
y Educa
tion N
etwork

Lab Exercise: Analysis Tools
LAB EXERCISE: ANALYSIS TOOLS
We will review several analysis tools in the following exercises. These include the height, themes, andprofiles tools.
Height Tool
1. Select the Height tool (DTM menu: Analysis > Height).
2. Toggle on Show Contour and Show Flow Arrow.
3. Set Mode to Elevation.
4. Toggle on Display Only.
The color may be altered to your choice of colors from the active color table on the Heightdialog. The weight of the contour line and arrow are controlled by the active MicroStationsettings.
5. Click Start.
This scans the surface model with the cursor to display the values for xyz and the slope on the model at the cursor point.
6. Close the Height / Slope dialog.
GEOPAK Road I Copyright © 2004 Bentley Systems, Incorporated Do Not Duplicate
7/1/2004 3-17
Bentle
y Educa
tion N
etwork

Lab Exercise: Analysis Tools
Themes Tool
1. Select the Themes tool (DTM menu: Analysis > Themes).
2. Ensure that all graphic elements are Fit in View 1.
3. Click Select File and select ground.tin.
4. Toggle on Display Only.
5. Toggle on Fill.
6. Click Set Range.
As shown on the right of the Minimum and Maximum Elevation Fields, the values for the active TIN elevations are listed. By clicking these buttons individually, the elevation fieldswill automatically be populated.
7. Set Range to Auto Range Increment.
8. Set Range Increment to 5.0.
GEOPAK Road I Copyright © 2004 Bentley Systems, Incorporated Do Not Duplicate
7/1/2004 3-18
Bentle
y Educa
tion N
etwork

Lab Exercise: Analysis Tools
9. Populate the Minimum Elevation and Maximum Elevation fields by clicking the buttonnext to each field.
10. Click Set Range.
Selection of any list of elevations will populate the fields at the bottom.
Utilizing the buttons on the right side of the list box will permit additional ranges to be included in the list, modifications to be made to elevation ranges (or the color display of thisrange), or deleting a particular elevation range.
11. Close the Elevation Range dialogr.
12. Click Process.
13. Close the Themes dialog.
14. When prompted to Save Settings click Yes.
Profile Tool
1. Select the Profile tool (DTM menu: Analysis > Profile).
Use the Selection tab to identify your surface model (TIN File) which you will generate a profile from, and the symbology for your profile.
2. Click Select File then select ground.tin.
3. Double-click on the symbology box (field to the right of the Select Files button) to set thesymbology representing the ground surface profile.
Set the symbology as below then click OK.
GEOPAK Road I Copyright © 2004 Bentley Systems, Incorporated Do Not Duplicate
7/1/2004 3-19
Bentle
y Educa
tion N
etwork

Lab Exercise: Analysis Tools
4. Click the Add List Item button(top icon next to the list box).
5. Select the Profile Tab.
6. Click Place Element and place two data points (i.e. a line) or a series of data points (i.e. a line-string) across your surface model at any location.
You can use the Preferences tab to set up a grid for your profile if desired.
7. Close the Profile dialog.
8. Close the DTM Tools tool frame.
Define Working Alignment
Before leaving this exercise, let’s go ahead and begin to set the stage for further design via the ProjectManager by defining the Working Alignment. To do this, we’ll need to use the Select and Definebuttons on the Project Manager Workflow dialog. The Project Manager dialog workflow dialogshould still be active (we ‘sank’ it in Lab1). Access the dialog by selecting Window > Road Project: Road1.prj from the MicroStation menu bar.
1. Click Select.
This will be very similar to creating a run as we did earlier in this exercise. The WorkingAlignment is the active chain that we are designing for.
2. Enter a Run Name of MAINLINE.
3. Enter a Description of SR95.
4. Click OK.
5. Highlight the run then click OK.
6. Click Define to access the Working Alignment Definition dialog.
GEOPAK Road I Copyright © 2004 Bentley Systems, Incorporated Do Not Duplicate
7/1/2004 3-20
Bentle
y Educa
tion N
etwork

Lab Exercise: Analysis Tools
7. Highlight Plan View.
8. Click File then select plan.dgn.
9. Highlight DTM then complete the DTM definitions as shown below.
10. Click OK.
11. Exit MicroStation.
GEOPAK Road I Copyright © 2004 Bentley Systems, Incorporated Do Not Duplicate
7/1/2004 3-21
Bentle
y Educa
tion N
etwork

Bentle
y Educa
tion N
etwork

4 Coordinate Geometry CHAPTER OBJECTIVES
In this chapter, you will learn more about:
setting up and accessing the coordinate geometry database file. becoming proficient in using GEOPAK Coordinate Geometry.
INTRODUCTION
The Coordinate Geometry database file (*.GPK file) is comprised of stored geometric elements such aspoints, lines, curves, spirals, chains, parcels and profiles. When COGO calculations are completed, the results are stored in the binary database file, which is then utilized throughout the design process with many other applications.
ACCESSING COGOWhen Coordinate Geometry is started, the Start-Up Dialog appears.
Project Name Name displayed on reports. This is an optional entry, with a maximum of 60 alphanumeric characters. If Project Manager is active, this field is populatedautomatically.
Job Number Identifies coordinate geometry database file and is a required field. The job number is a maximum of three alphanumeric characters. If Project Manager is active, this fieldpopulated automatically. This field is required.
Operator Code Unique 2-character code which enables multiple users access to database file. The user’s initials are suggested. Note this field is not required for single user access, but highly recommended. If Project Manager is active, this field is populated automatically.
Subject Description of coordinate geometry work (could relate to the project) with a maximum of 48 alphanumeric characters.This field is optional.
After the dialog is populated and OK is clicked, the main coordinate geometry dialog is invoked.
GEOPAK Road I Copyright © 2004 Bentley Systems, Incorporated Do Not Duplicate
7/1/2004 4-1
Bentle
y Educa
tion N
etwork

Coordinate Geometry Dialog
COORDINATE GEOMETRY DIALOG
The coordinate geometry dialog box is made up of three separate display areas:
Tool Bar consisting of drop down options and icons. The display of specific icons iscustomizable.COGO Key-in field enables manual entry of COGO commands. The drop down button allows for a history of commands to be reviewed.Output Display Window shows the results generated by the commands.
FILE COMMANDS
FileUtility
This option opens another dialog that contains group of file utilities that will be explained later.
FileRestore
Loads an ASCII file of GEOPAK commands into the display window. Note no processing occurs. The file must be named j999ooc.inp, where 999 is the current job number and oc is the operator code.
GEOPAK Road I Copyright © 2004 Bentley Systems, Incorporated Do Not Duplicate
7/1/2004 4-2
Bentle
y Educa
tion N
etwork

Coordinate Geometry Dialog
Import Imports horizontal and vertical alignments and points from ASCII Points, SDMSAlignments and Points, LandXML 1.0 Geometry, RDS, and VDOT PLT formatsinto the GEOPAK .gpk file.
Export Exports ASCII points, SDMS Points, SDMS Alignments, LandXML 1.0 Geometry,and Alignments and Profiles into formats for use in various data collectors.
Exit Closes the COGO dialog box and ends the coordinate geometry session. A prompt tosave the session appears. Yes saves the audit trail, No exits without saving, Cancelreturns to the COGO session. Whether you pick Yes or No everything you did is still saved in the .gpk file.
FILE UTILITY
The File Utility option invokes the following dialog.
Load When selected, a menu appears listing all saved input files. Highlight a file thenclick OK. The input lines from the highlighted file are now displayed in the displaywindow for viewing, editing, or processing.
Append This command is for input files only. A new input file is created by copying thecontents of an existing input file to the end of the current input file. The Save command must be used in order to store this new file.
Catalog When selected, a menu appears listing all saved input files (under the currentoperator code) in the project directory. This is for reference only no action is taken.
Delete When selected, a menu appears listing all saved input files. Highlight a file thenclick the OK button to remove this file from your project directory. Although thefile is deleted, the elements stored as a result of processing the commands are notdeleted.
Output Writes an ASCII file of the current display for reviewing and / or printing.(Fname999.ooc, where 999 is the current job number and oc is the operator code).
Print Input File
Sends your input file to the printer.
Print Output File
Sends your output file to the printer.
Save Saves the current audit trail to a file. (Fname999.ioc, where 999 is the current job
GEOPAK Road I Copyright © 2004 Bentley Systems, Incorporated Do Not Duplicate
7/1/2004 4-3
Bentle
y Educa
tion N
etwork

Coordinate Geometry Dialog
number and oc is the operator code.).AllowCommandsto be Added
When this is toggled on, COGO commands are added to a previously loaded file.
EDIT COMMANDS
Clear Empties the memory of the current audit trail without saving and initializes the line numbers to begin a new sequence of commands. Note this does not clear the displaywindow.
Delete Deletes input commands in the input buffer by line number (or range of line numbers)and re-sequences the line numbers for the remaining commands.
Insert Adds a command line to the current input buffer before a specified line number;subsequent command lines shift down and line numbering is automatically re-sequenced.
Modify Changes a fragment in a command line. The modified command line is not processed until a Read command is performed.
Read All Processes all lines in the audit trail. Type All Displays the contents of the audit trail. LineRange
Opens the Line Range dialog where a range of lines can be entered that can either be read or displayed.
Editor Opens the COGO Command Editor, which enables the user to edit the current inputfile.
ELEMENT COMMANDS
The mainstay of GEOPAK Coordinate Geometry are the various element commands. Tools are supported for storing, stationing, adding additional data, deleting, etc. GEOPAK supports a wide variety of elements: points, curves, spirals, chains or alignments, parcels, and profiles. Each elementis detailed below.
GEOPAK Road I Copyright © 2004 Bentley Systems, Incorporated Do Not Duplicate
7/1/2004 4-4
Bentle
y Educa
tion N
etwork

Coordinate Geometry Dialog
ELEMENT > POINT
One of the most utilized sets of COGO tools are the point commands, as detailed in the table below.
Utility Opens the Point Utility dialog where the following options are available. Delete - Deletes a point number (or range of numbers) from the database file.Print - Displays the selected point numbers x, y, z coordinates, station value and other stored information in the display output window.Display - Visualizes the selected point numbers currently stored in the GPK file(Temporary Visualization or Permanent Visualization must be turned on).
Cell Assigns a cell name to a previously stored point.Copy Copies points or a point range to a new point number or range within the same
GEOPAK database file Elevation Assigns an elevation to a previously stored pointEquate Stores a new point with the same values as a previously stored pointStation Adds a station to a previously stored point.Store Stores a point by key-in coordinates or by selecting a location graphically. A station,
elevation, point code, cell, feature, or description can be optionally stored with thepoint.
GEOPAK Road I Copyright © 2004 Bentley Systems, Incorporated Do Not Duplicate
7/1/2004 4-5
Bentle
y Educa
tion N
etwork

Coordinate Geometry Dialog
Transfor-mation
Performs coordinate transformations based on user-defined control pairings
ComparePoints to TIN
Utilizing a set of COGO points (with elevations) compares the COGO elevation to the TIN elevation and completes statistical analysis for "goodness of fit."
SetElevationfrom TIN
Utilizing this command, GEOPAK adds or updates an elevation to a previously defined point, based on a TIN model.
GEOPAK Road I Copyright © 2004 Bentley Systems, Incorporated Do Not Duplicate
7/1/2004 4-6
Bentle
y Educa
tion N
etwork

Coordinate Geometry Dialog
ELEMENT > CURVE
Utility Opens the Curve Utility dialog where the following options are available. Reverse - Reverses a previously stored curves direction.Delete - Deletes a curve (or range of curves) from the database file.Print - Displays the selected curves x, y, z coordinates, station value and other storedinformation in the display output window.Visualize - Visualizes the selected curves currently stored in the GPK file (Temporary Visualization or Permanent Visualization must be turned on).
Copy Copies a specified curve to another curve name.Data Calculates the geometric parameters of a curve, displaying values for Delta, Degree,
Tangent, Length and Radius.Segment Defines new curves by dividing a stored curve into segments.Station By identifying a curve and a control point on the curve (PC, PI, or PT), a station value
may be assigned.Store Provides various options for defining and storing curves such as Store Curve from
Tangents as shown below.
GEOPAK Road I Copyright © 2004 Bentley Systems, Incorporated Do Not Duplicate
7/1/2004 4-7
Bentle
y Educa
tion N
etwork

Coordinate Geometry Dialog
ELEMENT > SPIRAL
Utility Opens the Spiral Utility dialog where the following options are available. Delete - Deletes a spiral (or range of spirals) from the database file.Print - Displays the selected spirals x, y, z coordinates, station value and other storedinformation in the display output window.Visualize - Visualizes the selected spirals currently stored in the GPK file (Temporary Visualization or Permanent Visualization must be turned on).
Copy Copies a specified spiral to another spiral name.Store Provides various options for defining and storing spirals.
GEOPAK Road I Copyright © 2004 Bentley Systems, Incorporated Do Not Duplicate
7/1/2004 4-8
Bentle
y Educa
tion N
etwork

Coordinate Geometry Dialog
ELEMENT > CHAIN
Utility Opens the Chain Utility dialog where the following options are available. Area - Calculates the area of a closed chain. Delete - Deletes a chain (or range of chains) from the database file.Print - Displays the name of each element in the selected chains. Describe - Displays the alignment data of each element in the selected chains. Visualize - Visualizes the selected spirals currently stored in the GPK file (Temporary Visualization or Permanent Visualization must be turned on).
Layout Offset Project points onto a chain or compute offset distance and direction between twochains at each control point or at user defined intervals of a specified station range.
Station Provides a method for stationing or re-stationing a chain.Station Equation Provides a method for applying a station equation to a chain.Store Provides three options for storing a chain in the database file, From Elements,
Store Offset Chain, and Store Transition Chain. The Store Chain From Elements dialog is shown below. (Chain name can be between 1-9 alphanumericcharacters)
GEOPAK Road I Copyright © 2004 Bentley Systems, Incorporated Do Not Duplicate
7/1/2004 4-9
Bentle
y Educa
tion N
etwork

Coordinate Geometry Dialog
ELEMENT > PARCEL
Utility Opens the Parcel Utility dialog where the following options are available. Delete - Deletes a parcel (or range of parcels) from the database file.Print - Displays the elements of composition, the area of tract stored, taken and remaining.Describe - Displays the elements of composition, the area of tract stored, taken and remaining and a point, bearing, distance description of the specified tract.Visualize - Visualizes the selected parcels currently stored in the GPK file (TemporaryVisualization or Permanent Visualization must be turned on).
Store Stores a parcel by adding points, curves and spirals.Subdivide Divides a parcel into individual lots.Editor Edits a parcel.
PARCEL COMMANDS (MANUAL ENTRY)
Several parcel commands are supported only by manual entry and have no associated dialogs.
StoreTaken
Store the portion of a parcel taken by entering point and curve names in either a clockwise or counterclockwise direction.
StoreEasement
Store easements by entering point and curve names in either a clockwise or counterclockwise direction.
Own Parcel Stores the names of the owners associated with previously stored parcels.Make Legal Creates a metes and bounds description and writes it to a user named text file. See
also Legal Description Editor for the ability to create detailed and customizable legaldescriptions.
GEOPAK Road I Copyright © 2004 Bentley Systems, Incorporated Do Not Duplicate
7/1/2004 4-10
Bentle
y Educa
tion N
etwork

Coordinate Geometry Dialog
ELEMENT > PROFILE
The Profile commands (as displayed in the exploded view above) are detailed in the table below. Noteadditional commands are supported as keyin only commands.
Utility Opens the Profile Utility dialog where the following options are available. Delete - Deletes a profile (or range of profiles) from the database file.Print - Displays the data of the selected profile from the database file.
Elevation Provides three options for reporting elevations along a selected profile, Station, Even Station, Incremental Stations.
Offset Stores a new profile within a specified Station Range at a defined vertical offset fromthe original profile.
Restation Creates a new profile with different stationing from a previously stored profile.
VIEW COMMANDS
GEOPAK Road I Copyright © 2004 Bentley Systems, Incorporated Do Not Duplicate
7/1/2004 4-11
Bentle
y Educa
tion N
etwork

Coordinate Geometry Dialog
Icons Enables the user to customize which icons appear in the tool bar. Redefine Displays the Redefine box on the tool bar. Visualization Displays the visualization items on the tool bar.Format Displays the format items (i.e. number of decimals, station format, etc.) on
the tool bar. COGO Key-in Displays the COGO Key-in box for entering commands in the dialog.Command Output Displays the Command Output Window in the dialog box, and controls
options for the Command Output Window. The Command output windowcan also be saved to a text file in lieu of using the File > Output command.
Error Alert Enables the user to activate a beep and/or restore a minimized COGO dialog when an error occurs.
GEOPAK Road I Copyright © 2004 Bentley Systems, Incorporated Do Not Duplicate
7/1/2004 4-12
Bentle
y Educa
tion N
etwork

Coordinate Geometry Dialog
TOOLS COMMANDS
Navigator Invokes the COGO Navigator.
Inverse Calculates the distance and direction between points.
Locate Stores a point or series of points not by specifying coordinates, but based on a previously stored point using several methods. To locate a point by distanceand bearing, use the Tools > Locate > Traverse as depicted in the dialog below.
GEOPAK Road I Copyright © 2004 Bentley Systems, Incorporated Do Not Duplicate
7/1/2004 4-13
Bentle
y Educa
tion N
etwork

Coordinate Geometry Dialog
Intersect Stores a point at the intersection of any two COGO elements.Best Fit Calculates a best-fit chain through a set of points.Translation and Rotation
Moves, rotates, and scales a data set.
Map Check Edits a parcel. RoadwayIntersections
Calculates data for the intersection of two COGO elements, usually chains.
Cul-de-sacs Calculates data for a cul-de-sac. RedrawVisualizedElements
Re-syncs the visualized COGO elements in the MicroStation file with the coordinate geometry data.
Clear VisualizedElements(Temporary)
Removes all temporary visualized elements from the view.
Clear VisualizedElements (All)
Clears all temporary and permanent visualized elements from the MicroStation file.
GEOPAK Road I Copyright © 2004 Bentley Systems, Incorporated Do Not Duplicate
7/1/2004 4-14
Bentle
y Educa
tion N
etwork

USER PREFERENCES
The User Preferences (as displayed in the exploded view above) are detailed in the table below.
Dialog Allows access to COGO Preferences dialog box. Redefinition of Elements
Toggles the Redefine option on/off. If Redefine is on, COGO data can be redefined/overwritten.
Visualization Enables the elements to be displayed in the MicroStation file permanently,temporarily, or not at all.
Coordinate Display Toggles between displaying NE or XY coordinates.Angle Display Toggles between displaying Bearing or Azimuth.
GEOPAK Road I Copyright © 2004 Bentley Systems, Incorporated Do Not Duplicate
7/1/2004 4-15
Bentle
y Educa
tion N
etwork

COGO Navigator
COGO NAVIGATOR
The COGO Navigator is a tool utilized to easily view and edit COGO data. Store, delete, edit, print elements, plus visualization and selection set commands are easily accessible via the Navigator. The Navigator can be accessed by the pull down menu COGO > Tools > Navigator or by the Navigatoricon. The following dialog opens.
From the Navigator, points, curves, spirals, chains, survey chains, parcels, and profiles (all COGO elements contained in the coordinate geometry database file; *.gpk) can be added, deleted, modified,identified, visualized, printed, or selected.
NAVIGATOR > SELECT TOOLS
A variety of selection tools can be invoked via the Select pulldown, as depicted in the exploded viewbelow.
Select All Selects all data items of a certain type. (i.e. all points)InvertSelection
Selects all items not previously selected, and unselects all items previously selected.
ClearSelection
Unselects all items.
Selection Set Allows the user to create a selection set that meets particular criteria. Same as using the Selection Set icon
Fit View (Selection Set)
Fits the selected items to the active MicroStation window.
GEOPAK Road I Copyright © 2004 Bentley Systems, Incorporated Do Not Duplicate
7/1/2004 4-16
Bentle
y Educa
tion N
etwork

COGO Navigator
Show Selected ElementsOnly
Only the items in the selection set are displayed in the MicroStation window.
Show All Elements
All items in database file are displayed in the MicroStation window.
NAVIGATOR > TOOLS
A variety of tools can be invoked via the Tools pulldown, as depicted in the exploded view below.Many can also be invoked via the shortcut icons displayed at the top of the Navigator.
Add Element Enables the selected type of element to be stored. When selected, the appropriate Store Element dialog is invoked.
Delete Element Deletes the highlighted of element.
Edit Element Invokes the appropriate Store Element dialog, populated with theassociated data of the selected element for editing.
Identify Element When clicked and a COGO element is graphically selected, the element is highlighted in the display field. If the selected element is not the displayed element type (i.e., curve or point), the element type is also changed.
Print/Describe Element Displays the selected element’s data.
Edit Element Feature Changes the feature code of the element.Visualize Element Displays the selected elements according to their feature code or default
symbology.
Unvisualize Element Removes display of selected elements.Visualize All Displays all of the elements of a certain type, or all elements.
GEOPAK Road I Copyright © 2004 Bentley Systems, Incorporated Do Not Duplicate
7/1/2004 4-17
Bentle
y Educa
tion N
etwork

COGO Navigator
Redraw VisualizedElements
Re-syncs the coordinate geometry data with the data displayed in theMicroStation file.
Clear VisualizedElements (Temporary)
Clears only temporary visualized elements from the view.
Clear VisualizedElements (All)
Clears all visualized elements from the MicroStation file.
Settings Enables the user to define certain actions and behaviors of the Navigator.
GEOPAK Road I Copyright © 2004 Bentley Systems, Incorporated Do Not Duplicate
7/1/2004 4-18
Bentle
y Educa
tion N
etwork

Lab Exercise: Coordinate Geometry
LAB EXERCISE: COORDINATE GEOMETRY
Accessing COGO
1. Open the MicroStation file c:\data\geo\road1\plan.dgn.
2. Access Project Manager.
It should automatically access the Road workflow dialog since we “remembered” the options in Lab 2.
3. Select the Coordinate Geometry tool from the Road Project dialog.
Notice that the Project, Job Number and Operator Code fields are populated automatically.This information is taken from the project information that we defined when creating theproject in Lab 1.
4. Click OK.
This dialog is completely re-sizable, so you can position it where you’re most comfortable.
GEOPAK Road I Copyright © 2004 Bentley Systems, Incorporated Do Not Duplicate
7/1/2004 4-19
Bentle
y Educa
tion N
etwork

Lab Exercise: Coordinate Geometry
Store an Alignment
In the next few steps, we’ll use Coordinate Geometry tools to store the alignment displayed below.
GEOPAK Road I Copyright © 2004 Bentley Systems, Incorporated Do Not Duplicate
7/1/2004 4-20
Bentle
y Educa
tion N
etwork

Lab Exercise: Coordinate Geometry
1. Select Permanent Visualization on the main COGO dialog.
2. Select the Store Point tool (COGO: Element > Point > Store).
3. To store point 10, enter the point number and coordinates as indicated in the dialog above.
4. Activate the Auto Increment toggle.
This will automatically increment the point number by 1 for subsequent Store Pointcommands.
5. Click Store Point.
This stores the point into the COGO database.
6. Continue storing points 11-13 utilizing the coordinates as shown on the alignment diagram.
7. Close the Store Point dialog.
GEOPAK Road I Copyright © 2004 Bentley Systems, Incorporated Do Not Duplicate
7/1/2004 4-21
Bentle
y Educa
tion N
etwork

Lab Exercise: Coordinate Geometry
Store Spiral-Curve-Spiral Combination
1. Select the Store Spiral tool (COGO: Element > Spiral > Store)
2. Complete the dialog as indicated above.
Notice that clicking the ‘picture’ buttons and selecting the method by which you wish todefine the back and ahead information for the spiral-curve-spiral may change the Back and Ahead options.
Note Visualized points may be selected to complete fields that require defined points or directions.
3. Click Store Spiral.
This stores the spiral curve spiral into the COGO database.
4. Close the Store Spiral Combinations from Tangents dialog.
GEOPAK Road I Copyright © 2004 Bentley Systems, Incorporated Do Not Duplicate
7/1/2004 4-22
Bentle
y Educa
tion N
etwork

Lab Exercise: Coordinate Geometry
Store Curve Commands
1. Access the Store Curve by Tangents dialog by pressing the Store Curve From Tangentsicon
or by selecting Element > Curve > Store > From Tangents. The dialog below shouldappear.
2. To store the curve ML-2, complete the dialog as shown below.
3. Click Store Curve to store curve ML-2 into the COGO database.
4. Dismiss the Store Curve by Tangents dialog by clicking the X in the upper right hand corner.
GEOPAK Road I Copyright © 2004 Bentley Systems, Incorporated Do Not Duplicate
7/1/2004 4-23
Bentle
y Educa
tion N
etwork

Lab Exercise: Coordinate Geometry
Store Chain Command
Store the centerline chain Mainline according to the diagram on page 4-20.
1. Access the Store Chain From Elements dialog by pressing the Store Chain From Elementsicon
or by selecting Element > Chain > Store > From Elements. The dialog below shouldappear.
2. Enter MAINLINE for the Chain Name.
3. Set the option button to Begin Station and enter 285+00.00.
4. Build the list of COGO elements which will become a part of the chain.
You can fill in the elements comprising the chain by keyin or by graphically selecting thevisualized elements in the design file. Ensure that the elements are added to the list in theorder that you want them to be stored as a chain. The dialog should appear as below.
5. Click Store Chain to store chain MAINLINE into the COGO database.
6. Dismiss the Store Chain From Elements dialog by clicking the X in the upper right hand corner.
GEOPAK Road I Copyright © 2004 Bentley Systems, Incorporated Do Not Duplicate
7/1/2004 4-24
Bentle
y Educa
tion N
etwork

Lab Exercise: Coordinate Geometry
Describe Chain Command
From the COGO dialog window, let’s preview the chain MAINLINE coordinate geometry.
1. Access the COGO Navigator dialog by pressing the Navigator icon
or by selecting Tools > Navigator. The dialog below should appear.
2. Set the Element option to Chain then highlight the chain MAINLINE.
3. Click the Print/Describe Element icon.
GEOPAK Road I Copyright © 2004 Bentley Systems, Incorporated Do Not Duplicate
7/1/2004 4-25
Bentle
y Educa
tion N
etwork

Lab Exercise: Coordinate Geometry
The chain geometry will be displayed in the main COGO window as below.
4. Dismiss the Navigator dialog by clicking the X in the upper right hand corner.
GEOPAK Road I Copyright © 2004 Bentley Systems, Incorporated Do Not Duplicate
7/1/2004 4-26
Bentle
y Educa
tion N
etwork

Lab Exercise: Coordinate Geometry
Create Input and Output Files
In the following steps we will save an input trail of our commands and an output file with the computations of chain MAINLINE.
1. Access the File Utility dialog by pressing the File Utility icon
or by selecting File > File Utility. The dialog below should appear.
2. On the File Utility dialog, set the option button to Save.
3. Enter “MAIN” for the Name and “Chain MAINLINE” for the Subject then click Apply.The saved file will be called ‘main101.ijd’
GEOPAK Road I Copyright © 2004 Bentley Systems, Incorporated Do Not Duplicate
7/1/2004 4-27
Bentle
y Educa
tion N
etwork

Lab Exercise: Coordinate Geometry
4. To save an output file with the actual results of the computations, set the option button toOutput on the File Utility dialog.
5. Output File should be set to MAIN. Click Apply. The saved file will be called‘main101.ojd’.
6. Dismiss the File Utility dialog by clicking the X in the upper right hand corner.
Working Alignment
Now that we have our alignment, we have another piece of information for the Working Alignmentdefinition.
1. Access the Project Manager Road workflow dialog.
2. Click Define.
3. Highlight Plan View.
4. Click Select and select chain MAINLINE.
5. Click OK.
GEOPAK Road I Copyright © 2004 Bentley Systems, Incorporated Do Not Duplicate
7/1/2004 4-28
Bentle
y Educa
tion N
etwork

Lab Exercise: Store Another Alignment
LAB EXERCISE: STORE ANOTHER ALIGNMENT
Locate Operations
1. Select Edit > Clear to ‘clear’ out all the commands that we just previously typed in.
2. Access the Locate On Element dialog by selecting Tools > Locate > On Element. The dialog below should appear.
3. Populate the Locate On Element dialog with the information below.
Locate Point 20
Auto Increment Toggle on
Option On Chain
Chains Mainline
Station 347+56.25
4. Click Locate.
5. Dismiss the Locate On Element dialog by clicking the X in the upper right hand corner.
GEOPAK Road I Copyright © 2004 Bentley Systems, Incorporated Do Not Duplicate
7/1/2004 4-29
Bentle
y Educa
tion N
etwork

Lab Exercise: Store Another Alignment
6. Access the Locate Traverse dialog by selecting Tools > Locate > Traverse. The dialogbelow should appear.
7. Populate the Locate Traverse dialog with the information below.
Locate Point 21
Starting Point: Name 20
Direction: Direction 12 TO 13 P 90 (not case sensitive)
Distance: Distance 500
8. Click Apply.
9. Populate the Locate Traverse dialog with the information below again.
Locate Point 22
Starting Point: Name 21
Direction: Direction 20 TO 21 M 56 50 32 (not case sensitive)
Distance: Distance 200
10. Click Apply.
11. Dismiss the Locate Traverse dialog by clicking the X in the upper right hand corner.
GEOPAK Road I Copyright © 2004 Bentley Systems, Incorporated Do Not Duplicate
7/1/2004 4-30
Bentle
y Educa
tion N
etwork

Lab Exercise: Store Another Alignment
Storing Curve Commands
1. Access the Store Curve by Tangents dialog by pressing the Store Curve From Tangentsicon
or by selecting Element > Curve > Store > From Tangents. The dialog below shouldappear.
2. To store the curve SIDE-1, complete the dialog as shown below.
3. Click Store Curve to store curve SIDE-1 into the COGO database.
4. Dismiss the Store Curve by Tangents dialog by clicking the X in the upper right hand corner.
GEOPAK Road I Copyright © 2004 Bentley Systems, Incorporated Do Not Duplicate
7/1/2004 4-31
Bentle
y Educa
tion N
etwork

Lab Exercise: Store Another Alignment
Store Chain Command
1. Access the Store Chain From Elements dialog by pressing the Store Chain From Elementsicon
or by selecting Element > Chain > Store > From Elements. The dialog below shouldappear.
2. Enter SIDE-1 for the Chain Name.
3. Set the option button to Begin Station and enter 10+00.00.
4. Build the list of COGO elements which will become a part of the chain.
You can fill in the elements comprising the chain by keyin or by graphically selecting thevisualized elements in the design file. Ensure that the elements are added to the list in theorder that you want them to be stored as a chain. The dialog should appear as below.
5. Click Store Chain to store chain SIDE-1 into the COGO database.
6. Dismiss the Store Chain From Elements dialog by clicking the X in the upper right hand corner.
GEOPAK Road I Copyright © 2004 Bentley Systems, Incorporated Do Not Duplicate
7/1/2004 4-32
Bentle
y Educa
tion N
etwork

Lab Exercise: Store Another Alignment
Describe Chain Command
From the COGO dialog window, let’s preview the chain SIDE-1 coordinate geometry.
1. Access the COGO Navigator dialog by pressing the Navigator icon
or by selecting Tools > Navigator. The dialog below should appear.
2. Set the Element option to Chain then highlight the chain SIDE-1.
3. Click the Print/Describe Element icon.
GEOPAK Road I Copyright © 2004 Bentley Systems, Incorporated Do Not Duplicate
7/1/2004 4-33
Bentle
y Educa
tion N
etwork

Lab Exercise: Store Another Alignment
The chain geometry will be displayed in the main COGO window as below.
4. Dismiss the Navigator dialog by clicking the X in the upper right hand corner.
GEOPAK Road I Copyright © 2004 Bentley Systems, Incorporated Do Not Duplicate
7/1/2004 4-34
Bentle
y Educa
tion N
etwork

Lab Exercise: Store Another Alignment
Create Input and Output Files
In the following steps we will save an input trail of our commands and an output file with the computations of chain SIDE-1.
1. Access the File Utility dialog by pressing the File Utility icon
or by selecting File > File Utility. The dialog below should appear.
2. On the File Utility dialog, set the option button to Save.
3. Enter “SIDE1” for the Name and “Chain SIDE-1” for the Subject then click Apply. The saved file will be called ‘side1101.ijd’
GEOPAK Road I Copyright © 2004 Bentley Systems, Incorporated Do Not Duplicate
7/1/2004 4-35
Bentle
y Educa
tion N
etwork

Lab Exercise: Store Another Alignment
4. To save an output file with the actual results of the computations, set the option button toOutput on the File Utility dialog.
5. Output File should be set to SIDE1. Click Apply. The saved file will be called‘side1101.ojd’.
6. Dismiss the File Utility dialog by clicking the X in the upper right hand corner.
7. Dismiss the Coordinate Geometry dialog by clicking the X in the upper right hand corner.
8. Exit MicroStation.
GEOPAK Road I Copyright © 2004 Bentley Systems, Incorporated Do Not Duplicate
7/1/2004 4-36
Bentle
y Educa
tion N
etwork

Horizontal Alignment Tools 5CHAPTER OBJECTIVES
In this chapter, you will learn how to create and store horizontal chains using MicroStation elements.
INTRODUCTION
The Horizontal Layout Tools enable the user to create or modify horizontal geometry (using numeroustools) including placing spirals, curves, tapers, specified bearings and curves, complex ramp loops and connectors, and all to user-defined parameters.
Note A session of COGO must be active.
ACCESSING
Clicking Horizontal Alignment from the Road Project: Road1.prj dialog within Project Manager opens the tool frame shown below.
When File > Preferences is selected, the Preferences dialog below appears and allows the user to setcertain preferences.
GEOPAK Road I Copyright © 2003 Bentley Systems, Incorporated Do Not Duplicate
7/1/2004 5-1
Bentle
y Educa
tion N
etwork

Lines / Curves Tools
The Design Tables option allows the user to set up Design Tables for Symmetrical 3 Centered Curves,Asymmetrical 3 Centered Curves, Taper Curves, and Spiral Curves. These files are stores in an ASCII format.
The Tools option allows the user to open the Main dialog or any of the dialogs needed do store a Horizontal Alignment.
Values within the dialogs dynamically change simultaneously with dynamic graphic modifications.
Note Spiral and compound curve commands do not support dynamic manipulation.
LINES / CURVES TOOLS
The Place Lines / Curves Commands are detailed in the table below.
Store Line By 2 Points The store line by two points command requires two new points and a new line. The command draws the line and the new points.
Store Tangent Line The Store Tangent Line tool stores a line and its two endpoints in the coordinategeometry database.Store Curve By 3 Points The Store Circular Curve by Three Points tool stores a circular curve (using chord definition).Store Curve By Center This tool enables the user to store a circular curve by defining the center point, radius,and sweep angle.
GEOPAK Road I Copyright © 2003 Bentley Systems, Incorporated Do Not Duplicate
7/1/2004 5-2
Bentle
y Educa
tion N
etwork

Curve Combinations Tools
Store Tangent Curve Unconstrained The Store an Unconstrained Tangent Curve tool places a curve through a specified point tangent to the specified curve or line. Place Simple Curve This tool enables the user to store a circular curve. Options include offsets, truncate, and the ability to modify once the first curve is displayed.Place Simple Transition This tool enables the user to draw a transition element between two arcs. Options for the Transition element include: Tangent, Curve, or Spiral. As the Transition optionis changed, the dialog dynamically changes to reflect the selection.
CURVE COMBINATIONS TOOLS
The Curve Combinations Commands are detailed in the table below.
Place Turning Paths This tool enables the user to draw turning paths.Place Compound Curves This tool enables the user to draw a compound curve between two elements.
Place Three Centered Curves This tool enables the user to draw a three-centered curve between two elements. The Design Vehicles group enables the user to select the desired vehicle, based on thedata from files stored in the User Preferences. Place Taper Curves This tool enables the user to draw taper curves between two elements. The Design
Place Reverse Curves This tool enables the user to store reverse curves between two elements. An option is supported for an intermediate user-defined Tangent Length.
SPIRAL COMBINATIONS TOOLS
Place SC Tangent To Line This tool enables the user to store a spiral / curve combination tangent to a line.
Place ST Tangent To Curve This tool enables the user to store a spiral / tangent combination tangent to a curve.Place SC Tangent To Curve This tool enables the user to store a compound spiral / curve combination tangent to a curve.
GEOPAK Road I Copyright © 2003 Bentley Systems, Incorporated Do Not Duplicate
7/1/2004 5-3
Bentle
y Educa
tion N
etwork

Complex Transitions Tools
Place SCS (Intersecting Elements) This tool enables the user to store a spiral / curve combination tangent to a line. TheDesign Table enables the user to select the desired Design Speed / Lanes and Degree based on the data from files stored in the User Preferences. Place STS (Disjoint Curves) This tool enables the user to store a spiral tangent spiral combination tangent betweentwo elements.Place SCS (Disjoint Curves) This tool stores a spiral curve spiral combination between two curves. Note the toolalso works with overlapping curves. The Design Table enables the user to select the desired Design Speed / Lanes and Degree or Radius based on the data from filesstored in the User Preferences.
COMPLEX TRANSITIONS TOOLS
Place Complex Ramp This versatile tool enables the user to draw simple to complex ramp geometry.Place Ramp Connector This versatile tool enables the user to draw simple to complex ramp connectors, with a variety of options.
ALIGNMENT TOOLS
Place Dynamic Alignment The first Alignment tool is placing a dynamic alignment. You initially select andaccept a beginning element. By moving the cursor, the length of curve and dynamicahead element change. Continue placing data points to create curves and intermediate tangents. At any time during the process, the Entry Radius may bechanged. Any subsequent curves are placed with the revised Radius. Place PI Alignment The second Alignment tool is placing a PI based alignment.
Store Chain The third Alignment tool is storing a chain comprised of graphical elements. Thisworks similar to Automatic Create Complex Chain, while the chains are automatically being stored into the COGO database file.
GEOPAK Road I Copyright © 2003 Bentley Systems, Incorporated Do Not Duplicate
7/1/2004 5-4
Bentle
y Educa
tion N
etwork

GEOPAK Road I Copyright © 2003 Bentley Systems, Incorporated Do Not Duplicate
7/1/2004 5-5
Bentle
y Educa
tion N
etwork

Manipulate Tools
MANIPULATE TOOLS
Move Plan View Element The Move a Plan View Element enables the user to move / translate an element or to make copies.Rotate Plan View Element The Rotate Plan View Element rotates the selected element about a user-definedpoint. The Angle may be manually entered and locked, or dynamically changing.Extend Plan View Element The Extend Plan View Element tool can extend or shorten any element.Delete ElementWhen using the Delete Element tool, no tool settings dialog opens. Select and accept the element to be deleted. The element is removed from the coordinate geometry database. This tool works with a MicroStation selection set if present. Warning: there is no undo for this command.
GEOPAK Road I Copyright © 2003 Bentley Systems, Incorporated Do Not Duplicate
7/1/2004 5-6
Bentle
y Educa
tion N
etwork

Lab Exercise: Horizontal Alignment Tools
LAB EXERCISE: HORIZONTAL ALIGNMENT TOOLS
Accessing Horizontal Alignment Tools
1. Open the MicroStation file c:\data\geo\road1\plan.dgn.
2. Access Project Manager. It should automatically access the Road workflow dialog since we “remembered” the options in Lab 2.
3. Select the Horizontal Alignment icon from the Road Project: road1.prj workflow dialog.
4. You will see the following dialog. Click YES.
5. You will see the following dialog. Click YES.
6. Activate COGO by pressing OK on the next dialog.
7. COGO should activate and the following dialog should appear
8. Enable Permanent Visualization, then you can either move the COGO window out of theway or “sink” it using the Bentley icon.
GEOPAK Road I Copyright © 2003 Bentley Systems, Incorporated Do Not Duplicate
7/1/2004 5-7
Bentle
y Educa
tion N
etwork

Lab Exercise: Horizontal Alignment Tools
Setting Preferences
1. Use the File > Preferences pulldown to access the Preferences dialog. Select the option for COGO Element Names then populate the dialog as shown
2. Select the Curve Design Tables option. Using the Files button, select the appropriate file for each option. The files are located in the following directory: c:\win32app\geopak\bin\
Symmetrical3 Centered Curve Design Table
HA_3CenteredCurve_Symmetrical_2001english.tbl
Asymmetrical3 Centered Curve Design Table
HA_3CenteredCurve_Asymmetrical_2001english.tbl
SymmetricalTaperedCurve
HA_TaperCurve_2001english.tbl
AsymmetricalTaperedCurve
HA_TaperCurve_Asymmetrical_2001english.tbl
3. Select the Spiral Design Tables option. Using the Files button, select the appropriatefile. The file is located in the following directory : c:\win32app\geopak\bin\
Spiral Design Table HA_SpiralCurve_eMax8_2001english.tbl
4. Dismiss the Preferences dialog by clicking the X in the upper right hand corner.
GEOPAK Road I Copyright © 2003 Bentley Systems, Incorporated Do Not Duplicate
7/1/2004 5-8
Bentle
y Educa
tion N
etwork

Lab Exercise: Horizontal Alignment Tools
Layout a Complex Ramp Geometry
1. From the MicroStation dropdown menu select Utilities > Saved Views.
2. Select RAMPA then click Apply.
3. Dismiss the Saved Views dialog by clicking the X in the upper right hand corner.
4. Select the Tools > Complex Transitions pulldown to access the following menu bar.
5. Select the first of the two icons to access the Place Complex Ramp dialog box. Populatethe dialog as shown below.
6. Use your cursor to ID chain MAINLINE with a datapoint, then issue another datapointto accept it.
7. Next, use your cursor again to ID chain SIDE-1 with a datapoint. The ramp will nowdynamically visualize.
GEOPAK Road I Copyright © 2003 Bentley Systems, Incorporated Do Not Duplicate
7/1/2004 5-9
Bentle
y Educa
tion N
etwork

Lab Exercise: Horizontal Alignment Tools
8. Issue a datapoint in the SouthEast quadrant to store the ramp as shown in the diagrambelow.
9. Dismiss the Place Complex Ramp dialog and review the COGO output window. Noticethat the 3 curves were automatically stored into the COGO database.
10. Dismiss the Complex Transitions tool box by clicking the X in the upper right hand corner.
Store the Alignment in Coordinate Geometry
1. On the Coordinate Geometry dialog, toggle on Redefine.
2. Select the Tools > Alignment pulldown to access the following menu bar.
3. Select the third of the three icons to access the Store Chain dialog box. Populate thedialog as shown below.
4. With your cursor, issue an initial datapoint to ID the southernmost curve of the ramp.Issue a second datapoint to accept it.
5. The entire chain will highlight and you’ll see some directional arrows. Do a right mouseclick (reset) so that the directional arrows will point in a North East direction. Issue a datapoint to accept the direction of the chain and store chain RAMPA in the coordinategeometry database.
6. Dismiss the Store Chain dialog. Review the output in COGO and notice the chain RAMPA has been stored into COGO.
7. On the Coordinate Geometry dialog, toggle off Redefine.
GEOPAK Road I Copyright © 2003 Bentley Systems, Incorporated Do Not Duplicate
7/1/2004 5-10
Bentle
y Educa
tion N
etwork

Lab Exercise: Horizontal Alignment Tools
8. Dismiss the Horizontal Alignment tool box by clicking the X in the upper right hand corner.
Describe Chain Command
From the COGO dialog window, let’s preview the chain RAMPA coordinate geometry.
1. Access the COGO Navigator dialog by pressing the Navigator icon
or by selecting Tools > Navigator. The dialog below should appear.
2. Set the Element option to Chain then highlight the chain RAMPA.
3. Click the Print/Describe Element icon.
GEOPAK Road I Copyright © 2003 Bentley Systems, Incorporated Do Not Duplicate
7/1/2004 5-11
Bentle
y Educa
tion N
etwork

Lab Exercise: Horizontal Alignment Tools
The chain geometry will be displayed in the main COGO window as below.
4. Close the Navigator dialog by clicking the X in the upper right hand corner.
GEOPAK Road I Copyright © 2003 Bentley Systems, Incorporated Do Not Duplicate
7/1/2004 5-12
Bentle
y Educa
tion N
etwork

Lab Exercise: Horizontal Alignment Tools
Create Input and Output Files
In the following steps we will save an input trail of our commands and an output file with the computations of chain RAMPA.
1. Access the File Utility dialog by pressing the File Utility icon
or by selecting File > File Utility. The dialog below should appear.
2. On the File Utility dialog, set the option button to Save.
3. Enter “RAMPA” for the Name and “Chain RAMPA” for the Subject then click Apply. The saved file will be called ‘rampa101.ijd’
GEOPAK Road I Copyright © 2003 Bentley Systems, Incorporated Do Not Duplicate
7/1/2004 5-13
Bentle
y Educa
tion N
etwork

Lab Exercise: Horizontal Alignment Tools
4. To save an output file with the actual results of the computations, set the option button toOutput on the File Utility dialog.
5. Output File should be set to RAMPA. Click Apply. The saved file will be called‘rampa101.ojd’.
6. Dismiss the File Utility dialog by clicking the X in the upper right hand corner.
7. Dismiss the Coordinate Geometry dialog by clicking the X in the upper right hand corner.
8. Exit MicroStation.
GEOPAK Road I Copyright © 2003 Bentley Systems, Incorporated Do Not Duplicate
7/1/2004 5-14
Bentle
y Educa
tion N
etwork

6 Graphical COGO
CHAPTER OBJECTIVES
In this chapter, you will create and store horizontal chains using Graphical Coordinate Geometry tools.
INTRODUCTION
Graphical Coordinate Geometry is a tool that allows the user the ability to store coordinate geometryelements into the COGO database (GPK file) graphically. Points, curves, lines, spirals, chains, and parcels can be stored, modified, or deleted. The COGO elements can be manipulated by key-in or a click of the mouse and are stored directly into the COGO database.
Note Graphical Coordinate Geometry does not read the exclusive MicroStation graphics.
ACCESSING
Graphical Coordinate Geometry is not accessed from Project Manager. It can be invoked byselecting Applications > GEOPAK ROAD > Geometry > Graphical Coordinate Geometry or byselecting the Graphical COGO icon from the GEOPAK ROAD tool frame.
If the user attempts to access Graphical Coordinate Geometry without having an active COGO session invoked, the following dialog will appear:
GEOPAK Road I Copyright © 2004 Bentley Systems, Incorporated Do Not Duplicate
7/1/2004 6-1
Bentle
y Educa
tion N
etwork

Store Elements
After Coordinate Geometry is activated and Graphical COGO is selected, the main COGO dialog will appear as below.
STORE ELEMENTS
The Store Elements tool box contains eleven icons.
As elements are stored, the visualization parameters in the SMD file (as defined in the user parameters)are utilized. This assumes that the temporary or permanent visualization is activated. If novisualization is active, no elements are visualized.
When a Store Element command is selected, the Tool Settings open to allow the user to enter data if necessary as depicted below.
The Store Elements commands are detailed in the table below.
Store a Point The Store Point tool enables the user to store points utilizing either Cartesiancoordinates (x, y, z or N, E, Z) or Curvilinear (station, offset, elevation).Store Equally Spaced Points The Store Equally Spaced Points stores a user-defined number of points between two previously defined points or any two data points. A line drawn between thetwo previously defined points is not necessary.Locate Point The Locate Point command stores a point based on the distance and direction froma previously defined visualized point.Store Line From Existing Points The Store Line from Existing Points utilizes two previously stored points to store a line.
GEOPAK Road I Copyright © 2004 Bentley Systems, Incorporated Do Not Duplicate
7/1/2004 6-2
Bentle
y Educa
tion N
etwork

Modify Elements
Store Line By 2 Points The store line by two points command requires two new points, rather than existingpoints. The command stores the line and the new points, utilizing the "next"available point and line names.Store Tangent Line The Store Line Tangent To Element tool stores a line and its two endpoints in thecoordinate geometry database.Store Curve By 3 Points The Store Circular Curve by Three Points tool stores a circular curve (using chord definition). The stationing is set to 0+00 at the P.C. The Radius can be manuallytyped in or defined dynamically.Store Curve By Center This tool enables the user to store a circular curve by defining the center point,radius, and sweep angle.Store Tangent Curve Constrained The Store a Constrained Tangent Curve tool places a curve tangent to the specified curve or line. Store Tangent Curve Unconstrained The Store an Unconstrained Tangent Curve tool places a curve through a specified point tangent to the specified curve or line. Store Tangent Spiral The Store Transition Spiral tool quickly places and visually modifies spirals based on an initial line or curve.
MODIFY ELEMENTS
When a Modify command is selected, the Tool Settings dialog opens to allow the user to enter data ifnecessary as depicted below.
The Modify Elements commands are detailed in the table below.
Partial Delete The Partial Delete tool enables the user to delete part of a COGO line or curve, creating two separate elements.Extend Plan View Element The Extend Plan View Element tool can extend or shorten any COGO element.Trim Elements The Trim Elements tool trims numerous elements to their intersection with another
GEOPAK Road I Copyright © 2004 Bentley Systems, Incorporated Do Not Duplicate
7/1/2004 6-3
Bentle
y Educa
tion N
etwork

Manipulate Elements
element.Intersect Elements The Compute Intersection of Two Element tool stores a new point by trimming or extending one element to its intersection with another element. Note the twoelements remain intact. Extend Element to Intersection The Lengthen or Shorten an Element tool works functionally the same as itsMicroStation counterpart.Extend Elements to Intersection The Lengthen or Shorten Both Elements tool works functionally the same as itsMicroStation counterpart.Construct Circular Fillet The Construct a Fillet Between Two Elements tool works functionally the same as its MicroStation counterpart and stores a circular curve between two elements.Construct Chamfer The Construct a Chamfer Between Two Elements tool works functionally the sameas its MicroStation counterpart and stores a line between two elements. Both theline and two new endpoints are stored in coordinate geometry.Cut Element The Cut Elements into Smaller Elements tool cuts elements into segments.
MANIPULATE ELEMENTS
When a Manipulate command is selected, a sub pallet will appear to allow the user to enter data if necessary as depicted below.
Move Plan View Element The Move a Plan View Element enables the user to move an element or to makecopies.Rotate Plan View Element The Rotate Plan View Element rotates the selected element about a user-definedpoint. The Angle may be manually entered and locked, or dynamically changing.Copy ParallelThe Copy Parallel tool works functionally the same as its MicroStation counterpart.Delete Element When using the Delete Element tool, no tool settings dialog opens. Select and accept the element to be deleted. The element is removed from the
GEOPAK Road I Copyright © 2004 Bentley Systems, Incorporated Do Not Duplicate
7/1/2004 6-4
Bentle
y Educa
tion N
etwork

coordinate geometry database. This tool works with a MicroStation selection set if present.
Warning There is no undo for this command.
GEOPAK Road I Copyright © 2004 Bentley Systems, Incorporated Do Not Duplicate
7/1/2004 6-5
Bentle
y Educa
tion N
etwork

Groups
GROUPS
When a Group command is selected, the Tool Settings opens to allow the user to enter data if necessary as depicted below.
The Groups Commands are detailed in the table below.
Store Chain The Store Chain command works in the same manner as the MicroStation Automatic Create Complex Chain with the additional benefit that the chain is automatically stored in the COGO database. Store Parcel The Store Parcel tool enables the user to store parcels, takings, easements, and other types of right of way features. It is very similar to the Store Chain tool withmany of the same options.
GEOPAK Road I Copyright © 2004 Bentley Systems, Incorporated Do Not Duplicate
7/1/2004 6-6
Bentle
y Educa
tion N
etwork

Lab Exercise: Graphical COGO
LAB EXERCISE: GRAPHICAL COGO
Storing a Parcel
1. Open the MicroStation file c:\data\geo\road1\plan.dgn.
2. Zoom to an area near the middle of the project.
3. Access Project Manager. It should automatically access the Road workflow dialog since we “remembered” the options in Exercise 2.
4. Select the Coordinate Geometry tool from the Road Project: Road1.prj workflow dialog.
5. Click OK.
6. Select Permanent Visualization on the main COGO dialog.
7. Select the Graphical Coordinate Geometry tool by selecting Applications > GEOPAK Road > Geometry > Graphical Coordinate Geometry.
GEOPAK Road I Copyright © 2004 Bentley Systems, Incorporated Do Not Duplicate
7/1/2004 6-7
Bentle
y Educa
tion N
etwork

Lab Exercise: Graphical COGO
8. Using the Store Point tool in graphical COGO, store 4-6 points that would resemble the perimeter of a parcel.
9. Use the Store Line from Existing Points to connect the points sequentially.
10. Place the lines into a MicroStation selection set then start the Store Parcel command. Datapoint to accept the current direction around the parcel then place the cursor near one of the points and data point to accept creation of the parcel.
We will label these lines in a later exercise with the Plan View Labeling tool.
11. Select the MicroStation Utilities > Saved Views tool.
12. Click the Save View icon. Key in the name of the view: PARCEL then click OK.
13. Close the Saved Views dialog.
GEOPAK Road I Copyright © 2004 Bentley Systems, Incorporated Do Not Duplicate
7/1/2004 6-8
Bentle
y Educa
tion N
etwork

Lab Exercise: Graphical COGO
Layout an Alignment
1. We are going to store a chain (SIDE-2) that will look similar to the following:
2. Select the MicroStation Saved View "Side 2."
3. Select Edit > Clear to ‘clear’ out all the commands that we just previously typed in.
4. Select the Store Point tool from the Graphical COGO tool box.
5. Populate the Store Point dialog box as shown below.
Note After filling out the dialog box, you’ll notice the point is visualized (represented by a circle) in the design file. Issue a DP anywhere in the design file to accept the location of the point.
6. Access the Coordinate Geometry Window and review the output. Notice that point 30 was stored into COGO.
GEOPAK Road I Copyright © 2004 Bentley Systems, Incorporated Do Not Duplicate
7/1/2004 6-9
Bentle
y Educa
tion N
etwork

Lab Exercise: Graphical COGO
7. Select the Locate Point tool.
8. Populate the Locate Point dialog box as shown below.
Note The directional bearing is N 39 21 49.00 W
9. With your cursor, ID point 30.
10. Issue a second DP anywhere in the design file to validate the location of point 31. Point 31and Line L5 will be visualized in the design file and stored into COGO.
Note The correct location for our chain is to the northwest of the chain Mainline.
11. Select the Store Tangent Curve Constrained tool .
12. Populate the Store Tangent Curve Constrained dialog box as shown below.
GEOPAK Road I Copyright © 2004 Bentley Systems, Incorporated Do Not Duplicate
7/1/2004 6-10
Bentle
y Educa
tion N
etwork

Lab Exercise: Graphical COGO
13. With your cursor, ID the line that was visualized in previous steps.
14. Issue a second DP to accept the line.
15. Issue a third DP to identify the direction of the curve.
16. Issue a fourth DP to validate the solution and store the curve.
17. Access the Locate Point tool from the Graphical COGO tool box.
18. Populate the Locate Point dialog box as shown below.
Note The directional bearing is S 83 47 39.12 W
19. With your cursor, ID the visualized PT point of the curve.
20. Issue a second DP to validate the solution and store the point. Point 32 and Line L6 will bevisualized in the design file and stored into COGO.
GEOPAK Road I Copyright © 2004 Bentley Systems, Incorporated Do Not Duplicate
7/1/2004 6-11
Bentle
y Educa
tion N
etwork

Lab Exercise: Graphical COGO
Store the Alignment in Coordinate Geometry
1. Select the Store Chain tool from the Graphical COGO tool box.
2. Populate the Store Chain dialog box as shown below.
3. With your cursor, ID the visualized line running between point 30 and the PC of curveSIDE2.
4. Issue a second DP to accept the line.
5. Issue a third DP to accept the direction of the chain and store chain SIDE-2 into COGO.
6. Close the Graphical COGO dialog.
7. Review the output in COGO and notice the chain SIDE-2 has been stored into COGO.
GEOPAK Road I Copyright © 2004 Bentley Systems, Incorporated Do Not Duplicate
7/1/2004 6-12
Bentle
y Educa
tion N
etwork

Lab Exercise: Graphical COGO
Describe Chain Command
From the COGO dialog window, let’s preview the chain SIDE-2 coordinate geometry.
1. Select the COGO Navigator tool (COGO: Tools > Navigator).
2. Set the Element option to Chain then highlight the chain SIDE-2.
3. Click Print/Describe Element.
The chain geometry is displayed in the COGO output display window.
4. Close the Navigator dialog.
Create Input and Output Files
In the following steps we will save an input trail of our commands and an output file with the computations of chain SIDE-2.
1. Select the File Utility tool (File > File Utility).
2. Set the option to Save.
3. Enter “SIDE2” for the Name and “Chain SIDE-2” for the Subject.
4. Click Apply.
The saved file is side2101.ijd.
GEOPAK Road I Copyright © 2004 Bentley Systems, Incorporated Do Not Duplicate
7/1/2004 6-13
Bentle
y Educa
tion N
etwork

5. Set the option to Output.
This saves an output file with the actual results of the computations
6. Output File should be set to SIDE2.
7. Click Apply.
The saved file will be called ‘side2101.ojd’.
8. Close the File Utility dialog.
9. Clear all the visualized elements from the file using the Tools > Clear Visualized Elements (ALL) from the COGO menu bar.
10. Close the Coordinate Geometry dialog.
11. Exit MicroStation.
GEOPAK Road I Copyright © 2004 Bentley Systems, Incorporated Do Not Duplicate
7/1/2004 6-14
Bentle
y Educa
tion N
etwork

Design and Computation Manager
7CHAPTER OBJECTIVES
In this chapter, you will learn more about:
How to use D&C Manager to plot horizontal alignments into MicroStation.Understand the format of the hierarchical database and how to use it.Be able to use the D&C Manager in conjunction with other GEOPAK tools & MicroStation todraw and manipulate elements.
INTRODUCTION
The Design and Computation Manager (D&C Manager) is a tool that allows the user to standardize graphics elements for drafting and pay item quantities.
A hierarchical database is used with the Design and Computation Manager. This database storesinformation concerning functional classification and display preferences for each feature and item used in a MicroStation file. This file is commonly referred to as the ddb file (*.ddb).
Categories are used to group and classify the features and items used in creating construction drawings.Two common examples of these categories are Pay Items and Drafting Standards as shown in thefollowing diagram.
These three categories each contain sub-categories. The sub-categories break down each classification into more specific items. For example, Drafting Standards may be broken into several additionalcategories such as Imperial and Metric.
GEOPAK Road I Copyright © 2004 Bentley Systems, Incorporated Do Not Duplicate
7/1/2004 7-1
Bentle
y Educa
tion N
etwork

Introduction
Imperial may be broken into numerous other categories. Within a category (represented by the foldericon), the items that are included are designated according to the process that they will be used for (as a drafting item indicated by a paintbrush shown in the following diagram):
Each entry represents a specific item. The various icons representing the function they will be utilizedfor can identify items.
Calculator (quantities calculations)Paintbrush (draw design elements)Report icon (default, pavement design, pavement markings, etc.)
See report and calculator icons in diagram below:
GEOPAK Road I Copyright © 2004 Bentley Systems, Incorporated Do Not Duplicate
7/1/2004 7-2
Bentle
y Educa
tion N
etwork

Accessing the Design and Computation Manager
The database may also be password protected if desired. This can be used as a security measure to protect the integrity of the database file and ensure its consistent application on a statewide or companywide basis.
ACCESSING THE DESIGN AND COMPUTATION MANAGER
Design and Computations Manager can be accessed by selecting Applications > GEOPAK ROAD > Design & Computation Manager. It can also be invoked from the GEOPAK ROAD Tools toolframe and the Plan View Design tool box in Project Manager.
When the Design and Computation Manager is accessed, two dialogs are displayed.
The main D&C Manager dialog is composed of two distinct areas:
Across the top are icons for the various modes. The D&C Manager may be configured to operatein seven different modes: Display, Design, Set, Compute, Shape, Pavement Marking and Preferences. As various modes are selected, more icons are displayed within this area. The Path box displays the name of the attached database file and your current position within the database structure. It lists the categories, sub-categories and items available for selection. Thishierarchical data structure functions much like a directory. Double clicking enables the user tomove up or down within the database.
GEOPAK Road I Copyright © 2004 Bentley Systems, Incorporated Do Not Duplicate
7/1/2004 7-3
Bentle
y Educa
tion N
etwork

Accessing the Design and Computation Manager
A second dialog appears differently depending on the mode of operation. This dialog enables the user to set other options not available on the main dialog.
FILE COMMANDS
For the GEOPAK designer, the only file command options needed are Open andExit. The other commands such as Save, Merge, and Compress are used by personnel who maintain the database.As mentioned previously, the Password option may be used to password protectthe database so a user would not be able to make changes to it.
EDIT COMMANDS
As a designer, the most-used Edit commands will be Find, Identify andReview Item.Find – This tool will search the database (from your current location) for an item or category. If the database is password protected, all other items will bedisabled.Identify – This tool will allow you to select an element in the design file toidentify which item it matches in the database.Review Item – This tool will allow you to review the settings/symbology fora particular item in the database.
GEOPAK Road I Copyright © 2004 Bentley Systems, Incorporated Do Not Duplicate
7/1/2004 7-4
Bentle
y Educa
tion N
etwork

Operational Mode - Design
SETTINGS
Display Settings - temporarily changes the display of elements on the screen to one common color, then the user may specify additional elements to be viewed in their original colors. This tool enhances visualization when working on a complex project.Design Settings - sets the maximum gap tolerance and deductiontolerance used in computations and the drawing scale for placing cells.
FAVORITES
Add to Favorites - saves current D&C Manager path for easy recall in the future.Organize Favorites – allows the organization of previously saved paths.
OPERATIONAL MODE - DESIGN
The Design mode enables the user to draw each roadway element or COGO element (and associated attributes) in the design file based on drafting item parameters.
First, the desired item is highlighted in the main dialog list box, i.e., alignment, edge of pavement, etc.
The Place Influence option sets the level, symbology and attribute tags of elements drawn or copied using MicroStation commands. When the Place Influence toggle is activated, elements are drawn using the level, symbology and attributes as defined in the GEOPAK database. When Place Influence is off, elements are drawn using the active level, symbology and attributes of MicroStation.
GEOPAK Road I Copyright © 2004 Bentley Systems, Incorporated Do Not Duplicate
7/1/2004 7-5
Bentle
y Educa
tion N
etwork

Operational Mode - Design
The Draw COGO Element button is for drawing COGO elements to a design file. A single click to this button prompts the user for a job number then opens a dialog that enables the user to choose a COGO item to draw.
If an alignment, profile or parcel item is chosen, the Draw COGO Element button changes to DrawPlan and Profile.
If Match Point Text is selected the active MicroStation settings are set to match the draftingpreferences symbology for points of the selected item.
Adhoc Attributes is used with Place Influence to add Adhoc Attributes to any new element when thatelement is drawn. A table is displayed when a MicroStation command is selected and the user can modify the value of the Adhoc Attribute prior to placement of the element.
If New Element Only is selected and an element is modified or moved, it’s symbology is not changed to the selected item.
GEOPAK Road I Copyright © 2004 Bentley Systems, Incorporated Do Not Duplicate
7/1/2004 7-6
Bentle
y Educa
tion N
etwork

Operational Mode - Design
From the secondary dialog that is opened, click the Draw Plan & Profile button to initiate the drawing of COGO elements into the design file. Clicking this button prompts the user for a job number (the coordinate geometry database file wherein the COGO elements are stored), and then opens a dialog that enables the user to choose a COGO item to draw. Do Not activate the Place Influence toggle when using Draw Plan & Profile.
Hint If utilizing the Design & Computation Manager within Project Manager, you are not prompted for a job number since this is associated with the active project.
Eight operations may be accessed from the Plan and Profile Draw dialog: Points, Lines,Curves, Spirals, Chains, Stationing, Parcels, and Profiles. Each of these operations dynamically changes the dialog toreflect the selection with the various draw and label features used when placing a COGO element in a graphics file.
The points and lines dialog boxes have a key-in field that allows the user to specify the names of the COGO elements to be drawn.To use the line operation, the user must use point numbers to specify the ends of the line.The points/lines are drawn immediately after you enter their respective names and press the enter key. To draw more than one point or line, place a dash in-between the point numbers. To draw a line without usingconsecutive point numbers, use a forward slash (i.e. 10/11).
GEOPAK Road I Copyright © 2004 Bentley Systems, Incorporated Do Not Duplicate
7/1/2004 7-7
Bentle
y Educa
tion N
etwork

Operational Mode - Design
The dialog settings for curves, spirals, chains, stationing, parcels, and profileshave a list box that display the names of allcurves, spirals and chains stored in the active coordinate geometry database file.Highlighting one of the available elementsinitiates further commands to draw theelement into the design file. Each type of itemhas a list of parameters that can be optionallyplotted.
Hint GEOPAK can draw elements to non-active levels. After elements are drawn, it may be necessary to turn on appropriate levels and fit the elements into the view.
GEOPAK Road I Copyright © 2004 Bentley Systems, Incorporated Do Not Duplicate
7/1/2004 7-8
Bentle
y Educa
tion N
etwork

DP Station/Offset
DP STATION/OFFSET
INTRODUCTION
The DP Station/Offset tool works in conjunction with MicroStation commands and the D&CManager. It can be used as the data point for any MicroStation command. DP Station/Offset providesprecision placement of elements based on a station and offset of a stored chain. Uses for this command include precision placement of elements and window functions.
ACCESSING
The DP Station/Offset tool can be accessed by selecting Applications > GEOPAK ROAD > Plans Preparation > DP Station/Offset. It can also be invoked from the GEOPAK ROAD Tools toolframe and the Plan View Design tool box in Project Manager.
When the DP Station/Offset tool is accessed, the dialog below is displayed.
GEOPAK Road I Copyright © 2004 Bentley Systems, Incorporated Do Not Duplicate
7/1/2004 7-9
Bentle
y Educa
tion N
etwork

Draw Transition
DRAW TRANSITION
INTRODUCTION
The Draw Transition tool draws a line/curve based on a beginning station/offset and an endingstation/offset relative to a selected chain. Use of this command includes turn lanes, mailbox widening,curve widening and lane transitions.
ACCESSING
The Draw Transition tool can be accessed by selecting Applications > GEOPAK ROAD > Plans Preparation > Draw Transition. It can also be invoked from the GEOPAK ROAD Tools tool frameand the Plan View Design tool box in Project Manager.
When the Draw Transition tool is accessed, the dialog below is displayed.
Note Elements placed with Draw Transition have MicroStation element type curve when the beginning and ending offsets are different and MicroStation element type line and/or arcwhen the beginning and ending offsets are the same.
GEOPAK Road I Copyright © 2004 Bentley Systems, Incorporated Do Not Duplicate
7/1/2004 7-10
Bentle
y Educa
tion N
etwork

Lab Exercise: D&C Manager – Plans Production
LAB EXERCISE: D&C MANAGER – PLANS PRODUCTION
Accessing Design and Computation Manager
1. Open the MicroStation file c:\data\geo\road1\plan.dgn.
2. Access Project Manager. It should automatically access the Road workflow dialog since we “remembered” the options in Lab 2.
3. Select the icon Plan View Design button from the Road Project: Road1.prj workflow dialog,which opens the Plan View Design tool box.
4. Select Edit > Select All from the MicroStation menu bar. Click the Delete icon to delete all of the elements in the file.
Drawing Alignments
1. Select the Design and Computation Manager tool (as indicated above) to invoke the Designand Computation Manager shown below. A secondary dialog opens to be used in conjunctionwith the Design and Computation Manager dialog.
2. Select Drafting Standards > Imperial > Horizontal Alignments > HA Roadway.
GEOPAK Road I Copyright © 2004 Bentley Systems, Incorporated Do Not Duplicate
7/1/2004 7-11
Bentle
y Educa
tion N
etwork

Lab Exercise: D&C Manager – Plans Production
3. Next, click Draw Plan and Profile fromthe secondary dialog:
4. Select the Chains operation. Chain‘MAINLINE’ should be displayed in thelist box as shown. Notice that the optionsthat are to be drawn with the chain are already activated. Set the Label Scale to 50.
5. To draw the chain, select MAINLINE inthe list box. Only click once!!
6. Change the Operation to Stationing and annotate thealignment MAINLINE byselecting the chain name in the list box.
7. Dismiss the Plan and Profiledialog by clicking the X in theupper right hand corner.
8. Review the results of steps five and six.
GEOPAK Road I Copyright © 2004 Bentley Systems, Incorporated Do Not Duplicate
7/1/2004 7-12
Bentle
y Educa
tion N
etwork

Lab Exercise: D&C Manager – Plans Production
Drawing Other Plan View Features
We are going to develop roadway features representing a 4 lane undivided highway including edge of pavement, shoulder lines, curb lines, sidewalk and guardrail. To perform these tasks, two specificGEOPAK tools will be utilized: D&C Manager to determine element symbology and DrawTransition to place the elements between specific pairs of stations and offsets.
1. Navigate to the Drafting Standards > Topography category. This contains the items that will be used in the following steps.
2. Select the EOP item and then enable Place Influence.
3. If desired, click on the Switch to Toolbox Mode (left most icon) icon on D&C Manager.
4. Open the Draw Transition tool from the Plan View Design toolbox. Fill in the values as shown below then click Draw. This will draw the right edge of pavement the length of theproject.
5. Change the offsets to –24, and click Draw to draw the left edge of pavement.
6. Draw the additional features shown in the table below. Check that the correct feature is selected in D&C Manager before continuing. When completed, disable Place Influence, then close D&C Manager and Draw Transition.
FEATURE BEG. STATION BEG. OFFSET END STATION END OFFSET
CURB_G 308+14 26.5 347+91.54 26.5
CURB_G 308+14 -26.5 347+91.54 -26.5
SW 308+14 -30.5 347+91.54 -30.5
SW 308+14 -34.5 347+91.54 -34.5
SHDRP 285+00 28.0 308+01 28.0
SHDRP 285+00 -28.0 308+01 -28.0
GUARDR 288+80 -27.0 292+80 -27.0
GUARDR 288+80 27.0 292+80 27.0
7. Exit MicroStation.
GEOPAK Road I Copyright © 2004 Bentley Systems, Incorporated Do Not Duplicate
7/1/2004 7-13
Bentle
y Educa
tion N
etwork

Bentle
y Educa
tion N
etwork

8 Existing Ground Profiles CHAPTER OBJECTIVES
In this chapter, you will learn to calculate existing ground profiles extracted from a surface model.
INTRODUCTION
The Draw Profile tool enables the user to draw several profiles from a variety of sources simultaneously.
GEOPAK coordinate geometry database wherein the vertical alignment is stored.GEOPAK binary TIN file, Site Model or Site Object. The Site Model or Object are created utilizingGEOPAK Site Modeler software and are stored within the GEOPAK Site project (gsf) file.
In addition, if the source data is TIN files or site components, the resultant profile may optionally be storedwithin the coordinate geometry database.
INVOKING THE DRAW PROFILE TOOL
The Draw Profile Tool is not supported by Project Manager. It can be accessed by selecting Applications > GEOPAK ROAD > Plans Preparation > Draw Profile or from the GEOPAK ROAD Tools tool frame.
The generation of profiles must be invoked from within the 2D MicroStation design file wherein theprofile is to be drawn.
GEOPAK Road I Copyright © 2004 Bentley Systems, Incorporated Do Not Duplicate
7/1/2004 8-1
Bentle
y Educa
tion N
etwork

Update Options
The initial entries that are required are the Job Number and Chain name. Once selected, click DialogProfile Cell Control (to the right of the Job Number field).
Select the Active Chain that the new or existing profile is to be stationed along. If no profile cellexists, click Place Profile Cell along the right side of the window to place a new cell. If multipleprofile cells exist, highlight the desired cell and click Activate Profile Cell.
UPDATE OPTIONS
Four update options exist that allow the user the control needed to tell the software what to do if a profile has been previously drawn in the file and needs updated. The options are toggled off / on byeach selection of the option by clicking the Update Options pulldown. The check to the left of the option indicates the option is active. Only one option may be active at any given time, therefore, if an option is selected, the previous active option is de-activated. The four options are detailed in the tablebelow.
Delete Existing Elements and Redraw
When this option is activated, any profiles previously drawn with thistool are deleted and new ground lines are drawn.
Delete Non-Modified Elements and Redraw
When this option is activated, any profiles previously drawn with thistool and not modified with any MicroStation commands are deletedand new ground lines are drawn.
Draw on Top of Existing When this option is activated, any previously drawn profiles are ignored and a new set is drawn, resulting in multiple copies of each profile.
Query When activated, the user is prompted each time the Draw button is pressed.
SURFACES TAB
The Surfaces tab defines the surfaces utilized as source data when drawing profiles. Multiple surfaces from a variety of sources can be drawn in a single processing. When the tab is selected and a profilecell is placed, the dialog dynamically changes as depicted below.
GEOPAK Road I Copyright © 2004 Bentley Systems, Incorporated Do Not Duplicate
7/1/2004 8-2
Bentle
y Educa
tion N
etwork

Display Settings
Each surface to be drawn must be added to the list box. This is accomplished via the action / edit buttons on the right side of the dialog box. Each surface draws a cross section line string or lines.When a line is added to the list box, the profile is drawn. Note: clicking on the draw toggle in the listbox deletes or redraws the profile.
To add to the list box, simply select the source data and method, Display Settings, Tolerances and Offsets, and then add the profile to the list. Once a profile is drawn, it may be updated at any time byusing Update Profile. Refer to the Update Options section to review those options. Any profile mayoptionally be stored to the GPK file if desired.
DISPLAY SETTINGS
The Display Settings group box specifies the element symbology of the cross section elements beinggenerated. The symbology may be specified using Level Symbology or a feature selected from a D&CManager database.
To use By Level Symbology, set the option to By Level Symbology, then double click on the graphic.This opens the Set Feature dialog box, wherein the symbology can be specified. Click OK when completed.
To use By Feature, set the option to By Feature. Next, press the Paintbrush icon, which invokes thecurrent Design and Computation Manager. Select the desired item, and then press the OK button,which closes the Design and Computation Manager, and populates the Draw Profile Display Settings group box.
GEOPAK Road I Copyright © 2004 Bentley Systems, Incorporated Do Not Duplicate
7/1/2004 8-3
Bentle
y Educa
tion N
etwork

Display Settings
FILTER TOLERANCES
Both Horizontal and Variance filter tolerances are considered together for each pair of profile segments. The middle point is deleted if both segment lengths are less than the Horizontal filter tolerance while the projected distance between the mid-point and the chord between the two end pointsis less than the Variance tolerance.
OFFSETS
Vertical or Horizontal Offsets may be specified in terms of master units (i.e., feet or meters). The Horizontal Offset is the distance offset from the Chain. Once the horizontal location for the profile is determined, the data source is utilized to determine the profile. Any Vertical Offset is applied after theprofile is generated from the source data.
STORE PROFILE TO COGO
When the profile is drawn, it may also be stored in COGO bypressing this button, which opens the dialog box depicted belowleft.
The profile may be stored, or just the input file may be created. If an input file is created, the Operator Code and File Name are required. If the dialog box is invoked while in a 3D file, the user may toggle on the option to create a 3D profile string. The 3D profile string consists of the circles denoting every location where the design centerline intersects topographic elements. If the circlesare not deleted at this time, they can be deleted at any time with a single application of the MicroStation "Delete Element" command.
GEOPAK Road I Copyright © 2004 Bentley Systems, Incorporated Do Not Duplicate
7/1/2004 8-4
Bentle
y Educa
tion N
etwork

Profile Report
COGO TAB
The Cogo Tab is utilized for drawing any profile that has been previously stored into the GPK file.
To draw a profile, first select the Profile Name to be drawn. The Vertical Offset defaults to a value of0, but can be set to any value. This instructs the software to draw the profile at a distance above or below the elevations in the GPK file. Station Limits may also be specified to have the software drawonly a portion of the profile. If the Display Settings are set to By Feature and a feature is selected, the Options area of the dialog box is un-ghosted. This is where various labeling options for the profile can be specified. If a value is given for the Strip Grade Increment, elevations will be placed at that increment along the bottom of the profile.
PROFILE REPORT
To review a textual report listing stations and elevations of a ground profile, open the GEOPAK Coordinate Geometry dialog box. A couple of different methods can be used to create this listing for any profile.
By selecting Element > Profile > Utility then highlighting a specific profile name and clicking Print. The results of thiscommand will be displayed in the Command Output window of the Coordinate Geometry dialog box. To obtain a hardcopy of this information, create an output file using the File > File Utility > Output command and supply a filename of 1-5 characters. Then use the File > File Utility > Print Output File command to print this to the default system printer.
GEOPAK Road I Copyright © 2004 Bentley Systems, Incorporated Do Not Duplicate
7/1/2004 8-5
Bentle
y Educa
tion N
etwork

Drawing Profiles with D&C Manager
The second method utilizes the COGO Navigator tool to create the Print Profile command. The advantage to this method isthat multiple profiles can be identified at once and printed to theCommand Output window. Start the COGO Navigator byclicking Tools > Navigator or selecting the icon from theCOGO dialog box. Change the Element to Profile thenhighlight the desired profile(s). Once selected, click thePrint/Describe Element icon on the Navigator to process theprofile(s).
DRAWING PROFILES WITH D&C MANAGERAs with other COGO elements, Design and Computation Manager will beutilized to draw any type of profile into aMicroStation file: existing roadway,proposed roadway, utility, special ditch, etc. To get started, open D&C Managerthen navigate to the desired item forplotting of the profile. Upon selectingan item, click on the Draw Plan & Profile button on the supplemental D&Cdialog box.
GEOPAK Road I Copyright © 2004 Bentley Systems, Incorporated Do Not Duplicate
7/1/2004 8-6
Bentle
y Educa
tion N
etwork

Drawing Profiles with D&C Manager
The next dialog box that appears is the GEOPAK Draw Plan & Profile window, as depicted below.
If it is not already selected, change the Operation to Profiles. Displayed in the window is a list of profiles currently stored in the GPK file. Along the right side of the window are labeling options for the profile that is to be plotted. Configure these as desired before selecting a profile to plot.
VPI Labels – Labels the station and elevation of the VPI – typically turned off for plotting of existingprofiles.Horizontal Axis – Places stations along the bottom of the profile. Vertical Axis – Places elevations along the left side of the profile. VC Parameters – Labels the length of the vertical curve if applicable.VPC/VPT Labels – Annotates the station and elevation of a vertical curves control points.Stopping Sight Distance – Places text for crest vertical curves representing the curves stopping sight distance as defined by AASHTO.
After selecting a profile to plot, the dialog box below opens. Since a profile does not have XY coordinates, the user must specify a location in the MicroStation file to place the profile and a scale at which to plot the profile. When using a ratio other than 1:1, the horizontal dimensions of the profileremain true and the vertical is exaggerated.
GEOPAK Road I Copyright © 2004 Bentley Systems, Incorporated Do Not Duplicate
7/1/2004 8-7
Bentle
y Educa
tion N
etwork

Drawing Profiles with D&C Manager
The location can be selected by clicking on the DPbutton then specifying a location in the file by issuing a data point in the view. The coordinates can also be keyed in to the dialog box. A Profile Cell can be drawn into the file to represent the location of the datapoint and associated information. This cell can be used in any other GEOPAK tool that needs to know thelocation of the profile. A PGL Chain must be selectedbefore drawing the profile cell. This chain will be thechain that the profile is stationed along.
If a value is specified for the Strip Grade Increment,elevations will be calculated at the desired intervalalong the profile and placed just above the HorizontalAxis Labels (stations).
Click OK to draw the profile.
PROJECTION TAB
In this option, a new profile is created,extracting the elevations from the specified tin file along the chain selected in the Detailssection, but projecting the stations onto thechain that controls the profile cell settings.
GEOPAK Road I Copyright © 2004 Bentley Systems, Incorporated Do Not Duplicate
7/1/2004 8-8
Bentle
y Educa
tion N
etwork

Lab Exercise: Existing Ground Profile
LAB EXERCISE: EXISTING GROUND PROFILE
Extract Existing Ground Profile
1. Open the MicroStation file c:\data\geo\road1\profile.dgn.
2. Access Project Manager. It should automatically access the Road workflow dialog since we “remembered” the options in Lab 2.
3. Select the Draw Profile tool .
4. Select chain MAINLINE.
GEOPAK Road I Copyright © 2004 Bentley Systems, Incorporated Do Not Duplicate
7/1/2004 8-9
Bentle
y Educa
tion N
etwork

Lab Exercise: Existing Ground Profile
5. Click Dialog Profile Cell Control icon (to the right of Job Number).
6. Set the Active Chain to MAINLINE.
7. Click Place Profile Cell on the right side of the dialog.
8. Populate the dialog as shown above and then DP somewhere to the right of the plan viewreference file in order to place the profile cell into the design file.
9. Fit the view contents.
10. Close the Profile Cell Control dialog.
11. From the Surfaces tab, select the Browse TIN File button in the Details area, then select theGROUND.TIN file for the TIN File to cut the profile.
12. Set the Method to Triangles.
This instructs the software to compute elevations at each location that the chain intersects a triangle leg from the TIN.
13. Set the option button to By Feature in the Display Settings area of the dialog.
14. Click the Browser Feature (Paintbrush) icon then navigate to the item shown below.
15. Click OK
16. Click Add Surface Settings to add the profile to the list box as well as draw the profile intothe MicroStation file.
Store Profiles into COGO Database
1. Click Store Surface in COGO.
GEOPAK Road I Copyright © 2004 Bentley Systems, Incorporated Do Not Duplicate
7/1/2004 8-10
Bentle
y Educa
tion N
etwork

Lab Exercise: Existing Ground Profile
2. Populate the dialog as shown above.
3. Click Apply.
4. Close the Store Profile dialog.
5. Click Remove Surface.
This erases the profile from the DGN file. We will re-draw the profile shortly.
GEOPAK Road I Copyright © 2004 Bentley Systems, Incorporated Do Not Duplicate
7/1/2004 8-11
Bentle
y Educa
tion N
etwork

Lab Exercise: Existing Ground Profile
Review Profiles in COGO
1. Select the Coordinate Geometry tool. (Click Coordinate Geometry on the workflow dialogbox).
2. Click OK to accept your project name, etc.
3. Select Element > Profile > Utility.
4. Select the profile ‘MLGROUND’
5. Click Print.
6. Review the profile information in the COGO output display window.
7. Close the Coordinate Geometry dialog. When prompted to save the COGO session, select No.
Drawing and Labeling the Existing Centerline Profile
1. Click the COGO tab then set the Label Scale to 50 in the upper right hand corner.
2. Select the Profile Name MLGROUND in the Details section.
3. Set the option to By Feature in the Display Settings section.
4. Click the Browser Feature (Paintbrush) icon then navigate to the item shown below.
GEOPAK Road I Copyright © 2004 Bentley Systems, Incorporated Do Not Duplicate
7/1/2004 8-12
Bentle
y Educa
tion N
etwork

Lab Exercise: Existing Ground Profile
5. Click OK.
6. Select General in the Options area and set the Strip Grade Increment to 50.
This will label the elevations every 50’ along the bottom of the profile area.
7. Click Add COGO Profile Settings to draw the profile.
This will draw the existing ground profile with the proper symbology in addition to labeling the stations and elevations along the bottom of the profile and the elevations along the leftside of the profile.
8. Close the Draw Profile dialog.
GEOPAK Road I Copyright © 2004 Bentley Systems, Incorporated Do Not Duplicate
7/1/2004 8-13
Bentle
y Educa
tion N
etwork

Lab Exercise: Existing Ground Profile
Project Manager Define
1. From the Workflow dialog of Project Manager, click Define.
2. Highlight the Profile View option and populate the dialog box as depicted below.
Note We have not designed the proposed profile; therefore, we will return to populate this field in a later exercise.
3. Highlight Location.
4. To quickly populate this category within working alignment, click Identify Cell, then datapoint on the cell for the centerline profile in the file and accept.
Note Your coordinates may be different than those shown below. That is not a problem
5. Click OK to save the updates and close the dialog.
6. Exit MicroStation.
GEOPAK Road I Copyright © 2004 Bentley Systems, Incorporated Do Not Duplicate
7/1/2004 8-14
Bentle
y Educa
tion N
etwork

Vertical Alignment Generator
9CHAPTER OBJECTIVES
In this chapter, you will learn to create and store vertical alignments using the Vertical AlignmentGenerator.
INTRODUCTION
The Vertical Alignment Generator is a GEOPAK tool that can graphically create and modify proposed design profiles or modify an existing ground profile. These operations may be accomplished through adialog box and/or by dynamic manipulation of graphic elements.
A profile may also be created with Coordinate Geometry (COGO) input (key in commands). In addition, there are VC commands that compute and display vertical geometry and the parametersassociated to aid in the development and generation of vertical alignments used in conjunction withStore Profile commands. VC commands define parabolas for various combinations of stations,elevations, grades, slopes and the rate of vertical curvature (K value), and also define the tangentsbetween two parabolas or between a parabola and a point.
ACCESSING
The Vertical Alignment Generator can be accessed by selecting Applications > GEOPAK ROAD > Geometry > Layout Profiles (VPI Based). It can also be invoked from Project Manager by clicking theVertical Alignment button or by selecting the VPI Based Vertical Alignment Design Tools icon fromthe GEOPAK ROAD tool frame.
When selecting the Vertical Alignment generator,the first dialog that appears is labeled Settings, as depicted here. The entries in this box set theparameters and define the location within thedesign file where the profile components are to be displayed. All fields must be completed before thedesign process can begin. Once OK is clicked, theVertical Profile Generator dialog box appears.
Note This tool also utilizes the cell that was drawn in the previous exercise by using the Identify Cell button.
GEOPAK Road I Copyright © 2004 Bentley Systems, Incorporated Do Not Duplicate
7/1/2004 9-1
Bentle
y Educa
tion N
etwork

Using the Vertical Alignment Generator
USING THE VERTICAL ALIGNMENT GENERATOR
This tool enables a user to load a previously stored profile or create a new profile. You will notice thedynamic changes in the dialog throughout the vertical alignment design.
Various design parameters must be defined prior to designing a new profile; which are discussed in theoptions supported under the three menu options; File, Tools, and User.
FILE
Clear - clears the profile display from MicroStation graphics and removes all VPI’s fromthe dialog box. Draw - write the graphic elements of the profile to the MicroStation file. Load - retrieves a previously stored profile from the coordinate geometry database (.gpk) Save - stores a new profile or updates (redefines) a previously stored profile under thesame name.Save As - is used to store the profile or to save a modified profile under a different name.Exit - ends the process.
GEOPAK Road I Copyright © 2004 Bentley Systems, Incorporated Do Not Duplicate
7/1/2004 9-2
Bentle
y Educa
tion N
etwork

Creating A New Profile
TOOLS
Critical Points - Vertical curves may also be defined by one or two critical points – i.e.the curve will pass through these points If mathematically solvable, the vertical curve will be drawn and the design speed display adjusted to fit the current parameters.Issue Data Point - Permits the user to type in stations and elevations, issue a data pointthat can be part of a MicroStation place line, place a cell or perform other generic operations. This is useful in displaying visual references within the profile that need tobe considered in design of the vertical profile.
USER
Preferences - sets the rounding parameters for each of the items listed in the dialog box. Also contains a toggle that will force the dialog to window center the view on the current VPI.K Values - is a table of stopping sight distance K-values for crest and sag conditions forvarious design speeds. These values are based on the AASHTO Green Book.Settings - recalls the Settings dialog box that first appeared upon initializing Vertical Layout.
CREATING A NEW PROFILE
Warning The enter/tab key must be used to ensure values are accepted.
A new profile can be created with the following steps:
1. Place the first VPI using one of the four supported options.
Type station and elevation of the VPI into the appropriate fields in the Profile Generatordialog.Enter station of VPI as precision input (type in value), and allow the elevation to be defined through dynamic cursor placement on screen. Elevation is defined via precision input, and the station is defined through dynamic cursor placement on screen. Both values for the VPI can be established dynamically on screen by clicking on theDynamic button and placing a DP in the view at the desired station and elevation.
2. Define ahead (or back tangent)
Station, elevation, grade and length parameters may be defined via precision input, dynamicmanipulation or a combination of both.
3. Define remaining VPI’s and Grades
A repetition of Step 2 with an option to insert VPI’s between two existing VPI’ s.
4. Define Vertical Curves
Simply define the design speed from the Speed option button and GEOPAK will reference theK-value table and draw the vertical curve. If a curve overlap occurs, an overlap message will be displayed in the dialog box along with the overlap length. Length of Curve or K-valuemay also be keyed in.
5. Adjusting Curve Lengths
GEOPAK Road I Copyright © 2004 Bentley Systems, Incorporated Do Not Duplicate
7/1/2004 9-3
Bentle
y Educa
tion N
etwork

Lab Exercise: Vertical Alignment Generator
The vertical curve can be modified by directly keying in either the K-value, curve length or defining the design speed in the dialog box. You will see the values computed automaticallyadjust to reflect the results of any modifications.
6. Save the Profile.
Select File > Save As to name and save the newly created profile. The names of profiles are any 1-9 alphanumeric characters.
PRECISION PLACEMENT OPTIONS
Options available for creating or modifying vertical curves, VPI’s and grade lines:OFF - Values change. INC (Increment) - Ensures that the designated profile parameter will beadjusted as defined in the Preferences dialog. LCK (Locked) - Forces selected operations to maintain the designated profileparameters.
LAB EXERCISE: VERTICAL ALIGNMENT GENERATOR
Generate the Proposed Profile
1. Open the MicroStation file C:\data\geo\road1\profile.dgn.
2. Access Project Manager. It shouldautomatically access the Road workflow dialog since we “remembered” the options in Lab 2.
3. Select the Vertical Alignment button from theRoad Project: Road1.prj workflow dialog.
4. All of the information in the invoked Settings dialog should be automatically populated based upon the information we provided in theDEFINE dialog in Lab 8.
5. Click OK.
6. Provide the initial VPI Station = 287+00 and the initial VPI Elevation = 781.50 as shown inthe diagram below. Be sure to press Enter after each entry is made.
GEOPAK Road I Copyright © 2004 Bentley Systems, Incorporated Do Not Duplicate
7/1/2004 9-4
Bentle
y Educa
tion N
etwork

Lab Exercise: Vertical Alignment Generator
7. Click the Insert After button and complete the VPI Station and Elevation of the subsequentVPIs as detailed in the table below.
VPI Station Elevation
2 304+10 787.00
3 335+25 822.00
4 346+25 794.50
8. Click the Prev button to return to VPI 2 as shown in the diagram below.
9. Enter a symmetrical vertical curve Length of 400.00. (The K value and Design Speed are automatically computed.)
GEOPAK Road I Copyright © 2004 Bentley Systems, Incorporated Do Not Duplicate
7/1/2004 9-5
Bentle
y Educa
tion N
etwork

Lab Exercise: Vertical Alignment Generator
10. Repeat Step 8 for VPI 3 (click the Next button to preview the information for VPI 3) and keyin. L = 1200.00.
11. Select File > Save to save the profile MAINLINE.
12. Exit the Profile Generator.
13. When prompted to save your profile, click No since we did that in Step 10.
14. When prompted to save your Vertical Alignment Settings, click Yes.
15. Open COGO and use the Element > Profile > Utility tool to see a listing of informationabout the profile. Select profile MAINLINE then click the Print icon to describe the profile.The Element > Profile > Elevations tool will provide elevations at any station or incrementof stations desired.
16. Exit COGO.
Drawing the Proposed Profile
Next, we are drawing the proposed profile ‘MAINLINE’ utilizing the Draw Profile tool on top of theexisting ground profile from Exercise 8.
1. Select the Draw Profile tool.
2. Click the COGO tab then set the Label Scale to 50 in the upper right hand corner.
3. Select the Profile Name MAINLINE in the Details section.
4. Set the option button to By Feature in the Display Settings area of the dialog.
5. Click the Browser Feature (Paintbrush) then navigate to the item shown below.
GEOPAK Road I Copyright © 2004 Bentley Systems, Incorporated Do Not Duplicate
7/1/2004 9-6
Bentle
y Educa
tion N
etwork

Lab Exercise: Vertical Alignment Generator
6. Click OK.
7. Select General in the Options area and set the Strip Grade Increment to 50. This will labelthe elevations every 50’ along the bottom of the profile area.
8. Click Add COGO Profile Settings to draw the profile.
This will draw the proposed profile with the proper symbology in addition to labeling the stations and elevations along the bottom of the profile and the elevations along the left side of the profile.
9. Close the Draw Profile dialog.
Update Project Manager
We are completing the Profile View of the Working Alignment Definition in Project Manager.
1. Click the Define button from the Workflow dialog of Project Manager,
2. Highlight the Profile View option and populate the Proposed Profile field as depicted below.
3. Click the OK button to save the updates and close the dialog.
4. Exit MicroStation.
GEOPAK Road I Copyright © 2004 Bentley Systems, Incorporated Do Not Duplicate
7/1/2004 9-7
Bentle
y Educa
tion N
etwork

Bentle
y Educa
tion N
etwork

Existing Ground Cross Sections
10CHAPTER OBJECTIVES
In this chapter, you will learn to:
generate existing ground cross sections based on a horizontal alignment and the surface modelbeneath the alignment.review the sections utilizing the Cross Section Navigator tool.
INTRODUCTION
The prerequisites to generate existing cross-sections utilizing digital terrain modeling are:
GEOPAK coordinate geometry database wherein the horizontal alignment is stored.GEOPAK binary TIN file, Site Model or Site Object. The Site Model or Object are created utilizing GEOPAK Site Modeler software and are stored within the GEOPAK Site project (gsf)file.Pattern lines if pattern by design is to be utilized.
The generation of existing ground cross sections must be invoked from within the 2D MicroStationdesign file wherein the sections are to be drawn. GEOPAK does not create this MicroStation designfile. The user creates the blank design file utilizing the desired seed file, and then GEOPAK drawsinto it.
PATTERN LINES
Pattern lines are graphical lines and/or line strings in a MicroStation design file that define locations atwhich the cross sections will be cut.
ACCESSING DRAW PATTERNS
The Draw Pattern tool can be accessed by selecting Applications > GEOPAK ROAD > Cross Sections > Draw Patterns by Station Range. It can also be invoked from Project Manager by clicking Draw Pattern or by selecting Draw Patterns by Station Range from the GEOPAK ROAD tool frame.
GEOPAK Road I Copyright © 2004 Bentley Systems, Incorporated Do Not Duplicate
7/1/2004 10-1
Bentle
y Educa
tion N
etwork

Generating Cross Sections
Once all of the fields have been completed, and the application is initiated, graphic lines (on the specified level, colorand style) are drawn along the chain. This is a visual representation of the location of the cross sections to be generated.
Six methods are supported for drawing the pattern lines:
Increment – starts at the beginning station, and draws a pattern line at the given increment.Even – draws pattern lines at stations divisible by the given value.Once – draws a pattern line at a given station.Critical Points Horizontal – draws a pattern line at each of the critical point (i.e. POT, PC, PT, etc.) within a chain. Critical Points Vertical – Draws a pattern line at each VPC and VPT in addition to the sag and crest station of vertical curves based on the profile defined in the dialog.Superelevation Transitions - The current design file is scanned for Superelevation shapes createdwith the specified chain. A pattern line is drawn at the beginning and end of each Superelevation shape, ignoring the beginning and ending station fields in the dialog. Note the Superelevationshapes cannot be in a reference file.
The pattern lines are drawn into the current MicroStation design file. The user can use the MicroStation Place Smartline or Place Line command to draw additional pattern lines at any user defined location. In addition, MicroStation commands can be utilized to modify pattern lines drawnvia the dialog to lengthen, shorten, delete, copy, move, etc.
Note This should be completed before the existing ground cross sections are generated.
GENERATING CROSS SECTIONS
The Draw Cross Sections tool can be accessed by selecting Applications > GEOPAK ROAD > Cross Sections > Draw Cross Sections from Surfaces. It can also be invoked from Project Manager by clicking Existing Ground Cross Sections or by selecting Draw Cross Sections from Surfaces from the GEOPAK ROAD tool frame.
GEOPAK Road I Copyright © 2004 Bentley Systems, Incorporated Do Not Duplicate
7/1/2004 10-2
Bentle
y Educa
tion N
etwork

Generating Cross Sections
Once the pattern lines have been drawn, the cross sections can be generated. Note the Job Numbermust be defined in order to populate the Chain list. Once the Chain is defined, the dialog unghosts.
The dialog contains a menu bar with three listings:
File Standard file utilities to load, or save settings, plus a dialog exit option.Edit Options to Cut, Copy and Paste rows in the surfaces list box. Also, save
and restore settings in the RSC file or clear list of all surfaces. Update Options: User-defined options on how the software handles the redrawing of cross
sections.
Three Update Options are supported, along with a Query option:
Delete Existing Elements and Redraw
When this option is activated, any existing ground lines previously drawn with this tool are deleted and new ground lines are drawn.
Delete Non-modified Elements and Redraw
When this option is activated, any existing ground lines previously drawn with this tool are deleted and new ground lines are drawn.
Draw on Top of Existing When this option is activated, any previously drawn ground lines are ignored and a new set is drawn, resulting in two sets of ground lines.
Query When activated, the user is prompted each time Draw is clicked.
GEOPAK Road I Copyright © 2004 Bentley Systems, Incorporated Do Not Duplicate
7/1/2004 10-3
Bentle
y Educa
tion N
etwork

Cross Section Navigator
Two tabs on the dialog support the input data required to draw cross sections:
XS Cells Defines the location of cross sections utilizing either pattern by station or pattern bydesign. In addition, the scale and spacing are defined on within this tab.
Surfaces Define the surfaces utilized for drawing cross sections. Note multiple surfaces maybe drawn in a single processing. Source data includes GEOPAK TIN files, SiteModels, or Site Objects.
On the XS Cells tab, the Pattern group box has three choices:
Pattern by Station Utilizes Begin and End Station values in addition to an Increment/Even option andLeft and Right Offset fields to determine cross section location. This works wellwhen no sections are needed that are at odd stations, skewed or kinked relative to theChain.
Pattern by DGN This method utilizes graphical representation and draws one cross section for each line or line string of the specified parameters. Those parameters include Design Filewhich is the name of the file that contains the lines and line strings in addition to theirassociated symbology.
In Existing Only No user input is required, as this option draws ground lines only for cross section cellswhich were previously drawn. Therefore, no other pattern requirements are needed.
CROSS SECTION NAVIGATOR
The Cross Section Navigator is NOT accessible from Project Manager but can be invoked by selecting Applications > GEOPAK ROAD > Cross Sections > Navigator or by selecting it from the GEOPAK ROAD tool frame.
The Cross Section Navigator tool is used to view and traverse between cross sections. It can also be used to draw cross section information.
The user can scan through the cross sections by either choosing the station from the drop down list, or by using the First Section, Previous Section, Next Section, or Last Section icons (arrowheads). The Reset Navigator icon window centers the current station to the view.
The Profile Elevation enables the user to define a Profile Name, and optionally, an Alternate Chainand Offset. Once the dialog is populated, pressing the DP button in the upper right hand corner acts as a MicroStation data point in any MicroStation command where a data point is utilized.The Open View Control Dialog enables the user to open several windows to view different portionsof the cross section at the same time. The user can view the whole cross section in view 1, the left sidein view 2, and the right side in view 3, etc.
Cross section elements can be added or modified using MicroStation tools or GEOPAK cross sectiondrawing tools, as detailed in the table below.
GEOPAK Road I Copyright © 2004 Bentley Systems, Incorporated Do Not Duplicate
7/1/2004 10-4
Bentle
y Educa
tion N
etwork

Summary - Basic Steps to Creating Existing Ground Cross Sections from a DTM
DP Offset Elevation Data points at a given offset/elevation, or find the offset/elevation of thecursor location.
DP Delta Distance Slope
Draws a line at a given horizontal distance and slope.
XS Active Angle Tool Sets the active angle to the given value. If a MicroStation tool is used withthe active angle option, this value is used.
Draw XS Line Draws a cross section line. The length and/or slope can be specified.
SUMMARY - BASIC STEPS TO CREATING EXISTING GROUND CROSS SECTIONS FROM A DTM1. Requires a horizontal alignment stored in *.GPK file.
2. Requires an existing triangle file (TIN) from a DTM.
3. Draw pattern lines.
4. Process cross sections using Draw Cross Sections tool.
5. Review and modify (if necessary).
GEOPAK Road I Copyright © 2004 Bentley Systems, Incorporated Do Not Duplicate
7/1/2004 10-5
Bentle
y Educa
tion N
etwork

Lab Exercise: Existing Ground Cross Sections
LAB EXERCISE: EXISTING GROUND CROSS SECTIONS
Draw Patterns
The first step is drawing MicroStation lines or line strings is to define the location of the existingground cross sections.
1. Open the MicroStation file c:\data\geo\road1\pat-shp.dgn.2. Select Project Manager.
The Road workflow dialog automatically opens since we “remembered” the options in Lab 2.
3. Click Draw Pattern from the Road Project: Road1.prj workflow dialog.
4. Create a new run called Mainline.
5. Populate the dialog as depicted below.
6. Double click the Level Symbology graphic.
7. Set the Level to Pr_Pattern_lines, then Color, Style and Weight to 0.
8. Click OK.
9. Click Draw Pattern Lines.
This initiates the plotting of the patterns into the design file.
GEOPAK Road I Copyright © 2004 Bentley Systems, Incorporated Do Not Duplicate
7/1/2004 10-6
Bentle
y Educa
tion N
etwork

Lab Exercise: Existing Ground Cross Sections
Draw a Single Pattern
Since the vertical alignment and project ends at station 346+25, a cross section will be taken at thatstation.
1. Change the option to Once.
2. Key in the Station of 346+25.
3. Click Draw Pattern Lines.
4. Review the pattern lines.
5. Exit the Draw Pattern dialog and Save Settings.
Update Project Manager
We are completing the Pattern section of the Working Alignment Definition in Project Manager.
1. From the Workflow dialog of Project Manager, click Define.
2. Highlight Pattern.
3. Enter the Pattern information as depicted below.
Since we are in the pattern file, you can use Match to accomplish this task rather than manually typing in the information.
4. Double click the Placement graphic.
5. Set the Level to Pr_Pattern_lines, then Color, Style and Weight to 0.
6. Click OK.
GEOPAK Road I Copyright © 2004 Bentley Systems, Incorporated Do Not Duplicate
7/1/2004 10-7
Bentle
y Educa
tion N
etwork

Lab Exercise: Existing Ground Cross Sections
7. Click OK to save the updates and close the dialog.
Generate Existing Ground Cross Sections
1. Open the MicroStation file c:\data\geo\road1\Xs.dgn.2. Click Existing Ground Cross Sections on the Project Manager dialog.
3. Create a run called Mainline.
4. Populate the dialog as shown below:
Note Note: The Display Settings are set in the GEOPAK Set Feature dialog. The Voidparameters are identical. You can copy/paste these values by right clicking on the sample graphic in the dialog. The dialog is accessed by double clicking on the sample graphics boxes.
Note Do not forget to click the Modify icon to update the preferences
5. Generate the existing ground cross-sections by clicking Draw.
6. Exit the Draw Cross Sections dialog and Save Settings.
GEOPAK Road I Copyright © 2004 Bentley Systems, Incorporated Do Not Duplicate
7/1/2004 10-8
Bentle
y Educa
tion N
etwork

Lab Exercise: Existing Ground Cross Sections
Review Cross Sections
1. Select the Cross Section Navigator tool (Road: Cross Sections > Navigator.)
2. Browse and check your existing cross sections.
3. Exit the XS Navigator dialog when done.
Upon reviewing the sections, it is desirable to “lock” the elements to prevent accidental deletion or modification in later steps.
4. Select Edit > Select All from the MicroStation menu bar.
5. Then select Edit > Lock to lock the elements.
Update Project Manager
We are completing the Pattern, Cross Section and Existing Ground sections of the Working AlignmentDefinition in Project Manager.
1. Highlight Cross Section View.
2. Click File and select xs.dgn.
3. Highlight Existing Ground and populate the dialog as depicted below.
GEOPAK Road I Copyright © 2004 Bentley Systems, Incorporated Do Not Duplicate
7/1/2004 10-9
Bentle
y Educa
tion N
etwork

Lab Exercise: Existing Ground Cross Sections
Since we are in the cross section file, you can use Match to accomplish this task rather than manually typing in the information.
4. Double click the Placement graphic.
5. Set the Level to Roadway_features_m, then Color to 0, Style to 3 and Weight to 1.
6. Click OK.
7. Click OK on the Working Alignment Definition dialog to save the updates and close thedialog.
8. Exit MicroStation.
GEOPAK Road I Copyright © 2004 Bentley Systems, Incorporated Do Not Duplicate
7/1/2004 10-10
Bentle
y Educa
tion N
etwork

Superelevation11CHAPTER OBJECTIVES
In this chapter, you will learn to use GEOPAK Automated Superelevation dialog and AutoshapeBuilder to apply superelevation to a roadway.
INTRODUCTION
GEOPAK supports a myriad of options for the definition of pavement on proposed cross sections.They range from a single slope specification emanating from a baseline / profile on each section, to a complicated multiple roadways, each with its own superelevation transitions.
The most basic is the project where no superelevation transitions are required, i.e., the roadway slopefor all pavement (if any) can be specified as a single value. In this case, the slope can be defined withthe proposed cross section processing and any additional superelevation work is not required. This process will be utilized in Exercise 12 when we have GEOPAK draw the existing shoulder and pavement on the sections – shapeless.
Another option is the definition of superelevation when roadways are constant widths without tapers,i.e., turn lanes, acceleration and deceleration lanes, etc. In these areas, the automated superelevation can be utilized, based on a user-defined design speed and considering the geometry of the specifiedroadway. After careful review of the data (in ASCII format) and overriding the computed values,GEOPAK draws pavement representations as complex shapes into a MicroStation 2D design file.
A third option is the definition of superelevation when roadways are not constant widths, i.e., gore areas, turn lanes, acceleration and deceleration lanes, etc. In these areas, graphics elements within a MicroStation 2D design file are utilized to create complex shapes which define the superelevationtransitions.
A combination of these tools can be combined with a project, or even within a single roadway. The shapeless mode is excellent for rural applications, low volume city streets, frontage roads, etc., while the automated method quickly generates automated shapes for more complex roadways. Any area which cannot be defined via the automated method can be augmented by the graphical method.
GEOPAK Road I Copyright © 2004 Bentley Systems, Incorporated Do Not Duplicate
7/1/2004 11-1
Bentle
y Educa
tion N
etwork

Accessing Automated Superelevation (AutoShape Input File Maker)
ACCESSING AUTOMATED SUPERELEVATION (AUTOSHAPE INPUT FILE MAKER)The Automated Superelevation tool can be accessed by selecting Applications > GEOPAK ROAD > Cross Sections > Superelevation Shape Manager Tools. It can also be invoked from Project Managerby clicking the Calculate Superelevation button or by selecting the Automated Superelevation iconfrom the GEOPAK ROAD tool frame.
The GEOPAK Superelevation package enables the user to create, edit, and run an autoshape input filequickly, basing it on an existing COGO alignment.
A rich set of preferences is available which gives the user complete control over every aspect of the standardization of the superelevation design process. AASHTO Method V is available as a default,along with the ability to employ user-defined lookup tables both for e (superelevation rate) and for runoff length. User-defined equations may also be entered to compute these values. A thorough set of options is available for resolving the superelevation conflicts of Reverse Curves, Compound Curves,Broken Back Curves, and Short Curves.
GEOPAK calculates superelevationtransition locations for any alignmentstored into the coordinate geometrydatabase. The main superelevationdialog is simple and straightforward,allowing the user to select whichpreference file is to be used for the current session, as well as enabling the entry of the typical section laneconfiguration in the simple engineeringterms of Number of Lanes, Lane Widths, Median Width (if any), and Cross Slope. More complex laneconfigurations may be represented as needed.Upon computation of the superelevationparameters (cross slopes and stationing), the information is stored inan ASCII file, where the user mayreview and modify the transitions, ifdesired. After reviewing theinformation, the ASCII file is executedfrom the Autoshape Builder to generatesuperelevation shapes.
GEOPAK Road I Copyright © 2004 Bentley Systems, Incorporated Do Not Duplicate
7/1/2004 11-2
Bentle
y Educa
tion N
etwork

Accessing Automated Superelevation (AutoShape Input File Maker)
Job Coordinate geometry database containing the desired chains and profiles.Chain GEOPAK baseline chain dictating the horizontal geometry for which
superelevation transitions are calculated. This chain is also called the Shape Cluster Baseline in the Auto Shape input file.
Begin Station When the chain is defined, GEOPAK populates the Begin Station with thedefault beginning of the chain. To compute superelevation for part of a chain,adjust the station.
End Station When the chain is defined, GEOPAK populates the End Station with thedefault beginning of the chain. To compute superelevation for part of a chain,adjust the station.
Design Speed Design speed that determines what Design Speed is to be used either in thetables or equations for e and length computations.
Preference File e selection L selection
The Preferences File combo box selects which Preference File is to be used for this computation. The various Preferences Files which are available in the combo box are determined by what files have the .sep file extension in thePreference Files Path on the User Directories dialog. When it is set, theavailable e and length Selection combo boxes are filled in according to the csv file names as specified in the Preferences File. Those combo boxes determine which table within the .csv file will be used for computation.
Facility Facility determines whether the roadway cross section is to be divided orundivided. This option determines two things. For the dialog box, itdetermines whether or not the values Profile, Tie (Offset or PGL), and or theTie or PGL values may be different. If they are different then two shape clusters are to be generated, which usually is required for a median. The stateof the Facility option button also determines which Preference is used as found on the Distribution tab of the Preferences dialog.
Left / Right tabs The area enclosed in the Left / Right tabs are for the determination of valuesspecific to shape clusters.NOTE: The right and left tabs contain data pertaining to each lane within each roadway. If the Facility is undivided, then the left tab is for the left lane(s) while the right tab is for the right lane(s). If the Facility is divided,then the right tab is for the entire right roadway, while the left tab is for theleft roadway.
Create Input File ASCII file wherein GEOPAK creates the autoshape input file. DO NOT include the extension, as GEOPAK adds .inp to the field.
GenerateSuperelevationTransitions
Commence automatic superelevation calculations
Profile GEOPAK profile defined as the Shape Cluster Profile in the Auto Shapeinput file.
Tie Offset - Horizontal distance from the Profile (PGL) to the Chain.PGL Chain - Chain stored in the gpk file that the shapes will be computedfrom. This chain does not require a profile be stored with it as the definedprofile will be applied to this chain.
Offsets Offsets define the dimension of the shape (usually a lane) by two offsetdistances from the baseline. Note that tapers are not supported. Offsetdistances are negative if measured to the left. . Each lane must have the same offset on the left as the left adjacent lane and must have the same offset
GEOPAK Road I Copyright © 2004 Bentley Systems, Incorporated Do Not Duplicate
7/1/2004 11-3
Bentle
y Educa
tion N
etwork

Accessing Automated Superelevation (AutoShape Input File Maker)
on the right as the right adjacent lane (no gaps in offsets). Computation maynot proceed if this condition is not met.
% Slope Cross slope of each shape in normal crown in percent format. A negative sign denotes the roadway going downward, while emanating away from thePGL. A Normal Crown section of 2.0% would, therefore, be entered as –2.0.Lane offset values are entered in terms of master units, i.e., feet or meters.
Dependent / Independent
One dependent shape, which is based on the profile, is required for each cluster. Other shapes are drawn not based on the profile, but on adjoininglanes, and are independent. For example, turn lanes are drawn abutting nextto the mainline roadway, so they are independent. However, a lane based on the profile for its initial elevation, such as one of the through lanes, is profile dependent.
Edit buttons: AddDeleteModify
Add – populate the fields and click Add. To delete a line, highlight the desired line, then click the Delete. To modifya line, highlight the desired line, click once on the value to be modified. The value will be placed in an edit mode. Change the value then hit enter or tab out of the field.
Quick Entry (second to bottomtool to the right of the list box)
Enables the user to populate the shape cluster list boxes quickly whileentering the data using engineering terminology.
GEOPAK Road I Copyright © 2004 Bentley Systems, Incorporated Do Not Duplicate
7/1/2004 11-4
Bentle
y Educa
tion N
etwork

Rectify Lanes (bottom tool to the right of the list box)
If Offset values have been entered that create a gap between lanes, the Rectify Lanes option removes this gap. ClickRectify Lanes and the values will be modified so that anygaps are removed.
Selection of the Generate Superelevation Transitions button performs the actual superelevation computations. Three things happen at this point.
First, the superelevationtransitions as computed by GEOPAK are written to theAutoshape Input Filespecified by the user (in the Create Input File field).Second, the log file iswritten.Finally, the AutoshapeInput File is loaded into thetext editor running withinMicroStation. ThisAutoshape Input File Editorhas an icon at the top thatallows the Autoshape InputFile to be run. AutoshapeInput files can also be run from the Autoshape Builder.
GEOPAK Road I Copyright © 2004 Bentley Systems, Incorporated Do Not Duplicate
7/1/2004 11-5
Bentle
y Educa
tion N
etwork

Example - Auto Shape ASCII Input File
EXAMPLE - AUTO SHAPE ASCII INPUT FILE/* Superelevation Settings and Parameters: Project Name: c:\data\geo\road1\road1.prj User: c:\data\geo\road1\projdbs\john Run Name: mainline Unit System is english. Created input file "shapes.inp". Created activity log file "shapes.log". Created on Thu, Sep 14, 2000 at 20:49. Using Preference File "english" Using e Selection of "4% e max". Using Length Selection of "all cases" Using Design Speed of 50.000000. */
auto shape job number = 101
auto shape set shape cluster baseline = MAINLINE shape cluster profile = MAINLINE shape cluster tie = 0.0000 independent shape chain / offset MAINLINE -24.0000 MAINLINE -12.0000 filler line station / slope 285+00.000000 -2.0000 309+86.769099 -2.0000 310+82.975995 -2.9000 /* Spiral ML-1B, Curve ML-1 */ 322+09.788913 -2.9000 /* Curve ML-1, Spiral ML-1A */ 323+05.995809 -2.0000 330+39.791738 -2.0000
auto shape set shape cluster baseline = MAINLINE shape cluster profile = MAINLINE shape cluster tie = 0.0000 dependent shape chain / offset MAINLINE -12.0000 MAINLINE 0.0000 filler line station / slope 285+00.000000 -2.0000 309+86.769099 -2.0000 310+82.975995 -2.9000 /* Spiral ML-1B, Curve ML-1 */ 322+09.788913 -2.9000 /* Curve ML-1, Spiral ML-1A */ 323+05.995809 -2.0000 330+39.791738 -2.0000
auto shape set shape cluster baseline = MAINLINE shape cluster profile = MAINLINE shape cluster tie = 0.0000 dependent shape chain / offset MAINLINE 0.0000 MAINLINE 12.0000 filler line station / slope 285+00.000000 -2.0000 305+59.182892 -2.0000 310+82.975995 2.9000 /* Spiral ML-1B, Curve ML-1 */ 322+09.788913 2.9000 /* Curve ML-1, Spiral ML-1A */ 327+33.582016 -2.0000 332+70.560969 -2.0000
Plot Parameters
GEOPAK Road I Copyright © 2004 Bentley Systems, Incorporated Do Not Duplicate
7/1/2004 11-6
Bentle
y Educa
tion N
etwork

Draw Shapes into Plan View File
Dependent Shape lv = 63 co = 6 lc = 0 wt = 2 Dependent Text lv = 63 co = 6 Independent Shape lv = 63 co = 1 lc = 0 wt = 2 Independent Text lv = 63 co = 1
Write shapes into dgn = C:\data\geo\road1\Pat-shp.dgn
DRAW SHAPES INTO PLAN VIEW FILE
The Autoshape Builder is NOT accessible from Project Manager but can be invoked by selecting Applications > GEOPAK ROAD > Cross Sections > Superelevation Shape Manager Tools or byselecting it from the GEOPAK ROAD tool frame.
Once the shape input file (fname.inp) has been created and reviewed, the designer can run the input fileto place the superelevation shapes into the specified graphics file. To use the interactive method to define roadway superelevation (in a .dgn file) the designer selects the Autoshape Builder from the Superelevation Shape Manager Tools tool bar (or alternately from this same tool within the Text Editoras described above).
Autoshape Input File
Name of .inp file (shapes.inp) created by the Automated superelevationgeneration containing the transitions.
Display Only Create the shapes in “Display Only” mode. That is, they are not written to thedesign file and a view Update operation eliminates them, as does zoom in, etc.
Override Input File LevelSymbology
This option is used to override the Plot Parameters settings in the SuperelevationShapes input file.
The shapes are placed in a 2D graphics file on level 63 by default. The plot parameters can be modified in the input file with a text editor prior to building the shapes into the graphics file or with theUser > Symbologies pull down on the Automated Superelevation dialog.
GEOPAK Road I Copyright © 2004 Bentley Systems, Incorporated Do Not Duplicate
7/1/2004 11-7
Bentle
y Educa
tion N
etwork

Superelevation Shape Manager Tools
SUPERELEVATION SHAPE MANAGER TOOLS
The Superelevation Shape Manager Tools can be invoked by selecting Applications > GEOPAK ROAD > Cross Sections > Superelevation Shape Manager Tools or by selecting it from the GEOPAK ROAD tool frame.
The tools in the Superelevation Shape Manager Tools toolbox are detailed below.
Automated Superelevation - performs the actual calculations and stores the results in an ASCII file, known as the autoshape input file.
Autoshape Builder - processes the autoshape input file and draws correspondingcomplex shapes in the specified 2D design file.
Shape Maker - graphical method of drawing irregular superelevation shapes. Thismethod is utilized for gore areas, turn lanes, etc.
Shape Analyst - provides information on any point within a GEOPAK superelevationshape.
Shape Profiler - provides profile information based on user-define incrementsintersecting a GEOPAK superelevation shape.
Shape Editor - dynamically change parameters on a previously created shape. This includes filler line stationing, dynamic moving of shapes, etc.
Shape Selector - highlights or selects shapes based on a wide range of user queries or filters.
Shape Properties - provides information on any GEOPAK superelevation shape. In addition, this shape information can be modified on individual shapes of selections of shapes.Shape to DTM - provides the option to store a DTM Dat file from the superelevationshapes. In addition, it can plot the calculated elevations into the design file at a user specified interval.
GEOPAK Road I Copyright © 2004 Bentley Systems, Incorporated Do Not Duplicate
7/1/2004 11-8
Bentle
y Educa
tion N
etwork

Superelevation Shape Manager Tools
SHAPE ANALYST
The Shape Analyst tool is extremely useful, as it provides information on any point within a GEOPAK superelevation shape.
Before using this tool, the Job Number must be selected. Upon selecting a Job Number, a Chain mustbe selected that the shapes are defined relative to. If Display Only is enabled, information likeelevation and a flow arrow are drawn to the view, but they are not written as elements to the activeMicroStation file.
When the Cross Section toggle is not activated and a data point is issued within a shape, the elevationof the data point and a flow arrow are displayed. When the toggle is activated, a dashed line is placed through the data point, radial to the shaped cluster baseline. In addition to the elevation and flow arrow placed at the data point, elevations are displayed where the cross section line intersects any superelevation shape and cross slopes are labeled for each shape.
The By Sta/Offset button causes the current Station / Offset value to be projected back onto the shape cluster baseline and the elevation of the projected point is displayed. This option can be manual entryonly and requires no data point on the screen.
The DP button works within a superelevation shape whose X, Y coordinates are utilized to computestation / offset from the specified shape cluster baseline, which is subsequently utilized in conjunctionwith the shape to compute the various slopes and elevations. After the DP button is clicked, numerousdata points can be placed. It is not necessary to click the DP button again. Each corresponding station / offset is displayed along with the associated output information.
The Dynamic button activates the dynamic mode. As the cursor moves across the screen, any momentary pause places the elevation and flow arrow in the MicroStation file and computes and displays the analysis information.
The Extrapolate Fixed Slope toggle is another option supported in the Shape Analyst tool. The optionis utilized when the data point, dynamic point or station / offset is outside of the shape. When theoption is not activated, the data point is projected back to the shape's chain. The elevations at the edges of the shape are displayed and the slope of the outside shape is projected to the data point.When the toggle is enabled, the user defined slope is projected from the outer most shape to the datapoint to determine an elevation.
GEOPAK Road I Copyright © 2004 Bentley Systems, Incorporated Do Not Duplicate
7/1/2004 11-9
Bentle
y Educa
tion N
etwork

Superelevation Shape Manager Tools
SHAPE PROFILER
The Shape Profiler tool computes elevations along any GEOPAK Shape or MicroStation element at a user specified interval. The element can be inside or outside of the shapes.
The Job field can be populated by key in or using the Select… button. After selecting a GPK file, clickIdentify Shape and data point on any shape along the desired Chain. Set the From Station and To Station fields by keying in values or using DP.
Even should be selected when it is desired to have the elevations compute at the even station values.Increment will allow the elevations to be computed starting at the From Station, then adding theincrement value to that station. Intersect is used with an element to compute elevations at all locationsthat the element intersects the shape(s).
The Elevation Along toggle can be set to Shape or Element. When set to Shape, elevations will be computed based on the Even/Increment value along both longitudinal edges of the shape. When set toElement the elevations are computed along the element based on the Even/Increment/Intersect toggle.
Continuous Extrapolation allows the user to identify multiple longitudinal elements outside of the shape area and compute elevations by a user defined Slope and one of three methods: Radial toBaseline, Radial From Element, or Radial to Element.
GEOPAK Road I Copyright © 2004 Bentley Systems, Incorporated Do Not Duplicate
7/1/2004 11-10
Bentle
y Educa
tion N
etwork

Lab Exercise: Superelevation
LAB EXERCISE: SUPERELEVATION
Compute Automated Superelevation
Since our project consists of a single pavement configuration (4 lane undivided) we’ll create a singlerun to process the automated superelevation data.
1. Open the MicroStation file c:\data\geo\road1\pat-shp.dgn.
2. Access Project Manager.
It should automatically access the Road workflow dialog since we “remembered” the options in Lab 2.
3. Click Calculate Superelevation.
4. Create a new run called Mainline and click OK.
5. For the upper portion of the dialog, complete as follows:
Job Automatically set to Job 101 via Project Manager Define SettingsChain MainlineBegin Station 285+00End Station 347+91.54Design Speed 50Preference File english_2001e Selection 4% e maxFacility UndividedL Selection all cases
GEOPAK Road I Copyright © 2004 Bentley Systems, Incorporated Do Not Duplicate
7/1/2004 11-11
Bentle
y Educa
tion N
etwork

Lab Exercise: Superelevation
6. Set the profile set to MAINLINE.
All shapes are computed from this profile.
7. Set the Tie to Offset and the offset value to 0.0.
8. Click Quick Entry on the lower right side of theLeft tab.
9. Populate the resulting dialog as shown.
10. Click OK.
11. Review the Left and Right tabs to ensure they look like the dialog below.
12. Enter the Create Input File as shapes.inp.
This file stores the computed transitions for this station range.
13. Click Generate Superelevation Transitions.
This initiates the calculation of the transitions for the Left and Right roadway.
GEOPAK Road I Copyright © 2004 Bentley Systems, Incorporated Do Not Duplicate
7/1/2004 11-12
Bentle
y Educa
tion N
etwork

Lab Exercise: Superelevation
Review Computations and Draw Shapes
1. Review the computations within the Text Editor dialog.
2. Click Autoshape Builder within the Text Editor dialog.
This tool automatically draws the shapes into your design file.
3. Close the Text Editor dialog.
4. Close the Automated Superelevation dialog.
5. When prompted to Save Superelevation settings, click Yes.
GEOPAK Road I Copyright © 2004 Bentley Systems, Incorporated Do Not Duplicate
7/1/2004 11-13
Bentle
y Educa
tion N
etwork

Lab Exercise: Superelevation
Shape Manager Tools
Let’s review the graphical shapes before we continue on to proposed cross sections.
1. To access the Superelevation Shape Manager tools, select the Superelevation Shape Manager Tool application from the Cross Section tool frame, or select Applications > GEOPAK Road > Cross Sections > Superelevation Shape Manager Tools from the MicroStation Menu Bar.
2. Select the Shape Analyst tool.
3. Enter Job 101 and Chain MAINLINE to complete the required definitions.
4. Click DP and data point within a graphical shape.
5. Review the information in the dialog.
Your dialog information varies from the dialog above based on the data point selection.
6. Close the Shape Analyst dialog.
Note Many user defined preferences are available to display information reflected by the graphical shape. These preferences may be set via the Shape Analyst dialog by selecting User > Preferences.
GEOPAK Road I Copyright © 2004 Bentley Systems, Incorporated Do Not Duplicate
7/1/2004 11-14
Bentle
y Educa
tion N
etwork

Lab Exercise: Superelevation
Update Project Manager
We are completing the Plan View of the Working Alignment Definition in Project Manager.
1. From the Workflow dialog of Project Manager, click the Define button.
2. Highlight the Plan View > Shapes option and populate the Shapes Design file as shown below:
3. Click OK to save the updates and close the dialog.
4. Exit MicroStation.
GEOPAK Road I Copyright © 2004 Bentley Systems, Incorporated Do Not Duplicate
7/1/2004 11-15
Bentle
y Educa
tion N
etwork

Bentle
y Educa
tion N
etwork

Proposed Cross Sections 12CHAPTER OBJECTIVES
In this chapter, you will use Project Manager to create proposed cross-sections.
INTRODUCTION
When the Proposed Cross Sections button in the Road Project Manager is clicked, the Select Rundialog is displayed. An existing run may be selected or new run may be started. When complete, clickthe OK, which closes the Select Run dialog and opens the proposed cross sections dialog.
Note This dialog cannot be accessed outside of the Project Manager.
The left side of the dialog containsthe list of categories required toprocess proposed cross sections.When each category is selected, the dialog changes to reflect the requirement of each category. For example, when Plot Parameters is selected, the dialog changes to reflect the various plot parametersand text as depicted on thefollowing diagram.
When XS DGN File is selected from the list box, the dialog dynamically changes as depicted below.XS DGN File defines the MicroStation file wherein the original ground cross sections are located as well as the location for the proposed cross sections.
GEOPAK Road I Copyright © 2004 Bentley Systems, Incorporated Do Not Duplicate
7/1/2004 12-1
Bentle
y Educa
tion N
etwork

Introduction
When Pattern is selected, the dialog changes as illustrated below.
Three dialogs (Pattern, Existing Ground, and Shapes) support a toggle to Use Working Alignment Definition. For example, in the Pattern dialog, if the toggle is not active, the user must supply allpattern information.
GEOPAK Road I Copyright © 2004 Bentley Systems, Incorporated Do Not Duplicate
7/1/2004 12-2
Bentle
y Educa
tion N
etwork

Introduction
However, if the toggle is active when one of these three categories is selected, the data informationpart of the dialog is ghosted and the required information is utilized from the current working alignment definitions. If the toggle is activated, and the required information is not stored within thecurrent working alignment, an Alert message is displayed.
GEOPAK Road I Copyright © 2004 Bentley Systems, Incorporated Do Not Duplicate
7/1/2004 12-3
Bentle
y Educa
tion N
etwork

Introduction
When the Shapes parameter is selected, the dialog is displayed as depicted below.
Three Shape definition options are supported:
All in DGN All shape elements within the specified file are utilized.By Search Criteria Only those shapes that match the specified search parameters are utilized.Shapeless No shapes are utilized, hence, there is no field for a shapes file name or files button.
This option will be used with the first exercise to produce existing shoulders and pavement on the existing cross sections.
When the Shape Clusters parameter is selected, the dialog dynamically changes as depicted below(there should not be any definitions within the dialog upon the initial invoking of this parameter):
The user may Add, Delete, or Modify any specified shape cluster. When the Scan button is clicked,GEOPAK scans the design file and search criteria specified in the Shapes dialog and lists all matchingclusters. In the instance of shapeless criteria, the user must define each cluster by utilizing the Selectbutton or typing in the Chain, Tie/PGL and Profile associated with this shape; then click the Addbutton.
GEOPAK Road I Copyright © 2004 Bentley Systems, Incorporated Do Not Duplicate
7/1/2004 12-4
Bentle
y Educa
tion N
etwork

Introduction
After a cluster has been defined and highlighted, the Thick button in the upper right corner isunghosted. This invokes a separate dialog to assign different pavement thicknesses and differentsymbology to different roadways.
For example, in the dialog below, you can see we’ve assigned a pavement thickness to the Roadwaydefined by Chain Mainline. After the information has been defined, simply close the PavementThickness Plot Parameters dialog, as it does not need to be open in order to process.
GEOPAK Road I Copyright © 2004 Bentley Systems, Incorporated Do Not Duplicate
7/1/2004 12-5
Bentle
y Educa
tion N
etwork

Introduction
The Side Slope Conditions need to be set up for each shape cluster. To define a side slope condition, highlight the desired shape cluster then click the Define button. The dialog below opens.
The user can choose Side Slope LT, Side Slope RT, Side Slope LT/RT or Offset Minus/Plus Side Slope LT/RT. Certain conditions such as Station > 50+00, or Median Width <= 7.2 can be set up toapply the side slope information if those conditions are met.
For each Side Slope condition, criteria files are added based upon the type of features to be drawn in the cross sections.
The Define DGN Variables option allows the user to define how to locate MicroStation elements usedby the criteria files. Define DGN Variables can be determined from the element symbology, or fromthe symbology and attributes assigned in the D&C Manager database. Variables that are previouslydefined in the criteria will show up in the list. If the Select button is unghosted, variables remainundefined and must be defined before processing the sections. Click Select to see a list of undefinedvariables assign a value, then click Add.
GEOPAK Road I Copyright © 2004 Bentley Systems, Incorporated Do Not Duplicate
7/1/2004 12-6
Bentle
y Educa
tion N
etwork

Introduction
Define Variables enable the user to enter job specific values for certain variables. (i.e. pavementthickness, ditch width, backslope, etc.) The user can select the variable from the list, then enter thenew value and click the Modify button.
Plot Parameters enables the user to determine how the data from the superelevation shapes are goingto appear. XS Lines determine the symbology of the pavement surface. Text plots various pieces of text relating to the cross section. The elevation of the PGL of each shape cluster is automaticallyplotted. Enable the Line Text toggle to define this symbology for the PGL text. The Plot group box enables the user to control different aspects relating to the cross sections and criteria files as detailedbelow.
Pavement Thickness draws the bottom of shaped pavement for all clusters. If the Thick button was utilized in the shape clusters dialog, this should be disabled.
Fill Gaps Between Clusters draws a line between two shape clusters if the criteria does not fill between them.
Transition Definition defines the use of parabolic superelevation transitions.
Intersect Between Clusters extends or trims elements in a median to create a finished, clean appearance.
GEOPAK Road I Copyright © 2004 Bentley Systems, Incorporated Do Not Duplicate
7/1/2004 12-7
Bentle
y Educa
tion N
etwork

Files
Process Clusters as Indicated forces the criteria to process the clusters as they are listed in the Shape Clusters dialog. If this option is turned off, the clusters are processed left to right.
Remove Skew Effect forces GEOPAK to correct itself back to the pattern line if a skewed element is encountered in the processing of the criteria files.
Process Only Sections With Existing Ground - If only one group (color) is indicated in the input filefor the existing ground in each run, the program loads into memory only the ground lines of the specified color, and processes only those sections. The time reduction may vary depending on thespecific conditions of the job and type of machine.
FILESUnder Files, the options are Run, Save Settings, Export... and Exit. To process the cross sections, click the Run button, which invokes the Process Cross Sectiondialog. Save Settings simply saves the current settings to the run. When the File> Export option is selected, the user may save the dialog information in an ASCII input file for review or subsequent processing. The File > Exit optionenables the user to exit the Proposed Cross Sections dialog box. The softwarealso prompts the user with an Alert box if the settings should be saved before exiting. Clicking the Yes button saves the current dialog settings, No does notsave the settings, but both buttons exit to the Project Manager.
PROCESSING
When File > Run is chosen, the dialog below appears.
The output can be displayed on the Screen Only, or written to a Log File and displayed to the screen.The Pause On Each Section option enables the user to view each section as it is drawn. CriteriaView displays each step in the criteria file. This is primarily for debugging purposes.
CRITERIA FILES
One of the most powerful and flexible features of GEOPAK is the use of criteria in generatingproposed cross sections. Within criteria, design conditions can be evaluated and complicated design decisions executed in response to these design conditions. The flexibility of criteria allows the designer to make the design as basic or as complex as the project requires. Numerous baselines can interrelate as ditches and medians are drawn between roadways and ramps. Sophisticated drainagedetails can also be drawn with criteria. The list is endless.
Cross section criteria are used to draw cross section features outside of the mosaic of superelevationshapes typically representing pavement. Operationally, the software constructs the cross sectionfeatures derived from the mosaic of shapes first. Then, the software constructs the remaining portionsof the cross section through the application of criteria emanating out from the outer edges of themosaic of shapes.
GEOPAK Road I Copyright © 2004 Bentley Systems, Incorporated Do Not Duplicate
7/1/2004 12-8
Bentle
y Educa
tion N
etwork

Typical Section Generator
TYPICAL SECTION GENERATOR
Note the button labeled Typical.
This application enables the designer to apply specific criteria files from a standardized library to specific typical sections, thereby foregoing the need to pick and choose which criteria files they need.They simply select the typical section(s) for their project and the criteria files are retrieved for themautomatically from the library.
When the Typical button is pressed, the Typical Section Generator dialog appears as depicted below.
The user must simply select the typical section from the left then click Apply. For a divided roadwaywith a left and right Profile Grade Line, the user would apply the selected typical once to the left roadway and then once again to the right roadway. You can also apply the typical to the entire lengthof the alignment or only a portion of the alignment by changing the Apply to Whole Chain toggle toApply to Station Range and specifying a beginning and ending station for the typical.
GEOPAK Road I Copyright © 2004 Bentley Systems, Incorporated Do Not Duplicate
7/1/2004 12-9
Bentle
y Educa
tion N
etwork

Typical Section Generator
Documentation files are available for each typical section that explains what the typical does and identifies variables that need to be set. The files are accessed from within the Typical dialog by pressing the Description button. Below is a sample of one of the documentation files.
When the Apply button is pressed, the Typical Sections dialog closes, returning the user to the ProjectManager - Shape Cluster dialog. GEOPAK has inserted the Side Slope LT and RT and appropriatecriteria, as depicted in the dialog below.
GEOPAK Road I Copyright © 2004 Bentley Systems, Incorporated Do Not Duplicate
7/1/2004 12-10
Bentle
y Educa
tion N
etwork

Lab Exercise: Proposed Cross Sections
LAB EXERCISE: PROPOSED CROSS SECTIONS
This exercise consists of two distinct steps. This first step will draw existing features on our existingsections. The second step will draw the proposed cross sections.
Drawing Existing Features onto Cross Sections
1. Open the MicroStation file c:\data\geo\road1\xs.dgn
2. Invoke Project Manager.
It should automatically access the Road workflow dialog since we “remembered” the options in Lab 2.
3. Choose Proposed Cross Sections from the Project Manager dialog and create a run calledExbase. Then double-click on Exbase.
4. Complete the following items in the dialog.
XS DGN File This filename should be automatically defined as xs.dgn. Set the tolerance to 0.1
Pattern Use Working Alignment DefinitionExisting Ground Use Working Alignment DefinitionShapes Set the Shape Option to Shapeless.
GEOPAK Road I Copyright © 2004 Bentley Systems, Incorporated Do Not Duplicate
7/1/2004 12-11
Bentle
y Educa
tion N
etwork

Lab Exercise: Proposed Cross Sections
5. Next, select the Shape Clusters category to invoke the following dialog.
6. Define the Chain, Tie and Profile for the shapes.
Click Select to invoke the following dialog.
For the Chain option, highlight the chain MAINLINEthen click Apply.
GEOPAK Road I Copyright © 2004 Bentley Systems, Incorporated Do Not Duplicate
7/1/2004 12-12
Bentle
y Educa
tion N
etwork

Lab Exercise: Proposed Cross Sections
7. Change the option to Profile. Select the profileMAINLINE then click Apply.
8. When the chain and profile have been selected, click theDone button.
9. Next, provide a Tie distance of 0.0 in the Tie field then click the Add button to include thisshape cluster in the list box as shown below:
10. To define the Side Slope (areas outside of the pavement limits) conditions simply highlightthe shape cluster that was just defined in the list box then click the Define button under theSide Slope Condition area of the dialog.
Note The Define button is ghosted until a shape cluster has been selected from the list box.
GEOPAK Road I Copyright © 2004 Bentley Systems, Incorporated Do Not Duplicate
7/1/2004 12-13
Bentle
y Educa
tion N
etwork

Lab Exercise: Proposed Cross Sections
11. Set the toggle in the upper left of the dialog to Side Slope LT then click OK.
12. With the LT side slope highlighted, click Add in the Criteria File section.
GEOPAK Road I Copyright © 2004 Bentley Systems, Incorporated Do Not Duplicate
7/1/2004 12-14
Bentle
y Educa
tion N
etwork

Lab Exercise: Proposed Cross Sections
13. From the Criteria window, click Select.
14. Navigate to the c:\data\geo\road1\x\ folder. Double click on any file in the Files window.From the Criteria window, double click exbase.x, then click Done.
15. Select the Define DGN Variables category from the Proposed Cross Section dialog list box to invoke the following dialog.
Note This tool scans all of the criteria files for the Define DGN Variables and allows you to define them for each proposed cross section run.
GEOPAK Road I Copyright © 2004 Bentley Systems, Incorporated Do Not Duplicate
7/1/2004 12-15
Bentle
y Educa
tion N
etwork

Lab Exercise: Proposed Cross Sections
16. You should notice that the DGN filename for both EXISTING EOP and EXISTINGSHOULDER is set to ****.dgn. This will need to be modified for both variables in order forthe criteria to find these DGN elements during the run. Highlight EXISTING EOP. Click the File button next to the DGN File field. Select C:\data\geo\road1\topo.dgn then clickModify. The dialog should appear as below.
17. Highlight EXISTING SHOULDER. Click the File button next to the DGN File field.Select C:\data\geo\road1\topo.dgn then click Modify. The dialog should now appear as below.
GEOPAK Road I Copyright © 2004 Bentley Systems, Incorporated Do Not Duplicate
7/1/2004 12-16
Bentle
y Educa
tion N
etwork

Lab Exercise: Proposed Cross Sections
18. Select Define Variables. The dialog should appear as below. The variables should be correct.
PAVEMENT SYMBOLOGY - lvname=Roadway_features_misc co=10 lc=3
SHOULDER SYMBOLOGY - lvname=Roadway_features_misc co=9 lc=3
19. Select the Plot Parameters category. DO NOT change any of the symbology settings for XSLines or Text. Toggle off all the options in the Plot section. The dialog should appear as below.
At this point we are ready to process the proposed design sections for the chain MAINLINEwith the profile defined as MAINLINE.
GEOPAK Road I Copyright © 2004 Bentley Systems, Incorporated Do Not Duplicate
7/1/2004 12-17
Bentle
y Educa
tion N
etwork

Lab Exercise: Proposed Cross Sections
20. From the Proposed Cross Sections dialog, select Files > Save Settings, then Files > Run.
21. The following dialog is invoked. You may define where you want to see the computed cross section information, in an output file or on the screen only.
22. Select To Screen. Activate the Pause on Each Section toggle to view the first design sectiononce it has been drawn. Click Apply.
Note When errors occur, change the To Screen to To Log File then click Apply to generate the logfile. Use the GEOPAK Editor to open the log file to determine the problem
The error usually occurs at the end of the file. However, the error may be in the line(s) prior the error message.
23. When processing is complete, click Exit to return to the Process Cross Sections dialog.
24. Dismiss the Proposed Cross Sections dialog by clicking the “X” in the upper right of thedialog or by using the Files > Exit pulldown.
25. When prompted to Save Settings, click Yes.
26. Use Cross Section Navigator to review the existing shoulder and base as drawn.
27. Upon reviewing the sections, it is desirable to “lock” the elements to prevent accidental deletion or modification in later steps. Select Edit > Select All from the MicroStation menubar. Then select Edit > Lock to lock the elements.
GEOPAK Road I Copyright © 2004 Bentley Systems, Incorporated Do Not Duplicate
7/1/2004 12-18
Bentle
y Educa
tion N
etwork

Lab Exercise: Proposed Cross Sections
Proposed Finished Grade Cross Sections
In this set of steps, a new run will be created and used to generate the proposed cross sections.
1. Choose Proposed Cross Sections from the Project Manager dialog and create a run called Mainline. Then double-click on Mainline and the following dialog will appear.
2. Complete the following items in the dialog.
XS DGN File This filename should be automatically defined as xs.dgnSet the tolerance to 0.001
Pattern Use Working Alignment DefinitionExisting Ground Use Working Alignment DefinitionShapes Use Working Alignment Definition
3. Click Shape Clusters to define shape clusters, side slope conditions and criteria files.
4. Click the Scan button to have the software scan the pat-shp.dgn file for all of the shapeclusters. The dialog below should appear.
5. Double click the MAINLINE chain then close the List of Clusters dialog.
GEOPAK Road I Copyright © 2004 Bentley Systems, Incorporated Do Not Duplicate
7/1/2004 12-19
Bentle
y Educa
tion N
etwork

Lab Exercise: Proposed Cross Sections
6. On the Proposed Cross Sections dialog, click Add to add the MAINLINE chain to the shape cluster window. The dialog should appear as below.
7. Select the shape cluster in the list.
8. Click the Thick button to define a subgrade layer thickness.
9. To invoke the GEOPAK Set Feature dialog, double click the sample graphics box next tothe Thickness field. Populate the GEOPAK Set Feature dialog as shown then click OK.Set Thickness to 1.0 then click Add. Dismiss the Pavement Thickness Plot Parametersdialog by clicking the X in the upper right corner.
GEOPAK Road I Copyright © 2004 Bentley Systems, Incorporated Do Not Duplicate
7/1/2004 12-20
Bentle
y Educa
tion N
etwork

Lab Exercise: Proposed Cross Sections
10. To define the Side Slope (areas outside of the pavement limits) conditions simply highlightthe shape cluster that was just defined in the list box then click the Define button under theSide Slope Condition area of the dialog.
Note The Define button is ghosted until a shape cluster has been selected from the list box.
11. Set the toggle in the upper left of the dialog to Side Slope LTRT then click OK.
GEOPAK Road I Copyright © 2004 Bentley Systems, Incorporated Do Not Duplicate
7/1/2004 12-21
Bentle
y Educa
tion N
etwork

Lab Exercise: Proposed Cross Sections
12. With the LTRT side slope highlighted, click Add in the Criteria File section.
13. From the Criteria window, click Select.
14. Navigate to the c:\data\geo\road1\x\ folder. Double click on any file in the Files window.Add the files in thefollowing order, thenclick Done when complete:pave.xshoulder.xcg.xsidewalk.xditch.x
GEOPAK Road I Copyright © 2004 Bentley Systems, Incorporated Do Not Duplicate
7/1/2004 12-22
Bentle
y Educa
tion N
etwork

Lab Exercise: Proposed Cross Sections
15. Select the Define DGN Variables category from the Proposed Cross Section dialog list box to invoke the following dialog.
Note This tool scans all of the criteria files for the Define DGN Variables and allows you to define them for each proposed cross section run.
16. You should notice that the DGN filename for each variable is set to ****.dgn. This will needto be modified for all variables in order for the criteria to find these DGN elements during the run. Click the File button next to the DGN File field. Select C:\data\geo\road1\plan.dgnthen click Modify. After all variables have been modified, the dialog should appear as below.
GEOPAK Road I Copyright © 2004 Bentley Systems, Incorporated Do Not Duplicate
7/1/2004 12-23
Bentle
y Educa
tion N
etwork

Lab Exercise: Proposed Cross Sections
17. Select Define Variables. The dialog should appear as below. The variables should be correct.
SUBGRADE SYMB - lvname=Pr_Pavement co=17
18. Select the Plot Parameters category. Double click the sample graphics box under XS Lines.Set the symbology as below then click OK.
19. Toggle on Line Text. Double click the sample graphics box next to Line Text. Set thesymbology as below then click OK.
GEOPAK Road I Copyright © 2004 Bentley Systems, Incorporated Do Not Duplicate
7/1/2004 12-24
Bentle
y Educa
tion N
etwork

Lab Exercise: Proposed Cross Sections
20. Toggle off all the options in the Plot section. The dialog should now appear as below.
21. From the Proposed Cross Sections dialog, select Files > Save Settings, then Files > Run.
22. The following dialog is invoked. You may define where you want to see the computed cross section information, in an output file or on the screen only.
23. Select To Screen. Activate the Pause on Each Section toggle to view the first design sectiononce it has been drawn. Click Apply.
Note When errors occur, change the To Screen to To Log File then click Apply to generate the logfile. Use the GEOPAK Editor to open the log file to determine the problem
The error usually occurs at the end of the file. However, the error may be in the line(s) prior the error message.
24. When processing is complete, click Exit to return to the Process Cross Sections dialog.
25. Dismiss the Proposed Cross Sections dialog by clicking the “X” in the upper right of thedialog or by using the Files > Exit pulldown.
26. When prompted to Save Settings, click Yes.
27. Use Cross Section Navigator to review the proposed cross sections.
GEOPAK Road I Copyright © 2004 Bentley Systems, Incorporated Do Not Duplicate
7/1/2004 12-25
Bentle
y Educa
tion N
etwork

Lab Exercise: Proposed Cross Sections
OPTIONAL Exercise: Typical Section Generator
In this set of steps, a new run will be created and used to generate the proposed cross sections using Typical Section Generator.
1. Exit any MicroStation files.
2. Copy C:\data\geo\road1\variables.cfg to the \Bentley\Program\MicroStation\config\appl\folder. This will set the appropriate configuration variable for Typical Section generator.
3. Open the MicroStation file c:\data\geo\road1\xs.dgn.
4. Delete the proposed cross section elements created in the previous exercise.
5. Invoke Project Manager. It should automatically access the Road workflow dialog since we “remembered” the options in Lab 2.
6. Choose Proposed Cross Sections from the Project Manager dialog and create a run called ML2. Then double-click on ML2 and the following dialog will appear.
7. Complete the following items in the dialog.
XS DGN File This filename should be automatically defined as xs.dgnSet the tolerance to 0.001
Pattern Use Working Alignment DefinitionExisting Ground Use Working Alignment DefinitionShapes Use Working Alignment Definition
8. Click Shape Clusters to define shape clusters, side slope conditions and criteria files.
9. Click the Scan button to have the software scan the pat-shp.dgn file for all of the shapeclusters. The dialog below should appear.
10. Double click the MAINLINE chain then close the List of Clusters dialog.
10. On the Proposed Cross Sections dialog, click Add to add the MAINLINE chain to the shape cluster window.
GEOPAK Road I Copyright © 2004 Bentley Systems, Incorporated Do Not Duplicate
7/1/2004 12-26
Bentle
y Educa
tion N
etwork

Lab Exercise: Proposed Cross Sections
11. Select the shape cluster in the list.
12. Click Thick to define a subgrade layer thickness.
13. To invoke the GEOPAK Set Feature dialog, double click the sample graphics box next tothe Thickness field. Populate the GEOPAK Set Feature dialog as shown then click OK.Set Thickness to 1.0 then click Add. Close the Pavement Thickness Plot Parametersdialog.
14. Click Typical to access the Typical Section Generator dialog.
15. If you would like to review the documentation file, click the Description button. The typicalUNPVT should be selected. Click Apply.
GEOPAK Road I Copyright © 2004 Bentley Systems, Incorporated Do Not Duplicate
7/1/2004 12-27
Bentle
y Educa
tion N
etwork

Lab Exercise: Proposed Cross Sections
The Typical Sections dialog should be dismissed, the Side Slope LT and RT conditions set up, and the appropriate criteria files inserted and copied to the working directory. The ProposedCross Sections dialog should appear as below.
16. Select the Define DGN Variables category from the Proposed Cross Section dialog list box toinvoke the following dialog.
GEOPAK Road I Copyright © 2004 Bentley Systems, Incorporated Do Not Duplicate
7/1/2004 12-28
Bentle
y Educa
tion N
etwork

Lab Exercise: Proposed Cross Sections
Note This tool scans all of the criteria files for the Define DGN Variables and allows you to define them for each proposed cross section run.
17. You should notice that the DGN filename for each variable is set to ****.dgn. This will needto be modified for all variables in order for the criteria to find these DGN elements during the run. Click the File button next to the DGN File field. Select C:\data\geo\road1\plan.dgnthen click Modify. After all variables have been modified, the dialog should appear as below.
GEOPAK Road I Copyright © 2004 Bentley Systems, Incorporated Do Not Duplicate
7/1/2004 12-29
Bentle
y Educa
tion N
etwork

Lab Exercise: Proposed Cross Sections
18. Select Define Variables. The dialog should appear as below. The variables should be correct.
SUBGRADE SYMB - lvname=Pr_Pavement co=17
19. Select the Plot Parameters category. Double click the sample graphics box under XS Lines.Set the symbology as below then click OK.
20. Toggle on Line Text. Double click the sample graphics box next to Line Text. Set thesymbology as below then click OK.
GEOPAK Road I Copyright © 2004 Bentley Systems, Incorporated Do Not Duplicate
7/1/2004 12-30
Bentle
y Educa
tion N
etwork

Lab Exercise: Proposed Cross Sections
21. Toggle off all the options in the Plot section. The dialog should now appear as below.
22. From the Proposed Cross Sections dialog, select Files > Save Settings, then Files > Run.
23. The following dialog is invoked. You may define where you want to see the computed cross section information, in an output file or on the screen only.
24. Select To Screen. Activate the Pause on Each Section toggle to view the first design sectiononce it has been drawn. Click Apply.
Note When errors occur, change the To Screen to To Log File then click Apply to generate the logfile. Use the GEOPAK Editor to open the log file to determine the problem
The error usually occurs at the end of the file. However, the error may be in the line(s) prior the error message.
25. When processing is complete, click Exit to return to the Process Cross Sections dialog.
26. Dismiss the Proposed Cross Sections dialog by clicking the “X” in the upper right of thedialog or by using the Files > Exit pulldown.
27. When prompted to Save Settings, click Yes.
28. Use Cross Section Navigator to review the proposed cross sections.
GEOPAK Road I Copyright © 2004 Bentley Systems, Incorporated Do Not Duplicate
7/1/2004 12-31
Bentle
y Educa
tion N
etwork

Lab Exercise: Proposed Cross Sections
Working Alignment
Now that we have the information for our proposed cross sections, we need to update our WorkingAlignment Definition in Project Manager.
1. From the Workflow dialog of Project Manager, click the Define button.
2. Highlight the Proposed Finish Grade option and populate the dialog as depicted below. The only level required is Pr_Proposed_Grade.
3. Click OK to save your changes and exit the dialog.
4. Exit MicroStation.
Note If the Typical Section Generator lab was done, delete variables.cfg from the \Bentley\Program\MicroStation\config\appl\ folder.
GEOPAK Road I Copyright © 2004 Bentley Systems, Incorporated Do Not Duplicate
7/1/2004 12-32
Bentle
y Educa
tion N
etwork

13 Port Viewer CHAPTER OBJECTIVES
In this chapter, you will learn how to utilize the Port Viewer.
INTRODUCTION
The Port Viewer is a tool that enables the user to view and manipulate all three major aspects of a road design simultaneously, even though they are located in different files. The Port Viewer tool isonly available while working within the Project Manager application. These applicable views for design display include:
Plan view layoutProfileCross sections
GEOPAK Road I Copyright © 2004 Bentley Systems, Incorporated Do Not Duplicate
7/1/2004 13-1
Bentle
y Educa
tion N
etwork

Accessing the Port Viewer
ACCESSING THE PORT VIEWER
Prior to starting the Port Viewer the working alignment must be set up to include the plan viewdrawing file, centerline chain, profile name and location (optional), cross-section view file(optional),and digital terrain model information(optional)..
To access the Port Viewer tool, click the Port Viewer button on the Project Manager workflow dialog.Note this is the only location from which the Port View can be accessed, as there is no GEOPAK Road tool supported for it.
PORT VIEWER DIALOG SETTINGS
The Port Viewer dialog box allows the user to manipulate the design views in several different ways.
STATION SETTINGS
The user is able to manually enter the chain station that they want to view the plan, profile or cross section design file. The cross hairs in the plan and profile views will move to the active station, andthe section view will display the cross-section nearest that station.
TRAVERSE BUTTONS
The “VCR” buttons (forward and backward arrowheads) allow the user to navigate station by station(>,<), or to the beginning or ending station (<<,>>).
OFFSET CONTROL
The Offset option will control the location of the locator circle in the plan view and the vertical crosshair in the cross-section and profile view.
ELEVATION CONTROL
The Elevation option will control the location of the horizontal cross hairs in the profile and cross-section views.
GEOPAK Road I Copyright © 2004 Bentley Systems, Incorporated Do Not Duplicate
7/1/2004 13-2
Bentle
y Educa
tion N
etwork

Port Viewer Dialog Settings
ACTIVE GROUND SETTING
If the TIN file is defined in the Working Alignment definition, the DTM view can be substituted forthe cross-section view. The DTM view cuts a section on the fly at the location of the cross hairs in theplan view.
ACTIVE VIEW SETTINGS
The Active option defines the view that controls the manipulation of the other two views.
SET BUTTON
Once the Active View is selected, the user can click the Set button. This will allow the user to movethe cursor to the Active View and move the cross hairs. As the user moves the cursor along the ActiveView, the other two views will be updated according to the placement of the cursor in the Active View.
DP BUTTON
The DP button enables the user to issue a data point for a MicroStation command. For example, if the user wanted to draw a line at the given station and offset listed in the Port Viewer dialog, they wouldselect the line tool, and click the DP button. This would begin drawing a line at the given station and offset.
GEOPAK Road I Copyright © 2004 Bentley Systems, Incorporated Do Not Duplicate
7/1/2004 13-3
Bentle
y Educa
tion N
etwork

Port Viewer Menu Options
PORT VIEWER MENU OPTIONS
VIEW
The View pulldown from the Port Viewer menu bar allows the user to fit one or all of the views, or toselect the Active View.
The Fit option will fit the entire horizontal alignment when selecting Plan View, the entire profilewhen selecting Profile View, or the current cross section when selecting XS View.
The Active option set the active design file to be the one that contains either the Plan, Profile or CrossSection data and reference the others. This is useful if you need to alter a section yet you are in thePlan View. Since the Cross Section file is referenced, you can not modify the section. However if youmake the XS View ‘active’, then the port viewer will open the Cross Section file as defined in theWorking Alignment dialog, and reference the Plan and Profile views.
OPTIONS
The Options menu controls which cross hairs to display, as well as the symbology of the DTM sectionview.
Group boxes are supported for Plan, Profile and XS display options.
Three toggles are located in the Plan group box: Station, Offset Circle, and Auto Center Window.When the Station toggle is activated, the pattern line is displayed on the screen. When the OffsetCircle toggle is activated, a circle of the size specified in the Offset Circle is placed at the Station and
GEOPAK Road I Copyright © 2004 Bentley Systems, Incorporated Do Not Duplicate
7/1/2004 13-4
Bentle
y Educa
tion N
etwork

Lab Exercise: Port Viewer
Offset specified in the Port Viewer dialog. When the Auto Center Window toggle is activated, theStation and Offset specified in the Port viewer dialog is centered in the Plan window.
The Profile group box has three toggles: Elevation, Station and Auto Center Window. When theElevation toggle is activated, a horizontal line at the Marker Display element symbology is displayedin the Profile View at the Elevation specified in the Port Viewer. When the Station toggle is activated,a vertical line, also at the Marker Display element symbology, is displayed on the Profile view at theStation specified at the top of the Port Viewer dialog. When the Auto Center Window toggle isactivated, the Station and Elevation specified in the Port viewer dialog is centered in the Profilewindow.
The XS group box has two toggles: Elevation and Offset. When the Elevation toggle is activated, a horizontal line at the Marker Display element symbology is displayed in the XS View at the Elevation displayed in the Port Viewer. When the Offset toggle is activated, a vertical line, also at the MarkerDisplay element symbology, is displayed in the XS view at the offset specified in the Port Viewer dialog. The XS Group box also contains parameters for the XS DTM Left and Right specified in termsof master units. The XS DTM Left and Right parameters are the horizontal distances from thespecified alignment which define the limits of the cross section or DTM display line, similar to a crosssection pattern line.
The Dynamic to Cursor Sensitivity determines how close the MicroStation cursor must get to the datapoint cross hairs (dynamic cursor) before they begin to follow the MicroStation cursor dynamically inthe Set mode. This is to prevent the cross hairs from jumping over to the MicroStation cursor until it iswithin a certain distance from them. This distance is set as a percentage of the diagonal size of a givenview. When the dialog settings are complete, clicking the Apply button automatically updates thescreen and revises the displays.
The Marker Display group box contains the element symbology of the marker lines.
After the desired settings have been completed, click Apply in the lower right corner to automaticallyclose the dialog and apply all settings.
LAB EXERCISE: PORT VIEWER
In this exercise we will use the Port Viewer.
Access Port Viewer
1. Open the MicroStation file c:\data\geo\road1\plan.dgn.
2. Access Project Manager. It should automatically access the Road workflow dialog since we “remembered” the options in Lab 2.
3. Click Select to make sure you’ve got MAINLINE selected as your Working Alignment.
GEOPAK Road I Copyright © 2004 Bentley Systems, Incorporated Do Not Duplicate
7/1/2004 13-5
Bentle
y Educa
tion N
etwork

Lab Exercise: Port Viewer
4. Click Port Viewer.
5. Use the VCR buttons to scroll through the design, profile, and cross sections.
6. Close the Port Viewer dialog.
7. Exit MicroStation.
GEOPAK Road I Copyright © 2004 Bentley Systems, Incorporated Do Not Duplicate
7/1/2004 13-6
Bentle
y Educa
tion N
etwork

Earthwork14CHAPTER OBJECTIVES
In this chapter, you will learn:
the procedures for calculating earthwork quantities with GEOPAK. how to use Project Manager to set up and process an earthwork run.
INTRODUCTION
GEOPAK forms graphical earthwork shapes in a (MicroStation) cross section design file to representthe end areas used to calculate volumes by the end-area method. These shapes are created when thedesigner processes an earthwork run in which the existing ground, finished grade, base, etc. are identified by level, color, weight and type.
ACCESSING
When Earthwork in the Road Project Manager is clicked, the Select Run dialog is displayed. An existing run may be selected or new run may be started. When complete, click OK, which closes the Select Run dialog and opens the earthwork dialog.
The left side of the dialog contains the list of parameters required to compute earthwork. When each parameter is selected, the dialog changes the key-in fields to reflect the selection. For example, when EW Shapes is selected, the dialog changes as illustrated below.
GEOPAK Road I Copyright © 2004 Bentley Systems, Incorporated Do Not Duplicate
7/1/2004 14-1
Bentle
y Educa
tion N
etwork

Earthwork Dialog
EARTHWORK DIALOG
XS DGN FILE
In XS DGN File the user can specify the file name in which to find the cross-sections. Tolerance specifies the maximum distances between two elements (in a cross section) to be considered as adjoining. Vertical Search Distance specifies the distance above and below the cross-section to lookfor elements pertaining to that cross-section. Baseline specifies the GEOPAK COGO chain the cross-sections are based from. Begin/End Station specifies the beginning and ending stations to perform theearthwork calculations.
SOIL TYPES
The Soil Types dialog requires the user to define the symbology and shrinkage/swell factors to be used.
The user must first select the Class of the soil type.
Existing Ground Identifies the surface of the existing ground. This classification is required to calculate earthwork. It also defines the defaultexcavation material.
Proposed Finish Grade Surface of the proposed roadway. This classification is required to
GEOPAK Road I Copyright © 2004 Bentley Systems, Incorporated Do Not Duplicate
7/1/2004 14-2
Bentle
y Educa
tion N
etwork

Earthwork Dialog
calculate earthwork and defines the default fill material.
Existing Suitable Material between excavation limits that is to be removed only whenit encroaches on the proposed design. For example, if the proposed design is in fill, therefore above the existing suitable, it is not removed.
Existing Unsuitable Material between excavation limits that is to be removed in all circumstances.
Proposed Undercut Proposed layers that are not part of the finish grade, i.e. pavementlayers, shoulder layers.
Excavation Limit Pairs of vertical lines drawn in the cross-sections to demarcate the limits of removal for any existing suitable or unsuitable material.
Once the Classification is chosen, a Soil Type, the element symbology of the material, and the shrinkage/swell factors need to be entered. A Classification, except Existing Ground, can be listedmultiple times. The Soil Type determines how the cut and fill are calculated. For example, a usercreates an earthwork run with a classification of Existing Ground with a soil type of Existing,classification of Proposed Finish Grade with a soil type of Suitable_Grading, and a classification of Proposed Undercut with a soil type of Pavement. The output from the run would look as follows.
Material Name End Areas Unadjusted Adjusted Mult MassStation Volumes Volumes Factor Ordinate
(square (cubic (cubicft) ft) ft)
---------------------------------------------------------------------------------287+00SUITABLE_GRADINGExcavation 0.00 0 0 1.00Fill 12.32 336 336 1.00 2887EXISTINGExcavation 25.88 654 654 1.00 Fill 0.00 0 0 1.00 3541
In the same example, if both classifications of Existing Ground and Proposed Finish Grade had the soiltype of Suitable_Grading, then the output would look as follows.
Material Name End Areas Unadjusted Adjusted Mult MassStation Volumes Volumes Factor Ordinate
(square (cubic (cubicft) ft) ft)
---------------------------------------------------------------------------------287+00SUITABLE_GRADINGExcavation 25.88 654 654 1.00Fill 12.32 336 336 1.00 3541
As can be seen from the above examples, when the soil types for the Existing Ground and Proposed Finish Grade classifications were named differently, both soil types appeared in the output. When thesoil types for the Existing Ground and Proposed Finish Grade classifications were named the same, thequantities for each classification were combined into one soil type. By paying close attention to the soil types, the user can specify when material can be re-used and exactly where a specific soil type should be placed.
GEOPAK Road I Copyright © 2004 Bentley Systems, Incorporated Do Not Duplicate
7/1/2004 14-3
Bentle
y Educa
tion N
etwork

Earthwork Dialog
Once the Classification and Soil Type are chosen, the user can select the Element Symbology to definethat particular Soil Type and the Multiplication Factors for the Soil Type. The Match button can beused to select the Element Symbology. Once the Match button is selected, the user can select the elements in the MicroStation view. The symbology of that element will be added to the symbology list used to define the Soil Type.
EW SHAPES
EW Shapes enables the earthwork shapes to be drawn and the associated symbology. The colors of the earthwork shapes can be stratified, so that cut and fill or each soil type are different.
OUTPUT FORMAT
Output Format enables the user to specify which items to show in the earthwork report.
With this command, any combination of the three classifications of excavation volumes can be formulated. For example, if the user desires to combine all three into an earthwork listing of simplycut and fill, press the < or > arrows until the desired option is displayed. Options include:
Common Exc, Subgrade Exc, Subsoil Exc, and Fill Excavation (Common and Subgrade), Subsoil Exc, and Fill Excavation (Common and Subsoil), Subgrade Exc, and Fill Excavation (Subgrade and Subsoil), Common Exc, and Fill Excavation (all types) and Fill
GEOPAK Road I Copyright © 2004 Bentley Systems, Incorporated Do Not Duplicate
7/1/2004 14-4
Bentle
y Educa
tion N
etwork

Earthwork Dialog
ADD/SUB VOLUMES
Add/Sub Volumes allows the user to enter volumes to be added or subtracted from the total earthworkcalculated from the available sections. The user can specify whether to add excavation or fill, the soiltype, the station, and the volume to be added.
CENTROID ADJUSTMENT
Earthwork volumes are calculated by averaging end areas and then multiplying these averaged areas bythe distance between two successive cross sections as measured along the baseline. If the bulk of thecross section areas are located predominantly to either the left or the right of the baseline, as in a detour, an error occurs in the volume calculations for all non-tangential portions of the baseline. Thiserror can be negligible or substantial depending on the degree of baseline curvature as well as the degree to which cross section areas are offset about the baseline. These types of errors can be optionally accounted for via specification of the Centroid Adjustment.
GEOPAK Road I Copyright © 2004 Bentley Systems, Incorporated Do Not Duplicate
7/1/2004 14-5
Bentle
y Educa
tion N
etwork

Earthwork Dialog
SKIP AREAS
Skip Areas enable the user to specify an area (i.e. bridge exception) in which to not calculateearthwork volumes.
SHEET QUANTITIES
Sheet Quantities allows a user to write an earthwork quantity file to be used when plotting the cross-section sheets.
The name of the ASCII file can be chosen or entered. The user then selects the columns in which toplace the quantity, the number of decimal places, the total column width, the soil type, the earthwork operation, and the type of quantity.
This information is written to the ASCII file, and can be used to plot the quantities on the cross-sectionsheets.
From the Files menu, the Run option processes all parameters that have been set in the Earthworkdialog box. The Save Settings option saves all information in the Earthwork dialog. The Export option saves the parameters in the Earthwork dialog box as an ASCII input file. The Exit option exitsthe Earthwork dialog.
GEOPAK Road I Copyright © 2004 Bentley Systems, Incorporated Do Not Duplicate
7/1/2004 14-6
Bentle
y Educa
tion N
etwork

Processing
PROCESSING
After all necessary information has been entered, the user has two options. The preferred method of running the earthwork is to select the Run option. The following dialog appears and the user mayproceed by entering a log file name, choosing the Pause On Each Section option and then clicking Apply. The second method is to export the information as an ASCII input file, then use the Process Cross Sections tool.
The earthwork quantities are written to the bottom of the log file and can be reviewed in any standardASCII text editor.
LAB EXERCISE : EARTHWORK
Basic Earthwork Computations
1. Open the MicroStation file c:\data\geo\road1\xs.dgn.
2. Access Project Manager. It shouldautomatically access the Road workflow dialog since we “remembered” the options in Lab 2.
3. Click Earthwork from the Project Manager dialog and create a new run named Mainline. Open the new run.
4. Populate the XS DGN File section of the dialog as shown below. Be sure to set “Tolerance” to 0.001.
5. In the Soil Types section of the dialog, create the following classifications and soil typesutilizing the parameters detailed in the table below.
GEOPAK Road I Copyright © 2004 Bentley Systems, Incorporated Do Not Duplicate
7/1/2004 14-7
Bentle
y Educa
tion N
etwork

Lab Exercise : Earthwork
CLASS SOIL TYPE SEARCH CRITERIA
Existing Ground Earth Use Working Alignment Definition
Proposed Finish Grade Earth Level: Pr_Pavement, Pr_Proposed Grade, and Pr_Xs_Shoulder
In our case, we are using the Working Alignment Definition to define the symbology of the ExistingGround. If we were not using the Working Alignment Definition, as in the case of the Proposed Finished Grade, we could manually define the symbologies using the settings in the Search Criteriaportion of the dialog. When using these settings, there are also three additional buttons to help you.
Match Prompts you to identify an element. Once you do, it will fill in the symbology settingswith the symbology of the identified element.
Display Highlights all elements in the design file matching the set symbology.Reset Clears all symbology settings.
6. In the EW Shapes section of the dialog, toggle on Draw Earthwork Shapes and StratifyShape Color. Populate the GEOPAK Set Feature dialog with the plot parameters as shown below then click OK.
7. Change the Output Format as shown below.
GEOPAK Road I Copyright © 2004 Bentley Systems, Incorporated Do Not Duplicate
7/1/2004 14-8
Bentle
y Educa
tion N
etwork

Lab Exercise : Earthwork
Note Use the arrows (< or >) to change the format to Excavation and Fill.
GEOPAK Road I Copyright © 2004 Bentley Systems, Incorporated Do Not Duplicate
7/1/2004 14-9
Bentle
y Educa
tion N
etwork

Lab Exercise : Earthwork
8. In the Sheet Quantities section, toggle on the Write Sheet Quantities File. Name the file earth.txt. Add the following columns to the file with Decimal Places = 0 and Total Quantity Length = 10:
COL. SOIL TYPE EW OPERATION QUANTITY TYPE +/-
1 Earth Common Exc End Area +1 Earth Subgrade Exc End Area +2 Earth Fill End Area +
9. Select Files > Save Setting to save your input and then, using the Files > Run pulldown, run the earthwork for the proposed cross sections. Place your output into a log file as shown in the dialog below and Pause on Each Section.
10. Review the file earth.log using the GEOPAK editor.
11. Exit the Earthwork dialog and save your run.
12. Review your cross sections using XS Navigator. Notice that GEOPAK has placed shapes onto your cross sections representative of the calculated earthwork areas. These shape areas can be measured to verify earthwork areas if desired.
GEOPAK Road I Copyright © 2004 Bentley Systems, Incorporated Do Not Duplicate
7/1/2004 14-10
Bentle
y Educa
tion N
etwork

Lab Exercise : Earthwork
Optional Exercise: Earthwork (Detailed)
In the second part of this exercise, we’ll compute earthwork for the same dataset, but this time we will have the software supply detailed numbers for each material.
Note Before starting this exercise, delete the earthwork shapes that were drawn in the previous exercise. They are on level Earthwork Shapes.
1. Open the MicroStation file c:\data\geo\road1\xs.dgn. Delete the earthwork shapes created in the previous exercise.
2. Access Project Manager.
3. Select Earthwork from the Project Manager dialog and create a new run named ML-2.
4. Populate the XS DGN File section of the dialog as shown below. Be sure to set “Tolerance” to 0.001.
GEOPAK Road I Copyright © 2004 Bentley Systems, Incorporated Do Not Duplicate
7/1/2004 14-11
Bentle
y Educa
tion N
etwork

Lab Exercise : Earthwork
5. In the Soil Types section of the dialog, create the following classifications and soil typesutilizing the parameters detailed in the table below.
Class Soil Type Search CriteriaExisting Ground Earth Use Working Alignment Definition Proposed Finish Grade Earth Use Working Alignment Definition Existing Unsuitable Ex_Shoulder LvName=Ex_Pavement_Shoulder,
Co=9Existing Unsuitable Ex_Pavement LvName=Ex_Pavement_Shoulder,
Co=10Proposed Undercut Base_Course LvName=Pr_Pavement
Toggle On – Common ExcavationOnly and Do Not Include In Mass Ordinate
Proposed Undercut Shoulder_Paved LvName=Pr_Xs_ShoulderToggle On – Common ExcavationOnly and Do Not Include In Mass Ordinate
Excavation Limit LvName=Scratch Level, Co=0
5. In the EW Shapes section of the dialog, toggle on Draw Earthwork Shapes and StratifyShape Color. Populate the GEOPAK Set Feature dialog with the plot parameters as shown below then click OK.
GEOPAK Road I Copyright © 2004 Bentley Systems, Incorporated Do Not Duplicate
7/1/2004 14-12
Bentle
y Educa
tion N
etwork

Lab Exercise : Earthwork
6. Change the Output Format as shown below.
7. Select Files > Save Setting to save yourinput and then, using the Files > Runpulldown, run the earthwork for theproposed cross sections. Place your output into a log file as shown in thedialog below and Pause on Each Section.
8. Review the file earth2.log using the GEOPAK editor.
9. Exit the Earthwork dialog and save your run.
10. Review your cross sections using XS Navigator. Notice that GEOPAK has placed shapes onto your cross sections representative of the calculated earthwork areas. These shape areas can be measured to verify earthwork areas if desired.
11. Exit MicroStation.
GEOPAK Road I Copyright © 2004 Bentley Systems, Incorporated Do Not Duplicate
7/1/2004 14-13
Bentle
y Educa
tion N
etwork

Bentle
y Educa
tion N
etwork

Cross Section Sheets 15CHAPTER OBJECTIVES
In this chapter, you will learn the procedures for laying out cross section sheets.
INTRODUCTION
The GEOPAK sheet layout component provides an automated tool to draw cross section data in a format suitable for producing hard-copy cross section construction drawings. The input includesspecifying sheet layout parameters as well as the graphic design file where the cross sections were originally created by GEOPAK. The output is a MicroStation design file of the cross sections. Each cross section is displayed as a reference file and labels such as baseline, station, offsets and elevationare added. There are several advantages to using sheet input:
The cross sections will be sorted in numeric order for the specified baseline.
The cross sections will be spaced closer together.
The original cross section file is left intact and any modifications to the cross sections will beautomatically displayed in the sheet file due to the use of reference files.
The cross sections are placed into "sheet format" according to user specified criteria.
The parameters for each sheet are defined in a Sheet Library. In order to lay out sheets, a Sheet Library must be attached to the current session. The name of the currently attached Sheet Library is shown in the title bar. Sheet Libraries have an extension of xssl. An unlimited number of differentsheets can be stored within one library. When the user begins the sheet process, he selects the desired sheet layout from the attached library, which loads the associated parameters.
If a different Sheet Library is needed, it can be attached via the menu items File > Sheet Library > Attach. Detailed information on the set-up of the Sheet Library can be found in the online help sectionentitled "Sheet Library Set-up."
GEOPAK Road I Copyright © 2004 Bentley Systems, Incorporated Do Not Duplicate
7/2/2004 15-1
Bentle
y Educa
tion N
etwork

Accessing The Cross Section Sheet Layout Tool
ACCESSING THE CROSS SECTION SHEET LAYOUT TOOL
The Cross Section Sheet tool can be accessed by selecting Applications > GEOPAK ROAD > Cross Sections > Cross Section Sheet Composition. It can also be invoked from Project Manager by clickingthe Cross Section Sheets button or by selecting the Cross Section Sheet Composition icon from theGEOPAK ROAD tool frame.
FILE > SHEET LIBRARY
TOOL DESCRIPTION
New Create a new Sheet Library.
Attach Attach a Sheet Library.
Save Saves a Sheet Library.
Save As Save a Sheet Library as a new name.
FILE > SHEET
TOOL DESCRIPTION
New Create a new Sheet in a Sheet Library.
Delete Delete a Sheet in a Sheet Library.
Copy Copy a Sheet in a Sheet Library.
Update Update a Sheet in a Sheet Library.
GEOPAK Road I Copyright © 2004 Bentley Systems, Incorporated Do Not Duplicate
7/2/2004 15-2
Bentle
y Educa
tion N
etwork

Cross Section Sheets Dialog
FILE > LOAD V7 INPUT FILE
This option gives the user the ability to load an ASCII input file that was created in previous versions of GEOPAK.
FILE > SAVE SETTINGS
Saves all dialog settings in Project Manager.
FILE > LAYOUT SHEETS
Layout cross sections into sheet format.
FILE > EXIT
Exit the Cross Section Sheet Composition application.
CROSS SECTION SHEETS DIALOG
The left side of the dialog contains the list of parameters required to compute earthwork. When each parameter is selected, the dialog changes as do the key-in fields to reflect the selected parameter.
XS DGN File – Tells the software where to locate the cross sections. The Chain and stationing will befilled out automatically if defined via the project manager. By default, the software will find all elements within the confines of the cross section cell.
Sheet DGN File - Specifies which file the cross section sheets will be placed in. Also allows you to set the horizontal and vertical scale at which they are to be laid out and the coordinate location in theMicroStation Design file at which the sheets will be placed.
GEOPAK Road I Copyright © 2004 Bentley Systems, Incorporated Do Not Duplicate
7/2/2004 15-3
Bentle
y Educa
tion N
etwork

Cross Section Sheets Dialog
Sheet Dimensions/Cell – Sheet Dimensions defines the Sheet Height and Sheet Width to be used for the cross section sheet. When Place Sheet Cell is toggled on, the application will place a sheet border cell from the specified cell library. A scale can be applied and the sheet cells can be placed as Shared Cells. Sheet Offset from Cell Origin is the X and Y offset from the sheet border cell origin.
There are two options for Sheet Cell Placement. The sheet border cell can be placed in the sheet file with the cross section reference files as shown above. It can also be placed once in a reference file then the sheet cell file is attached to the file that contains the cross section reference files as manytimes as it is needed.
XS Search Criteria – Indicates the search criteria (symbology) for the data to be used as input to thesheet layout software. If you need to look farther than that (i.e. outside of the cell), you can the Lower and Upper Range Limit values to extend beyond the cell limits.
GEOPAK Road I Copyright © 2004 Bentley Systems, Incorporated Do Not Duplicate
7/2/2004 15-4
Bentle
y Educa
tion N
etwork

Cross Section Sheets Dialog
Sheet Stack Orientation – Determines whether you want the sheets to be stacked vertically or horizontally. Also allows you to set the maximum number of sheets you want placed per column in the file as well as the Horizontal and Vertical spacing between sheets.
GEOPAK Road I Copyright © 2004 Bentley Systems, Incorporated Do Not Duplicate
7/2/2004 15-5
Bentle
y Educa
tion N
etwork

Cross Section Sheets Dialog
Sheet Stack Columns – Determines whether you want a single stack or a double stack of cross sectionsper sheet. Baseline X Offset defines the distance from the left-hand edge of the sheet to the zero offset position (i.e. baseline) of the cross sections. If you select Double Stack, you can give an offset valuewhich is the distance of the second stack from the left hand edge of the sheet.
Margins and Spacing – Cross Section Clip Limits defines the clipping limits from the left hand edge of the sheet. To the left of the Left Clip X Offset remains clear space and to the right of the Right Clip X Offset remains clear space. All minimum spacing requirements as well as the maximum allowable vertical size of any cross section is also set here.
GEOPAK Road I Copyright © 2004 Bentley Systems, Incorporated Do Not Duplicate
7/2/2004 15-6
Bentle
y Educa
tion N
etwork

Cross Section Sheets Dialog
Station Labels – Allows you to define the station label locations and plot parameters.
Offset Labels – Allows you to define the offset label positions, increments and plot parameters.
GEOPAK Road I Copyright © 2004 Bentley Systems, Incorporated Do Not Duplicate
7/2/2004 15-7
Bentle
y Educa
tion N
etwork

Cross Section Sheets Dialog
Elevation Labels – Allows you to control the elevation label locations, increment and plot parameters.Add Top Elevation Label - Activating this toggle adds another elevation label above the current labelsplaced within the elevation labels parameters. If two sets of elevations labels are placed (one on each side of the section), the top elevation is added to both.
Add Bottom Elevation Label - Activating this toggle adds another elevation label below the singlelabel placed within the elevation labels parameters. If two sets of elevations labels are placed (one on each side of the section), the bottom elevation is added to both.
Earthwork Quantity Labels – The user can define the ASCII file that contains the earthwork quantityinformation, as well as set the symbology and location of the earthwork quantity labels. This will usethe information gathered during the earthwork run to place the earthwork quantity labels on the cross section sheets.
GEOPAK Road I Copyright © 2004 Bentley Systems, Incorporated Do Not Duplicate
7/2/2004 15-8
Bentle
y Educa
tion N
etwork

Cross Section Sheets Dialog
Sheet Labels – Allows the placement of numerous labels. There are three sets of labels that can be placed where the labels change from sheet to sheet. These labels include Sheet Number, Begin Station, and End Station. Any number of custom labels can also be placed. These labels would be something that does not change from sheet to sheet such as Project Number, Designer, etc. A list of labels can be created and each label can have it’s on symbology. Location of the labels is controlled by the DP Origin and DP Label Justification Point buttons. The DP Origin button locates the origin ofthe sheet cell and the DP Label Justification Point button sets the X and Y Offset from the sheet cell origin for the placement of the label.
Digital InterPlot – Allows the creation of the Digital InterPlot Plot Set during the Layout Sheetsprocess.
GEOPAK Road I Copyright © 2004 Bentley Systems, Incorporated Do Not Duplicate
7/2/2004 15-9
Bentle
y Educa
tion N
etwork

Generating Sheets
GENERATING SHEETS
From the Files menu, the Layout Sheets option will process all parameters that have been set in theCross Section Sheets dialog box. There is also a Layout Sheets button on the main dialog.
LAB EXERCISE: CROSS SECTION SHEETS LAYOUT
Generating Cross Section Sheets
1. Open the MicroStation file c:\data\geo\road1\xs.dgn.
2. Access Project Manager. It should automatically access the Road workflow dialog since we “remembered” the options in Lab 2.
3. Click Cross Section Sheets from the Project Manager dialog and create a new run namedMainline. Open the new run.
4. Select File > Sheet Library > Attach. Select C:\data\geo\road1\xssheet.xssl then clickOpen.
Note We will be using “XS SHEET” as the sheet name for our Cross Section Sheet layout.
5. Click Select Sheet DGN File and select the sheet design file xsheet.dgn.
6. Select Earthwork Quantity Labels. Click Select Earthwork Data File and select the earth.txt file created in the previous chapter.
GEOPAK Road I Copyright © 2004 Bentley Systems, Incorporated Do Not Duplicate
7/2/2004 15-10
Bentle
y Educa
tion N
etwork

Lab Exercise: Cross Section Sheets Layout
7. Select Sheet Labels. Single click in the Label column to make it editable. Enter 5 for the starting Sheet Number then tab out of the field.
8. Turn off levels Earthwork Shapes and Super_Shapes then select File > Save Settings.
9. Process the cross sections onto the sheets using either the File > Layout Sheets pulldown or by clicking the Layout Sheets button.
10. Close the Cross Section Sheet Composition dialog.
11. When prompted to Save Settings, click Yes.
When the Cross Section Sheet Layout process is completed, you will be in the sheet file.Review your work.
12. Exit MicroStation.
GEOPAK Road I Copyright © 2004 Bentley Systems, Incorporated Do Not Duplicate
7/2/2004 15-11
Bentle
y Educa
tion N
etwork

Bentle
y Educa
tion N
etwork

XS Reports & Limits of Construction
16CHAPTER OBJECTIVE
In this chapter, we will create various cross section reports:
for plan use (design elements and quantities).as input for other programs and/or applications of GEOPAK for construction layout
Create and draw construction limits in the plan view file.
INTRODUCTION
The GEOPAK Cross Section Report Utility can extract up to sixteen different reports from originaland design cross-sections. For each report generated, the user must set the parameters of the existing and/or design cross sections. GEOPAK also provides an option to make custom headers for each of the reports via the User pull down menu.
GEOPAK Road I Copyright © 2004 Bentley Systems, Incorporated Do Not Duplicate
7/2/2004 16-1
Bentle
y Educa
tion N
etwork

Accessing Cross Section Reports
ACCESSING CROSS SECTION REPORTSThe Cross Section Reports dialog can be accessed by selecting Applications > GEOPAK ROAD > Cross Sections > Reports. It can also be invoked fromProject Manager by clicking the Reports & XS Quantities button or by selectingCross Section Reports from the GEOPAK ROAD tool frame.
CUSTOM HEADERFrom the XS Report dialog, select User > Preferences. To activate the individual fields simply toggle on the box next to the desired field. Once youhave completed the dialog box, the information will be saved as an .hdr file.This allows for the creation of a separate header for each type of report. The tolerance field determines the maximum gap allowed between cross sectionelements.
BLUE AND RED TOP
Based on the dialog box settings, GEOPAK determines the offset and elevation of a slope and its breakpoints. Blue refers to the top of pavement and Red is the top of subgrade. The user mustdetermine this by indicating text and level, color, weight and style for each surface.
CLEARING
The Clearing Report is useful for obtaining clearing and grubbing quantities. For each station, GEOPAK will list the clearing distance on each side of the chain and the width of any exception. You can obtain the results in the appropriate units. Toggle boxes for Cut Slope Rounding, Additional Clearing in Cut and Fill, and Minimum Clearing Width are provided for increased control over theoutput.
GEOPAK can also generate quantity sub-totals based on the value specified in Sub Every.
To use the Except Width option, you must have an existing ASCII file that includes the Beginning and Ending Station and Exception Width.
Once everything is set, you can output the information to an ASCII file
CLOSURE
The Closure Report provides information on the intersection point between the user defined proposed finish grade and existing ground. In addition to the ASCII report, the designer may instruct GEOPAK to close any gap either by drawing a vertical line between the endpoint of the proposed finish elementand the existing ground or extending the slope of the last proposed element to intersect existing
GEOPAK Road I Copyright © 2004 Bentley Systems, Incorporated Do Not Duplicate
7/2/2004 16-2
Bentle
y Educa
tion N
etwork

Custom Header
ground. The procedure will not extend existing ground. The Closure Report can be accessed within any MicroStation cross section file by selecting Closure from the main XS Reports dialog.
DTM INPUT
This process generates XYZ coordinates from cross section elements and places this information into an ASCII file for use by the DTM portion of GEOPAK. To use this dialog box simply enter the .gpkjob number, chain name and station range. GEOPAK will read the cross section elements based onlevel, weight, color and style.
DTM PROPOSED 3D
This report is similar to DTM Input except that you can set both original and proposed cross sections atthe same time. This report also differs in that it makes break lines across the cross sections.
HEC – 2
This process reads cross section elements and formats the information in an ASCII text file suitable foruse in the HEC-2 hydraulic program.
HEC RAS
This process reads cross section elements and formats the information in an ASCII text file suitable foruse in the HEC RAS hydraulic program.
MULTI-LINE
This report is useful in creating cross-sections for staged construction. Begin by entering the job number, chain name and station limits. Primary cross section element parameters must be completedbefore secondary element parameters. This is important due to the order in which GEOPAK reads theinformation. Once all the parameters have been entered, the new cross sections may be drawn to thedesign file or you may choose the display only option. An ASCII text file will be generated.
PROFILE GRADE
The Profile Grade Report is one of the most versatile reports available. It prints existing ground and design grade elevations and low point elevations for each cross section. Additionally, this report has the ability to search either for the low points or any text string that you specify and create horizontaland vertical alignments and store them directly into the .gpk. Horizontal alignments created from thisreport will have no curves.
RADIAL STAKING
The Radial Staking Report is a specialized report created for the U.S. Federal HighwayAdministration (FHWA).
GEOPAK Road I Copyright © 2004 Bentley Systems, Incorporated Do Not Duplicate
7/2/2004 16-3
Bentle
y Educa
tion N
etwork

Custom Header
RT 40
The RT 40 Report produces RDS based RT40 data. To use this dialog box simply fill in the job chain name, stationing range and the parameters of the cross section elements you wish to use.
SEEDING
Other than the usual entries, the user must enter the parameters of the elements to be seeded.
This dialog box includes slope and subtotal options as well as a way to limit the number of segmentsread (By-Pass Segments). The user may also establish additional seeding specifications (AdditionalDistance).
Once all of the settings are complete, the report will produce seed or sod quantities written to an ASCII output file for use in plan quantities.
SLOPE STAKE
The Slope Stake Report is a special format report developed for the FHWA. This report generatesoffsets, elevations and superelevation information for each cross section. To generate this report fill in the usual cross section parameters plus Subgrade and Hub Staking information. When complete, push Apply and the report is written into an ASCII file.
STAKING DETAIL
The Staking Detail Report determines the tie down point between the proposed finished grade and theexisting ground. GEOPAK will list the right and left offset, elevation, and slope of the finish grade and superelevation rate for each cross section. To create this report, fill in the project information and desired cross section elements’ parameters. Once complete, you have the choice between two formats,a FHWA ASCII report or a Montana DOT report (includes ditch elevations).
WSPRO
This report takes the cross section elements and turns them into an ASCII file for use as input in theWSPRO hydraulic analysis program.
XS LIST
This report creates a listing of elevations and offsets for each cross section element according to user defined parameters. You have the option of creating either an original cross section list or a designcross section list. These reports are very similar to RDS cross section lists.
GEOPAK Road I Copyright © 2004 Bentley Systems, Incorporated Do Not Duplicate
7/2/2004 16-4
Bentle
y Educa
tion N
etwork

Accessing Limits Of Construction
ACCESSING LIMITS OF CONSTRUCTION
The Limits Of Construction dialog can be accessed by selecting Applications > GEOPAK ROAD > Cross Sections > Limits Of Construction. It can also be invoked from Project Manager by clicking theLimits Of Construction button or by selecting the Limits Of Construction from the GEOPAK ROAD tool frame.
When the Limits of Construction dialog ininvoked, the dialog to the right opens.The user must specify the Job number, the chainname, and the file containing the plan viewinformation. The Existing Ground and theProposed Finish Grade sections should be filled by the run if Project Manager is utilized.The Parameters button opens the dialog below.The symbology for the cut, fill, and transitionconstruction limits can be set in this dialog.
The Place Construction Limit toggle allows the user to place various text strings along the construction limits. Clicking the Parameters button sets the symbology for these text strings.
The Radius of Display field is the size of the display circle when GEOPAK is scanning the cross-sections.
The last option in the main Limits of Construction dialog is the Tie Down Option. There are two Tie Down Options. If the All Tie Down option is set, all tie downs within a section are plotted. (I.e. widemedians, outer roadways, ramps, etc. may have tie downs in between the limits of the main roadway,and the outer roadway or ramp.) If the Outer Tie Down option is selected, then only the outmost tie downs are plotted.
GEOPAK Road I Copyright © 2004 Bentley Systems, Incorporated Do Not Duplicate
7/2/2004 16-5
Bentle
y Educa
tion N
etwork

Lab Exercise: XS Reports & Limits of Construction
Once Apply is clicked, the limits of construction and the optional text are drawn into the plan view fileat the specified symbology.
LAB EXERCISE: XS REPORTS & LIMITS OF CONSTRUCTION
Seeding Quantities
1. Open the MicroStation file c:\data\geo\road1\xs.dgn.
2. Access Project Manager. It should automatically access the Road workflow dialog since we “remembered” the options in Lab 2.
3. Click the Reports & XS Quantities button on the main ProjectManager dialog.
4. From the XS Reports dialog, select User > Preferences.
5. Set the Tolerance to 0.01 then close the Report Header dialog.
6. From the XS Reports dialog, select the Seeding report.
Note Most of the Seeding Report dialog will be populated from Project Manager.
7. Click Candidate Seeding Elements search criteria.
GEOPAK Road I Copyright © 2004 Bentley Systems, Incorporated Do Not Duplicate
7/2/2004 16-6
Bentle
y Educa
tion N
etwork

Lab Exercise: XS Reports & Limits of Construction
8. Populate the Candidate Elements dialog as below then close the dialog. Lv Name = Pr_Proposed_Grade.
9. Set the ASCII File name to seeding.txt.
10. Click Apply.
11. Using the Text Editor, review the report “seeding.txt”.
12. Close the Seeding Report dialog.
13. Close the XS Report dialog.
GEOPAK Road I Copyright © 2004 Bentley Systems, Incorporated Do Not Duplicate
7/2/2004 16-7
Bentle
y Educa
tion N
etwork

Lab Exercise: XS Reports & Limits of Construction
Plan View Limits of Construction
1. Click Limits Of Construction from the Project Manager dialog and create a new run namedMainline. Open the new run.
Note Most of the Limits Of Construction dialog will be populated from Project Manager.
2. Click Parameters.
3. Double click the Cut sample graphics.
4. Populate the GEOPAK Set Feature dialog as below then click OK.
5. Double click the Fill sample graphics field
6. Populate the GEOPAK Set Feature dialog as below then click OK.
7. Double click the Transition sample graphics.
8. Populate the GEOPAK Set Feature dialog as below then click OK.
GEOPAK Road I Copyright © 2004 Bentley Systems, Incorporated Do Not Duplicate
7/2/2004 16-8
Bentle
y Educa
tion N
etwork

Lab Exercise: XS Reports & Limits of Construction
9. On the Plot Parameters for Construction …dialog, toggle on Place Construction Limit thenclick Parameters.
9. Populate the top portion of the Plot Parameters for Labels dialog as below.
10. Double click the sample graphics box for the Left side labels.
11. Populate the GEOPAK Set Feature dialog as below then click OK.
GEOPAK Road I Copyright © 2004 Bentley Systems, Incorporated Do Not Duplicate
7/2/2004 16-9
Bentle
y Educa
tion N
etwork

Lab Exercise: XS Reports & Limits of Construction
12. Double click the sample graphics box for the Right labels.
13. Populate the GEOPAK Set Feature dialog as below then click OK.
14. Populate the lower portion of the Plot Parameters for Labels dialog as below then click OK.
15. Click OK on the Plot Parameters for Construction …dialog.
16. On the Limits of Construction dialog, set the Tolerance to 0.01
17. Click Apply.
18. Close the Limits of Construction dialog.
19. When prompted to Save Settings, click Yes.
20. Review the limits of construction in c:\data\geo\road1\plan.dgn.
21. Exit MicroStation.
GEOPAK Road I Copyright © 2004 Bentley Systems, Incorporated Do Not Duplicate
7/2/2004 16-10
Bentle
y Educa
tion N
etwork

Labeling17CHAPTER OBJECTIVES
In this chapter we will:
Learn how to label plan information with Plan View Labeler.
Familiarize the user with the Cross Section Labeler.
INTRODUCTION
GEOPAK’s labeling tools allow a user to place “smart” labels in a MicroStation drawing. These labels have the ability to calculate XYZ coordinates, station, offset, direction, length, radius, degree ofcurvature, etc. of the associated element.
ACCESSING THE PLAN VIEW LABELER
The Plan View Labeler can be accessed by selecting Applications > GEOPAK ROAD > Plans Preparation > Plan View Labeling. It can also be invoked from Project Manager by clicking the PlanView Design button or by selecting the Plan View Labeling tool from the GEOPAK ROAD tool frame.
PLAN VIEW LABELING
When the Plan View Labeling icon is selected, the dialog depicted below is displayed.
GEOPAK Road I Copyright © 2004 Bentley Systems, Incorporated Do Not Duplicate
7/2/2004 17-1
Bentle
y Educa
tion N
etwork

Plan View Labeling
The label to be placed is displayed in the box on the right side of the dialog as shown above. The Space button places a space in the label at the cursor position. The Return button starts a new line of text. The Clear button starts a new label. The Delimit button places a line above or below a line of text. The Place Label button attaches the label to the cursor for placement in the drawing.
The user can select the various tabs to define / modify the label appearance.
TEXT
For data to be computed, the job number and the chain need to be selected. If elevations are to be calculated, a TIN file needs to be chosen.
The Computed Inserts are items that Geopak has the ability to calculate for the chosen item. The list ofComputed Inserts changes with the type of element that is chosen. If a line is chosen, the list ofComputed Inserts will show inserts of bearing, and length. If a curve is chosen the list of ComputedInserts will change to show inserts of radius, curvature, chord length, etc.
The User Inserts are inserts that a user may use on a regular basis. This list can be customized for a specific user’s needs.
The Identify Element button allows the user to choose the element to use for calculations in the label.The Data Point button will let the user pick a specific point to calculate the coordinates, station, oroffset for.
PARAMETERS
The Parameters tab enables the user set up the text size and symbology for the label.
By Current sets the symbology to the current MicroStation settings. By Element allows the user toset the symbology by choosing a MicroStation element. Set All sets the symbology for all elements inthe label (text, delimiters, leader lines, etc.).
GEOPAK Road I Copyright © 2004 Bentley Systems, Incorporated Do Not Duplicate
7/2/2004 17-2
Bentle
y Educa
tion N
etwork

Plan View Labeling
SHAPE
The Shape tab allows the user to place a shape around the label, and set the symbology for the shape.
LEADER
The Leader tab allows the user to attach a leader from the label to the point. Different leader types and terminators can be chosen. The active terminator can also be used.
GEOPAK Road I Copyright © 2004 Bentley Systems, Incorporated Do Not Duplicate
7/2/2004 17-3
Bentle
y Educa
tion N
etwork

Plan View Labeling
ROTATE
The Rotate tab allows the label to be rotated. The rotation can be determined from the current angle,the angle of the element, or the alignment angle. The angle can also be set by two data points (firstdata point set the location, next data point sets the angle) or the active angle.
STYLES
The Styles tab allows a user to choose label symbology from a library of pre-defined styles. When theuser chooses the style, all symbology, leaders, shapes, etc. is set up for the user.
MENUS
The Style Files menu allows the user to open a new style library. You must be under the Styles tab inorder to open a style library.
Options > Minimize Dialog minimizes the main dialog (when the Place Label button on the maindialog is pressed) to allow for easier label placement. The Label Viewer can be used in conjunction to still view the sample contained in the Label dialog.
The main labeling window can be maximized by selecting the Restore Label Dialog icon within theappropriate View Label Control tool frame or the labeling tool on the main Road, Site, or Drainagetool frame.
GEOPAK Road I Copyright © 2004 Bentley Systems, Incorporated Do Not Duplicate
7/2/2004 17-4
Bentle
y Educa
tion N
etwork

Plan View Labeling
Options > Use Reference File Coordinates - When labeling elements within a reference file, it is useful to utilize the reference file coordinates, rather than the current active file. Simply activate thetoggle, and subsequent computed text inserts using reference file elements or data points will reflect the reference file coordinates, if the snap and locate in the reference file are active.
Options > Use DP Element Association - This option will enable the association between MS elements and DP (data point) labels that are snapped to the element. If the element is modified, the point labels will move with the element when the Label Update feature is used. Note: This only appliesto elements within the active design file.
Options > Label Tools invokes the tool frame shown below which enables the user to modify Geopak labels.
Options > Label Viewer brings up a dialog that allows a user to view and place a label.
The Scale > Scale Style menu allows the user to choose a plan scale. All labels will be adjusted according to the plan scale. The user simply keys in a scale, and chooses a Labeling Style. The corresponding label will be placed at the correct size for the scale that was chosen.
Tools > Label Updater - The Label Update tool is a powerful tool for updating GEOPAK labels.When alignments are updated, TIN files modified, labels moved, etc., GEOPAK "remembers" thecomputed text information utilized in the placement of the original label. Therefore, the software can update the label based on updated data. The tool utilizes the dialog depicted below.
GEOPAK Road I Copyright © 2004 Bentley Systems, Incorporated Do Not Duplicate
7/2/2004 17-5
Bentle
y Educa
tion N
etwork

Plan View Labeling
Tools > Selection Set Labeling - The Selection Set Label tool is a powerful tool for placing or updating labels within a selection set.
When the Selection Set Labeling tool is activated from the pulldown menu, the dialog depicted belowopens.
Tools > Plan Label Preferences – Allows for the customization of the plan view labels. Optionsinclude Bearing, Distance, Elevation, and Area.
When the Plan Label Preferences tool is activated from the pulldown menu, the dialog depicted belowopens.
GEOPAK Road I Copyright © 2004 Bentley Systems, Incorporated Do Not Duplicate
7/2/2004 17-6
Bentle
y Educa
tion N
etwork

Cross Section Labeling
CROSS SECTION LABELING
The Cross Section Labeling dialog differs from the Plan View Labeling dialog only on the text tab.Cross Section Labeling works with the Cross Section Navigator. The current Cross Section Navigatorstation is shown on the Text tab. The Computed and User Inserts contain values and phrases related tocross-sections.
ACCESSING THE CROSS SECTION VIEW LABELER
The Cross Section View Labeler can be accessed by selecting Applications > GEOPAK ROAD > Cross Sections > Cross Section Labeling. It can also be invoked by selecting the Cross Section Labeling icon from the GEOPAK ROAD tool frame.
PROFILE LABELING
The Profile Labeling dialog differs from the Plan View Labeling dialog only on the text tab. The Chain and Profile must be defined, in addition to profile settings. The Computed and User Insertscontain values and phrases related to profiles.
GEOPAK Road I Copyright © 2004 Bentley Systems, Incorporated Do Not Duplicate
7/2/2004 17-7
Bentle
y Educa
tion N
etwork

Accessing The Profile View Labeler
ACCESSING THE PROFILE VIEW LABELER
The Profile View Labeler can be accessed by selecting Applications > GEOPAK ROAD > Plans Preparation > Profile Labeling. It can also be invoked by selecting the Profile Labeling icon from theGEOPAK ROAD tool frame.
LAB EXERCISE: LABELING
Accessing the Labeler
1. Open the MicroStation file c:\data\geo\road1\plan.dgn.
2. Access Project Manager. It should automatically access the Road workflow dialog since we “remembered” the options in Lab 2.
3. Click the Plan View Design button on the main Project Manager dialog.
4. From the Plan View Design tool bar, click DP Station Offset.
5. Zoom in around Sta. 308+00, near the beginning station of the Curb & Gutter section,complete the dialog as shown below.
6. Next, select the MicroStation Zoom In tool and click the DP button on the above dialog.Continue to datapoint as the view is zoomed in onto this area of interest.
7. Close the DP Station Offset dialog.
8. From the Plan View Design tool bar, click the Plan View Labeler tool.
GEOPAK Road I Copyright © 2004 Bentley Systems, Incorporated Do Not Duplicate
7/2/2004 17-8
Bentle
y Educa
tion N
etwork

Accessing The Profile View Labeler
Using Predefined Label Styles
1. Select the Styles Tab.
2. Traverse with the Item Selector box to locate the following style:Labels > Point Labels > StaOff. Next, double click the StaOff style.
3. Move back to the Text tab and complete as defined below:
Job No. 101Chain MAINLINETIN File ground.tin
In the following steps, we will use the Plan View Labeler to label the beginning station and offset for the sidewalk and curb section as well as the ending station and offset for the paved shoulder sections.
4. To begin the process, select the DP button and then identify the location that you wish for theStation and offset to be computed. The labeler automatically calculates the information.
GEOPAK Road I Copyright © 2004 Bentley Systems, Incorporated Do Not Duplicate
7/2/2004 17-9
Bentle
y Educa
tion N
etwork

Accessing The Profile View Labeler
5. Use the Params., Shape, Leader and Rotation tabs to experiment with different labelingstyles.
6. To place the label, return to the Text tab and click the Place Label button.
7. The label is now attached to your cursor (without the leader for the delimiter).
8. Data point at the location you wish the text to be located.
9. A second data point will define the side of the label, which the leader line will be drawn fromthe delimiter line to the computed location.
GEOPAK Road I Copyright © 2004 Bentley Systems, Incorporated Do Not Duplicate
7/2/2004 17-10
Bentle
y Educa
tion N
etwork

Accessing The Profile View Labeler
Creating and Saving a New Label Style
1. Select the Text tab then click Clear below the label composition window.
2. Start Coordinate Geometry and set visualization to Permanent Visualization.
3. Select Tools > Navigator. In the Navigator window, set the Element to Lines.
4. Highlight the lines that made up the parcel we stored in Chapter 6 (L1, L2, L3, L4). Click on the Paintbrush to visualize them and then close COGO.
5. Select Utilities > Saved Views. Highlight the saved view PARCEL then click Apply.
6. Dismiss the Saved Views dialog by clicking the X in the upper right hand corner.
7. On the Plan View Labeler dialog, click the Select GEOPAK or MS Element icon, thenidentify any of the lines representing the parcel and accept. The computed text inserts should now contain items such as Bearing, Azimuth, and Length.
GEOPAK Road I Copyright © 2004 Bentley Systems, Incorporated Do Not Duplicate
7/2/2004 17-11
Bentle
y Educa
tion N
etwork

Accessing The Profile View Labeler
8. Click on the Bearing -> DMS insert. This should show the current value below theComputed Text window in addition to a user definable toggle for the number of decimalplaces. Set this to 0, then double click Bearing -> DMS. Click Return to start a new line forthe label.
Note Your Bearing may be different depending on which MicroStation line you identified.
9. Single click on the Length item, set its number of decimal places to 2, then double clickLength.
Note Your Distance may be different depending on which MicroStation line you identified.
10. Select the Params. Tab and set the Height, Width, and Line Sp. to 5.0 and the Justificationto Center-Center.
11. Select the Shape Tab, set the Shape Preferences to No Shape.
12. Select the Leader Tab and set the Leader Type to NO Leader and the set the Terminator toNo Terminator.
13. Click Continuous Place.Set the MicroStation snap to Midpoint.Snap the previously identified line and accept.
14. Data point and accept each of the remaining lines of the parcel.
15. Select the Styles tab.
16. In the Item Selector window, double click Labels then double click Line Labels.
GEOPAK Road I Copyright © 2004 Bentley Systems, Incorporated Do Not Duplicate
7/2/2004 17-12
Bentle
y Educa
tion N
etwork

Accessing The Profile View Labeler
17. Click New Style.
18. Set the Style name to Bear_Dist.
19. Click OK to save the style.
20. Click Style Files > Save to update the def_plan.lsf file.
21. Exit MicroStation.
GEOPAK Road I Copyright © 2004 Bentley Systems, Incorporated Do Not Duplicate
7/2/2004 17-13
Bentle
y Educa
tion N
etwork

Bentle
y Educa
tion N
etwork

Plan and Profile Sheets 18CHAPTER OBJECTIVES
In this chapter we will create Plan/Profile sheets.
OVERVIEW OF FEATURES
These are the new features that the Plan and Profile Sheets Application provides:
Supports any combination of Ports on a sheet for maximum flexibility. Provides powerful handling of MicroStation reference files. This is accomplished by having other MicroStation files serve as patterns for the reference file attachments. These are called motif files. It has the option to automatically make a notch in the clipping shape at layout time to make roomon the sheet for a title block. This is done by putting the clipping shape pattern into the sheet cell. Extended Stationing is used as a means to allow sheets to be placed partially off of an alignmentor even completely off of the alignment.It has the ability to place sheets with a Right to Left Station progression, which is opposite of the standard used in roadway design. This was added for users doing rail design.A thorough capability is provided to perform sheet numbering. Alphanumeric prefixes and suffixes as well as changing the start number of the sheets and rearranging the ordering.It supports Profile Stair Stepping. In situations with steep grades or narrow profile ports,sometimes the profile goes off the top or bottom of the port before it gets to the end of it. Tohandle this, users would put a break in the profile port and adjust the elevations to bring thecoverage up or down to where it needs to be. Within V8, GEOPAK automatically locates thesebreaks and plots the profile clipping shapes in accordance with that. This adjustment carries through, then, to the sheet design file.Profile Gap Equalities -- If a Profile has been plotted with the Gap option turned on, the coverageof the sheet is now adjusted so that subsequent sheets remain aligned with the grid.Raster Manager -- Descartes is not supported by the application. Raster Files are now to be referenced via the Raster Manager application available via Bentley Select. Tabular Data Application -- Sheet Clip places Clipping Shapes suitable for Tabular Data.However, the actual placement of the tabular values in the dgn file is now done via the Draw Tabular Annotation (Sheet Clip Mode) tool. This approach allows the power and flexibility of the Draw Tabular Annotation application to be used with sheets.Digital InterPlot – The Digital InterPlot Plot set can be created during the sheet clipping process.
GEOPAK Road I Copyright © 2004 Bentley Systems, Incorporated Do Not Duplicate
7/2/2004 18-1
Bentle
y Educa
tion N
etwork

Accessing Plan & Profile Sheet Composition
ACCESSING PLAN & PROFILE SHEET COMPOSITION
The Plan & Profile Sheet Composition tool can be accessed by selecting Applications > GEOPAK ROAD > Plans Preparation > Plan/Profile Sheet Composition. It can also be invoked from Project Manager by clicking the Plan & Profile Sheets button or by selecting the Plan/Profile SheetComposition icon from the GEOPAK ROAD tool frame.
INVOKING THE MAIN DIALOG
When the Plan/Profile Sheet Composition tool is selected, the Plan Sheet Layout dialog depicted belowopens.
The dialog is comprised of the title bar which displays the current Sheet Library, the main menu bar,short-cut icons, and the Sheet Name Selector and Plot Scale fields.
The first time the application is invoked, it opens up a default.psl sheet library located in the\geopak\bin\ folder if the configuration variable isn’t defined.
The Plot Scale will be displayed in the proper units depending on how it is set in the User Preferences.
SHEET LIBRARY
The parameters for each sheet are defined in a Sheet Library. In order to lay out or clip sheets, a Sheet Library must be attached to the current session. The name of the currently attached Sheet Library is shown in the title bar. Sheet Libraries have an extension of psl. An unlimited number of differentsheets can be stored within one library. When the user begins the sheet process, they select the desired sheet layout from the attached library, which loads the associated parameters.
If a different Sheet Library is needed, it can be attached via the menu items Sheet > Library > Attach.It is also possible to review or make changes to the Sheet Library by selecting Sheet > Library > Edit.Detailed information on the set-up of the Sheet Library can be found in the online help section entitled "Sheet Library Set-up."
GEOPAK Road I Copyright © 2004 Bentley Systems, Incorporated Do Not Duplicate
7/2/2004 18-2
Bentle
y Educa
tion N
etwork

Invoking the Main Dialog
MAIN MENU BAR OVERVIEW
Four options are supported in the main menu bar:
FileViewSettingsTools
FILE MENU OPTIONS
Two tools are supported in the File pulldown and are detailed in the table below.
Sheet Library The Library file contains the various parameters, cells, and dimensions for creating sheets. In this menu option, a new Library can be created, an existing Library can be edited, or the user can define (Attach) the desired Library. For a detailed discussion of setting up and editing a Library, refer to the onlinedocumentation "Sheet Library Set-Up."
Exit Exits the Plan and Profile Sheets application, but does not close the MicroStationfile.
GEOPAK Road I Copyright © 2004 Bentley Systems, Incorporated Do Not Duplicate
7/2/2004 18-3
Bentle
y Educa
tion N
etwork

Invoking the Main Dialog
VIEW MENU OPTIONS
Filter by Sheet Name
The clipping shapes of the currently selected sheet name are displayed. A MicroStation update view will need to be issued if “Automatic Update” is not toggled on.
Filter by Scale The clipping shapes of the currently selected Scale are displayed. A MicroStation update view will need to be issued if “Automatic Update” is not toggled on. NOTE: “Filter By Sheet Name” and “Filter By Scale” can be used together.
Automatic Update If this is toggled on when “Filter By Sheet Name” or “Filter By Scale” is selected the view is automatically updated.
SETTINGS MENU OPTIONS
Sheet Layout When the Sheet Layout tool is selected, the dialog depicted below opens. Three settings are supported within the dialog including Left to Right or Right to Leftlayout, Stair Stepping for profiles, and Sheet View Attributes.
Sheet Layout Progression:
Left To Right (Standard)
Right To Left (Rail)
Profile Stair Stepping:
Off
On
Sheet View Attributes:
Use Current Design File
Customize With Motif File
Note The “Save Full Path” toggle applies to the Current Design file only.
GEOPAK Road I Copyright © 2004 Bentley Systems, Incorporated Do Not Duplicate
7/2/2004 18-4
Bentle
y Educa
tion N
etwork

Invoking the Main Dialog
TOOLS MENU OPTIONS
Eight tools are supported in the Tools pulldown and are detailed in the table below.
Identify Sheet Select Identify Sheet, then select and accept a previously placed clipping shape. GEOPAK determinesthe settings utilized to place the original sheet and automatically populates the dialog with the SheetName and Scale. In addition, the Sheet Name, Scale, Sheet Number, and Port are displayed in theMicroStation prompt field at the bottom of the screen. If the parameters for the selected sheet are not found within the current library, a warning message is displayed indicating the sheet is not found, thename of the current library, and the name of the library used to place the original sheet.
SheetComposition
This menu item opens the Sheet Composition dialog, wherein drawing area, overlapping options and other project specific variables are defined. One sample dialog is depicted below.
Sheet Layout The Layout Settings dialog is utilized to define the GEOPAK Job Number, alignments, and /or profilesfor the desired sheets.
Fields are also supported for stationing, if only part of the chain is being utilized for sheet layout.
GEOPAK Road I Copyright © 2004 Bentley Systems, Incorporated Do Not Duplicate
7/2/2004 18-5
Bentle
y Educa
tion N
etwork

Invoking the Main Dialog
Sheet Clip Once the sheets have been laid out and any modifications complete, the sheets are ready to be clipped and drawn for the final production sheets. The Clip dialog is utilized to complete these tasks, as detailed below.In addition to clipping sheets, attaching reference files, and placing borders, the Clipping dialog also has options for placing a Sheet Title, Project Number, Match Lines, and Auxiliary Sheet Annotations. Create Digital InterPlot Plot Set – Allows the creation of the Digital InterPlot Plot Set during theLayout Sheets process.
Sheet Modify After the sheets are laid out, the user may want to adjust individual sheets to conform to the project limits,etc. This can be accomplished utilizing the tools in the Modify dialog, which is illustrated below.
The two icons in the upper left corner are utilized to Slide sheets (along the alignment, rotating, offsetting) and Modify Drawing Area. The Slide options are illustrated above, while the graphic below depicts the Modifying Drawing area.
GEOPAK Road I Copyright © 2004 Bentley Systems, Incorporated Do Not Duplicate
7/2/2004 18-6
Bentle
y Educa
tion N
etwork

Invoking the Main Dialog
The user can select the sheet to be modified from the pick list or by graphic identification. Sheets can also follow the movement of the selected sheet, i.e., moving one sheet to left moves all preceding or following sheets to the left by the same amount.
SheetNumberManager
After the sheets are laid out, the Sheet Number Manager can be invoked as depicted below, populatedwith the current sheets.
The actual sheet number can be modified, prefix and suffix added, and other labeling options by utilizingthe Edit Sheet Number (fourth icon down in the grouping to the right of the list box).
Another option is changing the order the sheets are drawn. DrawTabularAnnotation(Sheet Clip Mode)
When the Draw Tabular Annotation tool is selected, the Draw Tabular Annotation dialog is opened, as depicted below.
GEOPAK Road I Copyright © 2004 Bentley Systems, Incorporated Do Not Duplicate
7/2/2004 18-7
Bentle
y Educa
tion N
etwork

Invoking the Main Dialog
The user can define the tabular data to be included within the plan /profile sheets.ProcessClassic Plan & ProfileRuns
This option can be used to invoke Project Manager runs that were created using the classic Plan & Profileapplication.
Note Only a minimum amount of settings can be imported.
DIALOG ICONS
Six short-cut icons are supported for ease of use. These icons correspond to tools located within themenu bar pulldowns and are detailed in the table below.
Sheet Composition (Tools > Sheet Composition).
Layout Sheets (Tools > Sheet Layout).
Clip Sheets (Tools > Sheet Clip).
Modify Sheets (Tools > Sheet Modify).
Sheet Number Manager (Tools > Sheet Number Manager).
ID button (Tools > Identify Sheet).
GEOPAK Road I Copyright © 2004 Bentley Systems, Incorporated Do Not Duplicate
7/2/2004 18-8
Bentle
y Educa
tion N
etwork

Primary Work Flow
SHEET NAME SELECTOR AND PLOT SCALE
Two parameters are global to the entire application and are shown on the main dialog:
The Sheet Name Selector enables the user to select which sheet is to be placed in the next Layout operation. The drop down list displays all sheets in the currently attached Sheet Library.The Plot Scale text item determines the scale at which sheets will be placed in the layout.dgn.
PRIMARY WORK FLOW
The approach taken by this application is to represent the reference-clipping boundary of each Port on each Sheet. The clipping boundary is represented by MicroStation Shapes, referred to as Clipping Shapes.
For each project, there is one design file which contains all of the Clipping Shapes for a project, for example, layout.dgn. All design elements exist in files referenced to layout.dgn. It is recommendedthat layout.dgn have only Clipping Shapes in it.
The Primary Work Flow consists of two operations:
Layout of sheets – places clipping shapes into layout.dgn file. Clipping sheets - reads the Clipping Shapes from the Layout dgn and creates new design fileswhich include all required reference files which are clipped at the correct boundaries along withthe Sheet Cell and other annotations.
There are two options for Clipping Sheets: Rotate View and Rotate Reference.
When Sheets are clipped using the Rotate View option, the sheet cell and the view are moved and rotated such that they are coordinately correct with the clipping shape of Port One. This arrangementallows only one sheet per design file.
When Sheets are clipped using the Rotate Reference option, the sheet cell and view are not rotated.The reference files are rotated and moved to be in the correct location with respect to the sheet cell.The arrangement allows multiple sheets to be placed in one design file.
PORTS
Each Sheet consists of one or more Ports. A Port can be considered a window into the design. For each sheet that is placed into a layout.dgn, each Port on that sheet is placed as a Clipping Shape.
PORT TYPES
There are three types of Ports: Plan, Profile, and Tabular Data. It should be noted the 2001 plusversion of Plan and Profile Sheet Composition does not place tabular data values. The application places Clipping Shapes designed to include Tabular Data. The actual placement of the Tabular Data values is accomplished by the Draw Tabular Annotation (Sheet Clip Mode) tool in coordination withthe Plan and Profile Sheet Composition application.
GEOPAK Road I Copyright © 2004 Bentley Systems, Incorporated Do Not Duplicate
7/2/2004 18-9
Bentle
y Educa
tion N
etwork

Sheet View Attributes
PORT INFORMATION
Before laying out sheets, each Port must have its Port Information filled out. The Port InformationDialogs are opened by double-clicking the corresponding row in the Layout Dialog.
Plan Ports only need the controlling chain, an offset value, and the name of the motif file for the givenPort. If the “Use Current Design File” option is selected, Current will be displayed in the dialoginstead of a Motif File name.
Motif files are used to determine reference file attachment.
Profile Ports require the name of the controlling profile in addition to all the information found in a profile cell.
Tabular Data Ports require the same kind of information that Profile Ports do, but also may optionallyhave the ability to stagger the placement of the ports. This staggering allows the Clipping Shapes to be longer without conflicting so that they may accommodate margin labels.
SHEET VIEW ATTRIBUTES
Two options are supported for Sheet View Attributes:
Use Current Design File – All reference file attachments, active levels, etc., are based on the current design file. An optional toggle is supported to Save the Full Path of reference files.
Customize with Motif Files - A blank file is utilized as a pattern file for the reference file attachments. Also levels can be turned on or off as desired. We call these files motif files.
USE CURRENT DESIGN FILE
The user can control reference file attachment without the use of Motif Files by selecting the Use Current option for Sheet View Attributes. When this option is used, the Current dgn file (in whichclipping shapes have been layed out) is used like a Motif file in that it’s reference file attachmentinformation carries over to each Port during Clipping.
Also the design file containing the clipping shapes will be attached as a reference file for each port to accommodate users that wish to place there clipping shapes in the proposed design file.
The advantage of Use Current Design File is that the user does not need to concern themselves with setting up motif files. What they see in the layout design file is what they will get in clipped sheetfiles. However, when Use Current Design File is that selected option, it is not possible to have different reference file settings for different Ports on the same sheet. All Ports must have the sameattachment information and can’t be customized.
The Save Full Path toggle is used when the sheets will be placed in a different directory than the reference files.
NOTE: If the sheets are to be placed in a different directory, then the reference files must be attached to the current design file with “Save Full Path” toggled on.
GEOPAK Road I Copyright © 2004 Bentley Systems, Incorporated Do Not Duplicate
7/2/2004 18-10
Bentle
y Educa
tion N
etwork

Sheet View Attributes
CUSTOMIZE WITH MOTIF FILES
It is sometimes necessary to have two or more Ports on a sheet which have differing reference fileattachment settings. This could happen with two Plan Ports which cover the same area but show different aspects of the project. For example, the top Port would show the proposed design and thebottom Port would show traffic control. This could be considered as the two Ports on the same sheethaving different themes or different motifs.
The question arises as to how the various reference file settings are to be controlled for each Port. Thisis done by using another design file to serve as a pattern for the reference file attachment information.For every Port, there would be a motif file specified by its file name. The Ports on each sheet mayhave the same or different Motif Files.
During a Clip operation, the reference file attachment information is read from the motif file for each Port. When a Port is placed into the final sheet file, all reference files which are attached to the corresponding Motif File are attached to the final sheet design file. All reference level view on/offsettings of the motif file are also applied to the reference file attachment in the final sheet design file.Note the clipping shapes are still used to define the Clip Boundary of each reference file associated with that Port.
In the example described above of a sheet with Design and Traffic Control, the top Port could have a Motif File named design_motif.dgn. The bottom Port could have a Motif File namedTraffic_motif.dgn. At any time before sheets are clipped, the Motif Files (which would normally be blank) must be opened, desired levels should be active, and the reference files attached. The reference file names and their paths used for the motif file must match exactly to the reference files andassociated paths in the original file. Therefore, the user will normally set up the motif files on a projectby project basis, unless an organization has a standardized set of file naming conventions and levelstructure utilized on every project, where a single set can be developed for the entire organization.
NOTE: If the sheets are to be placed in a different directory, then the reference files must be attached to the motif file with “Save Full Path” toggled on.
GEOPAK Road I Copyright © 2004 Bentley Systems, Incorporated Do Not Duplicate
7/2/2004 18-11
Bentle
y Educa
tion N
etwork

Sheet Composition
SHEET COMPOSITION
When the Sheet Composition tool is accessed, the dialog depicted below opens.
The graphic illustrates the various values required in the dialog. Directly below, four options are supported, as illustrated in the exploded view above:
By Begin Station/OverlapBy Station Range: Inside OutBy Station Range: Outside InBy Station Range: Radial
GEOPAK Road I Copyright © 2004 Bentley Systems, Incorporated Do Not Duplicate
7/2/2004 18-12
Bentle
y Educa
tion N
etwork

Sheet Composition
BY BEGIN STATION/OVERLAP OPTION
When the By Begin Station/Overlap option is selected, the Clip group box containing the Drawingparameters, Overlap options and associated fields as depicted in the graphic below:
Before these options are reviewed, a discussion of the Active Drawing Area, located within the Clipgroup box, is warranted. Several dimensions are found within the Clip group box. These include:
Maximum Drawing Area (display only)HorizontalDrawing Shown VerticalActive Drawing Area (display only, calculated by GEOPAK)
The graphic below illustrates each dimension for the subject sheet. In addition, a portion of the adjoining sheet to the left is shown in order to depict the overlap. Notice that the alignment is alsodisplayed from approximately station 289+00 to 292+00.
GEOPAK Road I Copyright © 2004 Bentley Systems, Incorporated Do Not Duplicate
7/2/2004 18-13
Bentle
y Educa
tion N
etwork

Sheet Composition
First, GEOPAK utilizes the Maximum Drawing Area based on the Sheet Name and Scale selected inthe main Sheet Layout dialog, in our example, 1540 x 960. Then the Clip Vertical is subtracted twice, once for the top and once for the bottom. In this case,
960 - 10 - 10 = 940
which is shown in the Active Drawing Area. The same method is utilized for the Horizontal computations. The horizontal clip is subtracted twice, once for the right side and once for the left side.In this case,
1540 - 10 - 10 = 1520
which is shown in the Drawing Shown and the Active Drawing Area.
Once again referring to the graphic above, GEOPAK considers the Overlap shown on the left sidebetween the two adjoining sheets. The Overlap toggle has two options as depicted in the explodedview below:
GEOPAK Road I Copyright © 2004 Bentley Systems, Incorporated Do Not Duplicate
7/2/2004 18-14
Bentle
y Educa
tion N
etwork

Sheet Composition
PercentageFixed Distance
When the Percent option is selected, the designer keys in the desired overlap in percent format in theOverlap field. Note the percent sign (%) is not required. The Percentage is calculated utilizing theDrawing Shown value. In this example, the 5.26% overlap is 156.75 feet (5.26% of 176.75).
In our Percentage example, the overlap is 5.26%. Therefore, a 20.00 foot overlap in clip areas ispresent between successive sheets.
If the Fixed Distance option is utilized, the Value field is in master units, i.e. feet or meters.
When placing sheets on a curve, the chord of the curve where it intersects the inside border is utilizedto orient the sheet as depicted in the graphic below:
Since the By Begin Station/Overlap Sheet Composition option uses a chord distance to compute thelength of the sheet, in the area of a curve more stationing will be covered. On a Plan/Profile sheet, thismeans there will be unequal coverage between the Plan and Profile. With this in mind, it is recommended that By Begin Station/Overlap Sheet Composition option be used for a Plan only case.
GEOPAK Road I Copyright © 2004 Bentley Systems, Incorporated Do Not Duplicate
7/2/2004 18-15
Bentle
y Educa
tion N
etwork

Sheet Composition
BY STATION RANGE: INSIDE OUT OPTION
The By Station Range: Inside Out option orients sheets between a rounded station interval. Thisinterval is entered in the Station Range field. When utilizing this option, the Clip group box also has a slightly different look as seen in the graphic depicted below.
Now the Active Drawing Area is not constant, but displays Variable in the output field.
The Horizontal keyin has a slightly different meaning which can be best illustrated with an example.Let's use 500 feet for the Station Range, and 15 feet Horizontal. The dialog is depicted below.
GEOPAK Road I Copyright © 2004 Bentley Systems, Incorporated Do Not Duplicate
7/2/2004 18-16
Bentle
y Educa
tion N
etwork

Sheet Composition
Utilizing the dialog above, the following sheets are generated.
The first step when the sheets are drawn is to determine the stationing for each sheet. Our first sheet will be oriented between stations 115+00 to 120+00. GEOPAK then expands the sheet clip area by the Horizontal keyin distance. Looking at a detail of the beginning of the project, the clip area isexpanded fifteen feet before station 115+00 as seen in the graphic below. Note the inside border is thedashed line, and station 115+00 and its associated tick mark are shown.
The curve is calculated slightly different. The second sheet in this series is on a curve. The stationrange is 120+00 to 125+00. A chord is drawn for the curve between stations 120+00 and 125+00 as seen in the graphic below.
GEOPAK Road I Copyright © 2004 Bentley Systems, Incorporated Do Not Duplicate
7/2/2004 18-17
Bentle
y Educa
tion N
etwork

Sheet Composition
Notice that the inside sheet border is wider than the chord. The software will extend the chord theamount of the Horizontal keyin (in our example, fifteen feet) to establish the vertical edge of the insideborder as seen in the detail below.
GEOPAK Road I Copyright © 2004 Bentley Systems, Incorporated Do Not Duplicate
7/2/2004 18-18
Bentle
y Educa
tion N
etwork

Sheet Composition
BY STATION RANGE: OUTSIDE IN OPTION
The By Station Range: Outside In option orients sheets between a rounded station interval. Thisinterval is entered in the Station Range field. When utilizing this option, the Clip group box also has a slightly different look as seen in the graphic depicted below.
The Outside In option is slightly different as seen in the dialog below.
GEOPAK Road I Copyright © 2004 Bentley Systems, Incorporated Do Not Duplicate
7/2/2004 18-19
Bentle
y Educa
tion N
etwork

Sheet Composition
The Clip Area is no longer variable, but a constant based on the Sheet Size as well as the Horizontaland Vertical fields. In our example, the same 500 feet is keyed in. When generating the sheets,GEOPAK determines the center of the sheet, and the corresponding station. In our example themidpoint of the stationing for the sheet from 120+00 to 125+00 is 122+50. This point will be placed at the midpoint of the sheet as depicted in the drawing below:
Since the clip area covers a constant station range, the length of the clipping shape will vary dependingon the curvature of the alignment.
GEOPAK Road I Copyright © 2004 Bentley Systems, Incorporated Do Not Duplicate
7/2/2004 18-20
Bentle
y Educa
tion N
etwork

Sheet Composition
BY STATION: RADIAL OPTION
The By Station Range: Radial option orients sheets between a rounded station interval. This intervalis entered in the Station Range field.
An example best describes how this feature works. In the dialog below, each sheet has a station range of 1480 feet. Based on the station ranges in the bottom of the dialog, the first sheet would encompassstation 120+00 to 134+80, while the second sheet would include stations 134+80 to 149+60.
To draw this second sheet, GEOPAK locates the midpoint station 122+50, which in our example is on a curve. Utilizing the chord of curve as the vertical center, GEOPAK draws the top and bottom of theclip regions 460 from the chord, making the clip region 920 feet high. This is computed from the sheetsize of 960 minus the vertical keyin of 20 for the top and 20 for the bottom, resulting in a 920 feet height.
In the next step, GEOPAK moves to station 134+80 and draws the clip border radial to the alignmentat the specified station until it intersects with the previously computed top and bottom clip regions.The same process is repeated at the other end of the sheet, i.e., 149+60. Therefore, the inside clipregion is trapezoidal as depicted in the graphic below.
GEOPAK Road I Copyright © 2004 Bentley Systems, Incorporated Do Not Duplicate
7/2/2004 18-21
Bentle
y Educa
tion N
etwork

Sheet Composition
Since the clip area covers a constant station range, the length of the clipping shape will vary dependingon the curvature of the alignment.
GEOPAK Road I Copyright © 2004 Bentley Systems, Incorporated Do Not Duplicate
7/2/2004 18-22
Bentle
y Educa
tion N
etwork

Lab Exercise: Plan and Profile Sheets
LAB EXERCISE: PLAN AND PROFILE SHEETS
Configure Sheet Settings
1. Open the MicroStation file c:\data\geo\road1\plan.dgn. Attach as a reference filec:\data\geo\road1\profile.dgn.
2. Access Project Manager. It should automatically access the Road workflow dialog since we “remembered” the options in Lab 2.
3. Click the Plan & Profile Sheets button from the Road Project: Road1.prj workflow dialog.
4. Create a run Mainline to set up the plan/profile sheets. The dialog should appear as shown below.
5. Select Settings > Sheet Layout.
6. Change Sheet View Attributes option to Customize with Motif Files then click OK.
7. Select File > Sheet Library > Attach.
8. Select C:\data\geo\road1\english.psl then click Open.
GEOPAK Road I Copyright © 2004 Bentley Systems, Incorporated Do Not Duplicate
7/2/2004 18-23
Bentle
y Educa
tion N
etwork

Lab Exercise: Plan and Profile Sheets
9. Review sheet preferences by clicking File > Sheet Library > Edit. Under General Settings,note that the Sheet Cell Placement is set to Place Sheet Cell Once in a Reference File.Even though the file border.dgn does not exist, this file will be created on the fly when thesheet clip operation takes place.
10. Click on the category Port 1 (Plan). Note that the option is set to Take Clipping Shape from Sheet Cell. This enables the software to use a closed shape found in the sheet cell todetermine the clipping area. This is essential when non-rectangular clipping areas are desired.The Clipping Shape Symbology defines the symbology of the shape in the cell in addition tothe symbology of the clipping shape that is placed in the layout operation.
11. Dismiss the Sheet Layout dialog by clicking the X in the upper left of the dialog.
GEOPAK Road I Copyright © 2004 Bentley Systems, Incorporated Do Not Duplicate
7/2/2004 18-24
Bentle
y Educa
tion N
etwork

Lab Exercise: Plan and Profile Sheets
12. Populate the GEOPAK Sheet Layout dialog as below.
13. Press the Sheet Composition icon. Populate the Sheet Composition dialog as below.
14. Dismiss the Sheet Composition dialog by clicking the X in the upper right hand corner.
Sheet Layout Process
1. Press the Layout Sheets icon. The Job Number will be set automatically from ProjectManager.
2. Double click on Port 1 to invoke the Plan Port Data dialog. Select MAINLINE from the Chain dropdown list. Select plan_motif.dgn as the Motif File. The Plan Port Data dialogshould appear as below. Click OK.
GEOPAK Road I Copyright © 2004 Bentley Systems, Incorporated Do Not Duplicate
7/2/2004 18-25
Bentle
y Educa
tion N
etwork

Lab Exercise: Plan and Profile Sheets
3. Double click on Port 2 to invoke the Profile (Port 2) dialog. Select Profile MAINLINE inthe pull down box, then populate the Profile (Port 2) dialog by pressing the Identify Cellbutton then graphically identify the profile cell to populate the dialog. Selectprofile_motif.dgn as the Motif File. The Profile (Port 2) dialog should appear as below.Click OK.
Note The X and Y coordinates may be different than what is shown in the dialog. They should match the insertion points of your profile cell.
4. Double click on Port 3 to invoke the Tabular (Port 3) dialog. Select Profile MAINLINE inthe pull down box, then populate the Tabular (Port 3) dialog by pressing the Identify Cellbutton then graphically identify the profile cell to populate the dialog. Modify the Y: valueby adding 20 to the current value. Select profile_motif.dgn as the Motif File. The Profile(Port 2) dialog should appear as below. Click OK.
Note The X and Y coordinates will be different than what is shown in the dialog.
GEOPAK Road I Copyright © 2004 Bentley Systems, Incorporated Do Not Duplicate
7/2/2004 18-26
Bentle
y Educa
tion N
etwork

Lab Exercise: Plan and Profile Sheets
5. In the Layout Sheets dialog, set the Extend value for the Begin Station to –1000.00. This will force the first sheet to begin 1000’ before the chain begins. The dialog should appear as below. Click the Layout 5 Sheets button to draw the clipping borders into the design file.
6. 5 clipping shapes should be placed for the plan port.
7. 5 clipping shapes should be placed for the profile port.
8. 5 clipping shapes should be placed for the tabular data port.
9. Dismiss the Layout Sheets dialog by clicking the X in the upper right hand corner.
GEOPAK Road I Copyright © 2004 Bentley Systems, Incorporated Do Not Duplicate
7/2/2004 18-27
Bentle
y Educa
tion N
etwork

Lab Exercise: Plan and Profile Sheets
Modify Sheet Layout (Optional)
This is an optional step in the exercise. The following steps demonstrate the simplicity of modifying a sheet layout. You should notice that a portion of the existing profile falls below the bottom of thesecond profile clipping shape. We will use the modify tools provided to lower this clipping shape so that all the existing profile will be placed on the sheet.
1. Click the Modify Sheets icon on the Sheet Layout dialog. This will open the followingdialog.
2. Select Sheet 2, Port 2 from the Shape dropdown list. Toggle on Bottom Elevation. Enter 760.00 for the new elevation. The dialog should appear as follows.
3. Click Apply. Sheet 2, Port 2 should be lowered to elevation 760.00.
4. Dismiss the Modify Sheets dialog by clicking X in the upper right corner.
GEOPAK Road I Copyright © 2004 Bentley Systems, Incorporated Do Not Duplicate
7/2/2004 18-28
Bentle
y Educa
tion N
etwork

Lab Exercise: Plan and Profile Sheets
Clip Sheets
1. Click the Clip Sheets icon. Populate the Clip Sheets dialog as below.
Note The Match Line prefix field has the following text: MATCH LINE STA Make sure to include a blank space in the prefix field after the “A” in “STA”. This will provide a blank space after the “A” and before the computed match line station text.
2. Toggle on Auxiliary Sheet Annotations.
3. Double click the sample graphics box next to Auxiliary Sheet Annotations to invoke thePlot Parameters dialog.
4. Populate the dialog as shown below. Click OK.
GEOPAK Road I Copyright © 2004 Bentley Systems, Incorporated Do Not Duplicate
7/2/2004 18-29
Bentle
y Educa
tion N
etwork

Lab Exercise: Plan and Profile Sheets
5. Click Process Sheets to create the plan and profile sheets.
6. Close the Clip Sheets dialog.
7. Close the Plan Sheet Layout dialog.
8. When prompted to Save Settings, click Yes.
9. Open any of the newly created files to see the resulting sheets.
10. Exit MicroStation.
GEOPAK Road I Copyright © 2004 Bentley Systems, Incorporated Do Not Duplicate
7/2/2004 18-30
Bentle
y Educa
tion N
etwork

D & C Manager - Quantities 19CHAPTER OBJECTIVES
In this chapter, you will learn more about the operational modes of the D&C Manager including calculating automated quantities.
INTRODUCTION
The Design and Computation Manager (D&C Manager) is a tool that enables the user to standardizegraphics elements for drafting and pay item quantities. To review how to access the Design and Computation manager, see session 7.
One of the major goals of any design project is the cost-effective development of plans productionsheets. This includes construction plans, profile sheets, estimated quantities, and various other sheetsneeded to actually construct the design. Although generic MicroStation commands can be utilized to produce the required sheets, several GEOPAK tools can be used in conjunction with the Design and Computation Manager and these MicroStation commands to help automate the process.
Other GEOPAK tools are within the Design and Computation Manager and various plan viewfunctions:
Controlling Various MicroStation Copy Functions utilizing the Place Influence option and the Design mode
Controlling the MicroStation Display Filters (Display mode)
Changing the MicroStation symbology via GEOPAK Items (Set mode)
Identification of plan view areas to incorporate into the automated quantities (Shape mode)
Plan view quantities (Compute mode)
Pavement Markings
Pavement Symbols
ACCESSING THE DESIGN AND COMPUTATION MANAGER
Design and Computations Manager can be accessed by selecting Applications > GEOPAK ROAD > Design & Computation Manager. It can also be invoked from the GEOPAK ROAD Tools toolframe and the Plan View Design tool box in Project Manager.
OPERATIONAL MODES
Several operational modes are supported within the Design and Computation Manager. The Designmode was discussed in session 7. In this session, the following modes are reviewed: display, set,shape, compute and pavement markings.
GEOPAK Road I Copyright © 2004 Bentley Systems, Incorporated Do Not Duplicate
7/2/2004 19-1
Bentle
y Educa
tion N
etwork

Operational Modes
DISPLAY
Display mode is used to enhance on screen visualization by enabling the user to manipulate the displayof GEOPAK intelligent elements.
The feature(s) to be visualized are added to the Collection box – the bottom window of the D&CManager dialog when set to Display or Compute modes. Individual items or entire categories can be placed in the collection by utilizing the Add to Collection icon as shown below.
Three display options are supported for the display of the items in the Collection box.
Highlight - changes those items stored in the collection area to the MicroStation highlight color.
Not - simply turns off the display of the collection items leaving everything else on.
Only - will turn off everything but the collection items.
Before utilizing the display filters, visualization is enhanced if all the elements on the screen are gray,or another singular color, rather than the vast conglomeration of color seen on the screen for a typicalproject. Therefore, to set the color, select Settings > Display from the menu bar. The DisplayPreferences dialog appears.
SET
The Set mode allows the user to assign attributes from the ddb database to existing graphical elementsin the file. Three methods are available for specifying the graphic elements to be changed: individualelement selection, Complex Chain or MicroStation Selection Set.
GEOPAK Road I Copyright © 2004 Bentley Systems, Incorporated Do Not Duplicate
7/2/2004 19-2
Bentle
y Educa
tion N
etwork

Operational Modes
When changing individual elements, highlight the desired item in the D&C Manager dialog. Click Set,then datapoint the element to modify, then datapoint off the element to accept.
Complex Chain automatically creates a chain from graphic elements and applies the attributes of thehighlighted item in the content box.
To modify the symbology of many elements to a single item, create a MicroStation Selection Set of the elements. Next, click Set to transfer the attributes of the item selected in the D&C Manager to theitems identified in the MicroStation design file.
COMPUTE
An important, yet time-consuming part of any project is the computation of quantities. Through the Compute mode of the Design and Computation Manager, GEOPAK offers tools that make thecompletion of this task much quicker and easier. In addition, since the software utilizes the plan viewconstruction drawings to compile quantities, discrepancies between the drawings and the tabulatedquantities are non-existent. Chosen items within either the View or a Fence are calculated
GEOPAK Road I Copyright © 2004 Bentley Systems, Incorporated Do Not Duplicate
7/2/2004 19-3
Bentle
y Educa
tion N
etwork

Operational Modes
Once the MicroStation plan view design file is accessed, the first step is to invoke the Design and Computation Manager and click the shortcut button at the top of the dialog to Compute.
The dialog changes dynamically to reflect the compute operation.
The Design and Computation Manager dialog is resizable. Within the dialog, the sash (long, thin bar between list boxes) enables the user to adjust the partition between the list and collection boxes while the overall dialog size remains constant. Simply place the cursor over the sash and dynamically move.
In addition to dynamically adjusting the main dialog to reflect the compute operation, the auxiliarydialog is invoked as depicted below. Note if the auxiliary dialog was already invoked from another operation, it dynamically changes to reflect the Compute operation.
The next step is the selection of the correct item from the hierarchy. GEOPAK computes quantitiesonly for those hierarchical items that are configured for the computation of quantities.
Two selection methods can be employed. The first method is to select an entire category. GEOPAK computes quantities for every item found in the selected category as well as any child categories. This is accomplished by double clicking through the groups until the desired category is contained in the Content list box. Single click onto the desired category and click the Add to Collection button at thetop of the dialog.
The second method involves the selection of individual features. This is accomplished by double clicking through the categories until the desired item appears in the hierarchy list box. When seen in the hierarchy list box, a single click onto the desired item and subsequent click of the Add to Collection button places the item in the Collection box.
Options that apply to various Output types are detailed in the table below
Note All Extents options are sensitive to the Inside, Overlap and Clip modes.
Job Number GEOPAK Coordinate geometry database (GPK) file wherein the specified chain isstored.
Extents > Active Design File
If the Active Design File toggle is selected, all selected items that are in MicroStationfile will be computed.
Extents > View If the View toggle is selected, only selected items that can be seen in MicroStation viewone will be computed. If the view includes area outside of the Range, the Range will override.
Extents > Fence If the Fence toggle is selected, a fence must be placed, and all specified graphical features which are inside both the fence and the Range will be tabulated.
Extents > Boundary Element
If the Boundary Element toggle is selected, all selected items that are in a selectedBoundary Element will be computed.
GEOPAK Road I Copyright © 2004 Bentley Systems, Incorporated Do Not Duplicate
7/2/2004 19-4
Bentle
y Educa
tion N
etwork

Operational Modes
Extents > Station Range If the Station Range toggle is selected, all selected items that are within a selectedStation Range will be computed.
Extents > Sheet Range If the Sheet Range toggle is selected, all selected items that are in a selected Plan SheetClip Boundary will be computed.
Extents > Selection Set If the Selection Set toggle is selected, all selected items that are in a MicroStationSelection Set will be computed.
Extents > Boundary Selection Set
If the Boundary Selection Set toggle is selected, all selected items that are in a group of boundary elements within a MicroStation Selection Set will be computed.
Highlight During Computation
When activated, all MicroStation elements utilized in computations are highlighted inthe selected color.
Baseline Reference > Chain
Requires a minimum of one chain which must be stored in the specified job number.
Baseline Reference > DGN
The user can graphically select a DGN Element to be used as a Baseline Reference.
Baseline Reference > None
When None is selected, nothing is used as a Baseline Reference.
Identify Chain The Identify Chain Selector allows the user to graphically select the desired chain.Range Left and right offset limits (in master units) from the chain where the quantities will be
computed. Any specified item located outside of the limits is not included in the reportBegin/End Station Station range for computing quantitiesCompute Quantities Commences the computation process.
GEOPAK Road I Copyright © 2004 Bentley Systems, Incorporated Do Not Duplicate
7/2/2004 19-5
Bentle
y Educa
tion N
etwork

Operational Modes
After the desired quantities have been computed, a second dialog will be displayed containing the computed quantities. The dialog is shown below.
Several output formats are available as described in the table below.
Comp Book A more detailed report that lists not only quantity summaries, but also geometricproperties such as plan view coordinates and station/offsets for located elements.File is in ASCII format.
Item Report Quantities Summary listing pay items, descriptions, units and total quantities forlocated elements. File is in ASCII format.
Item Tables Contains the same information as the Item Report, but formatted in tabular form.DBMS Very detailed information including calculated and rounded quantities, geometric
properties, pay item numbers, descriptions, station / offset values, etc. The format isthe selected database (i.e., Microsoft Access, Oracle, SQL Server, and dbase.
CSV By Item Quantities Summary listing pay items, descriptions, units and total quantities forlocated elements. Format is in CSV format.
CSV By Element
A more detailed report that lists not only quantity summaries, but also geometricproperties such as plan view coordinates and station/offsets for located elements.Format is in CSV format.
Run A method of grouping various quantities and / or pay items.Phase Quantities can be separated into various phases, as a means to group various pay
items. Default phases include: Design, Preliminary, and Final. Note the user canadd new phases, but must be aware of naming limitations of downstreamapplications (i.e., Transport links in Quantities Manager.)
GEOPAK Road I Copyright © 2004 Bentley Systems, Incorporated Do Not Duplicate
7/2/2004 19-6
Bentle
y Educa
tion N
etwork

Operational Modes
SHAPE
The placement of shapes for area quantities is simple and fast when utilizing the shape mode. In order to place a shape, GEOPAK must identify a closed area. This area can be defined by intersecting elements, which do not have to be clipped or shortened to define the closed area. There are threeoptions for placing shapes depending on the complexity of the plan view and the type of area where quantities are desired:
·Semi-auto - utilized when the plan view has more conflicting elements or where the selection of anarea produces very small shapes. In this method, the user is prompted when each element is selected to determine the path of the software in producing shapes.
·Automatic - best utilized when the elements forming the shape do not conflict with other elements inthe view.
·Exclusive - This option utilizes the automatic option, but in addition, prompts the user for theidentification of an area inside the original shape that is excluded from the area quantity. The Excludemode is useful for curb and gutter around a traffic island.
Any of the three options may be chosen during the course of shape placement. To change from one option to another, simply adjust the option button on the right side of dialog.
GEOPAK Road I Copyright © 2004 Bentley Systems, Incorporated Do Not Duplicate
7/2/2004 19-7
Bentle
y Educa
tion N
etwork

Operational Modes
PAVEMENT
The Pavement mode allows the user to place pavement marking including striping, and symbols. The various tools are detailed in the table below.
Striping Places single or double, solid or skip pavement stripes.
Separation Places traffic separation pavement marking.
ChevronDiverge
Places pavement chevrons in areas of diverging traffic.
ChevronMerge
Places pavement chevrons in areas of merging traffic.
GEOPAK Road I Copyright © 2004 Bentley Systems, Incorporated Do Not Duplicate
7/2/2004 19-8
Bentle
y Educa
tion N
etwork

Operational Modes
SINGLE STRIPINGThis dialog offers predefined configurations for single stripe and double stripe options to easily control the type of striping beingplaced.The pay item reflects the currently selected pay item in theD&C Manager dialog; however, it may be changed at any timeduring the process. Next, define the start option by selecting Solid or Skip (or a combination thereof). If Skip is active, the user must define thestripe and skip lengths. If an ending stripe is shorter than theTolerance value, it will not be drawn.The lower portion of the dialog box provides tools for identifying the reference element on which the striping will bebased. The Reference Element can be defined by DGN Elementor a Chain stored in the GPK file. A Begin and End station range can be defined as well as an offset.
After clicking Draw Stripes, the user must enter a data point on either side of the reference element to begin striping. Striping is placed at the indicated offset value; the data point controls whether striping is offset left or right. Striping is placed as a graphic group.
DOUBLE STRIPINGThe process for Double Striping is the same as Single, exceptfor having two pay item placement options, Inside and Outside and a user definable Distance Between Stripes. The user must select either the Inside or Outside button for thehighlighted (D&C Manager) pay item to be displayed in thedialog box. Separate quantities are calculated for each stripe.The remaining process is the same as described above.
GEOPAK Road I Copyright © 2004 Bentley Systems, Incorporated Do Not Duplicate
7/2/2004 19-9
Bentle
y Educa
tion N
etwork

Operational Modes
SEPARATIONThis option draws pavement markings between two sets of selected elements. Elements may be either GEOPAK or MicroStation generated.Once a pay item has been selected, the user may set the Distance Between Stripes and the Slash Stripe Angle.Tolerance functions the same as for striping.A Begin Point and End Point should be issued before theReference/Pivot Point is identified. The Reference DP mustfall between the beginning and ending DP. It marks the location of the first pavement marking and determines thedirection of the slashed stripe. All other markings will bebased on the first stripe.
Tools for defining the limits of the pavement markings are located at the bottom of the Separationdialog box. Side 1 identifies the elements where the striping will terminate. Side 2 is the set ofelements from which the striping begins.
After the Draw Separation button is selected, the user must issue a data point in the graphics file for the pavement markings to be displayed.
CHEVRON DIVERGEOnce the pay item and its relative parameters have been defined,there are three points needed to define the chevron: Gore Point, Breaking Line, and Diverge Point.The Gore Point defines the wide end of the gore. The Breaking Line point must fall between the two sides of thegore and sets the location of the point at which the chevron divertsin a different direction.The Diverge Point represents the narrow end of the gore where chevrons are to stop. Use the Side 1 and Side 2 buttons to identify the sides of the gore.Once the Draw Chevron Diverge button is selected, the chevrons are displayed.
GEOPAK Road I Copyright © 2004 Bentley Systems, Incorporated Do Not Duplicate
7/2/2004 19-10
Bentle
y Educa
tion N
etwork

Quantity Manager
CHEVRONS MERGEThis process works basically the same as Chevron Diverge except the two points, Gore/Break Point have been combinedinto one point that serves both functions and should be locatednear the wide end of the chevron.The Merge Point should be located near the narrow end of thegore. It simultaneously sets the beginning of the pavementmarkings and the point at which the chevron will break.The remainder of the process is as described above.
QUANTITY MANAGER
Quantity Manager is an application designed to manage design quantities with a direct connection to GEOPAK Design and Computation Manager.
FEATURES
Features include:
Standalone application for managing design quantities. Neither MicroStation nor GEOPAK is required for utilizing the Quantity Manager
Intuitive interface to organize quantities by payitems, by stations, by units of measure etc.
Special treatment for rounding and lump sum items.
Support CAD file quantities as well as non-graphic quantities.
Manual input and modifications.
Interface with estimating systems for payitems and funding sources.
Custom report capabilities.
Funding computations.
Cost estimates.
Cost comparison.
Several Database Management Systems are supported, including:
Microsoft Access 2000, Oracle, and SQLServer
GEOPAK Road I Copyright © 2004 Bentley Systems, Incorporated Do Not Duplicate
7/2/2004 19-11
Bentle
y Educa
tion N
etwork

Accessing Quantity Manager
ACCESSING QUANTITY MANAGER
Quantity Manager can be accessed by selecting Applications > GEOPAK ROAD > Quantity Manager. It can also be invoked from the GEOPAK ROAD Tools tool frame or by double-clickingthe icon from the desktop.
INVOKING THE MAIN DIALOG
When the Quantity Manager tool is selected, the Quantity Manager dialog depicted below opens.
THE QUANTITY MANAGER DATABASE
The quantity manager database consists of multiple relational tables. The information stored in each table is described below.
Tables - Information Stored
Project - General information about the project. Project name, descriptions, spec year etc.
Chain - Information on baselines used for computing stations and offsets of quantities
Phase - A phase is a way to group quantities. A typical usage is to organize different phases of a project (design phase, construction phase), or to break down quantities from different departments ordivisions, or for staging quantities. A filter to view quantities by phase is provided.
Pay Item - The basic definition of a payitem – name (or pay item number), description, unit of measure, unit cost etc.
Quantity - The quantity associated with each pay item is the sum of all individual quantities for that payitem. For example, 20 pipes each with length 50' in length will correspond to 20 quantity records, one for each pipe.
Element - For each quantity, there may be one or more associated elements. The element table is only needed when graphic quantities are quantified. For example, a single pipe will have one quantityrecord (linear feet) and one element record (a line element), however, a pavement area will have onequantity record (square feet or yard), but multiple element records composing the perimeter of thatpavement area.
Vertex - For each element, there may be one or more associated vertices. A line element will have two vertices, a line string will have many, and a rectangular shape will have five (1, 2, 3, 4, 1).
GEOPAK Road I Copyright © 2004 Bentley Systems, Incorporated Do Not Duplicate
7/2/2004 19-12
Bentle
y Educa
tion N
etwork

The Quantity Manager Database
Payer - This is a list of payer (funding sources) that will be participating in funding computations.
Funding Rule - This is a list of funding rules. Each funding rule is made up of a list of participatingpayers, and their corresponding participating percentages. A funding rule may optionally carry a station range, in the event that certain payitems may be funded differently at different stretches of a project.
PULLDOWN MENUS
When a database is opened or created, tools on the menu bar are undimmed, as depicted in the graphicbelow. Six menus are supported on the menu bar.
PROJECTNew Creates a new database by opening the Create Database dialog box. Open Opens the Connect To Database dialog box, wherein the desired database may be
selected, and User Name and Password defined.Close Closes the current project (database) but does not exit the Quantity Manager.NewPhase
Used to separate a project into smaller, more manageable groups for large projects.Each sub-group can be reviewed, manipulated, etc., or all groups can be manipulatedsimultaneously. If desired, only one phase can be used. Click OK to create the New Phase, and open the Phase Property dialog box. Additional phases may be added, phases may be deleted, and the Funding dialog can be opened from the action icons at the bottom of the dialog.
Import Payitems can be imported into the current category from an aecXML documentdisplayed in the Select Payitems dialog. The Search Mask enables the user to specify the initial part of the Payitem to filter the list.
Export Two export types are supported in GEOPAK Quantity Manager: ·GEOPAK QM XML – this will export an XML document that conforms to the standard GEOPAK schema. The schema document is supplied with the install andresides in schemas/qm.xsd.·aecXML which can subsequently be imported into AASHTO's Trns*port software for estimating purposes.
Properties Opens the Project Properties dialog box, which is also displayed when a project iscreated.
GEOPAK Road I Copyright © 2004 Bentley Systems, Incorporated Do Not Duplicate
7/2/2004 19-13
Bentle
y Educa
tion N
etwork

The Quantity Manager Database
HistoryList
Lists previously created or opened databases. This short-cut enables users to selectdatabases used in previous sessions.
Exit Closes the Quantity Manager.
EDITSelect All Highlights all payitems entries in the current quantity pane.UnselectAll
Unselects all payitem entries in the current quantity pane.
Delete Deletes the highlighted item or category from the database. If a category ishighlighted, all child categories and payitems are also deleted. An Alert message isdisplayed prior to any deletions.
Rename Renames the selected category or payitem. Please note that the highest level category (root) may not be renamed.
Phase Opens the Phase Properties dialog, where phases can be added, deleted and theFunding dialog invoked.
Funding Two options are supported:Payer – List of Payers and Description utilized when defining funding rules. Payers can be added, deleted or imported from an aecXML funding source document.Funding Rule – List of funding rules utilized when defining funding splits for quantities. Rules can be added, deleted, or modified from this dialog.
GEOPAK Road I Copyright © 2004 Bentley Systems, Incorporated Do Not Duplicate
7/2/2004 19-14
Bentle
y Educa
tion N
etwork

The Quantity Manager Database
VIEWRefresh Updates all displayed fields from the database.Columns Three modes are supported:
·Payitem Table ·Quantity Table·Element TableFor each mode, a list of fields within the database is displayed. The user may select or unselect which fields are hidden and which are displayed. The options within thecolumns vary based on the select of the Table type. Any item toggled on isdisplayed in the table, any item not toggled is hidden.
ExpandCategoryQuantities
This is a check/toggle to specify the content of the quantity pane when a category is selected. If it is checked, the quantity of the selected category will be displayed,along with all quantities in all subcategories. If it is checked off, the quantity pane will only show quantities in the current selected category, one level deep.
ExpandTree
When chosen, all categories, sub-categories, and pay items are expanded in thePayitem Tree (not the Payitem Table). Note the graphic on the left is the defaulttable, where only root is shown, while the graphic on the right is after the tree isfully expanded.
CollapseTree
When chosen, all categories, sub-categories, and pay items are collapsed in the Payitem Tree (not the Payitem Table), so that only the highest level category in thehierarchy is shown. Note the graphic on the left an expanded tree with severalcategories, sub-categories and payitems, while the graphic on the right is after thetree is collapsed, and only the Pay Items category is displayed.
Normal When chosen, changes the database layout to normal view, where the payitem tableis on the left, while the quantity and element tables are one above the other on the right side. If the view is already normal, no changes occur.
TileHorizontally
When chosen, changes the database layout to horizontal view, where the three tables are one above the other. If the view is already horizontal, no changes occur.
GEOPAK Road I Copyright © 2004 Bentley Systems, Incorporated Do Not Duplicate
7/2/2004 19-15
Bentle
y Educa
tion N
etwork

The Quantity Manager Database
INSERTCategory Insert a category from the current selected category. Three modes are supported:
·Above…·Below….·Sub-categoryNew categories can be added anywhere within the database hierarchical structure.
Pay Item Insert a payitem from the current selected category or payitem. Three modes are supported:·Above…·Below….·In CategoryNew pay items can be added anywhere within the database hierarchical structure. To add a single item above or below a payitem already in the table, select that payitemthen use the Above and Below modes. To add an item at the bottom of a category,select the category first, then utilize the In Category mode.
Quantity Insert a quantity to the current selected payitem. Based on the source of thecomputations, some data may be dimmed and not available for modification. The quantity property dialog is divided into a general tab and a location tab.
TOOLSReports Provide tools to define custom report styles and create reports. Two modes are
supported:·Create·Define Styles
Reports > Create
Create a report of the selected payitem(s) of the active phase. The user may choose the desired report style and report document type. Only document type supportedcurrently is PDF (Adobe Portable Document Format).Once the document is created, the default viewing application will be launched.
Reports > DefineStyles
Opens the Report Styles dialog, wherein. new report styles may be added, and existing report style may be modified and deleted.
HELPAboutGEOPAKQuantityManager
Activates the About GEOPAK Quantity Manager dialog.
Contents Activates the GEOPAK Quantity Manager online help document.
CREATING A QUANTITY MANAGER DATABASE
Quantity Manager databases can be created in two distinct methods:
Creating a new quantity manager database within Quantity Manager via Project > New on the menu bar.
Creating a new quantity manager database with Design & Computation Manager.
GEOPAK Road I Copyright © 2004 Bentley Systems, Incorporated Do Not Duplicate
7/2/2004 19-16
Bentle
y Educa
tion N
etwork

The Quantity Manager Database
DESIGN AND COMPUTATION MANAGER
1. Create the database within GEOPAK Design and Computation Manager – Compute mode.
2. Click on the Quantity Manager icon on your desktop.
3. Select Project > Open and identify the database created in step 1.
ENTERING DATA
Quantities may be added to the Quantity Manager in two basic methods:
Automatically generating quantities utilizing the GEOPAK Design and ComputationManager.
Manual entry, i.e., typing the information into the Insert > Quantity tool.
A combination of methods can also be utilized. The user may import the quantities which are represented graphically via the Design and Computation Manager method. Then non-graphicquantities, such as mobilization, earthwork quantities and lump sum items can be added manually.
DESIGN AND COMPUTATION MANAGER
Utilizing the GEOPAK Design and Computation Manager is an efficient method of automaticallygenerating plan-view or graphic quantities. One output of the D&C Manager is the QM database. Inthis case, the payitems within the D&C Manager, method of computation, computation values, elementinformation (coordinates, curve radius, etc.) and other data are imported into the QM database. Formore details on how to capture quantities via D&C Manager, refer to the online help in GEOPAK Road or Site.
Once payitems are entered into the QM database, they can be reviewed, and in some cases modified.Funding splits can be performed. Non-graphic quantities can also be added by the manual entry method.
MANUAL ENTRY
To create a new quantity, select payitem, then invoke Insert > Quantity from the pulldown menu or Insert Quantity from the pop up menu.
GEOPAK Road I Copyright © 2004 Bentley Systems, Incorporated Do Not Duplicate
7/2/2004 19-17
Bentle
y Educa
tion N
etwork

The Quantity Manager Database
Two tabs are supported. The General tab has a variety of different quantity options, as well as descriptions and other general information. The Location tab has key-in fields for minimum and maximum station / offset values.
EXPORTING FROM QUANTITY MANAGER DATABASE
Exporting data from Quantity Manager is accomplished by selecting Project > Export, opening thedialog box depicted below.
ActivePhase
Only a single phase may be exported at one time. If All Phases is selected, theExport button is disabled. Although the Active Phase cannot be changed (displayonly) in this dialog, a Phase change made in the main dialog automatically changesthe Export dialog box.
Export Style Five export schemas are supported:Payitem (GEOPAK QM XML) is the standard schema used for creating customreports. The schema is delivered with Quantity Manager under qm/schemas/qm.xsd.Payitem + Funding (GEOPAK QM XML)Payitem + Quantity (GEOPAK QM XML)Payitem + Quantity + Element (GEOPAK QM XML)Payitem + Quantity Sorted (GEOPAK QM XML)
DocumentType
Displays the document type to be exported.
DocumentFile Name
Key in the File Name or select via the Browse button.
Note In order to export a Trns*port compatible file, the phases, and funding rules must comply with Trns*port nomenclature.
GEOPAK Road I Copyright © 2004 Bentley Systems, Incorporated Do Not Duplicate
7/2/2004 19-18
Bentle
y Educa
tion N
etwork

The Quantity Manager Database
LAB EXERCISE: PLANS PRODUCTION WITH D&C MANAGER
Accessing Plans Production Tools
1. Open the MicroStation file c:\data\geo\road1\plan.dgn.
2. Access Project Manager. It should automatically access the Road workflow dialog since we “remembered” the options in Lab 2.
3. Click Plan View Design.
This opens the Plan View Design tools tool frame.
4. Open Design and Computation Manager.
Pavement Striping - Skip
In this section, we are placing pavement striping parallel to the main alignment.
1. Change the Mode to Pavement Marking and select Pay Items > Pavement Marking > 710-72 Skip Traffic Stripe (LF).
2. Select the Striping Operation as shown above to access the Striping dialog.
GEOPAK Road I Copyright © 2004 Bentley Systems, Incorporated Do Not Duplicate
7/2/2004 19-19
Bentle
y Educa
tion N
etwork

The Quantity Manager Database
3. Populate the dialog as shown below.
Note Note: Be sure that your graphic group lock is off before the next step.
4. Click Draw Stripes. The striping is attached to the cursor. You can move to either side of the baseline and place the striping. Data point on the left side of the alignment.
5. Click Reset.
6. Click Draw Stripes again to place the striping on the other side of the road.
GEOPAK Road I Copyright © 2004 Bentley Systems, Incorporated Do Not Duplicate
7/2/2004 19-20
Bentle
y Educa
tion N
etwork

The Quantity Manager Database
Pavement Striping – Solid
1. Change Single Stripe A to Double Stripe A.
2. Click the Inside and Outside buttons to select the current pay item from the ddb file.
3. Set the Distance Between Stripes to 1.0.
4. Change the option button to Solid/Solid for placing a dual solid line.
5. Set the Offset to 0.00.
6. Click Draw Stripes, then move the cursor to the view and issue a data point then a reset.
7. Close the striping dialog , but leave the main D&C Manager dialog active.
Compute Quantities
1. Change the current D&C mode to Compute.
GEOPAK Road I Copyright © 2004 Bentley Systems, Incorporated Do Not Duplicate
7/2/2004 19-21
Bentle
y Educa
tion N
etwork

The Quantity Manager Database
2. Click item 710-72 Skip Traffic Stripe (LF) to make it the active item for computingquantities.
3. Populate the supplemental dialog as shown below.
4. Since we are doing the quantities based on what is displayed in View 1, be certain to fit all pavement marking in View 1.
5. Click Compute Quantities. Update the view so that the elements are no longer highlighted.
6. Review the output.
7. Next we will export the quantities to an Item Report. Set the Export Format option to ItemReport. Enter the output file name item.txt. The dialog should appear as below.
8. Click Export. A file named item.txt should be created in the working directory.
9. Open item.txt using notepad. The file should appear as below.
GEOPAK Road I Copyright © 2004 Bentley Systems, Incorporated Do Not Duplicate
7/2/2004 19-22
Bentle
y Educa
tion N
etwork

The Quantity Manager Database
10. Close Notepad, but leave the main D&C Manager dialog active.
Create Quantities Manager Database
1. Set the Export Format to DBMS on the Computation Results dialog. The output file nameshould change to item.mdb.
2. Click Export . A file named item.mdb is created in the working directory.
3. Close all D & C Manager dialogs.
4. Select Application > GEOPAK ROAD > Quantity Manager.
GEOPAK Road I Copyright © 2004 Bentley Systems, Incorporated Do Not Duplicate
7/2/2004 19-23
Bentle
y Educa
tion N
etwork

The Quantity Manager Database
5. Select Project > Open. Select C:\data\geo\road1\item.mdb.
6. Click Connect.
7. To review the quantities exported to the Quantity Manager database, navigate to item 710-72.
8. Close the Quantity Manager.
9. Exit MicroStation.
GEOPAK Road I Copyright © 2004 Bentley Systems, Incorporated Do Not Duplicate
7/2/2004 19-24
Bentle
y Educa
tion N
etwork

3D Modeling (Optional)20CHAPTER OBJECTIVES
In this chapter, you will learn to:
create 3D cross sections from 2D cross sections. interpolate between 3D cross sections to create B-spline surfaces. use Drive Through to view the model.place pavement markings on the 3D model.
INTRODUCTION
GEOPAK 3D Modeling is a process of deriving three-dimensional cross sections from two-dimensional cross sections and interpolating between the three-dimensional cross sections to create b-spline surfaces that represent the design.
ACCESSING THE 3D MODELING TOOLS
The 3D Modeling tools can be accessed by selecting Applications > GEOPAK ROAD > 3D Tools > 3D Modeling. It can also be invoked from Project Manager by clicking 3D Models or by selecting the3D Modeling tool from the GEOPAK ROAD tool frame.
PREREQUISITES
Before a 3D model can be extracted from 2D cross sections, there are a few prerequisites that must be met. They are:
2D design cross sections - The user should have an existing design file where 2D cross sectionsare stored and know which levels contain the existing ground line and proposed finished grade. Plan view graphics - The user must also have another 2D-design file containing plan viewgraphics. The plan view graphics should include the elements that match the cross section featuressuch as EOP, shoulders, etc specified in the Run.3D design file - A blank 3D-design file must exist to store the 3D cross sections as they are generated. Enter the 3D-design file and attach the 2D-plan file as a reference file (the baselinemust be plotted in the plan file). Save the settings of this file with only the Top View displayed.
GEOPAK Road I Copyright © 2004 Bentley Systems, Incorporated Do Not Duplicate
7/2/2004 20-1
Bentle
y Educa
tion N
etwork

3D Modeling Tools
3D MODELING TOOLS
From a 3D-design file, access the 3D modeling tools by selecting Project Manager > 3D Models orby selecting the 3D Models icon.
The dialog appears requiring a Job number and Chain name. This session primarily focuses on 3D Cross Sections, Interpolate Between XS and Pavement Markings. Descriptions of available 3D modeling tools follow:
3D Alignment - draws elements into a 3D file, at correct coordinates, using the specified alignment and profile.Superelevation Surfaces - is used to draw GEOPAK generated 2D shapes into B-spline surfaces, within a 3D model, following user defined plotting parameters.3D Cross Sections - references your 2D cross section file and create a 3D complex chain to represent the 3D cross sections. Interpolate Between XS - interpolates between the 3D cross sections to create B-spline surfaces. Pavement Markings - adds pavement markings to a 3D model. The pavement-marking tool scans pavement markings in a 2D file and draws the markings in the 3D file based on user definedparameters.
3D MODELING PROCESS
GEOPAK opens the 2D cross section file, scan the cross sections and create a complex line-string based on the cross sections. GEOPAK then returns to the 3D design file to draw the 3D cross sections.B-spline surfaces must be created using Interpolation Between XS.
GEOPAK Road I Copyright © 2004 Bentley Systems, Incorporated Do Not Duplicate
7/2/2004 20-2
Bentle
y Educa
tion N
etwork

3D Modeling Process
GENERATE 3D CROSS SECTIONS
Enter the 2D cross-section file containing design cross-sections; GEOPAK reads the file to determinethe beginning and ending station of the cross-sections. These stations are automatically displayed inthe dialog, however, the user may key in a different range.
Define the attribute information for Existing Ground Line and Proposed Finished Grade. If ProjectManager is active, these attributes can be filled out automatically by the Working Alignment.
Select Apply to commence processing.
GEOPAK opens the 2D cross-section file and begins creating 3D complex line-strings from each cross-section. Each 2D cross-section will highlight as the line string is formed. This gives the user a brief opportunity to check for errors. When the process is complete, GEOPAK returns to the 3D file todraw the cross-sections.
A visual inspection of the 3D cross-sections should be performed to verify their integrity. The colorsof the 3D-line string should reflect the same colors as shown in the 2D-design cross section. If an errorhas occurred, the user should return to the 2D-design cross section file and fix the appropriate cross section(s) using GEOPAK and/or MicroStation. Repeat the 3D cross-section process for any revised cross-sections and review.
INTERPOLATION BETWEEN XS
Two Methods exist for interpolating cross-sections:
Longitudinal - is used when a 2D-plan view is referenced to the 3D cross-section file. This is themost common method.Surfaces - should be selected when your plan view reference file is a 3D file.
Beginning Station and Ending Station - values will automatically be displayed when each of their offsets are defined. Offset information must be entered in order and is controlled by successiveactivation of the DP buttons. The user must define the Beginning Station offsets by first issuing a DP for the left and right offset locations. The same process is repeated for the End Station box.
Highlight Applied Breaklines - will highlights the break lines used in interpolation when toggled on.
GEOPAK Road I Copyright © 2004 Bentley Systems, Incorporated Do Not Duplicate
7/2/2004 20-3
Bentle
y Educa
tion N
etwork

Drive Through
Select the Draw Surfaces bar at the bottom of the dialog box to begin the interpolation process. The user is encouraged to process a small range of cross sections until the entire project has been done.When GEOPAK interpolates 3D cross sections, it projects like color to like color between cross-sections. All MicroStation elements should maintain a consistent color scheme throughout the project.For example, within a 2D file, all ditch slopes should be drawn the same color and roadway linesshould also be drawn using one color. If colors do not correspond, you will get a “Color Mismatch”error and the process terminates. There are two ways to correct this error:
Check the cross sections for an inconsistent color scheme, correct any errors, then regenerate the necessary cross sections, or Activate the Force Color toggle; this will allow GEOPAK to ignore the color of the cross section elements and interpolate using only the specified color.
After interpolation is complete, review the 3D model using GEOPAK Drive Through.
DRIVE THROUGH
The Drive Through tool provides the user realistic visualization of 3D surfaces. The Drive Through tool can be accessed by selecting Applications > GEOPAK ROAD > 3D Tools > Drive Through. It can also be invoked by selecting the Drive Through icon from the GEOPAK ROAD tool frame.
The user must enter the Job Number and a Chain name. The drive through will follow this chain or may be offset from the chain by entering a value in the Plan View Offset box.
Two options are available to define the distance the driver is from the roadway vertically:
Constant Elevation will place the driver at a fixed elevation, as defined by the user, throughout the drive through process. Vertical Offset places the driver at a specified distance above the model, meaning the elevation of the view changes with the elevation of the model.
The Station value automatically displays the beginning station of the selected chain, but may be changed by user key-in.
Step Increment defines the distance traveled between each camera view.
Target Offset defines how far down the road the viewer is looking (the focal point).
Pressing the Locate Starting Point button finds the first station on the alignment where a 3D graphicelement is present. This is a convenient way to locate the start of a model.
GEOPAK Road I Copyright © 2004 Bentley Systems, Incorporated Do Not Duplicate
7/2/2004 20-4
Bentle
y Educa
tion N
etwork

Pavement Markings
View indicates the MicroStation view to be processed.
Click Apply to activate the first camera view. Once the first view is displayed, the user may pan theview by moving the slide bar to the desired angle and click Apply again.
After viewing the model:
Restore the view by rotating to the top view.Access the Settings > View Attributes dialog box from the MicroStation command window and toggle Camera off (automatically toggled on during drive through process).
PAVEMENT MARKINGS
This tool places pavement markings in a 3D file by extracting graphic information from the plan view 2D file.
Note Note: Pavement markings created by copying parallel a complex element must be dropped before they can be included in a 3D model.
Enter the name of the 2D graphics file containing pavement markings. Provide Search Criteria byentering the graphic attributes of the pavement markings. Stripe Width reflects the actual width of theplan view stripe you want to create. Surface Elevation Offset is the distance from the B-spline surface the stripe shape is drawn. Special attention needs to be applied to this value. If the distance is too low,the stripe may fade into the roadway; if the distance is too high, the stripe may cast a shadow on theroad surface when the model is moved to a visualization software package. It is desirable to place the stripe just above the surface. Begin by using a value of 0.10; if adjustments are necessary, use smallincrements.
GEOPAK Road I Copyright © 2004 Bentley Systems, Incorporated Do Not Duplicate
7/2/2004 20-5
Bentle
y Educa
tion N
etwork

Lab Exercise: 3D Modeling
LAB EXERCISE: 3D MODELING
Create 3D Alignment
1. Open the MicroStation file c:\data\geo\road1\3DModel.dgn.
2. Access Project Manager. It should automatically access the Road workflow dialog since we “remembered” the options in Lab 2.
3. Click 3D Models from the Project Manager dialog.
3. From the 3D Modeling Toolbox click 3D Alignments. Be sure the chain Mainline and profile Mainline are selected. Populate the rest of the dialog as shown below.
4. Click Apply. A 3D alignment is created in your design file.
5. Close the 3D alignments dialog.
GEOPAK Road I Copyright © 2004 Bentley Systems, Incorporated Do Not Duplicate
7/2/2004 20-6
Bentle
y Educa
tion N
etwork

Lab Exercise: 3D Modeling
Generate 3D Cross Sections
1. Select 3D Cross Sections from the 3D Modeling Toolbox.
2. The 3D Cross Sections dialog should be populated from Project Manager and should appear as below.
3. Click Apply.
The software scans each section and draws the 3D Cross Sections. GEOPAK draws each line on the Active MicroStation Level.
3. Close the 3D Cross Sections dialog.
GEOPAK Road I Copyright © 2004 Bentley Systems, Incorporated Do Not Duplicate
7/2/2004 20-7
Bentle
y Educa
tion N
etwork

Lab Exercise: 3D Modeling
Interpolate Between Cross Sections
1. Select Interpolate Between Cross Sections from the 3D Modeling Toolbox.
2. Set the active MicroStation level: Prop Slope Lines. This will force the B-spline elements tothis level.
3. Click File > Reference on the MicroStation menu bar. Be certain that the file plan.dgn is attached as a reference and that only level: Eop_Curbs_Sidewalk is displayed.
4. We are only going to use a portion of the cross sections so to set the Beginning Station, clickStation and then ID the cross section at station 288+00.00.
5. To set the Ending Station, click Station and then ID the cross section at station 304+00.00.
6. Click Draw Surfaces to draw the B-spline surfaces.
7. Close the Interpolate Between Cross Sections dialog.
8. Close the 3D Modeling Tools dialog.
GEOPAK Road I Copyright © 2004 Bentley Systems, Incorporated Do Not Duplicate
7/2/2004 20-8
Bentle
y Educa
tion N
etwork

Lab Exercise: 3D Modeling
Drive Through
1. Select the GEOPAK Drive Through tool from the Road Tools toolbox.
2. Populate the dialog as shown below.
3. Click Locate Starting Point.
4. Click Apply to move through the model.
For each click on the Apply button, the current station is incremented by the value in the StepIncrement field.
GEOPAK Road I Copyright © 2004 Bentley Systems, Incorporated Do Not Duplicate
7/2/2004 20-9
Bentle
y Educa
tion N
etwork

Bentle
y Educa
tion N
etwork