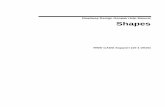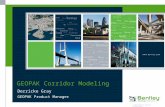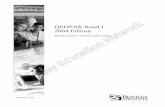Existing Ground Profile -...
Transcript of Existing Ground Profile -...

______________________________________SESSION 8
Existing Ground Profiles 8.1 Introduction Objectives Learn to draw and store existing ground profiles extracted from a surface
model.
Project Manager NOTE: This application is not available through Project Manager
Tools
Menu Bar Application GEOPAK Road > Plan Preparation > Draw Profile
GEOPAK 2001MR
The Draw Profile tool enables the user to draw several profiles from a variety of sources simultaneously.
• GEOPAK coordinate geometry database wherein the vertical alignment is stored. • GEOPAK binary TIN file, Site Model or Site Object. The Site Model or Object are created
utilizing GEOPAK Site Modeler software and are stored within the GEOPAK Site project (gsf) file.
In addition, if the source data is TIN files or site components, the resultant profile may optionally be stored within the coordinate geometry database.
Existing Ground Profiles 8-1

GEOPAK® __________________________________________________________
8.2 Invoking the Draw Profile Tool The generation of profiles must be invoked from within the 2D MicroStation design file wherein the profile is to be drawn. When the tool is selected, the dialog box depicted below opens.
The initial entries that are required are the Job Number and Chain name. Once selected, click the Dialog Profile Cell Control icon(to the right of the Job Number field). This will invoke the Profile Cell Control window shown below.
Select the Active Chain that the new or existing profile is to be stationed along. If no profile cell exists, click the Place Profile Cell icon along the right side of the window to place a new cell. If multiple profile cells exist, highlight the desired cell and click the Activate Profile Cell icon.
8.2.1 Update Options Four update options exist that allow the user the control needed to tell the software what to do if a profile has been previously drawn in the file and needs updated. The options are toggled off / on by each selection of the option by clicking the Update Options pulldown. The check to the left of the option indicates the option is active. Only one option may be active at any given time, therefore, if an
8 VDOT Road I Training GEOPAK 2001MR-2

___________________________________________________________GEOPAK®
option is selected, the previous active option is de-activated. The four options are detailed in the table below.
Delete Existing Elements and Redraw
When this option is activated, any profiles previously drawn with this tool are deleted and new ground lines are drawn.
Delete Non-Modified Elements and Redraw
When this option is activated, any profiles previously drawn with this tool and not modified with any MicroStation commands are deleted and new ground lines are drawn.
Draw on Top of Existing When this option is activated, any previously drawn profiles are ignored and a new set is drawn, resulting in multiple copies of each profile.
Query When activated, the user is prompted each time the Draw button is pressed.
8.2.2 Surfaces Tab The Surfaces tab defines the surfaces utilized as source data when drawing profiles. Multiple surfaces from a variety of sources can be drawn in a single processing. When the tab is selected, the dialog box dynamically changes as depicted below.
Each surface to be drawn must be added to the list box. This is accomplished via the action / edit buttons on the right side of the dialog box. Each surface draws a cross section line string or lines. When a line is added to the list box, the profile is drawn. Note: clicking on the draw toggle in the list box deletes or redraws the profile.
GEOPAK 2001MR Existing Ground Profiles 8-3

GEOPAK® __________________________________________________________
To add to the list box, simply select the source data and method, Display Settings, Tolerances and Offsets, and then add the profile to the list. Once a profile is drawn, it may be updated at any time by using the Update Profile icon. Refer to the Update Options section to review those options. Any profile may optionally be stored to the GPK file if desired.
8.2.3 Display Settings The Display Settings group box specifies the element symbology of the cross section elements being generated. The symbology may be specified using Level Symbology or a feature selected from a D&C Manager database.
To use By Level Symbology, set the option to By Level Symbology, then double click on the graphic. This opens the Set Feature dialog box, wherein the symbology can be specified. Click OK when completed.
To use By Feature, set the option to By Feature. Next, press the Paintbrush icon, which invokes the current Design and Computation Manager. Select the desired item, and then press the OK button, which closes the Design and Computation Manager, and populates the Draw Profile Display Settings group box.
8.2.4 Filter Tolerances Both Horizontal and Variance filter tolerances are considered together for each pair of profile segments. The middle point is deleted if both segment lengths are less than the Horizontal filter tolerance while the projected distance between the mid-point and the chord between the two end points is less than the Variance tolerance.
8.2.5 Offsets Vertical or Horizontal Offsets may be specified in terms of master units (i.e., feet or meters). The Horizontal Offset is the distance offset from the Chain. Once the horizontal location for the profile is determined, the data source is utilized to determine the profile. Any Vertical Offset is applied after the profile is generated from the source data.
8 VDOT Road I Training GEOPAK 2001MR-4

___________________________________________________________GEOPAK®
8.2.6 Store Profile to COGO
When the profile is drawn, it may also be stored in COGO by pressing this button, which opens the dialog box depicted below left.
The profile may be stored, or just the input file may be created. If an input file is created, the Operator Code and File Name are required. If the dialog box is invoked while in a 3D file, the user may toggle on the option to create a 3D profile string. The 3D profile string consists of the circles denoting every location where the design centerline intersects topographic elements. If the circles are not deleted at this time, they can be deleted at any time with a single application of the MicroStation "Delete Element" command.
8.2.7 Cogo Tab The Cogo Tab is utilized for drawing any profile that has been previously stored into the GPK file.
To draw a profile, first select the Profile Name to be drawn. The Vertical Offset defaults to a value of 0, but can be set to any value. This instructs the software to draw the profile at a distance above or below the elevations in the GPK file. Station Limits may also be specified to have the software draw only a portion of the profile. If the Display Settings are set to By Feature and a feature is selected, the Options area of the dialog box is un-ghosted. This is where various labeling options for the profile can be specified. If a value is given for the Strip Grade Increment, elevations will be placed at that increment along the bottom of the profile.
GEOPAK 2001MR Existing Ground Profiles 8-5

GEOPAK® __________________________________________________________
8.3 Profile Report To review a textual report listing stations and elevations of a ground profile, open the GEOPAK Coordinate Geometry dialog box. A couple of different methods can be used to create this listing for any profile.
By selecting Element > Profile > List/Print then highlighting a specific profile name and clicking Print. The results of this command will be displayed in the Command Output window of the Coordinate Geometry dialog box. To obtain a hardcopy of this information, create an output file using the File > Output command and supply a filename of 1-5 characters. Then use the File > Print > Output File command to print this to the default system printer.
The second method utilizes the COGO Navigator tool to create the Print Profile command. The advantage to this method is that multiple profiles can be identified at once and printed to the Command Output window. Start the COGO Navigator by clicking Tools > Navigator or selecting the icon from the COGO dialog box. Change the Element to Profile then highlight the desired profile(s). Once selected, click the printer icon on the Navigator to process the profile(s).
8.4 Drawing Profiles with D&C Manager As with other COGO elements, Design and Computation Manager will be utilized to draw any type of profile into a MicroStation file: existing roadway, proposed roadway, utility, special ditch, etc. To get started, open D&C Manager then navigate to the desired item for plotting of the profile. Upon selecting an item, click on the Draw Plan & Profile button on the supplemental D&C dialog box.
8 VDOT Road I Training GEOPAK 2001MR-6

___________________________________________________________GEOPAK®
The next dialog box that appears is the GEOPAK Draw Plan & Profile window, as depicted below.
If it is not already selected, change the Operation to Profiles. Displayed in the window is a list of profiles currently stored in the GPK file. Along the right side of the window are labeling options for the profile that is to be plotted. Configure these as desired before selecting a profile to plot.
• VPI Labels – Labels the station and elevation of the VPI – typically turned off for plotting of existing profiles.
• Horizontal Axis – Places stations along the bottom of the profile. • Vertical Axis – Places elevations along the left side of the profile. • VC Parameters – Labels the length of the vertical curve if applicable. • VPC/VPT Labels – Annotates the station and elevation of a vertical curves control points. • Stopping Sight Distance – Places text for crest vertical curves representing the curves
stopping sight distance as defined by AASHTO.
After selecting a profile to plot, the dialog box below opens. Since a profile does not have XY coordinates, the user must specify a location in the MicroStation file to place the profile and a scale at which to plot the profile. When using a ratio other than 1:1, the horizontal dimensions of the profile remain true and the vertical is exaggerated.
GEOPAK 2001MR Existing Ground Profiles 8-7

GEOPAK® __________________________________________________________
The location can be selected by clicking on the DP button then specifying a location in the file by issuing a data point in the view. The coordinates can also be keyed in to the dialog box. A Profile Cell can be drawn into the file to represent the location of the data point and associated information. This cell can be used in any other GEOPAK tool that needs to know the location of the profile. A PGL Chain must be selected before drawing the profile cell. This chain will be the chain that the profile is stationed along.
If a value is specified for the Strip Grade Increment, elevations will be calculated at the desired interval along the profile and placed just above the Horizontal Axis Labels (stations).
Click OK to draw the profile.
8.5 Projecting Profiles with D&C Manager In this option, the selected profile is projected back onto the reference chain, whose stationing is utilized for drawing. Of the standard Profile options, only the VPI Labels and Label Scale option are supported. The Extract Elev from TIN File toggle allows a survey chain to be draped over a TIN and the elevation extracted from the TIN. The name of the TIN File may be manually entered or selected via the Files icon. If the toggle is NOT active, then the elevations for the profile are determined from the Survey Chain plus. The Depth of Cover keyin field allows a value to be entered that will raise or lower the elevations of the generated profile. The Depth of Cover is useful for drawing the profiles at an average depth of cover elevation while the actual profiles were field located on top of the existing ground.
Note: The list box changes slightly when the Project Profile option is activated, as survey chains are displayed in addition to profiles. Profiles are listed first (above the dashed line), then survey chains are below the dashed line as shown on the right.
8 VDOT Road I Training GEOPAK 2001MR-8

___________________________________________________________GEOPAK®
LAB 8: Existing Ground Profiles In this exercise, existing ground profiles will be drawn representing the centerline of chain MAINLINE.
8.1 Draw Existing Ground Centerline Profile Step 1. Execute C:\data\geo\VDOT\road1\LAB8.EXE.
Step 2. Open the MicroStation file c:\data\geo\VDOT\road1\d17682prof.dgn
Access Project Manager. It should automatically access the Road workflow dialog box since we “remembered” the options in Exercise 2.
Step 3. The file d17682des.dgn should be attached as a reference.
Step 4. Select the Draw Profile tool from the Road Tools palette.
The dialog box below will open.
Step 5. Select chain MAINLINE.
GEOPAK 2001MR LAB 8: Existing Ground Profiles 8-9

GEOPAK® __________________________________________________________
Step 6. Click the Dialog Profile Cell Control icon (to the right of Job Number).
Set the Active Chain to MAINLINE.
Step 7. Click the Place Profile Cell icon on the right side of the dialog box. This will open the Place Profile Cell dialog box.
Step 8. Fill the dialog box out as shown above and then DP somewhere to the right of the plan view reference file in order to place the profile cell into the design file.
Fit the view contents.
Close the Profile Cell Control dialog box.
Step 9. From the Surfaces tab, select the folder icon in the Details area, then select the SURVEY.TIN file for the TIN File to cut the profile. Set the Method to Triangles. This instructs the software to compute elevations at each location that the chain intersects a triangle leg from the TIN.
8-10 VDOT Road I Training GEOPAK 2001MR

___________________________________________________________GEOPAK®
Step 10. Use By Feature mode in the Display Settings area of the dialog box. Click the Paintbrush icon and select the item shown below.
Press OK.
Step 11. Click the Add Surface Settings icon to add the profile to the list box as well as draw the profile into the Microstation file.
8.2 Store Profiles into COGO Database Step 1. Click the Store Surface in COGO icon.
GEOPAK 2001MR LAB 8: Existing Ground Profiles 8-11

GEOPAK® __________________________________________________________
This will invoke the Store Profile dialog box.
Step 2. Fill out the dialog box as shown above and click Apply. Close the Store Profile dialog box.
Step 3. Click the Remove Surface icon. This will erase the profile from the DGN file. We will re-draw the profile shortly.
8.3 Review Profiles in COGO Step 1. Access the coordinate geometry tool. (Press the Coordinate Geometry button on the
workflow dialog box). Press OK to accept your project name, etc. This will open the Coordinate Geometry dialog box.
Step 2. Select Element > Profile > List/Print from the COGO menu bar to invoke the List/Print dialog box.
Step 3. Select the profile ‘MLGROUND’ and press Print.
Step 4. Review the profile information in the COGO output display window.
Step 5. Close the Coordinate Geometry dialog box (use X in upper right corner of the dialog box). When prompted to save the COGO session select NO.
8-12 VDOT Road I Training GEOPAK 2001MR

___________________________________________________________GEOPAK®
8.4 Drawing & Labeling the Existing Centerline Profile Next, we are drawing and labeling the existing profile utilizing the Draw Profile tool’s COGO tab.
Step 1. Click the COGO tab and set the Label Scale to 25 in the upper right hand corner.
Step 2. Select Profile Name MLGROUND from the drop down list in the Details area.
Step 3. Under the Display Settings set the option to By Feature. Select the feature shown below and click OK.
Step 4. Click General in the Options area and set the Strip Grade Increment to 50. This will label the elevations every 50’ along the bottom of the profile area.
Step 5. Click the Add Cogo Profile Settings icon to draw the profile. This will draw the existing ground profile with the proper symbology in addition to labeling the stations and elevations along the bottom of the profile and the elevations along the left side of the profile.
Step 6. Dismiss the Draw Profiles dialog box.
GEOPAK 2001MR LAB 8: Existing Ground Profiles 8-13

GEOPAK® __________________________________________________________
8.4 Project Manager - Define We are completing the Profile View and Location sections of the Working Alignment Definition in Project Manager.
Step 1. From the Workflow dialog box of Project Manager, press the Define button.
Step 2. Highlight the Profile View option and populate the dialog box as depicted below.
We have not designed the proposed profile; therefore, we will return to populate this field in a later exercise.
Step 3. Highlight the Location option. To quickly populate this category within working alignment, click Identify Cell, then data point on the cell for the centerline profile in the file and accept.
Note: Your coordinates may be different than those shown below. That is not a problem.
Step 4. Press the OK button to save the updates and close the dialog box.
Step 5. Exit MicroStation.
8-14 VDOT Road I Training GEOPAK 2001MR