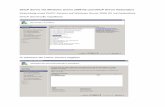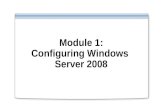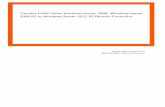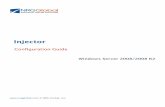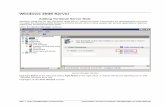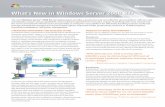01 Introduction to Windows Server 2008
-
Upload
tricia-lacuesta -
Category
Documents
-
view
216 -
download
0
Transcript of 01 Introduction to Windows Server 2008
-
8/6/2019 01 Introduction to Windows Server 2008
1/32
IT203 - Solution Architecture
-
8/6/2019 01 Introduction to Windows Server 2008
2/32
A server is primarily a program that runs on a machine,
providing a particular and specific service to other
machines connected to the machine on which it is found.
A server is a machine with a specific set of programs that
offer different types of service, which other machines (then
called clients) request to do certain tasks.
-
8/6/2019 01 Introduction to Windows Server 2008
3/32
For example, a file server is a machine which keeps files,
and allows clients to upload and download them from it.
A web server is a machine that hosts web sites and allows
Internet users (clients) to access these web sites.
A mail server is a machine which, along with the storageand management of email messages, provides service to
email users who can read, retrieve, and manage these
emails messages.
-
8/6/2019 01 Introduction to Windows Server 2008
4/32
Processor:Processor:
Minimum: 1GHz
Recommended: 2GHz Optimal: 3GHz or faster
*Intel Itanium 2 processor
required for Windows
Server 2008 for Itanium
based systems
Memory:Memory: Minimum: 521MB RAM
Recommended: 1GB RAM
Optimal: 2GB RAM (Full
Installation) or 1GB RAM (Server
Core Installation) or more
Maximum (32-bit): 4GB
(Standard) or 64GB (Enterprise &
Datacenter)
Maximum (64-bit): 32GB
(Standard) or 2TB (Enterprise,
Datacenter, & Itanium-based
systems)
-
8/6/2019 01 Introduction to Windows Server 2008
5/32
Disk Space:Disk Space:
Minimum: 8GB
Recommended: 40GB (FullInstallation) or 10GB
(Server Core Installation)
Optimal: 80GB (Full
Installation) or 40GB
(Server Core Installation) or
more
Drive:Drive:
DVD-ROM Drive
Display:Display:
SVGA (800x600) or higher
resolution
Keyboard
Microsoft mouse or
compatible pointing device
-
8/6/2019 01 Introduction to Windows Server 2008
6/32
Windows Server 2008 offers two general types of
installations: a typical Full server installation and
Server Core. Server Core is a stripped down version of Windows
Server 2008 that doesnt include a GUI or any other
unneeded services. Instead, the server installs only key features that
are related to the role that it supports (i.e. Active
Directory or Domain Name System (DNS)).
-
8/6/2019 01 Introduction to Windows Server 2008
7/32
Start the computer and bootup using the WindowsServer 2008 installation media. Select the
installation language, time and currency format,
and keyboard layout and the click Next.
-
8/6/2019 01 Introduction to Windows Server 2008
8/32
-
8/6/2019 01 Introduction to Windows Server 2008
9/32
Click Install now to begin the installation process.As you can see on the next figure 2, you can
access system recovery tools by clicking the Repair
Your Computer option at the bottom of the screen.
-
8/6/2019 01 Introduction to Windows Server 2008
10/32
-
8/6/2019 01 Introduction to Windows Server 2008
11/32
Enter the product key. If you dont want to activate
Windows as soon as youre computer goes online(for example, if you are simply testing the
installation or evaluating Windows Server 2008),
you can uncheck the Automatically Activate
Windows When Im Online checkbox (Figure 3).
Click Next.
-
8/6/2019 01 Introduction to Windows Server 2008
12/32
-
8/6/2019 01 Introduction to Windows Server 2008
13/32
Now select whether to install Windows Server 2008Enterprise (Full Installation) or Windows Server
2008 Enterprise (Core Installation). For now, select
Windows Server 2008 Enterprise (Full Installation)
(as shown in Figure 4), and then click Next.
-
8/6/2019 01 Introduction to Windows Server 2008
14/32
-
8/6/2019 01 Introduction to Windows Server 2008
15/32
If you accept the terms of the license agreement,check the I Accept the License Terms checkbox
(required to use Windows), and then click Next
(Figure 5).
-
8/6/2019 01 Introduction to Windows Server 2008
16/32
-
8/6/2019 01 Introduction to Windows Server 2008
17/32
Select the type of installation you want to perform.
In this case, you are performing a clean install, soyou should select Custom (Advanced). Youll notice
that you cant select Upgrade unless you initiated
the setup from an existing Windows Server
installation (Figure 6).
-
8/6/2019 01 Introduction to Windows Server 2008
18/32
-
8/6/2019 01 Introduction to Windows Server 2008
19/32
If your hard drive is automatically detected, you can
create and format a partition as necessary for the
installation. If your drive isnt detected, most likely the device
driver for your controller isnt built into Windows, in
which case you can click Load Driver (at the
bottom-left of the screen) to load it.
Click Next after you have created the partition to
which you are going to install (Figure 7).
-
8/6/2019 01 Introduction to Windows Server 2008
20/32
-
8/6/2019 01 Introduction to Windows Server 2008
21/32
Now that Windows Server 2008 has all the basic information it
needs to proceed with the installation, it begins the installation
process and displays the status of the install, as shown in
Figure 8.
This is where setup significantly differs from previous Windows
Server builds, as you will not be prompted for any further details
until the installation is complete and Windows fully starts up.
This is a great enhancement, since you can walk away from theserver while the installation proceeds without having to worry
about additional dialog boxes asking for further information to
complete the install.
-
8/6/2019 01 Introduction to Windows Server 2008
22/32
-
8/6/2019 01 Introduction to Windows Server 2008
23/32
-
8/6/2019 01 Introduction to Windows Server 2008
24/32
Task:Task:
Set the Administrator
P
assword
Set Time Zone
ConfigureN
etworking
Description:Description: Lets you set the password
for the Administrator
Account
Sets the time zone for the
server
Opens the Network
Connections Control Panelapplet so you can
configure various network
interfaces
-
8/6/2019 01 Introduction to Windows Server 2008
25/32
Task:Task: Provide ComputerName
& Domain
Enable Automatic
Updating and Feedback
Description:Description: Lets you change the
computer name as well as
join a domain Lets you specify how you
want to configure Windows update,
Windows Error Reporting,& the CustomerExperience ImprovementProgram (CEIP)
-
8/6/2019 01 Introduction to Windows Server 2008
26/32
Task:Task:
Downloads & Install
Updates
Description:Description:
Lets you download and
install updates.
You should manually set
the configuration of the
updates based on your
own policies to preventupdates from
automatically restarting
your server.
-
8/6/2019 01 Introduction to Windows Server 2008
27/32
Task:Task:
Add Roles
Add Features
Description:Description: Lets you add roles to this server
that is, Dynamic Host Configuration
Protocol (DHCP), DNS, InternetInformation Services (IIS), & so on.
This new interfaces replaces the
Add/Remove Windows
Components from the
Add/RemoveP
rograms ControlPanel applet in previous versions
of Windows & provides a much
easier means of additional
Windows components
-
8/6/2019 01 Introduction to Windows Server 2008
28/32
Task:Task:
Enable Remote Desktop
Configure Windows
Firewall
Description:Description:
Lets you configure remote
desktop
Turns on or turns off the
Windows Firewall
-
8/6/2019 01 Introduction to Windows Server 2008
29/32
All Windows Server builds since Windows NT have been using NT
Loader (NTLDR) & boot.ini to control the boot process as well as
manage multi-boot environments.
With Windows Server 2008 (as well as Windows Vista), the entire
boot process has been re-engineered, resulting in the creation of the
Boot Configuration Data (BCD).
The BCD architecture is a hierarchy, which is exactly why it made
sense to reuse the registry hive format for this data store. It is
composed of three distinct components: stores, objects, and
elements.
-
8/6/2019 01 Introduction to Windows Server 2008
30/32
Component:Component:
BCD Store
Description:Description:
Top-level component in the
hierarchy. Think of this as
the root of all components
in the hierarchy;
It serves as the starting
namespace for the items it
contains. You can also
think of the store as the
actual physical BCD file.
-
8/6/2019 01 Introduction to Windows Server 2008
31/32
Component:Component:
BCD Object
Description:Description:
In the abstract, this serves
as a container for all BCD
elements.
In practical terms,
information pertaining to
the boot environment for
each instance of the
Windows boot loader is
typically stored here.
-
8/6/2019 01 Introduction to Windows Server 2008
32/32
Component:Component:
BCD Element
Description:Description:
Think of these as
properties and parameters
to the BCD object. Each
element represents one
property or parameterforexample, the name of the
operating system or a
debugger setting.