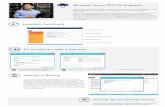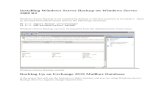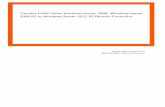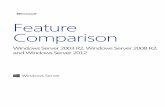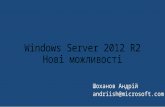EMC SRDF/Cluster Enabler Plug-in Product Guide · Windows Server 2008 Enterprise or Datacenter...
Transcript of EMC SRDF/Cluster Enabler Plug-in Product Guide · Windows Server 2008 Enterprise or Datacenter...

EMC® SRDF/Cluster Enabler Plug-inVersion 4.2
Product GuideREV 01

EMC SRDF/Cluster Enabler Plug-in V4.2 Product Guide2
Copyright © 2014 EMC Corporation. All rights reserved. Published in the USA.
Published November 2014
EMC believes the information in this publication is accurate as of its publication date. The information is subject to change without notice.
The information in this publication is provided as is. EMC Corporation makes no representations or warranties of any kind with respect to the information in this publication, and specifically disclaims implied warranties of merchantability or fitness for a particular purpose. Use, copying, and distribution of any EMC software described in this publication requires an applicable software license.
EMC2, EMC, and the EMC logo are registered trademarks or trademarks of EMC Corporation in the United States and other countries. All other trademarks used herein are the property of their respective owners.
For the most up-to-date regulatory document for your product line, go to the technical documentation and advisories section on the EMC online support website.

CONTENTS
PrefaceChapter 1 About Cluster Enabler
Cluster Enabler overview ............................................................................. 16Cluster Enabler plug-in architecture....................................................... 17Cluster Enabler components ................................................................. 17
Cluster Enabler Manager interface ............................................................... 19The Cluster Enabler Manager window .................................................... 19The Cluster Enabler Manager wizards .................................................... 19
Cluster Enabler logging ............................................................................... 20Disk space requirements....................................................................... 21Extracting logs ...................................................................................... 21Managing log files................................................................................. 21Windows event log messages................................................................ 23
Microsoft Windows Server support.............................................................. 24Quorum model support ......................................................................... 24Multiple CE cluster management ........................................................... 25Setting Up devices on Windows Server 2008 or 2012............................ 26
Virtualization support ................................................................................. 27Hyper-V ................................................................................................. 27Cluster Shared Volumes ........................................................................ 29VMware................................................................................................. 31
Additional functionality............................................................................... 33Delay Failback....................................................................................... 33Mount points ........................................................................................ 34Multiple storage array ........................................................................... 35Delegating CE administration ................................................................ 35Viewing cluster dependency.................................................................. 37SRDF/CE support matrix ........................................................................ 40
Chapter 2 About SRDF/Cluster Enabler
SRDF/Cluster Enabler plug-in overview........................................................ 42 SRDF overview ............................................................................................ 43 SRDF/CE features ........................................................................................ 45
Cluster Enabler Manager ....................................................................... 45SRDF/Asynchronous compatibility ........................................................ 45SRDF/CE swap capability....................................................................... 46Virtual Provisioning ............................................................................... 47Supported devices ................................................................................ 47SRDF/CE configuration with multiple remote adapters........................... 47Monitoring SRDF link status .................................................................. 47SRDF composite groups......................................................................... 48RDF N-X ................................................................................................. 48
Concurrent SRDF ......................................................................................... 48Restrictions and limitations................................................................... 49Failover/Failback behavior .................................................................... 50
Cascaded SRDF ........................................................................................... 51Cascaded SRDF/CE requirements .......................................................... 52Restrictions and limitations................................................................... 52Failover/Failback behavior .................................................................... 53Configuring cascaded SRDF with CE Manager ........................................ 54
Pre-SRDF/CE clustering considerations........................................................ 54
EMC SRDF/Cluster Enabler Plug-in V4.2 Product Guide 3

Contents
Chapter 3 Clustering Concepts
Microsoft Failover Clusters .......................................................................... 58Microsoft Failover Cluster concepts ....................................................... 59Microsoft Failover Cluster modes of operation ....................................... 60
CE geographic cluster system...................................................................... 61Cluster Enabler modes of operation....................................................... 62Cluster behavior and failover operations ............................................... 64
Application software in a cluster environment ............................................. 64
Chapter 4 Cluster Behavior
Cluster failover operation ............................................................................ 66SRDF/CE failover and recovery behavior ................................................ 67SRDF/CE unique behavior ..................................................................... 68Complete site failure and recovery ........................................................ 69
Response to complete site failure................................................................ 70 Failure behavior when using Majority Node Set with File Share Witness ....................................................................................................... 73
Chapter 5 SRDF/CE Installation
Installation overview ................................................................................... 76Before you begin ................................................................................... 76Getting started with VMAX arrays .......................................................... 78
Installing the SRDF/CE plug-in module ........................................................ 79 Uninstalling the SRDF/CE plug-in module .................................................... 79
Uninstalling the plug-in from some cluster nodes.................................. 79Uninstalling the plug-in from all cluster nodes/deconfigure the cluster............................................................................................. 80Uninstalling the plug-in from all cluster nodes/destroy the cluster............................................................................................. 80
Chapter 6 Using Cluster Enabler Manager
Getting started with the CE Manager............................................................ 82The Cluster Enabler Manager window .................................................... 82Cluster Enabler wizards......................................................................... 83
Using the CE Configuration Wizard .............................................................. 84Adding nodes........................................................................................ 86
Managing a CE cluster................................................................................. 87Storage Discover Wizard........................................................................ 87Update Mirrored Pairs Wizard................................................................ 88Change Quorum Model Wizard .............................................................. 89
Managing a CE cluster group ....................................................................... 91Create Group Wizard ............................................................................. 91Modify Group Wizard............................................................................. 94Configuring a CE Group ......................................................................... 95Deconfiguring a CE group ...................................................................... 96Deleting a CE group............................................................................... 96
Storage component..................................................................................... 97Adding and removing devices from a group ........................................... 98
Viewing information .................................................................................... 99Displaying group information ................................................................ 99Displaying node information ............................................................... 102Displaying site information ................................................................. 104
4 EMC SRDF/Cluster Enabler Plug-in V4.2 Product Guide

CONTENTS
Restore and recovery operations ............................................................... 106Restoring a failed SRDF site................................................................. 106Recovering a SRDF backup site in case of primary site failures............. 107Recovering from an SRDF link failure ................................................... 108Restricting group movement and recovery ........................................... 109Recovering from a corrupt quorum log ................................................. 109Replacing a VMAX or VMAX3 array....................................................... 109The Recover CE Cluster Wizard............................................................. 110
Configuring a custom resource .................................................................. 112Using CE Manager to create a custom resource CE Group..................... 113Using CE Manager to edit a custom resource CE Group ........................ 115
Appendix A Base Component Installation and Upgrade
Installation overview ................................................................................. 120 Before you begin....................................................................................... 120 Installing the Cluster Enabler Base Component.......................................... 121
Installing the Base Component separate from the plug-ins (clean install) ...................................................................................... 121Installing the Base Component along with the plug-ins (clean install) ...................................................................................... 121Upgrading the Base Component along with the plug-ins...................... 122Upgrading only the Base Component .................................................. 122
Uninstalling the Cluster Enabler Base Component ..................................... 123Uninstalling the Base component from some cluster nodes................. 123Uninstalling the base component from all cluster nodes and deconfigure the cluster ....................................................................... 123Uninstalling the base component from all cluster nodes and destroy the cluster .............................................................................. 124
Configuring a CE cluster on Server Core ..................................................... 124Requirements and considerations ....................................................... 124R2 Server Core configuration ............................................................... 124
Upgrading Windows Server to Windows Server R2..................................... 126
Glossary
EMC SRDF/Cluster Enabler Plug-in V4.2 Product Guide 5

Contents
6 EMC SRDF/Cluster Enabler Plug-in V4.2 Product Guide

Title Page
FIGURES
1 Overview example of a typical CE cluster configuration................................................ 162 Cluster Enabler Manager window ................................................................................ 193 CE Manager with virtual machine cluster group ........................................................... 284 Cluster Shared Volumes tree view ............................................................................... 305 Lateral and peer nodes................................................................................................ 336 Sample Dependency Report ........................................................................................ 397 Overview example of an SRDF/CE cluster configuration ............................................... 428 Basic SRDF configuration ............................................................................................ 449 SRDF/CE with concurrent SRDF .................................................................................... 4910 Sample SRDF Cascaded configuration ......................................................................... 5111 Recommended cabling configuration .......................................................................... 5512 Typical two-node Microsoft Failover Cluster ................................................................. 5813 A typical four-node Microsoft Failover Cluster .............................................................. 5914 A geographically distributed two-node CE cluster ........................................................ 6115 A geographically distributed four-node CE cluster........................................................ 6216 Two-node two-cluster CE configuration........................................................................ 6317 SRDF/Cluster Enabler failover operation...................................................................... 6618 Types of complete site failure...................................................................................... 6919 Lateral and peer nodes................................................................................................ 7120 MNS clusters with File Share Witness .......................................................................... 7321 Cluster Enabler Manager window ................................................................................ 8222 CE Manager Configuration Wizard ............................................................................... 8423 CE Manager expanded navigation tree......................................................................... 8624 Windows Server 2008 supported quorum models ....................................................... 8925 Create Group Wizard, Select Devices for the Group...................................................... 9226 Create Group Wizard, Select Group Policy.................................................................... 9327 Modify Group Wizard, Select Devices .......................................................................... 9428 Configure CE Group option .......................................................................................... 9629 Example of Symmetrix storage array view .................................................................... 9730 CE Manager storage actions ........................................................................................ 9831 CE Manager Groups component .................................................................................. 9932 CE Manager groups information .................................................................................. 9933 CE Manager VM groups information........................................................................... 10134 CE Manager Nodes component.................................................................................. 10235 CE Manager node information ................................................................................... 10236 CE Manager Sites component.................................................................................... 10437 CE Manager Symmetrix site information .................................................................... 10538 Recover CE Cluster Enter Node Name......................................................................... 11039 Recover CE Cluster Choose Tasks .............................................................................. 11140 Recover CE Cluster Change Cluster Number ............................................................... 11141 Microsoft Cluster Administrator, Generic Application Resource Type.......................... 11242 Cluster properties ..................................................................................................... 11243 Cluster properties with Generic Application............................................................... 11344 Select Group Policy, custom resource........................................................................ 11445 Microsoft Cluster Administrator, EMC_Group 4 .......................................................... 11546 Validate selection, custom resource.......................................................................... 11647 Summary of Group 4, custom resource ...................................................................... 117
EMC SRDF/Cluster Enabler Plug-in V4.2 Product Guide 7

Figures
8 EMC SRDF/Cluster Enabler Plug-in V4.2 Product Guide

Title Page
TABLES
1 Cluster Enabler Manager Wizards ................................................................................ 202 Windows event log messages...................................................................................... 233 Quorum models for Microsoft Failover Clusters............................................................ 254 CSV feature support matrix.......................................................................................... 315 Cluster mount point example ...................................................................................... 356 SRDF/CE support matrix .............................................................................................. 407 Storage component display information...................................................................... 978 Groups component displayed information................................................................. 1009 Groups event information.......................................................................................... 10010 CSV Group information.............................................................................................. 10111 Nodes component displayed information .................................................................. 10312 Node event information............................................................................................. 10313 Site component displayed information...................................................................... 105
EMC SRDF/Cluster Enabler Plug-in V4.2 Product Guide 9

Tableses
10 EMC SRDF/Cluster Enabler Plug-in V4.2 Product Guide

Preface
PREFACE
As part of an effort to improve its product lines, EMC periodically releases revisions of its software and hardware. Therefore, some functions described in this document might not be supported by all versions of the software or hardware currently in use. The product release notes provide the most up-to-date information on product features.
Contact your EMC representative if a product does not function properly or does not function as described in this document.
Note: This document was accurate at publication time. New versions of this document might be released on the EMC online support website. Check the EMC online support website to ensure that you are using the latest version of this document.
PurposeThis guide is part of the EMC Cluster Enabler for Microsoft Failover Clusters documentation set and is intended for use by system administrators during installation, system setup, and routine operations.
AudienceSystem administrators working with Cluster Enabler must be proficient in the use of the following products:
Microsoft products:
◆ Windows Server 2008 Enterprise or Datacenter editions
◆ Windows Server 2008 R2 or Windows Server 2008 R2 Server Core
◆ Windows Server 2012 Standard or Datacenter editions
◆ Windows Server 2012 R2 Standard or Datacenter editions
◆ Microsoft Failover Clusters
EMC Symmetrix storage arrays, as per your Cluster Enabler product version and the following applicable software:
◆ Solutions Enabler (SYMCLI/SYMAPI)
◆ EMC Symmetrix Remote Data Facility (SRDF)
◆ EMC ControlCenter Symmetrix Remote Data Facility (SRDF) Manager, if installed
◆ EMC PowerPath, if installed
EMC SRDF/Cluster Enabler Plug-in V4.2 Product Guide 11

Preface
Required documentationThe following documentation is part of the EMC Cluster Enabler for Microsoft Failover Clusters documentation set, and is required for SRDF/Cluster Enabler:
◆ EMC Cluster Enabler Base Component Release Notes
◆ EMC SRDF/Cluster Enabler Plug-in Release Notes
◆ EMC SRDF/Cluster Enabler Plug-in Product Guide
Related third-party documentationThe following Microsoft documentation available at microsoft.com contains information about or related to the products discussed in this guide:
◆ Windows Server 2008 or 2012 Clustering Whitepapers, containing various whitepapers and datasheets overviewing Windows Server 2008 or 2012 Clustering.
Related documentationThe following documentation from EMC Corporation contains information that may be helpful in a Cluster Enabler environment.
EMC Solutions Enabler:◆ EMC Solutions Enabler Array Management CLI User Guide
◆ EMC Solutions Enabler SRDF Family CLI User Guide
◆ EMC Solutions Enabler TimeFinder Family CLI User Guide
◆ EMC Solutions Enabler Installation Guide
EMC ControlCenter:◆ EMC ControlCenter Planning and Installation Guide
◆ SRDF Host Component Product Guide
EMC PowerPath:◆ EMC PowerPath Product Guide
Fibre Channel:◆ Fibre Channel Product Guide
VMAX3™ and VMAX:◆ EMC VMAX3 Family Documentation Set – Contains documentation related to the VMAX
100K, 200K, and 400K arrays.
◆ EMC VMAX Family Documentation Set – Contains documentation related to the VMAX 10K, 20K, and 40K arrays.
◆ EMC VMAX3 Family with HYPERMAX OS Release Notes – Details new features and any known limitations.
◆ EMC VMAX Family Viewer for Desktop and iPad® – Illustrates system hardware system configurations offered for VMAX and VMAX3 arrays.
◆ E-Lab™ Interoperability Navigator (ELN) – Provides web-based interoperability and solution search portal. You can find the ELN at http://elabnavigator.EMC.com.
◆ SolVe Desktop – Provides procedures for common tasks and supported SRDF features. To download the SolVe desktop tool go to EMC Online Support at https://support.EMC.com and search for SolVe desktop. Download the desktop and load the VMX family and DMX procedure generator.
12 EMC SRDF/Cluster Enabler Plug-in V4.2 Product Guide

Preface
Conventions used in this documentEMC uses the following conventions for special notices:
CAUTION, used with the safety alert symbol, indicates a hazardous situation which, if not avoided, could result in minor or moderate injury.
Note: A note presents information that is important, but not hazard-related.
IMPORTANT
An important notice contains information essential to software or hardware operation.
Typographical conventions
This document uses the following conventions:
Normal Used in running (nonprocedural) text for:• Names of interface elements, such as names of windows, dialog boxes,
buttons, fields, and menus• Names of resources, attributes, pools, Boolean expressions, buttons,
DQL statements, keywords, clauses, environment variables, functions, and utilities
• URLs, pathnames, filenames, directory names, computer names, links, groups, service keys, file systems, and notifications
Bold Used in running (nonprocedural) text for names of commands, daemons, options, programs, processes, services, applications, utilities, kernels, notifications, system calls, and man pages
Used in procedures for:• Names of interface elements, such as names of windows, dialog boxes,
buttons, fields, and menus• What the user specifically selects, clicks, presses, or types
Italic Used in all text (including procedures) for:• Full titles of publications referenced in text• Emphasis, for example, a new term• Variables
Courier Used for:• System output, such as an error message or script• URLs, complete paths, filenames, prompts, and syntax when shown
outside of running text
Courier bold Used for specific user input, such as commands
Courier italic Used in procedures for:• Variables on the command line• User input variables
> Separates items in a selection from a set of menus. Example:File > Print
< > Angle brackets enclose parameter or variable values supplied by the user
[ ] Square brackets enclose optional values
| Vertical bar indicates alternate selections — the bar means “or”
{ } Braces enclose content that the user must specify, such as x or y or z
... Ellipses indicate nonessential information omitted from the example
EMC SRDF/Cluster Enabler Plug-in V4.2 Product Guide 13

Preface
Where to get helpEMC support, product, and licensing information can be obtained on EMC Online Support, as described next.
Note: To open a service request through EMC Online Support, you require a valid support agreement. Contact your EMC sales representative for details about obtaining a valid support agreement or to answer any questions about your account.
Product information
For documentation, release notes, software updates, or for information about EMC products, licensing, and service, go to EMC Online Support (registration required) at:
https://support.EMC.com
Technical support
EMC offers a variety of support options.
Support by Product — EMC offers consolidated, product-specific information on the Web at:
https://support.EMC.com/products
The Support by Product web pages offer quick links to Documentation, White Papers, Advisories (such as frequently used Knowledgebase articles), and Downloads, as well as more dynamic content, such as presentations, discussion, relevant Customer Support Forum entries, and a link to EMC Live Chat.
EMC Live Chat — Open a Chat or instant message session with an EMC Support Engineer.
Your commentsYour comments help us to improve the accuracy, organization and overall quality of the user publications. Send your opinions of this document to:
14 EMC SRDF/Cluster Enabler Plug-in V4.2 Product Guide

CHAPTER 1About Cluster Enabler
Invisible Body Tag
This chapter provides a high-level overview of clustering and explains how EMC Cluster Enabler provides disaster-recovery protection in geographically distributed Microsoft Failover Clusters.
IMPORTANT
EMC recommends reading this chapter in its entirety before installing and configuring Cluster Enabler for Microsoft Failover Clusters.
◆ Cluster Enabler overview ......................................................................................... 16◆ Cluster Enabler Manager interface ........................................................................... 19◆ Cluster Enabler logging ........................................................................................... 20◆ Microsoft Windows Server support.......................................................................... 24◆ Virtualization support ............................................................................................. 27◆ Additional functionality........................................................................................... 33
About Cluster Enabler 15

About Cluster Enabler
Cluster Enabler overviewCluster Enabler (CE) for Microsoft Failover Clusters is a software extension of failover clusters functionality. Cluster Enabler allows Windows Server 2008 (including R2), Windows Server 2012 Standard and Datacenter editions and Windows Server 2012 (including R2) Standard and Datacenter editions running Microsoft Failover Clusters to operate across multiple connected storage arrays in geographically distributed clusters. Each cluster node is connected through a storage network to the storage arrays. The method of automatic failover for mirrored pairs during a node failure depends on the storage environment.
Once configured using the EMC Cluster Enabler Manager graphic user interface (GUI), Microsoft Failover Clusters are referred to as CE clusters.
Cluster Enabler expands the range of cluster storage and management capabilities while ensuring full business-continuance protection. An iSCSI or Fibre Channel connection from each cluster node is made to its own storage array. Two connected storage arrays provide automatic failover of mirrored volumes during a Microsoft Failover Cluster node failover.
This connection effectively extends the distance between cluster nodes (depending on network latency) and forms a geographically distributed cluster (stretch cluster) with disaster-tolerant capabilities.1
Figure 1 shows an example of a typical Cluster Enabler configuration. There are two hardware sites. Primary Site A has a storage array connected to Microsoft Cluster Servers, and Secondary Site B has a storage array connected to another set of Microsoft Cluster Servers. The Microsoft Cluster Servers are connected by a Local Area Network (LAN) connection, and the storage arrays are connected by the storage links.
Cluster Enabler protects data from storage, system, and site failures, 24 hour a day, 7 days a week, and 365 days per year:
Figure 1 Overview example of a typical CE cluster configuration
1. The EMC Networked Storage Topology Guide provides additional information regarding distance restrictions for your specific configuration.
Primary Site Astorage array
LAN/WAN
MS Cluster Servers
Secondary Site Bstorage array
MS Cluster Servers
Storage links
CE supportedstorage array
CE supportedstorage array
16 EMC SRDF/Cluster Enabler Plug-in V4.2 Product Guide

About Cluster Enabler
Cluster Enabler plug-in architecture
EMC Cluster Enabler for Microsoft Failover Clusters has a plug-in architecture consisting of a CE base module and separately available plug-in modules. Each CE plug-in module supports a different storage replication technology as follows:
◆ SRDF/Cluster Enabler for Microsoft Failover Clusters (for VMAX storage arrays)
◆ RecoverPoint/Cluster Enabler for Microsoft Failover Clusters (for multiple RecoverPoint supported storage arrays)
Select your plug-in module based on your storage environment’s requirements. The Cluster Enabler architecture supports the coexistence of multiple plug-ins, which can be installed on the same cluster node.
Note: You cannot mix replication technologies and storage configurations within the same cluster group.
Install the base module before installing a plug-in module. (Appendix A, “Base Component Installation and Upgrade,” provides detailed installation instructions for the CE Base Component.)
Note: Refer to EMC Online support for CE plug-in software module availability for your replication technology, or check with your EMC sales representative.
Cluster Enabler components
Cluster Enabler integrates Microsoft Failover Cluster software with replication software and supported storage hardware, allowing the seamless use of disks to function as a single SCSI disk. Cluster Enabler achieves this using several components:
◆ CE Manager—An MMC-based (Microsoft Management Console) user interface that allows you to configure operational parameters and perform cluster tasks.
◆ CE Resource DLL—A Dynamic Link Library (DLL) that is used by Microsoft Failover Cluster to perform group failover/failback operations for all storage group resources.
◆ CE VM Resource DLL—A DLL that Microsoft Failover Clustering uses to perform failover/failback of Hyper-V child partitions residing on Cluster Shared Volumes (CSVs).
◆ CE WMI provider—A Windows Management Instrumentation component that interfaces with the underlying storage array and performs various operations, such as failover or group creation on the storage array.
◆ CE Service—A Windows service dependent on Cluster Service, used for Quorum and CSV Device Failover, and to manage the Preferred Owners’ list.
◆ Quorum Filter Driver—A component that performs arbitration or ownership protocol for the Microsoft Failover Clustering database quorum.
Cluster Enabler overview 17

About Cluster Enabler
Cluster Enabler documentationEMC Cluster Enabler product documentation consists of an integrated online help system and the following documents:
EMC Cluster Enabler Base Component:
◆ EMC Cluster Enabler Base Component Release Notes
EMC SRDF/Cluster Enabler Plug-in:
◆ EMC SRDF/Cluster Enabler Plug-in Release Notes
◆ EMC SRDF/Cluster Enabler Plug-in Product Guide
EMC RecoverPoint/Cluster Enabler Plug-in:
◆ EMC RecoverPoint/Cluster Enabler Plug-in Release Notes
◆ EMC RecoverPoint/Cluster Enabler Plug-in Product Guide
Note: Additional related documentation is provided with each replication technology plug-in module.
18 EMC SRDF/Cluster Enabler Plug-in V4.2 Product Guide

About Cluster Enabler
Cluster Enabler Manager interfaceCluster Enabler for Microsoft Failover Clusters provides a graphic user interface called Cluster Enabler Manager. The CE Manager provides several wizards to streamline cluster tasks and reduce the complexity of cluster management.
Using the CE Manager you can:
◆ Configure your Microsoft Failover Clusters for disaster-recovery protection.
◆ Set up and configure disk-based resources to automatically move geographically dispersed resource groups back and forth.
The Cluster Enabler Manager window
The CE Manager window, shown in Figure 2, contains a menu bar, two views, and a navigation tree. After cluster configuration, the navigation tree can be expanded to show four separate components: Groups, Storage, Sites, and Nodes.
Figure 2 Cluster Enabler Manager window
The Cluster Enabler Manager wizards
The CE Manager provides several wizards to assist you in completing various cluster tasks. Wizards are a series of dialog boxes that lead you through a complex task in a number of straightforward steps.
Cluster Enabler Manager interface 19

About Cluster Enabler
Table 1 lists the wizards supplied with the CE Manager.
Cluster Enabler loggingCluster Enabler provides detailed logging features and implements a simplified extraction process for obtaining data from a log file. If there is a problem with Cluster Enabler, detailed logs provide EMC Customer Support with the technical information necessary to help diagnose the problem and help Cluster Enabler engineers with debugging.
Cluster Enabler incorporates various logging capabilities to create application detail logs. The amount of detail that these logs contain is controlled by the logging level which is adjustable to suit your needs (see “Changing the logging level” on page 21). Under normal operating conditions, error, warning, and information entries are written to the application detail log. When verbose logging is in use, these logs contain enough information to help developers diagnose application failures.
The default location of the log files is C:\Program Files\EMC\Cluster-Enabler\Logs. The name of the latest log file is ce_event_trace_current.txt.
The log files are text files and can be viewed using any text editor. Note that the current log file is an active file and therefore may not contain a complete set of log entries, as some may still be in process. To obtain a complete copy of the current log file, use the CE_EventTraceDump.exe program as shown in “Extracting logs” on page 21.
By default, when the log file exceeds 100 MB in size, Cluster Enabler closes and renames it from ce_event_trace_current.txt to ce_event_trace_yyyymmddhhmmss.txt, where yyyymmddhhmmss is the current date and time. The maximum file size of the log is controlled by a registry key entry that you can change (see “Changing the maximum log file size” on page 22).
To help manage logging disk space, older log files are automatically purged. By default, Cluster Enabler retains 7 logs. You can control how many logs are retained (see “Changing logging retention period” on page 22).
Table 1 Cluster Enabler Manager Wizards
Wizard Functionality
Configuration Wizard Configures a CE cluster. The configuration process is the first step towards managing disaster recovery for distributed failover clusters. The Configuration Wizard leads you through the process of configuring your failover cluster for management with CE.
Create Group Wizard Creates a CE Group, adds devices, and selects a group policy.
Modify Group Wizard Adds or removes devices in a CE group.
Recover CE Cluster Wizard Recovers a cluster.
Change Quorum Wizard Changes a cluster's quorum model type.
Update Mirror Pairs Wizard Discovers storage, updates the storage configuration, validates the storage groups, and sets up the storage group definitions in the cluster properties database to update the mirrored pairs in a cluster.
Storage Discovery Wizard Discovers and sets up the attached storage. Performs a storage discovery after any changes to the storage configuration.
20 EMC SRDF/Cluster Enabler Plug-in V4.2 Product Guide

About Cluster Enabler
Disk space requirements
The amount of disk space required depends on the logging level and the amount of cluster activity taking place. As a general guide, you might expect 50 KB each day for a normal logging level. If the logging level is set to verbose, and cluster activity is greater than normal, you might expect 200 MB or more each day.
Extracting logs
To extract a current log file, open a comand prompt and type:
CE_EventTraceDump.exe
This extracts the dump file to the designated log directory and names it ce_event_tract_yyymmddhhmmss.txt, where yyyymmddhhmmss is the current date and time.
In addition, you can use the -o option to change the name of the output file:
CE_EventTraceDump.exe -o filename
Replace filename with the path name you want for the output file. For example, to store the output file in C:\MyLogFiles\my_ce_event_trace.txt, type:
CE_EventTraceDump.exe -o C:\MyLogFiles\my_ce_event_trace.txt
Managing log files
The ce_eventrace service records events in the log file. Registry keys hold the configuration information for the service. With these keys you change the following characteristics:
◆ The logging level
◆ The logging directory
◆ The logging retention period
◆ The maximum size of the log file
Changing the logging levelTo change the logging level:
1. Open a command prompt and stop the ce_eventrace service by typing:
net stop ce_eventrace
2. Start the registry editor by typing:
regedit
3. Edit the value of the following key:
HKEY_LOCAL_MACHINE\SOFTWARE\EMC\CE\Configuration\EventTraceLevel
Cluster Enabler logging 21

About Cluster Enabler
By default, the level is set to 4. At this level, error, warning, and informational messages appear in the log file. To create verbose logs, you can change the value to 5. At this level, error, warning, informational, and verbose messages are sent to the log file. Be aware that changing this level to 5 dramatically increases the amount of data that is sent to the log file.
4. Exit from the registry editor and restart the ce_eventrace service by typing:
net start cd_eventrace
Changing the logging directoryTo change the directory that holds the log files:
1. Open a command prompt and stop the ce_eventrace service by typing:
net stop ce_eventrace
2. Start the registry editor by typing:
regedit
3. Set the value of the following key to the path of the directory to hold the log files:
HKEY_LOCAL_MACHINE\SOFTWARE\EMC\CE\Configuration\EventTraceDirectory
Terminate the path with a trailing backslash (\). In addition, ensure that the directory exists before you make this change.
4. Exit from the registry editor and restart the ce_eventrace service by typing:
net start ce_eventtrace
Changing logging retention periodTo change the log retention period:
1. Open a command prompt and start the registry editor by entering:
regedit
2. Set the value of the following key to the number of log files that you want to keep at any one time:
HKEY_LOCAL_MACHINE\SOFTWARE\EMC\CE\Configuration\ EventTraceLogRetention
For this procedure there is no need to stop and restart the ce_eventrace service.
Changing the maximum log file sizeTo change the maximum log file size:
1. Open a command prompt and start the resigitry editor by typing:
regedit
2. Set the value of the following key to the maximum size of a log file (in MB):
HKEY_LOCAL_MACHINE\SOFTWARE\EMC\CE\Configuration\EventTraceFileMaxSize
For this procedure there is no need to stop and restart the ce_eventrace service.
22 EMC SRDF/Cluster Enabler Plug-in V4.2 Product Guide

About Cluster Enabler
Windows event log messages
The Windows event log displays descriptive messages for some of the more common events encountered when using Cluster Enabler as listed inTable 2. There are three event types:
◆ Information
◆ Warning
◆ Error
Table 2 Windows event log messages (page 1 of 2)
Event ID Event type Description Action
1 Informational Generic ID used to report informational messages.
Action varies based on description text.
2 Warning Generic ID used to report warning messages. Action varies based on description text.
3 Error Generic ID used to report error messages. Action varies based on description text.
4 Informational Informational message generated when a group comes online successfully.
No action necessary.
5 Error Error message generated when a group fails to come online.
The description text indicates the name of the group that failed to come online. Look at previous event log messages and application logs to find the root cause of the failure.
6 Error An unexpected application error occurred. 1. Turn on verbose logging (logging level 5) and repeat the action.
2. If failure occurs again, save the Windows event log and the CE application log, and contact EMC support.
7 Error The link between the storage arrays is down for storage group (GroupName).
Use storage array CLI interfaces to determine the root cause of the problem.
8 Informational The link between the storage arrays is replicating data to the remote storage array.
No action necessary.
9 Error Communication or data access to the WMI (Windows Management Instrumentation component) service failed.
1. Read the event log messages and application logs to find the root cause of the problem.
2. If failure occurs again, save the Windows event log and the CE application log, and contact EMC support.
10 Error A failure occurred while reading or writing storage group information.
1. Turn on verbose logging (logging level 5) and repeat the action.
2. If failure occurs again, save the Windows event log and the CE application log, and contact EMC support.
Cluster Enabler logging 23

About Cluster Enabler
Microsoft Windows Server supportEMC Cluster Enabler for Microsoft Failover Clusters runs on Microsoft Windows Server 2008 and 2012 systems tailored for the x64 architecture (AMD64 or Intel64T).
“Appendix A” provides installation instructions and lists the prerequisites and requirements for supported Microsoft Windows Servers.
Quorum model support
Microsoft Failover Clusters use a quorum system to determine whether a cluster is operable. There are various models for defining the cluster resources and hence the quorum.
Quroum model support and whether you can change the model type of a cluster depends on your chosen CE plug-in module and the storage replication technology. Cluster Enabler provides a wizard for changing the quorum model of a cluster.
The following sections summarize:
◆ The quorum models for Microsoft Failover Clusters
◆ The capabilities of the Change Quorum Wizard
11 Error A failure occurred while reading or writing storage group information to the cluster registry.
1. Turn on verbose logging (logging level 5) and repeat the action.
2. If failure occurs again, save the Windows event log and the CE application log, and contact EMC support.
12 Error A failure occurred while deleting a mirror group.
Read the event log messages and application logs to find the root cause of the problem.
13 Error A failure occurred while creating a mirror group. Read the event log messages and application logs to find the root cause of the problem.
Table 2 Windows event log messages (page 2 of 2)
Event ID Event type Description Action
24 EMC SRDF/Cluster Enabler Plug-in V4.2 Product Guide

About Cluster Enabler
Supported model type descriptionsIn essence, a cluster continues to operate while a majority of its resources are available. Once the cluster consists of a minority of its resources, it shuts down. There are various ways of calculating the resources in a cluster, each one is known as a quorum model. Table 3 summarizes the models that Microsoft Failover Clustering implement.
The Change Quorum WizardCluster Enabler includes a tool, the Change Cluster Quorum Wizard that you use to change:
◆ The quorum model for a cluster
◆ The file share witness used in a Node and File Share cluster
◆ The disk witness in a Disk Only cluster
“Change Quorum Model Wizard” on page 89 shows how to use this wizard.
Multiple CE cluster management
The Cluster Enabler CE Manager lets you manage multiple CE clusters simultaneously, as long as all of the clusters are either Windows Server 2008 or 2012 clusters and are in the same domain. To manage the cluster, CE Manager runs under a domain administrator account. This account is part of local administrator group of every node of the cluster it manages.
Note: You cannot mix Windows Server 2008 and 2012 clusters in one CE Manager session.
Table 3 Quorum models for Microsoft Failover Clusters
Model name Description
Node Majority The cluster resources consist of the number of nodes in the cluster. This model is particularly suited for clusters that have an odd number of nodes.
Node and Disk Majority The cluster resources consist of the number of nodes in the cluster plus a nominated disk in the cluster, known as the disk witness. This model is particularly suited for clusters that have an even number of nodes.
Node and File Share The cluster resources consist of the number of nodes in the cluster plus a nominated file share, known as a file share witness. This model is particularly suited to clusters that have an even number of nodes that are distributed across multiple sites.
Disk Only The cluster resources consist of a nominated disk known as a disk witness. This is a legacy model from earlier versions of Microsoft Failover Clustering that is retained for compatibility. For new clusters, use one of the other quorum models.
Microsoft Windows Server support 25

About Cluster Enabler
Setting Up devices on Windows Server 2008 or 2012
For Windows Server 2008 or 2012, all disks must first be added to Failover Cluster Management before they can be configured for Cluster Enabler. By default, Failover Cluster assigns all disks to a group called Available Storage. You must ensure that Failover Cluster can bring these disks online before using them in Cluster Enabler.
Follow these steps to correctly set up devices on the Windows Server:
1. Choose the appropriate instructions from the following three scenarios, as listed for disks shown in Available Storage:
a. If there are no disks in Available Storage, ensure that all disks to be added are write-enabled on the same site (for example, site A).
b. If there are already disks in Available Storage, and you want to add more disks, ensure that all disks to be added are write-enabled on the same site where Available Storage is online.
c. If some existing disks in Available Storage are not online, move them to the site where the Available Storage is online. If this does not solve the problem, then you need to do the following:
– Remove those disks from Available Storage.
– Move all groups and devices to the same node in Failover Cluster. Manually move the corresponding devices to ensure that devices are write-enabled on the node to which you are moving the group.
– Evict all remaining peer nodes.
2. Ensure that you have access to the disks where they are write-enabled. If not, you must reboot and reformat them.
3. Right-click Storage in Failover Cluster Management, and select Add a Disk. All available disks will display. You can select disks to add to the cluster. All added disks will be in the group Available Storage. Verify that all disks are online in Available Storage.
The devices should now be available for use in Cluster Enabler.
26 EMC SRDF/Cluster Enabler Plug-in V4.2 Product Guide

About Cluster Enabler
Virtualization supportCE version 4.2 supports the following virtualization tools and features:
◆ Windows Server 2012 Hyper-V Server
◆ Windows Server 2008 (x64) Hyper-V
◆ Windows Server 2008 R2 (x64) Hyper-V including R2 Server
◆ Windows Server 2012 R2 Hyper-V
◆ VMWare ESX Servers
Windows Server 2008 R2 Cluster Shared Volumes, Windows Server 2012 (including R2), and Windows Server 2008 (x64) Hyper-V server virtualization is supported for VMAX arrays. Once configured as a CE group using the CE Configuration Wizard, groups with Hyper-V resources display as regular device groups.
Windows Server 2008 R2 and Windows Server 2012 (including R2) Cluster Shared Volumes (CSV) are supported. CSV is a Failover Clustering feature that allows all nodes in a cluster concurrent access to data on every CSV-enabled shared disk. Once converted using the CE Configuration wizard, CSV disks display under Cluster Shared Volumes in the navigation tree of the CE Manager. Using Cluster Enabler, you can view the properties or change the failover policy of a CSV disk.
The virtual machine and the CSV disks must first be configured in Microsoft Failover Cluster Manager.
Hyper-V
CE supports Windows Server 2008 (including R2) and Windows Server 2012 (including R2) Hyper-V server virtualization. Hyper-V is installed and managed as a role under Windows Server and requires an x64-based processor. Support for Hyper-V is limited to configurations employing Host Clustering. Host clustering allows you to host and failover virtual machines between nodes or sites, thereby making them highly available. Once configured using the CE Configuration Wizard, groups with Hyper-V resources display as regular device groups.
The following descriptions summarize host clustering and guest clustering:
Host Clustering — With host clustering, the physical host is the cluster node. If the host stops running, all of its guests (virtual machines) are restarted on another physical host. Host clustering protects against the failure of a physical host (hardware failure of a computer).
Guest Clustering — With guest clustering, a guest (that is, a virtual machine) is a cluster node, and therefore the guest runs applications that are monitored by the Cluster service, either because they are designed to work with clustering (cluster-aware) or because they are configured in the cluster as a Generic Service, Generic Application, or Generic Script resource. With guest clustering, if either the guest operating system or the clustered application fails, the guest can fail over to another guest, either on the same host or on a different host. Guest clustering protects against failure of a cluster-aware application on a guest, as well as failure of an individual instance of a guest.
Note: In Windows Server 2008 R2, guest clustering is available using iSCSI disks only.
Virtualization support 27

About Cluster Enabler
Refer to the following Microsoft documentation, available from technet.microsoft.com, for instructions on configuring Hyper-V:
◆ The Hyper-V Getting Started Guide
◆ The Virtualization with Hyper-V: FAQ
The following steps are a guide to getting started with Hyper-V and CE version 4.0 and higher for a non-CSV disk:
1. Follow the instructions in Microsoft’s Hyper-V Getting Started Guide to install Hyper-V using the Server Manager.
2. Follow the instructions in Microsoft’s Hyper-V Getting Started Guide to create and set up a virtual machine (guest machine) using the Hyper-V Manager.
3. Install an operating system on the virtual machine.
4. Install the application that you want to be highly available on the operating system of the virtual machine.
5. Using Microsoft Failover Cluster Manager, configure a failover cluster for the virtual machine resources that you just created. The Microsoft Failover Clustering documentation contains instructions.
Note: Turn off the virtual machine before adding it to the cluster.
6. Bring the virtual machines online in Failover Cluster Management.
7. Open the CE Manager and configure a CE cluster using the CE Configuration Wizard.
8. On the Current Nodes wizard page, add a second node to the cluster.
9. Once added, follow the steps in the wizard accepting the default settings.
10. Once the CE cluster is configured, note that the CE resource is part of each virtual machine service group. The physical device where the virtual machine was created is dependent on the CE resource. The CE group with the Hyper -V resource displays as a regular device group. Figure 3 shows an example of the CE Manager GUI with a Hyper-V resource.
Figure 3 CE Manager with virtual machine cluster group
28 EMC SRDF/Cluster Enabler Plug-in V4.2 Product Guide

About Cluster Enabler
Cluster Shared Volumes
Cluster Enabler version 4.2 supports Windows Server 2008 R2 (x64) and Windows Server 2012 R2 Cluster Shared Volumes (CSV). CSV is a failover clustering feature that allows all nodes in a cluster concurrent access to data on every CSV-enabled disk. Once converted using the CE Configuration wizard, CSV disks display under Cluster Shared Volumes in the navigation tree of the CE Manager. Using Cluster Enabler, you can view the properties of or change the failover policies for a CSV disk.
For Windows Server 2008 R2, virtual machines (VMs) can exist only on the primary (R1) site. CSV VMs cannot exist on the secondary (R2) site as the R2 devices are read/write disabled (except in the case of failover without swap).
This is different from Failover Cluster behavior without CE configured, where VMs would be allowed on the secondary but be in redirected access mode. The reason for this is that in geoclustering, site to site network transfers would have higher network latencies and more expensive bandwidth requirements. So CE restricts VMs to remain on the site where they have direct access to the disk, and move them only when the CSV disk fails over to the secondary site.
For Windows Server 2012, CSV VMs can run on any node irrespective of where its CSV disk is online. This means that the VM can failover to a node where its CSV disk is marked as write-disabled.
The virtual machine and the CSV disks must first be configured in Microsoft Failover Cluster Manager. CE Manager does not allow custom resource configuration for a specific VM. Instead, run the CE Manager configuration wizard to configure all the VMs in the cluster.
Note: For Windows Server 2008 R2, EMC Cluster Enabler does not support CSV VM live and quick migration between sites.
Note: SRDF/CE does not support the Optimized CSV placement policies feature of Microsoft Windows Server 2012 R2. Ensure that you switch off the feature by setting the value of the CSVBalancer property to 0.
Converting CSV disks for CEBefore you can manage CSV disks with CE Manager, you must convert the CSV disks using the CE Configuration wizard. Follow the steps in the CE Configuration wizard to configure CSV as you would a CE cluster. All VMs should be brought to the CSV primary site before configuration or they begin to fail over automatically.
Note: If I/O is attempted on a cluster node containing an R2 CSV disk, the node (and only that node) transitions to redirected access. The node returns to direct access only when the mirror is promoted/swapped to a primary mirror.
For Windows Server 2008 R2, a new CE VM resource is added as part of the virtual machine. This resource is responsible for keeping the virtual machine on the read/write enabled site on which the CSV disk is.
Virtualization support 29

About Cluster Enabler
During the various wizards steps, CE validates the virtual machine and CSV group cluster disks and converts them for management with CE. During the conversion process, the Configuration wizard sets failover policies for each CSV disk and updates the VM group FailoverThreshold. After completing the wizard, open CE Manager to view the cluster disk resources listed under the “Cluster Shared Volumes” folder.
Note: When CSV are configured for CE, there are no disk resources listed under the new virtual machine. Disk resources are listed under Cluster Shared Volumes.
Managing CSV disks with CEOnce CSV disks are converted, you use the CE Manager to manage them. The CSV Folder view displays the set of VMs residing on each CSV disk. The CSV disk and the VM details appear in a tree view. The parent node contains all of the CSV-related data (such as CSV Path, Owning Node, Device group name, Sync State). VM details are grouped under the appropriate CSV Parent Node, on which the VM resides.
This representation allows you to see the set of VMs hosted on each CSV disk, and whether, the CSV disk is configured using CE or not. You can expand the tree view by selecting Expand All or collapse it by selecting Collapse All, which is useful if there is a large number of CSV disks to manage.
Figure 4 Cluster Shared Volumes tree view
You can change the failover policy for a CSV disk or remove it from CE Manager control. Right-click on a cluster disk to access the CSV action menu. Select Deconfigure CSV From CE to remove the disk from CE Manager control. A dialog box pop-up appears asking you to confirm the action. Click Yes to remove the disk or No to retain it.
Note: If the CSV disk is removed, CE failover support to the remote nodes is no longer operational. Also all Virtual Machines dependent on that CSV can no longer be managed by CE. To make the CSV disk failover operational again, reconfigure the CSV and virtual machines using the CE Configuration Wizard in the CE Manager.
Select the Properties option to display the current properties of a CSV disk. The Policies tab allows you to change the failover behavior for the CSV disk. Select the Refresh option from the menu to update the CSV view. You can select either Restrict Group Movement or Automatic Failover. Once selected, click OK.
30 EMC SRDF/Cluster Enabler Plug-in V4.2 Product Guide

About Cluster Enabler
Restrict Group Movement restricts the CSV disk from failing over to a peer node. In a replication link failure, this setting only attempts to move disk laterally. If the replications link is up, this setting has no impact.
Automatic Failover allows the CSV disk to automatically failover to any remote site node in the event of a replication link failure.
Select a VM Group from CE manager to display the dependent CSV properties in the right panel.
Note: CSV disk supports SRDF/Synchronous mode only. Therefore, the SRDF/Asynchronous option is unavailable in the Advanced tab setting of the selected CSV disk's properties. The failover behavior for CSV disk currently supports the Restrict Group Movement policy only and is the default selection.
Table 4 shows CSV features supported for Windows Server 2008 and 2012.
Table 4 CSV feature support matrix
VMware
Cluster Enabler version 4.2 supports the configuration of a four-node Windows Server 2008 cluster (including R2) or a four-node Windows Server 2012 cluster (including R2) in VMware ESX Server environments. This section shows how to configure CE in VMware environments.
CE supports two different system configurations, for either:
◆ A virtual machine cluster, where the virtual machines reside on two separate physical ESX servers, or
◆ A physical-virtual machine cluster, where one node is a physical host, and the other node is a virtual machine on a node in a VMware ESX cluster group.
When configuring CE in VMware envionrments:
1. Ensure that the following applicable software and versions are installed:
• ESX Server version 5.0 and later
• Windows Server 2008
• Windows Server 2008 R2
• Windows Server 2012
• Windows Server 2012 R2
• Solutions Enabler 8.0.1
Operating system
CSV disk feature Virtual machine feature
Planned failover Unplanned failover Planned failover Unplanned failover
Windows Server 2008 R2 Yes No Partiala
a. Has to failover along with CSV disk.
No
Windows Server 2012 (including R2)
Yes Yes Yes Yesb
b. Only disk consistency is met.
Virtualization support 31

About Cluster Enabler
2. Set the timeout in the boot.ini file on all virtual machines to 180 seconds. If the boot.ini file currently includes only one entry, the timeout is not effective. You must populate the boot.ini with two separate entries. The same entry can appear twice and can be copied and pasted from the original entry. See below for an example of the boot.ini file.
[boot loader]Timeout=180default=multi(0)disk(0)rdisk(0)partition(2)\WINDOWS[operating systems]multi(0)disk(0)rdisk(0)partition(2)\WINDOWS="Microsoft Windows XP Professional"
/noexecute=optin /fastdetectmulti(0)disk(0)rdisk(0)partition(2)\WINDOWS="Microsoft Windows XP Professional"
/noexecute=optin /fastdetect
Note: No changes are necessary for physical hosts.
3. Configure a dedicated network interface card (NIC) for a heartbeat and associate the virtual NIC to a separate VLAN or network.
4. Ensure that all data devices are presented to the virtual machines as raw device mapping (RDMs) disks in physical compatibility mode on a separate, dedicated shared SCSI adapter.
Note: All gatekeeper devices are presented to the virtual machines as RDM disks in physical compatibility mode on a separate, dedicated SCSI adapter. The virtual SCSI adapter for the gatekeepers should not be shared with the adapter used for accessing the devices. Gatekeepers presented to the virtual machine should not be presented to any other virtual machine configured in the VMware ESX Server cluster group.
5. Follow all other VMware instructions for the configuration of Failover Clusters. For additional information, refer to the Setup for Microsoft Cluster Service technical papers available from VMware at:
http://www.vmware.com
32 EMC SRDF/Cluster Enabler Plug-in V4.2 Product Guide

About Cluster Enabler
Additional functionalityIn addition to the Wizards noted in Table 1, “Cluster Enabler Manager Wizards,” on page 20, the CE Manager has features to manage and monitor information for clusters, groups, storage devices, sites, and nodes. Chapter 6 shows how to use the Cluster Enabler Manager GUI for cluster management tasks.
The following sections explains some of the base functionality available with Cluster Enabler.
Delay Failback
Delay Failback automatically modifies the Preferred Owner list for each failover cluster group so that a failover occurs to a lateral node first, and if the lateral node is unavailable, to a peer node. Lateral nodes are nodes connected to the same storage array. Peer nodes are nodes connected to different storage arrays, located across the link from each other, as shown in Figure 5.
Cluster Enabler manipulates the Microsoft Failover Cluster Preferred Owners list whenever a group is brought online. CE then examines the group Preferred Owners list and determines which node is the lateral node. It can then modify the Preferred Owner list so that the current node and its lateral partner are the first two in the list.
Therefore, no matter which side a group is moved to, the Preferred Owner list is modified to allow a group to fail over to a lateral node, and not fail back or fail over across the link as a first option. Microsoft Failover Clustering only moves a group across the link as a last resort. This prevents the failover clusters from arbitrarily performing what amounts to a failback/failover across the link in an automatic fashion. This feature delays the actual failback of a group from the primary node, and is known as delay failback.
Note: The Delay Failback feature overrides all previous configurations in all quorum-based solutions.
Figure 5 Lateral and peer nodes
Storage Link
Storage Array 2Storage Array 1
Site BSite A
Lateral Nodes Lateral Nodes
Peer Nodes
Peer Nodes
Primary (R1) Side Secondary (R2) Side
Node 1 Node 2
Node 4Node 3
Additional functionality 33

About Cluster Enabler
Delay Failback runs simultaneously on all nodes. Therefore, when a group comes online on any node, the Preferred Owner list is updated, regardless of whether it is a primary or secondary device. For example, the sequence for Group x on Node 1 is:
1. Delay Failback first determines if it knows the other nodes in the four-node cluster. This information is gathered by CE during normal operations. If not, the default feature is bypassed since Delay Failback cannot differentiate between a lateral node, peer node, and so on.
2. If Delay Failback knows the other nodes, it determines if Group x has come online on Node 1.
3. If Group x has come online on Node 1, the Microsoft Failover Cluster Preferred Owner list is modified so that Node 1 is the first Preferred Owner, followed by the lateral node and then the peer nodes.
Enabling and disabling Delay FailbackThe Delay Failback feature is enabled by default. You can enable or disable the feature by setting a cluster private property.
1. Open a Command Prompt and display the current Delay Failback setting, by typing:
cluster /priv
2. Locate the entry DelayFailBackEnabled and chaeck its value. A value of 0 means the feature is disabled. A value of 1 means the feature is enabled. If the DelayFailBackEnabled property has not been adjusted, it will not be visible in the cluster /priv command output and is assumed to be the default value of 1 (enabled).
3. To disable the Delay Failback setting, type:
cluster /priv DelayFailbackEnabled=0:DWORD
To enable the Delay Failback setting, type:
cluster /priv DelayFailbackEnabled=1:DWORD
Mount points
Cluster Enabler provides mount points. By using mount points, you can overcome the limitation on drive letters, which makes it possible for a cluster to contain more than 26 volumes.
For mount points to work correctly, all related disks must belong to the same cluster group. If related disks are spread across multiple cluster groups, volumes cannot be brought online because cluster groups can be online on different nodes. To avoid this scenario, Cluster Enabler first groups all related disks by identifying the mount points on a given disk and any disks upon which the given disk is mounted. Cluster Enabler then creates a parent/child relationship between the disks.
When a user chooses a disk to create a group (or adds a disk to an existing group), Cluster Enabler finds all related disks by traversing its parent/child relationships and adding every related disk to the group. It then adds appropriate dependencies between the disks so that the resources can be brought online in an orderly fashion.
34 EMC SRDF/Cluster Enabler Plug-in V4.2 Product Guide

About Cluster Enabler
Table 5 shows an example of a cluster consisting of drive letters and mount points for six volumes. Using this configuration, you can see various parent/child relationships among the disks.
For example, the user chooses E:\MNT1. Therefore:
◆ E:\MNT1 is a mount point with E:\ as its parent.
◆ E:\ is a child of F:\. Thus, disk F:\ is included in the group.
◆ F:\ has additional children F:\MNT2 and F:\MNT2\MNT3. Thus, the group includes these disks too.
The result of these parent/child relationships is that the group will include volumes 0BCE, 0BCF, 0BD0, 0BD1, and 0BD2. Each disk is dependent on its parent to come online. In this example, 0BCF is dependent on 0BCE, and 0BD0 is dependent on 0BCE, and so forth.
Of course, each group is also dependent on the Cluster Enabler resource.
When you remove a device, Cluster Enabler also removes all related disks. For example, if the current mount points are F:\ and F:\MNT2 and F:\MNT2\MNT3, and if the device that corresponds to F:\MNT2 is removed from the group, all three devices corresponding to F:\, F:\MNT2, and F:\MNT2\MNT3 are removed.
However, if you were to first remove mount point F:\MNT2 from the operating system and then remove its corresponding device from the group, Cluster Enabler would remove only the devices that correspond to F:\MNT2 and F:\MNT2\MNT3. The device corresponding to F:\ would be left in the group because, after the mount point removal, it is no longer related to F:\MNT2.
Multiple storage array
Cluster Enabler for Microsoft Failover Clustering enables the use of multiple storage arrays by a cluster. This feature provides greater flexibility to you and your storage provisioning.
Delegating CE administration
You can manage multiple CE clusters simultaneously, as long as all of the clusters are either Windows Server 2008 or 2012 clusters and are in the same domain. To manage the cluster, CE Manager and Cluster Administrator are used with a domain account, which is part of local administrator group on every cluster node. This effectively grants full control of every cluster node to the domain account that manages the cluster.
Table 5 Cluster mount point example
Drive letter and mount point Symmetrix volume ID
F:\ 0BCE
F:\MNT1, E:\ 0BCF
F:\MNT2 0BD0
F:\MNT2\MNT3 0BD1
D:\ 0BCD
E:\MNT1 0BD2
Additional functionality 35

About Cluster Enabler
CE provides a utility that allows the most common CE and cluster management tasks to be delegated to a non-local administrator. It does this through, a command-line utility, called cesec.exe that is used on each cluster node after the cluster has been fully configured.
Using the cesec.exe utilityThe cesec.exe command-line utility allows the local administrator to delegate the most common CE cluster tasks to non-local administrators by adding a domain group (recommended) or a domain user.
The utility is located in the CE install directory (typically C:\Program Files\EMC\Cluster-Enabler) and must be run on all nodes in the cluster by a local administrator. On Windows Server 2008, the utility must be run from an elevated command prompt.
Note: Due to a Microsoft limitation, the Windows Server 2008 Failover Cluster Manager cannot be used by a non-local administrator account, even if that account has been granted full control of the cluster. Use the cluster.exe command-line utility instead.
System security changesYou can use cesec.exe command-line utility to change the following security administration privileges:
◆ Permit a non-local administrator to manage the cluster.
◆ Permit a user to make remote DCOM connections.
◆ Access the Windows Firewall for the Windows Management Instrumentation (WMI) rule group on Windows Server 2008.
◆ Permit remote write access to the following WMI namespaces: Root/CIMV2, Root/EMC, and Root/MSCluster.
◆ Permit a user to query the Service Control Manager and to control the following CE-related services: Cluster Service (clussvc), CE Event Trace Service (ce_eventtrace), and CE Service (cesvc).
◆ Allows remote access to the CE portion of the registry (HKLM\SOFTWARE\EMC\CE).
◆ Allows the user to export CE log files by granting write access to the CE log directory (typically C:\Program Files\EMC\Cluster-Enabler\Logs).
RestrictionsCertain CE configuration operations are not allowed and are blocked:
◆ CE install and uninstall
◆ Using the Configuration Wizard to convert MS clusters to CE clusters
◆ Adding and deleting nodes for an existing cluster
◆ De-configuring a CE cluster
36 EMC SRDF/Cluster Enabler Plug-in V4.2 Product Guide

About Cluster Enabler
Command syntaxThe syntax of the cesec.exe command line is:
cesec.exe -ce <action> <principal>
Where:
◆ <action> identifies the action to occur and is one of the following values: set, remove, or list
◆ <principal> identifies the user or group that the action is to operate on. The identity of the user or group takes one of the following forms:
domain\[email protected]
Here, name is the name of the user or group and domain is the name of the domain.
Options:
◆ -ce <action> <principal>
Modifies the CE security settings for a principal.
◆ -ce list
Lists the security settings relevant to CE.
Examples
The following examples assume that the domain users who manage CE have been added to a domain group called DomainName\CE Admins.
To allow the domain group to manage CE, enter type:
cesec.exe -ce set DomainName\CE Admins
To remove the domain group, enter type:
cesec.exe -ce remove DomainName\CE Admins
To list your current security settings, enter type:
cesec.exe -ce list
Viewing cluster dependency
Cluster Enabler provides a cluster dependency viewer that allows you to view or print cluster configuration data (Dependency Report) for all CE cluster groups and device dependencies for the cluster. This tool can display complex storage site configurations for a CE cluster including point-to-point, cascaded, and concurrent configurations. An expanded view displays all devices involved in each site and the replication mode between sites.
Groups in each site appear in alphabetical order, and devices use a color code to identify each site. With the dependency viewer you can also sort CE groups by site. Interconnection between devices is labeled by the mode of replication (that is Sync or Async). Remote adapter (RA) numbers are displayed for each leg of all configurations. The CSV group is displayed with a CSV group name, instead of the GUID. The CSV-Virtual Machine groups are grouped under the particular CSV group on which they reside.
Additional functionality 37

About Cluster Enabler
To view and print a Dependency Report for a cluster:
1. Open the CE Manager, select the cluster in the Navigation Tree, and do one of the following:
• Select Action > View Dependency.
• Right click on the selected cluster and select View Dependency from the pop-up menu.
Note: There may be a pause while CE gathers site information before the diagram appears.
2. Select each cluster group, and double-click the disk objects to expand the view for each site. Devices use a color code by site that is defined on the right-side key display.
You can use the Expand All or Collapse All buttons to expand or collapse group details.
3. Click Sort Group by Site to change the Site view.
4. To preview a diagram print layout, click Print Preview. To print the diagram click Print.
Figure 6 on page 39 shows a sample Dependency Report.
Note: For a CSV disk, the CE Dependency Viewer displays both the CSV disk group name and the path of the configured disk. If the disk is not configured, only the path is shown. For example, if configured, the group name displays as: CSVGrp1 [C:\ClusterStorage\Volume1].
Otherwise, only the CSV Path is displayed as:[C:\ClusterStorage\Volume1].
38 EMC SRDF/Cluster Enabler Plug-in V4.2 Product Guide

About Cluster Enabler
Figure 6 Sample Dependency Report
The following notations apply to Figure 6:
CSV VM — VM resides on the CSV disk.HYPER-V VM — VM resides on regular RDF disk.
Additional functionality 39

About Cluster Enabler
SRDF/CE support matrix
Table 6 shows the SRDF/CE support matrix for Microsoft Windows Server operating systems by CE version and the required minimum version of Solutions Enabler.
Table 6 SRDF/CE support matrix
Microsoft Windows Server OS(Enterprise and Datacenter editions only
for W2K8 and W2K3, Standard and Datacenter editions only for W2K12)
Operating system support matrix for SRDF/CE
CE 4.2 CE 4.1.4 CE 4.1.3 CE 4.1.2 CE 4.1.1 CE 4.1.0 CE 4.0.1 CE 4.0
W2K12 R2 Y N N N N N N N
W2K12 R2 CORE Y N N N N N N N
W2K12 x64 Y Y N N N N N N
W2K12 x64 CORE Y Y N N N N N N
W2K8 R2 x64 SP1 Y Y Y Y Y Y Y Y
W2K8 R2 x64 CORE SP1 Y Y Y Y Y Y Y Y
W2K8 R2IA64 SP1 N N Y Y Y Y Y Y
W2K8 x64 SP2 Y Y Y Y Y Y Y Y
W2K8 IA64 SP2 N N Y Y Y Y Y Y
W2K8 x86 SP2 N Y Y Y Y Y Y Y
W2K3 x64 SP2 N N Y Y Y Y Y Y
W2K3 IA64 SP2 N N Y Y Y Y Y Y
W2K3 x86 SP2 N N Y Y Y Y Y Y
Minimum Solutions Enabler (SE) version required
V8.0.1 V7.3.0.1 V7.0.1
40 EMC SRDF/Cluster Enabler Plug-in V4.2 Product Guide

CHAPTER 2About SRDF/Cluster Enabler
Invisible Body Tag
This chapter provides an introduction to the SRDF/Cluster Enabler plug-in module and explains how EMC Cluster Enabler provides disaster recovery protection in geographically distributed Microsoft Failover Clusters using the Symmetrix Remote Data Facility (SRDF).
◆ SRDF/Cluster Enabler plug-in overview.................................................................... 42◆ SRDF overview ........................................................................................................ 43◆ SRDF/CE features .................................................................................................... 45◆ Concurrent SRDF ..................................................................................................... 48◆ Cascaded SRDF ....................................................................................................... 51◆ Pre-SRDF/CE clustering considerations.................................................................... 54
About SRDF/Cluster Enabler 41

About SRDF/Cluster Enabler
SRDF/Cluster Enabler plug-in overviewSRDF/Cluster Enabler (SRDF/CE) is a software plug-in module to EMC Cluster Enabler for Microsoft Failover Clusters software. The Cluster Enabler (CE) plug-in architecture consists of a CE base module component and separately available plug-in modules, which provide your chosen storage replication technology.
Note: Refer to the EMC Online Support for CE plug-in software module availability for your replication technology or check with your EMC sales representative.
The SRDF/CE plug-in module provides a software extension of failover cluster functionality that allows Windows Server 2008 (including R2) Enterprise and Datacenter editions or Windows Server 2012 (including R2) Standard and Datacenter editions running Microsoft Failover Clusters to operate across multiple connected VMAX arrays in geographically distributed clusters.
Each cluster node is connected through a storage network to the supported Symmetrix array. Once configured using the EMC Cluster Enabler Manager, Microsoft Failover Clusters are known as CE clusters.
Important: Mixed replication technologies/storage configurations are not possible.
Figure 7 provides shows an example of using Cluster Enabler in an SRDF VMAX array environment.
Figure 7 Overview example of an SRDF/CE cluster configuration
Cluster Enabler protects data from the following types of failures, 24 hour a day, 7 days a week, and 365 days per year:
◆ Storage failures
◆ System failures
◆ Site failures
Primary Site AStorage Array
LAN
MS Cluster Servers
Secondary Site BStorage Array
MS Cluster Servers
SRDF links
42 EMC SRDF/Cluster Enabler Plug-in V4.2 Product Guide

About SRDF/Cluster Enabler
SRDF overviewThe SRDF is a VMAX-based business continuance and disaster recovery solution sold as a separate license by EMC Corporation. SRDF is a configuration of multiple VMAX arrays whose purpose is to maintain multiple, real-time copies of logical volume data in more than one location.
SRDF duplicates data on a production site (also known as a source or primary site) to a recovery site (also known as a target or secondary site) transparently to users, applications, databases, and host processors. If the production site is not able to continue processing, data at the recovery site is current up to the last I/O transaction.
SRDF can be used in several key areas including, but not limited to:
◆ Disaster Recovery
◆ Remote Backup
◆ Data Center Migration
◆ SDMS—Symmetrix Data Migration Service
◆ Data Center Decision Solutions
When production systems are down, SRDF enables fast switch over to the recovery copy of the data, allowing critical information to become available in minutes. Business operations and related applications may resume full functionality with minimal interruption.
Protecting against data loss allows the operations and applications to resume at the secondary site. SRDF can be used:
◆ By itself, and data processing can be resumed by powering up a standby system and manually restarting.
◆ In combination with more sophisticated software to automatically resume operations.
Figure 8 on page 44 illustrates a basic SRDF configuration.
SRDF/CE combines Microsoft Failover Clusters and SRDF to provide a more sophisticated solution. SRDF/CE provides an automated configuration wizard that you use in conjunction with the Microsoft Cluster Administrator to administer the SRDF-enabled cluster.
Note: For greater detail on SRDF, consult the SRDF documentation set, “Related documentation” on page 12.
SRDF overview 43

About SRDF/Cluster Enabler
Figure 8 Basic SRDF configuration
SRDF/CE supports both SRDF/Synchronous (SRDF/S) and SRDF/Asynchronous (SRDF/A) modes of transfer.
44 EMC SRDF/Cluster Enabler Plug-in V4.2 Product Guide

About SRDF/Cluster Enabler
SRDF/CE featuresSRDF/CE provides the following tools and features for SRDF replication technology:
◆ “Cluster Enabler Manager” on page 45
◆ “SRDF/Asynchronous compatibility” on page 45
◆ “SRDF/CE swap capability” on page 46
◆ “Virtual Provisioning” on page 47
◆ “Supported devices” on page 47
◆ “SRDF/CE configuration with multiple remote adapters” on page 47
◆ “Monitoring SRDF link status” on page 47
◆ “SRDF composite groups” on page 48
◆ “RDF N-X” on page 48
Cluster Enabler Manager
As shown in “Cluster Enabler Manager interface” on page 19 the Cluster Enabler Manager is the facility for configuring Microsoft Failover Clusters for disaster recover, using GUI wizards. In addition to those wizards, Cluster Enabler Manager provides capabilities to both manage and monitor:
◆ Clusters
◆ Groups
◆ Storage devices
◆ Sites
◆ Nodes in a cluster
Chapter 6 starting on page 41 shows how to use the Cluster Enabler Manager.
SRDF/Asynchronous compatibility
SRDF/CE is compatible with EMC SRDF/Asynchronous (SRDF/A). SRDF/A is an extended-distance asynchronous replication that uses a delta set architecture to reduce bandwidth requirements and have no impact on the performance of the host.
Asynchronous mode provides a point-in-time image on the target (R2) device that is only slightly behind the source (R1) device. SRDF/A session data is transferred to the remote Symmetrix system in delta sets, eliminating the redundancy of same-track changes being transferred over the link, thereby reducing the required bandwidth. SRDF/A only needs enough bandwidth to support the average production workload versus peak workloads, provided there is sufficient VMAX cache to support the peak workloads.
SRDF/A is intended for users who require no host application impact while maintaining a consistent, restartable image of their data on the R2 side at all times.
Note: SRDF/CE always enables consistency on SRDF/A groups. SRDF/A consistency ensures that applications have a consistent copy on the remote side when they failover.
SRDF/CE features 45

About SRDF/Cluster Enabler
SRDF/CE supports Enginuity™ and HYPERMAX OS releases as outlined in the E-Lab Interoperability Navigator. At the 5x70 Enginuity level and later, you can specify a single SYMCLI group whose device members have been previously defined as SRDF/A enabled. Once configured, SRDF/CE automatically fails over this group to the target side as necessary.
Note: With SRDF/CE the target (R2) side cannot be larger than the source (R1) side. When the system fails over to the R2 side, it can never fail back since the R2 cannot resynchronize all its data back to the R1 side. In addition SRDF/A does not support quorum group in shared quorum models.Other groups in the cluster may use synchronous or asynchronous modes, as necessary.
SRDF/CE swap capability
An R1/R2 personality swap (or R1/R2 swap) refers to swapping the RDF personality of the RDF device designations of a specified device group, so that source R1 devices become target R2 devices and target R2 devices become source R1 devices.
R1/R2 RDF swaps are available with Enginuity Version 5567 or later and HYPERMAX OS. There are two types of R1/R2 swaps: FastSwap and Dynamic Swap. A FastSwap occurs immediately after failover if the group is fully synchronized. A Dynamic Swap takes longer because after failover, the tracks are checked to determine whether they are synchronized, and then the swap occurs. If you enable an R1/R2 swap for a group, SRDF/CE automatically checks during a failover to determine whether FastSwap is available. If FastSwap is available, SRDF/CE uses it. If FastSwap is not available, SRDF/CE uses Dynamic Swap.
R1/R2 swap benefitsThis section describes several scenarios where an R1/R2 swap is useful.
VMAX and VMAX 3 array load balancing
In today's rapidly changing computing environments, it is often necessary to deploy applications and storage on a different VMAX or VMAX3 array without having to lose disaster protection. R1/R2 swap can enable this redeployment with minimal disruption, while offering the benefit of load balancing across two VMAX or VMAX3 storage arrays.
For example, if you want to reconfigure an SRDF/CE environment after having decided the locations of the R1 and R2 devices, this procedure allows you to go from an active/passive configuration to active/active.
Primary data center relocation
Sometimes a primary data center needs relocation to accommodate business practices. For example, several financial institutions in New York City routinely relocate their primary data center across the Hudson River to New Jersey as part of their disaster drills. R1/R2 swaps allow these customers to run their primary applications in their New Jersey data centers. The Manhattan data centers then acts as the disaster protection site.
46 EMC SRDF/Cluster Enabler Plug-in V4.2 Product Guide

About SRDF/Cluster Enabler
Post-failover temporary protection measure
You can regain a measure of protection after failing over to the remote site. If the hosts on the source side are down for maintenance, R1/R2 swap permits the relocation of production computing to the target site without giving up the security of remote data protection. When all problems are solved on the local Symmetrix array, fail over again and swap the personality of the devices to return to the original configuration.
Virtual Provisioning
SRDF/CE supports Virtual Provisioning™ with SRDF/Synchronous and SRDF/Asynchronous. Thin devices can be used in a CE cluster. The EMC Solutions Enabler Array Management CLI User Guide provides details on how to set up Virtual Provisioning.
Supported devices
SRDF/CE supports the following types of devices in point-to-point, cascaded, and concurrent configurations:
◆ Standard
◆ RAID-5
◆ RAID-6
◆ TDEVs (thin devices)
◆ Diskless (applicable to cascaded site A to site C configurations only)
SRDF/CE configuration with multiple remote adapters
You can configure SRDF/CE with multiple RDF links and remote adapter (RA) groups. SRDF/CE not only allows multiple RAs, but periodically tests them to ensure they are functioning. Multiple RA groups are also allowed, and these RA groups do not have to be symmetrical across all RDF links; any one RA group can be allocated over a subset of the defined RDF links.
If a situation occurs where an RDF link goes down, an event log message is posted and an entry is placed in the SRDF/CE log.
Monitoring SRDF link status
SRDF/CE provides a health monitoring feature for the SRDF link that allows you to view link status error messages, which are reported in the Windows event log. This feature allows you to monitor various scenarios, such as SRDF link failure.
Refer to “Windows event log messages” on page 23 for more information.
SRDF/CE features 47

About SRDF/Cluster Enabler
SRDF composite groups
SRDF/CE provides SRDF composite groups (CG) that span across multiple RDF groups (also called RA groups). SRDF/CE allows the creation and modification of composite groups as CE groups.
Note: SRDF/CE does not support composite groups that span across multiple VMAX arrays.
Cascaded SRDF also makes use of composite groups for consistency protection during failover and failback operations. Support for composite groups requires that the Solutions Enabler RDF daemon (storrdfd) be enabled. The EMC Solutions Enabler Installation Guide shows how to enable the RDF daemon.
For Enginuity versions earlier than 5875, support for composite groups requires a Solutions Enabler SRDF/Consistency Group license. Refer to the EMC Solutions Enabler Installation Guide for information on the appropriate license keys.
“Create Group Wizard” on page 91 explains how to create a composite CE group. “Modify Group Wizard” on page 94 explains how to add or remove devices from a composite CE group.
For additional information on composite groups, refer to the EMC Solutions Enabler SRDF Family CLI User Guide.
RDF N-X
RDF N-X allows users to replicate data between a VMAX array running Enginuity 5876 and a VMAX3 array running HYPERMAX OS 5977 using Solutions Enabler 8.0.1. The replication can occur in either direction.
With the addition of HYPERMAX OS 5977, the following shows the connectivity allowed when creating RDF groups between HYPERMAX OS 5977 and Enginuity versions:
HYPERMAX OS 5977 ↔ HYPERMAX OS 5977
HYPERMAX OS 5977 ↔ Enginuity 5876 with fix number 67492
Concurrent SRDFSRDF/CE includes a concurrent SRDF configuration. In a concurrent SRDF configuration, a single source (R1) device is remotely mirrored to two target (R2) devices simultaneously. A concurrent SRDF configuration allows you to have two identical remote copies available at any point in time. It is valuable for duplicate restarts and disaster recovery, and provides increased flexibility for data mobility and application migrations.
Concurrent SRDF technology can use two different RA adapters in the interface link to achieve the connection between the R1 device and its two concurrent R2 mirrors. Each of the two concurrent mirrors must belong to a different SRDF (RA) group.
Note: The EMC Solutions Enabler SRDF Family CLI User Guide provides configuration details for setting up a concurrent SRDF configuration.
48 EMC SRDF/Cluster Enabler Plug-in V4.2 Product Guide

About SRDF/Cluster Enabler
For SRDF/CE support, if there is one R1 device paired with two R2 devices, only one of the R2 devices should be mapped to the host on the secondary site. Figure 9 on page 49 shows a concurrent SRDF configuration. Note that the VMAX at Remote Site C cannot be mapped to the cluster host.
Figure 9 SRDF/CE with concurrent SRDF
Restrictions and limitations
In concurrent configurations, the CE cluster nodes should be present in only two of the three sites. If CE cluster nodes are present in all three sites, the configuration is not supported.
CE configurations where devices in a consistency group are mixed between concurrent, cascaded and point-to-point configurations are not supported.
Supported SRDF modes for concurrent SRDF/CE configurations are:
• Synchronous for Site A to Site B (R11 → R2)
• Synchronous or asynchronous for Site A to Site C (R11 →R2)
Note: Concurrent SRDF is not available for a configuration that includes VMAX3 arrays running HYPERMAX OS 5977, VMAX 10K arrays, or VMAXe arrays.
Concurrent SRDF 49

About SRDF/Cluster Enabler
Failover/Failback behavior
This section describes the failover and failback behavior for concurrent configurations for both planned and unplanned failovers.
Planned FailoversThe following occurs for planned failover scenarios in a concurrent configuration:
Failover/Failback between sites A and C in a concurrent configuration (sync A → B/async A → C)
Note: CE is installed at sites A and C.
In a concurrent configuration, a planned failover between sites A and C in asynchronous mode, where SRDF does not support swap, results in sites A and B remaining as the R1 and R2. With an RDF pair state of Failed Over, where the R1 becomes write-disabled and the R2 becomes read-write enabled. Sites A and B change to an RDF pair state of invalid.
When the failback between sites A and C in this scenario is initiated, the configuration reverts back to the original concurrent configuration, with sites A and C in asynchronous mode with an RDF pair state of consistent. Sites A and B reverts back to an RDF pair state of synchronized.
Failover/Failback between sites A and B in a concurrent configuration (sync A → B/async A → C)
Note: CE is installed at sites A and B.
In a concurrent configuration, a planned failover between sites A and B in synchronous mode, a swap is performed that results in cascaded configuration, where site A becomes an R21, site B becomes an R1, and site C becomes an R2.
Failover/Failback between sites A and B in a concurrent configuration (sync/sync, where SRDF does not support swap)
In a concurrent configuration of sync/sync, where SRDF does not support swap, a planned failover between sites A and B in synchronous mode, results in sites A and B remaining as the R1 and R2, with an RDF pair state of Failed Over. Sites A and C change to an RDF pair state of invalid.
When the failback between sites A and B in this scenario is initiated, the configuration reverts back to the original concurrent configuration, with sites A, B, and C in synchronous mode with an RDF pair state of synchronized.
50 EMC SRDF/Cluster Enabler Plug-in V4.2 Product Guide

About SRDF/Cluster Enabler
Unplanned FailoversThe following occurs for unplanned failover scenarios in a concurrent configuration involving storage failure:
Storage failure at site A (async A → B, sync A → C)
In a concurrent configuration where the RDF mode between sites A and B is asynchronous, and synchronous between sites A and C, a storage failure at site A causes the RDF pair state between sites A and B, and A and C to become partitioned. In this failover scenario, Cluster Enabler fails over to either site B or C, depending on which node is configured as a CE site.
Storage failure at site A (sync A → B, sync A → C)
In a concurrent configuration where the RDF mode between sites A and B is synchronous, and synchronous between sites A and C, a storage failure at site A causes the RDF pair state between sites A and B, and A and C to become partitioned. In this failover scenario, Cluster Enabler fails over to either site B or C, depending on which node is configured as a CE site.
Cascaded SRDFSRDF/CE includes a Cascaded SRDF configuration. Cascaded SRDF is a three-way data mirroring and recovery solution that provides enhanced replication capabilities, greater interoperability, and multiple ease-of-use improvements. Cascaded SRDF allows replication between three sites without requiring the need for SRDF BCVs on the second VMAX array. A cascaded SRDF configuration does not require three separate site locations, although that is the most common configuration for a disaster recovery solution.
The basic cascaded SRDF configuration consists of a primary site (SiteA) replicating data to a secondary site (SiteB) and replicating the same data to a tertiary site (SiteC), as shown in Figure 10. Note that the Secondary SiteB device is labeled R21. This device is the R2 mirror of the Primary SiteA R1 device, and the R1 mirror of the Tertiary SiteC R2 device. The SiteA and SiteB devices have an SRDF pair state and the SiteB and SiteC devices have an SRDF pair state.
Figure 10 Sample SRDF Cascaded configuration
Note: The EMC Solutions Enabler SRDF Family CLI User Guide provides configuration details for setting up a cascaded SRDF configuration.
Primary SiteA
Synchronous
Secondary SiteB Tertiary SiteCSYM-001755
AsynchronousR1 R2R21
Host I/O
Cascaded SRDF 51

About SRDF/Cluster Enabler
Cascaded SRDF/CE requirements
Cascaded SRDF/CE operations require the following:
◆ The secondary site (with the R21 devices) must be running Symmetrix DMX-3 or DMX-4 or higher hardware platforms with Enginuity 5773 and higher.
◆ R1 and R2 devices that are paired with R21 devices must be in an array that is running Enginuity 5671 or 5772 and higher.
◆ SRDF modes for cascaded SRDF/CE support are:
• Synchronous for Site A to Site B (R1→R21)
• Asynchronous for Site B to Site C (R21 →R2)
Note: Currently, ACP disk mode from B to C is not supported.
Restrictions and limitations
In cascaded configurations, the CE cluster nodes should be present in only two of the three sites. If CE cluster nodes are present in all three sites, the configuration is not supported.
The following restrictions and limitations are listed for SRDF/CE cascaded support:
◆ In a cascaded configuration, CE can be installed only at the following sites:
• At Sites A and B; where the replication mode is synchronous
or
• At sites A and C
◆ CE configurations where devices in a consistency group are mixed between concurrent, cascaded and point-to-point configurations are not supported.
◆ A cascaded disk cannot be the quorum disk.
◆ Cascaded RDF devices are not discovered in CE if the R21 and R2 arrays are mapped to the same R2 host.
◆ Cascaded topology is not supported when Cluster Enabler is configured for use with VMAX 10K/VMAXe arrays.
◆ Cascaded SRDF is not available for a configuration that includes one or more VMAX3 arrays running HYPERMAX OS 5977.
52 EMC SRDF/Cluster Enabler Plug-in V4.2 Product Guide

About SRDF/Cluster Enabler
Failover/Failback behavior
This section describes the failover and failback behavior for cascaded configurations for both planned and unplanned failovers.
Note: Cascaded SRDF makes use of composite groups for consistency protection during failover and failback operations. Support for composite groups requires that the Solutions Enabler RDF daemon (storrdfd) be enabled.
Planned FailoversThe following occurs for planned failover scenarios in a cascaded configuration:
Failover/Failback between sites A and B in a cascaded configuration
In a cascaded configuration, a planned failover between sites A and B in synchronous mode, results in a swap and hence a concurrent configuration.
When the failback between sites A and B in this scenario is initiated, the configuration reverts back to a cascaded configuration.
Failover/failback between sites A and C in a cascaded configuration
In a cascaded configuration, a planned failover between sites A and C involves two consecutive failovers between sites A , B, and C as follows:
◆ A failover between sites A and B (synchonous mode)
◆ A failover between sites B and C (asynchronous mode)
Unplanned FailoversThe following occurs for unplanned failover scenarios in a cascaded configuration involving storage failure:
Failover from site A to site C with a storage failure at site A
In a cascaded configuration where the RDF mode between sites A and B is synchronous, and asynchronous between sites B and C, a storage failure at site A causes the RDF pair state between sites A and B to become partitioned, and consistent between sites B and C. In this failover scenario, CE fails over from B to C and the applications are transitioned (online) to site C.
When site A storage is restored, the RDF pair state between Site A and B become suspended, and consistent between B and C. To transition applications back online to site A, CE performs the following steps:
1. A failover from site A to site B
2. A failback from site C to site B
3. A failback from site B to site A
Once these steps are completed, the RDF pair state between sites A and B returns to a synchronized state, and the RDF pair state between sites B and C returns to a consistent state.
Cascaded SRDF 53

About SRDF/Cluster Enabler
Storage failure at sites A and B
In a cascaded configuration where the RDF mode between sites A and B is synchronous, and asynchronous between sites B and C, a storage failure at both sites A and B causes sites A and B to become unreachable, with an RDF pair state of partitioned between sites B and C. If transmit idle is disabled, a failover must be performed to bring applications online at site C. If transmit idle is enabled, applications are automatically brought online at site C. When site A storage is restored, the RDF pair state between sites A and B is either suspended or split, and the RDF pair state between B and C is split.
Note: In a split state scenario, Cluster Enabler requires administrator intervention to return the SRDF pair state to Failed Over.
To transition applications back online to site A, CE performs the following steps:
1. A failover from site A to site B
2. A failback from site C to site B
3. A failback from site B to site A
Configuring cascaded SRDF with CE Manager
After all nodes have been discovered, the CE wizard validates the presence of CE cluster nodes in two of the three storage sites. The SRDF configuration is supported for synchronous replication between R1 and R21 devices and asynchronous replication between R21 and R2 devices.“Viewing cluster dependency” on page 37 provides information about viewing existing SRDF configurations. R21 devices at site B display as device type RDF21.
Pre-SRDF/CE clustering considerationsTo ensure disaster recovery protection in an SRDF/CE-enabled cluster, consider the following prior to its installation and configuration:
◆ Cabling
◆ Booting
◆ SRDF coexistence
CablingAvoid routing all cables through the same path, both in buildings and between sites. To provide an installation with no single point of failure, use a configuration similar to Figure 11.
54 EMC SRDF/Cluster Enabler Plug-in V4.2 Product Guide

About SRDF/Cluster Enabler
Figure 11 Recommended cabling configuration
BootingCurrently, Microsoft Failover Clusters can only boot from separate private disks (cannot boot off the same bus). Therefore, CE nodes must contain an internal disk for booting or be attached to a nonclustered disk.
SRDF coexistenceMultiple SRDF/CE clusters can share the same SRDF pair. SRDF/CE software can extend the VMAX or VMAX3 enterprise system to support up to 64 shared quorum disk clusters per VMAX pair. There is no limit on the number of MNS clusters per VMAX pair.
Pre-SRDF/CE clustering considerations 55

About SRDF/Cluster Enabler
56 EMC SRDF/Cluster Enabler Plug-in V4.2 Product Guide

CHAPTER 3Clustering Concepts
Invisible Body Tag
This chapter describes the various clustering concepts for Microsoft Failover Clusters using a Cluster Enabler cluster solution and the modes of operation:
◆ Microsoft Failover Clusters ...................................................................................... 58◆ CE geographic cluster system.................................................................................. 61◆ Application software in a cluster environment ......................................................... 64
Clustering Concepts 57

Clustering Concepts
Microsoft Failover ClustersMicrosoft Failover Clusters is the clustering extension to Windows Server 2008 and 2012 Enterprise and Datacenter editions. Microsoft Failover Clusters protect against failure of production server hardware or network connections. For data protection, Microsoft Failover Clusters use a protected storage subsystem. The standard failover cluster relies on RAID 1 or RAID 5 array storage to guarantee data protection.
In a typical failover cluster containing one to eight nodes, server nodes share the application workload. Typically, in a node cluster environment with n nodes, each node serves one-nth of the total number of disks and clients connected by a common SCSI bus. If one server node fails, one or several of the remaining nodes take ownership of all the disks and assume all the application workload.
Figure 12 presents a typical two-node failover cluster on Windows Server 2008 or 2012 Enterprise and Datacenter editions.
Figure 12 Typical two-node Microsoft Failover Cluster
Private Interconnect (Heartbeat Connector)
Enterprise LAN/WAN
Storage
Clients
iSCSI or
Fibre Channel
iSCSI or
Fibre Channel
Host A Node 1 Host B
Node 2
58 EMC SRDF/Cluster Enabler Plug-in V4.2 Product Guide

Clustering Concepts
Figure 13 presents a typical four-node Windows Server 2008 cluster.
Figure 13 A typical four-node Microsoft Failover Cluster
Microsoft Failover Cluster concepts
Microsoft Failover Cluster is a loosely coupled cluster system. It is not a fault-tolerant, closely coupled system. The concept of a cluster is to take two or more independent computers and set them up to work together to provide higher availability and scalability than is obtainable with a single system. When failure occurs in the cluster, control of a disk, or resource, moves to another cluster node. This process is called a failover. Failovers can be initiated by a number of events, including the following:
◆ Manual failover—The moving of resources from one server to another. Done for system load balancing or for server maintenance.
◆ Failover due to hardware failure—The surviving node takes over when a server, iSCSI or Fibre Channel host bus adapter (HBA) card, or network interface card (NIC) fails.
◆ Failover due to application failure—The failure of a virtual server or IP resource can initiate the failover.
By contrast, a fault-tolerant system uses special-purpose hardware to run multiple computers in lockstep, which provides nonstop computing with no data loss when a component failure occurs.
There are benefits and limitations to using a cluster architecture.
BenefitsClustering provides:
◆ Improved availability by continuing to provide a service even during hardware or software failure.
◆ Increased scalability by allowing new components to be added as the system load increases.
◆ Simplified management of groups of systems and their applications by enabling multiple applications on multiple servers to be managed as a single system.
VLAN Switch VLAN Switch Host A Node 1
Host B Node 2 Host D
Node 4
Host C Node 3
Switch Switch
iSCSI or Fibre Channel
Storage
iSCSI or Fibre Channel
Microsoft Failover Clusters 59

Clustering Concepts
LimitationsClustering cannot protect against:
◆ Software corruption◆ Human-induced failures
Note: Protection of user data through backup (EMC business continuance volumes (BCVs), or other forms of offline data redundancy) remains vitally important to the reliable operation of mission-critical applications.
Microsoft Failover Cluster modes of operation
Microsoft Failover Cluster supports 16-node cluster for Windows Server 2008 and 64-node cluster for Windows Server 2012 Enterprise and Datacenter Editions.
Similar to the modes of operation generally discussed for Cluster Enabler, the configuration for a failover multinode cluster in a geographically distributed cluster environment is either active/passive or active/active. “Cluster Enabler modes of operation” on page 62 provides an example.
AvailabilityFailover clusters allows active/active application operation. During normal operation, software applications can be running on both nodes. If either node fails, the applications are restarted on the remaining cluster node. This provides high availability by minimizing application downtime. Usually, it takes one to ten minutes to fail over and restart an application on a Microsoft Failover Cluster. Restart time is highly application dependent.
ScalabilityIn addition to availability protection, cluster technology is scalable. You can add new components to the system and run the same application (accessing the same database) on multiple nodes of a cluster to deliver increased processing power. To provide scalability, data sharing is needed.
60 EMC SRDF/Cluster Enabler Plug-in V4.2 Product Guide

Clustering Concepts
CE geographic cluster systemCluster Enabler provides disaster-tolerant capabilities that enable the cluster servers to be geographically separated1. Figure 14 illustrates a typical hardware configuration of a two-node CE cluster solution.
Figure 14 A geographically distributed two-node CE cluster
Network connections can provide a guaranteed maximum round-trip latency between nodes of up to 300 ms. Since many servers can connect to one storage array, it is possible to implement many clusters across this distance.
Figure 15 illustrates a typical hardware configuration of a four-node cluster solution.
1. The EMC Networked Storage Topology Guide provides additional information regarding distance restrictions for your specific configuration.
CE geographic cluster system 61

Clustering Concepts
Figure 15 A geographically distributed four-node CE cluster
Cluster Enabler provides disaster-tolerant capabilities by exploiting mirroring and failover capabilities. CE allows two storage arrays to be attached using direct-connect fiber.
Note: For a RecoverPoint/CE four-node storage solution, a RecoverPoint appliance with a replication link would exist between the Fibre Channel switch and the supported storage array. Consult your RecoverPoint/CE product guide for more information.
Cluster Enabler modes of operation
Different cluster designs support different modes of operation and data-sharing mechanisms. The configuration for a CE two-node or multinode cluster in a geographically distributed cluster environment is either active/passive or active/active. EMC defines active/passive and active/active configurations as follows:
◆ Active/Passive—A cluster of two or more nodes where all processing is done on one node during normal operation, and the work is picked up by a remaining passive node (or nodes) only when a failure occurs on the active node. In a two-node configuration, half of the hardware is normally idle. When failover occurs, the application restarts with full performance.
62 EMC SRDF/Cluster Enabler Plug-in V4.2 Product Guide

Clustering Concepts
Note: Active/passive multinode clustering provides greater flexibility than the standard active/passive Microsoft failover cluster two-node cluster by providing more options in resolving failures and load distribution after server failures. For example, in a multinode cluster, your configuration may include one or more passive (idle) servers to take over the load from other servers during a site failure, or you may distribute the load among the surviving active nodes.
◆ Active/Active—A cluster of two or more nodes where all nodes are running application software during normal operation. When a failure occurs on a node (or nodes), the work is transferred to a remaining node (or nodes) and restarted. The one or more nodes that picks up the work must then handle the processing load of both systems, and performance is usually degraded. However, all the computer hardware is used during normal operation.
Note: The terms active/active and active/passive apply to the cluster and to the applications running on the cluster. Both the cluster software and the application software must be designed for active/active operation.
Figure 16 presents a typical CE two-node two-cluster configuration.
Figure 16 Two-node two-cluster CE configuration
CE geographic cluster system 63

Clustering Concepts
Note: For a RecoverPoint/CE two-node, two-cluster storage solution, a RecoverPoint appliance with a replication link would exist between the Fibre Channel switch and the supported storage array. Consult your RecoverPoint/CE product guide for more information.
Cluster behavior and failover operations
Clusters are designed to overcome failures. There are several possible failure modes in a cluster configuration. Cluster Enabler protects against more failure scenarios than local clusters can. Cluster Enabler protects Microsoft Failover Clusters against disasters by providing geographically dispersed (stretched) cluster capabilities.
Cluster behavior and recovery failover operations depend on the specific scenario of failure, storage configuration, and version of Cluster Enabler plug-in module deployed.
Explanations of specific Cluster Enabler failover and recovery behavior, as well as instructions for site failure and recovery actions, are provided in each EMC Cluster Enabler plug-in module product guide.
Application software in a cluster environmentSoftware running on a cluster may, or may not, be cluster aware. When software is cluster aware, it provides a restart mechanism that invokes whenever the application resource is moved to another node in the cluster.
Application failover requires a restart of the application whenever failover occurs. Restart is not instantaneous. Unlike a fault-tolerant computer, a distributed cluster does not provide nonstop computing. The time that the restart takes, and the completeness of the recovery, is application dependent.
◆ For a transaction-oriented application (such as SQL or Exchange that contain both a database and transaction log files), the application provides a restart mechanism to recover work in progress. Usually a transaction log is used to record all work in progress. When a node fails, the information in host memory is lost, but the work can be reconstructed by applying the transaction log to the database to restart. This mechanism recovers all transactions completed before the failure. Transactions partially complete are lost and must be reentered.
◆ Applications such as Microsoft Word or Microsoft Excel provide a checkpoint capability. If the application experiences a failover, all work since the last disk checkpoint is lost.
◆ If an application has neither a database nor checkpoint capability, and also retains no information (or state) between client requests (such as a web browser or a Microsoft Outlook client), it can fail over by reissuing the outstanding request. In this scenario, no work is lost, and no restart is needed on the server.
◆ If the application has neither a checkpoint nor restart capability, and it retains the state between client requests to the server, it must be rerun from the beginning when the node it is running on fails.
64 EMC SRDF/Cluster Enabler Plug-in V4.2 Product Guide

CHAPTER 4Cluster Behavior
Invisible Body Tag
This chapter describes SRDF/Cluster Enabler behavior in various operational modes.
◆ Cluster failover operation ........................................................................................ 66◆ Response to complete site failure............................................................................ 70◆ Failure behavior when using Majority Node Set with File Share Witness ................... 73
Cluster Behavior 65

Cluster Behavior
Cluster failover operationClusters are designed to overcome failures. There are several possible failure modes in a cluster configuration. Cluster Enabler protects against more failure scenarios than local clusters can. Failure of an individual client affects only one user and is not discussed in this chapter. In an SRDF/CE cluster, eight types of cluster elements can fail (singly or in combination). Figure 17 shows the potential points of failure in a geographically distributed two-node SRDF/CE cluster for VMAX arrays.
This section describes the following:
◆ “SRDF/CE failover and recovery behavior” on page 67
◆ “SRDF/CE unique behavior” on page 68
◆ “Complete site failure and recovery” on page 69
Figure 17 SRDF/Cluster Enabler failover operation
66 EMC SRDF/Cluster Enabler Plug-in V4.2 Product Guide

Cluster Behavior
The section that follows discusses how a two-node cluster responds to various combinations of element failures. The starting condition for each of these failure scenarios is:
◆ Both nodes are operational.◆ Node 1 (N1) owns the quorum disk.◆ Both the public link (internode LAN link) and the private link (heartbeat link) are
configured in Microsoft failover clusters as enabled for all network access.
The failover and recovery operations Cluster Enabler provides can be divided into situations where:
◆ The behavior of Cluster Enabler is the same as Microsoft failover local clusters.
◆ The geographic separation and disaster tolerance of Cluster Enabler causes unique behavior and provides recovery alternatives.
SRDF/CE failover and recovery behavior
The following sections introduce SRDF/Cluster Enabler failover and recovery behavior common with Microsoft Failover Clustering. The numbers in the section headings refer to the numbered failure points in Figure 17 on page 66.
LAN link failure (1) If the LAN connection between nodes fails, both servers are still available and can communicate over the heartbeat link. No failover occurs, current processing continues, and client requests from clients connected to the LAN locally continue to be serviced. Client traffic from clients connected through the LAN link fail.
Heartbeat link failure (2) If the heartbeat link fails, Microsoft Failover Clustering routes heartbeat messages across the public LAN. Operation of the cluster continues with no failover of resources.
Host NIC failure (4)The host is cut off from all clients. Processing continues uninterrupted on the other host. On the failed host, client input to that host fails, but current processing activities continue. Microsoft Failover Clustering detects the NIC has failed. The isolated node takes resources offline to halt processing. The other node brings the failed resources online so application failover can occur.
Server failure (5)If the host node hardware fails, or the operating system crashes, all heartbeat messages to the remaining node cease. The remaining node then uses the quorum disk to discover the first host has failed. The remaining node then brings the resources of the failed node online and starts the applications recovery procedures.
Application software failure (6)If an application module fails, Microsoft Failover Clustering initiates a failover to the remaining node. The Cluster Enabler resource monitor is directed to make the storage resource for the failed application available on the other node to allow application failover.
Cluster failover operation 67

Cluster Behavior
Host bus adapter failure (7)An HBA failure is a resource failure that triggers a cluster failover operation. If both storage arrays are still running, the failover operation completes normally.
SRDF/CE unique behavior
The following sections introduce SRDF/Cluster Enabler unique behavior which is different from Microsoft Failover Clustering behavior. Figure 17 on page 66 shows the numbered callouts to these sections.
Storage array failure (8)When a mirrored disk fails in a storage array, it is not visible to the host because normal operations continue with the mirror, and the failed drive is hot replaced without disturbing the host. However, if an entire storage array fails, it appears to its attached server as a resource failure indistinguishable from an HBA failure. The Microsoft Failover Cluster on that server triggers a failover operation. However, because the storage array itself has failed, the remaining devices recognize that communication is lost and prevent failover from completing unless automatic failover is set as described in “Complete site failure and recovery” on page 69.
SRDF link failure(3)If the link between the VMAX arrays fails, the EMC ControlCenter® Symmetrix Manager, or the Symmetrix Management Console application notices the condition and reports an error.
The Microsoft Failover Cluster server does not notice the change (because access to existing disk resources is not disturbed). However, when the SRDF/CE resource detects an SRDF link failure, the appropriate actions are taken (for example, synchronize the mirror group, swap the personality, etc.) when the SRDF link is restored. SRDF link failures or any failures in performing the restore action are noted in the Event Log, and in the SRDF/CE log.
Note: Upon link recovery, a synchronization operation is attempted on RDF devices that are in the suspended state. Devices in a split, mixed, or other state are not automatically synchronized. SRDF/CE detects transitions of the replication link between offline to online when the time between the two states is more than one minute. For transition times less than one minute, devices may not automatically synchronize and would require user intervention to manually synchronize them.
If Microsoft Failover Clustering or a user attempts to fail over or fail back a group, and there is no link available to perform that operation, the operation is not allowed. However, if there are multiple active lateral nodes and the groups in question are on that lateral side, lateral-to-lateral failover is permitted.
Note: You can override this behavior by enabling the Automatic Failover feature for a particular group.
68 EMC SRDF/Cluster Enabler Plug-in V4.2 Product Guide

Cluster Behavior
Complete site failure and recovery
Local Microsoft Failover ClusterIn a local Microsoft Failover Cluster, if an entire site fails (such as from a flood, fire, and so forth) the entire cluster fails. By contrast, with a CE cluster, each site contains only one of the two nodes in the cluster (or only one of the n nodes in a multinode cluster).
CE clusterA complete site failure can be caused by either a site failure or a total communication failure. Figure 18 illustrates the two types of complete site failure.
Figure 18 Types of complete site failure
Note: There is no way for a surviving node to determine which of these two types of failures caused the site failure.
Site (server and storage) failures (5+8)Site failure occurs when the host and storage array both fail (such as from a natural disaster or human error).
Cluster failover operation 69

Cluster Behavior
Total communication failure (1, 2 and 3)A total communication failure can occur while the host and storage array remain operational (such as a backhoe digs up the cable conduit where all communications cables leave a building).
A total communication failure, while both nodes remain operational, is referred to as a split-brain condition and is a potential cause of logical data corruption. For example, if both sides assume the other is dead and begin processing new transactions against their copy of the data, two separate and unreconcilable copies of the data can result.
Both nodes are isolated from each other, but not from local clients. It is impossible to determine if the other node is alive. No remote client processing is possible, but running processes continue.
Response to complete site failureIn Cluster Enabler, the site failure modes determine the behavior of a cluster when a failure occurs, separating the two storage arrays and suspending remote data mirroring protection.
If a complete site failure occurs, Microsoft Failover Clustering on the surviving node first notices that heartbeat messages are no longer being received. Microsoft Failover Clustering attempts to communicate with the other node using the LAN communication path, to see if communication is still possible.
Microsoft Failover Clustering then queries the status of the disk resource and decides whether to bring the disk resources on the local node online or to set them offline. The commands to perform this query from Microsoft Failover Clustering to Cluster Enabler are:
◆ Is Alive? — Determines whether a currently online resource is still healthy and can continue to be used, or whether it and all dependent cluster resources must be taken offline.
◆ Online Request — Changes the state of an offline resource to online for a failover.
Each group’s failover option setting determines how Cluster Enabler responds to queries from Cluster Service. This setting must be manually configured to select the desired failover and recovery behavior.
Inappropriate user actions that cause groups to bounce back act differently. If you attempt to move the quorum group when the SRDF link is down, the Microsoft Failover Clustering destination node terminates, and the group bounces back. Active/active configurations are obviously affected because any applications on the destination node now move. This behavior is a result of the preceding behavior.
IMPORTANT
If Microsoft Failover Clustering cannot write to the quorum disk when it wants to, it terminates.
70 EMC SRDF/Cluster Enabler Plug-in V4.2 Product Guide

Cluster Behavior
The Cluster Enabler site failure mode settings are:
◆ Restrict Group Movement — In an SRDF link failure, this setting attempts to move disks laterally only. Figure 19 shows lateral and peer nodes. If the SRDF link is up, this setting has no impact.
◆ Automatic Failover — The Automatic Failover policy sets the group to allow automatic failover to another remote (peer) node in the event of an SRDF link failure.
Whenever a failure occurs such that mirrored data protection between sites is lost (for example, the SRDF link is down or a VMAX array is down), Cluster Enabler responds to the failure by not allowing any new disk groups to be brought online until communication with the other node has been reestablished (unless the Automatic Failover feature is set).
Data Loss is possible for any group from Nodes 1 and 3 that is brought online with Automatic Failover if outstanding writes were not mirrored to the secondary site.
Figure 19 Lateral and peer nodes
Quorum disk-based clusters for SRDF/CEFor cluster that use quorum disks, the side that remains up with respect to a VMAX array is based on which node owns the quorum resource. In a site disaster, Failover clusters keep all nodes up on the side owning the quorum. All resources owned by the other side are moved to the surviving side.
In the quorum disk case, SRDF/CE monitors all nodes. If tracks (data) are not owed to the surviving side, the move proceeds smoothly. If tracks are owed to the surviving side, the Automatic Failover option is required to make the move successful. Therefore, if SRDF/CE detects a split-brain condition during normal group failover processing, the Automatic Failover option causes the failing site to successfully transition to the new site.
Response to complete site failure 71

Cluster Behavior
Behavior overrideIn addition to the site failure mode settings, Cluster Enabler provides the ability to override the mode behavior and bring resources back online under user direction through the Automatic Failover feature. This enables you to decide where processing is allowed to continue.
If you determine that one site is actually down, and the other site remains operational, you can use the Automatic Failover feature to:
◆ Override the failure mode.
◆ Allow disk resources to be brought online, even though SRDF is not operating and there is no mirror protection of data.
Use the Automatic Failover feature with great care. EMC does not recommend using the Automatic Failover feature during normal non-disaster operations.
72 EMC SRDF/Cluster Enabler Plug-in V4.2 Product Guide

Cluster Behavior
Failure behavior when using Majority Node Set with File Share Witness
In general, Cluster Enabler behaves similarly to a two-node cluster using a quorum disk.
The following example explains a four-node cluster for Majority Node Set (MNS) with File Share Witness. Figure 20 provides an illustrated example for Symmetrix arrays. The production nodes, Nodes 1 and 2 are at the primary site. The remote nodes, Nodes 3 and 4, are at the secondary site, and the file share node is at a third site. The cluster is configured with all the described settings.
Figure 20 MNS clusters with File Share Witness
In the following examples, groups are cluster groups that contain one or more Cluster Enabler managed physical disk resources. The failover policy has been set to Restrict Group Movement.
Storage failure at primary site
◆ Groups on Nodes 3 and 4 remain online but cannot failover.
◆ Groups on Nodes 1 and 2 move to Nodes 3 and 4 but stay offline and must be brought online manually by enabling Automatic Failover.
ProdProd
Prod
SAN
ProdProdRemote
SAN
Failure behavior when using Majority Node Set with File Share Witness 73

Cluster Behavior
Data Loss is possible for any group from Node 1 and 2 that are brought online with Automatic Failover, if outstanding writes were not mirrored to the secondary site.
SRDF link failure
◆ Groups on Nodes 3 and 4 remain online but cannot failover.
◆ Groups on Nodes 1 and 2 remain online but cannot failover.
◆ To move a group to a different node, enable Automatic Failover on the destination node.
Data Loss is possible for any group that is moved with Automatic Failover if outstanding writes were not mirrored.
Site failure (server and storage) at primary site
◆ Groups on Nodes 3 and 4 remain online but cannot failover.
◆ Groups on Nodes 1 and 2 move to Nodes 3 and 4 but stay offline and must be brought online manually by enabling Automatic Failover.
Data Loss is possible for any group from Nodes 1 and 2 that are brought online with Automatic Failover if outstanding writes were not mirrored to the secondary site.
Total communication failure
◆ If all nodes have connectivity to the file share witness, the cluster takes two of the nodes at one site offline.
◆ If only one node has connectivity to the file share witness, the cluster takes the other nodes offline.
◆ If no nodes have connectivity to the file share witness, the entire cluster goes offline. (See Microsoft procedures for forcing an MNS cluster node online.)
◆ If Nodes 3 and 4 are the surviving nodes:
• Groups on Nodes 3 and 4 remain online but cannot failover.
• Groups on Nodes 1 and 2 move to Nodes 3 and 4 but stay offline and must be brought online manually by enabling Automatic Failover.
Data Loss is possible for any group from Nodes 1 and 2 that are brought online with Automatic Failover if outstanding writes were not mirrored to the secondary site.
74 EMC SRDF/Cluster Enabler Plug-in V4.2 Product Guide

CHAPTER 5SRDF/CE Installation
Invisible Body Tag
This chapter shows how to install and uninstall the SRDF/Cluster Enabler Plug-in module.
◆ Installation overview ............................................................................................... 76◆ Installing the SRDF/CE plug-in module .................................................................... 79◆ Uninstalling the SRDF/CE plug-in module ................................................................ 79
SRDF/CE Installation 75

SRDF/CE Installation
Installation overviewThis chapter describes how to install the SRDF/CE for Microsoft Failover Clusters plug-in module on the supported Microsoft Windows Server 2008 or 2012 systems. It also describes how to uninstall the Cluster Enabler software.
Note: SRDF/CE version 4.2 supports software upgrades from Version 4.1.x and later. Appendix A, “Base Component Installation and Upgrade,” provides instructions on how to upgrade your existing supported SRDF/CE software from Version 4.1 and later to Version 4.2.
It is recommended that you contact EMC Customer Support for assistance if any of the following issues are applicable:
◆ You have applications already layered with dependencies.
◆ You need other devices online.
◆ You are not confident about installing and configuring new software within the context of Windows Server 2008 or 2012, Microsoft Failover Clusters, and Symmetrix arrays with SRDF.
Before you begin
Before installing SRDF/Cluster Enabler, take account of the following installation requirements and considerations:
◆ The Cluster Enabler Base component is a prerequisite for the Cluster Enabler plug-ins, and therefore must be installed prior to or with the plug-ins. For instructions on installing the Base component, refer to Appendix A, “Base Component Installation and Upgrade,”.
◆ The supported versions of CE that may be upgraded to Cluster Enabler Version 4.2 using the InstallShield wizard include only Cluster Enabler for Microsoft Failover Clusters Versions 4.1.x and later. The EMC SRDF/Cluster Enabler Version 4.1 Product Guide provides instructions for upgrading to version 4.1 from prior versions.
Note: For a clean install, all existing clusters require reconfiguration and so any unique settings in CE are lost.
◆ The product runs on the x64 (AMD64 and Intel EM64T) processor architecture for Windows.
◆ From V4.2, SRDF/CE does not require a license key.
◆ For Enginuity versions earlier than 5875, SRDF/CE requires that the appropriate license keys for Solutions Enabler SRDF/Synchronous and SRDF/Asynchronous be entered to create SRDF pairs. Refer to the EMC Solutions Enabler Installation Guide for information on the appropriate license keys.
◆ SRDF/CE support for composite groups requires that the Solutions Enabler RDF daemon (storrdfd) be enabled. Refer to the EMC Solutions Enabler Installation Guide for information on enabling the RDF daemon.
◆ Install the Failover Cluster feature on all nodes before installing CE.
76 EMC SRDF/Cluster Enabler Plug-in V4.2 Product Guide

SRDF/CE Installation
◆ Microsoft Cluster Validate must pass all tests except storage.
◆ Cluster Enabler Version 4.2 requires that a minimum version of Solutions Enabler 8.0.1 first be installed.
◆ Cluster Enabler Version 4.2 requires .Net Framework 3.5 be installed.
◆ Upgrade scenarios where the storage is being replaced is not supported.
◆ Configurations where the cluster node is zoned to both local and remote storage arrays are not supported.
◆ For upgrade scenarios, the cluster quorum type can only be changed before or after the upgrade.
Note: For information on converting existing clusters to CE clusters, refer to “Using the CE Configuration Wizard” on page 84.
Installation overview 77

SRDF/CE Installation
Getting started with VMAX arrays
The following steps are provided only as a high-level overview to getting started with VMAX arrays and SRDF/CE:
1. Prepare the VMAX array, RDF, and cluster node hardware.
2. Install any necessary drivers, EMC Solutions Enabler version 8.0.1 or later, EMC Base component and SRDF/CE Plug-in version 4.2 on all cluster nodes.
3. Configure the VMAX storage and mask LUNs to all cluster nodes.
4. Ensure that all SRDF devices that the cluster uses are in a synchronized or consistent state and write-enabled.
Note: All SRDF devices must also be configured to have the SCSI3_persist_reserv device attribute set to enabled. The EMC Solutions Enabler Array Management CLI User Guide shows how to set VMAX device attributes.
5. Map the R1 devices to all lateral nodes and the R2 devices to all peer nodes in the cluster. VMAX arrays that are both local and remote to a node are not supported. Reboot the nodes.
6. Open the Microsoft Disk Administrator and initialize all R1 devices. If possible format all R1 devices to NTFS format.
7. Nodes are grouped under Site. All nodes in a site shall have same devices mapped. For example, a given R1 device shall be mapped to all nodes in Site 1 and the corresponding R2 device shall be mapped to all nodes in Site 2. Add the appropriate device mappings to the rest of the nodes.
8. Ensure that all devices in a given group are of the same type (for example, either R1 or R2).
9. Verify that the SRDF link is operational by performing a failover to the R2 side. Open Microsoft Disk Administrator to check that the R2 device labels are the same as the R1 device labels. Then perform a failback and write-enable the R1 devices on the node.
10. Create at least a single node failover cluster. Preferably create the cluster using all lateral nodes on the R1 side.
11. Ensure that all devices in a cluster group are write-enabled on the node which owns the group in the cluster.
12. Use the SRDF/CE configuration wizard to complete the cluster configuration and add R2 side nodes.
78 EMC SRDF/Cluster Enabler Plug-in V4.2 Product Guide

SRDF/CE Installation
Installing the SRDF/CE plug-in moduleThere are two methods for installing the SRDF/CE plug-in: as a standalone module, or together with the Base component.
This section describes how to install the plug-in as a standalone module. For information on installing the plug-in together with the Base component, refer to Appendix A, “Base Component Installation and Upgrade,”.
1. Review “Before you begin” on page 76.
2. Verify that the Base component is installed, as described in Appendix A, “Base Component Installation and Upgrade,”.
3. Run the plug-in installation program and complete the steps in the installation wizard, being sure to select the same installation directory as the Base component.
4. When prompted to restart your system, click Yes to restart the system, or No to restart it at a later time.
Note: SRDF/CE Plug-in V4.2 installation sets the WMI MemoryPerHost quota to 1GB if the addressable physical memory size is 8GB or more.
Uninstalling the SRDF/CE plug-in moduleThis section explains the methods for uninstalling the SRDF/CE plug-in module from a configured cluster.
As an alternative method, you can uninstall the Base component, which uninstalls the plug-in at the same time. For instructions, refer to Appendix A, “Base Component Installation and Upgrade,”.
Uninstalling the plug-in from some cluster nodes
To remove some cluster nodes and leave the plug-in on the remaining cluster nodes:
1. Open Microsoft Cluster Administrator.
2. Ensure no cluster resource groups are owned by the nodes you want to remove. Move any owned resource groups to a different node.
3. Right-click the nodes to remove and choose Stop Cluster Service. Wait for the cluster service to stop on the nodes as indicated by a red X.
4. Right-click the nodes you want to remove and choose Evict. Evicting a node uninstalls the cluster service on that node and removes the node from the cluster.
Note: If CE Manager is already open, perform a refresh before running the Storage Discover Wizard.
5. After evicting nodes, open CE Manager and right-click the cluster name. Choose Storage Discover and follow through the procedure steps to complete the Storage Discover Wizard.
Installing the SRDF/CE plug-in module 79

SRDF/CE Installation
6. Uninstall CE from the evicted nodes. Use the Add/Remove Programs utility in the Control Panel to remove EMC Cluster Enabler SRDF Plug-in.
Uninstalling the plug-in from all cluster nodes/deconfigure the cluster
To uninstall the plug-in from all nodes of the cluster and deconfigure the CE cluster., while maintaining the Microsoft Failover Cluster:
1. Move all resource groups to the nodes on one site.
2. Right-click only the nodes on the remote site and choose Evict.
Note: If CE Manager is already open, perform a refresh before running the Storage Discover Wizard.
3. After evicting the nodes on the remote site, open CE Manager on a node at Site A and right-click the cluster name. Choose Storage Discover and follow through the procedure steps to complete the Storage Discover Wizard.
4. From the CE Manager, select Deconfigure CE.
5. Uninstall CE from all nodes. Use the Add or Remove Programs utility in the Control Panel to remove EMC Cluster Enabler SRDF Plug-in.
Uninstalling the plug-in from all cluster nodes/destroy the cluster
To uninstall the plug-in from all nodes of the cluster and destroy the cluster:
1. Deconfigure the cluster according to steps 1 through 4 in “Uninstalling the plug-in from all cluster nodes/deconfigure the cluster” on page 80.
2. Destroy the cluster using Microsoft Cluster Administrator.
3. Uninstall CE from all nodes. Use the Add or Remove Programs utility in the Control Panel to remove EMC Cluster Enabler SRDF Plug-in.
Note: Uninstallation of the SRDF/CE Plug-in does not revert the WMI MemoryPerHost quota value. This value must be changed manually as desired.
80 EMC SRDF/Cluster Enabler Plug-in V4.2 Product Guide

CHAPTER 6Using Cluster Enabler Manager
Invisible Body Tag
This chapter provides instructions for using the SRDF/Cluster Enabler Manager graphical user interface.
◆ Getting started with the CE Manager........................................................................ 82◆ Using the CE Configuration Wizard .......................................................................... 84◆ Managing a CE cluster ............................................................................................. 87◆ Managing a CE cluster group ................................................................................... 91◆ Storage component................................................................................................. 97◆ Viewing information ................................................................................................ 99◆ Restore and recovery operations ........................................................................... 106◆ Configuring a custom resource .............................................................................. 112
Using Cluster Enabler Manager 81

Using Cluster Enabler Manager
Getting started with the CE ManagerUse the Cluster Enabler (CE) Manager GUI (graphic user interface) to configure your Microsoft Failover Clusters for disaster recovery protection. The CE Manager allows you to set up and configure disk-based resources to automatically move geographically dispersed resource groups back and forth.
The CE Manager provides several wizards to assist you in completing various cluster tasks. The first step towards managing disaster recovery for distributed failover clusters is to run the Configuration Wizard to configure a CE cluster.
The Cluster Enabler Manager window
The CE Manager window shown in Figure 21 contains a menu bar, two views, and a navigation tree. After cluster configuration, the navigation tree can be expanded to show four separate components: Groups, Storage, Sites, and Nodes.
Figure 21 Cluster Enabler Manager window
82 EMC SRDF/Cluster Enabler Plug-in V4.2 Product Guide

Using Cluster Enabler Manager
Cluster Enabler wizards
Wizards are a series of dialog boxes that step you through the completion of a complex task. The Cluster Enabler Manager provides the following wizards:
Configuration Wizard
The Configuration Wizard is used to configure a CE cluster. The configuration process is the first step towards managing disaster recovery for distributed failover clusters. The Configuration Wizard guides you through the process of configuring your failover cluster for management with CE. “Using the CE Configuration Wizard” on page 84 provides detailed instructions for using the wizard.
Storage Discover Wizard
The Storage Discover Wizard automatically discovers and sets up the attached storage. Perform the storage discovery process after making any changes to the storage configuration. “Storage Discover Wizard” on page 87 provides detailed instructions for using the wizard.
Update Mirror Pairs Wizard
The Update Mirror Pairs Wizard guides you through the following processes:
◆ Discovering storage
◆ Updating the storage configuration
◆ Validating the storage groups
◆ Setting up the storage group definitions in the cluster properties database to update the mirrored pairs in a cluster
“Update Mirrored Pairs Wizard” on page 88 provides detailed instructions for using the wizard.
Change Quorum Wizard
The Change Quorum Wizard guides you through the process of changing a cluster's quorum model type. “Change Quorum Model Wizard” on page 89 provides detailed instructions for using the wizard.
Create Group Wizard
The Create Group Wizard guides you through the process of creating a CE Group, adding devices and selecting a group policy. “Create Group Wizard” on page 91 provides detailed instructions for using the wizard.
Modify Group Wizard
The Modify Group Wizard guides you through the process of adding or removing devices of a CE group. “Modify Group Wizard” on page 94 provides detailed instructions for using the wizard.
Recover CE Cluster Wizard
The “The Recover CE Cluster Wizard” on page 110 guides you through the process of recovering a shared quorum cluster.
Getting started with the CE Manager 83

Using Cluster Enabler Manager
Using the CE Configuration WizardCluster Enabler provides a wizard for configuring a CE cluster. The configuration process is the first step towards managing disaster recovery for distributed failover clusters. The Configuration Wizard steps you through the process of configuring your failover cluster for management with CE.
If any of the steps in wizard configuration process fail, the wizard displays a list of the specific errors for each node on a Summary page. Note each error and click Finish to exit the wizard. After the listed summary problems have been fixed, restart the configuration wizard to configure the CE cluster.
Note: Whether running Windows Server 2008 or 2012, install the applicable Microsoft Failover Clustering on at least one node prior to configuring a cluster.
Follow these steps to configure a CE cluster using the Configuration Wizard:
1. Select the EMC Cluster Enabler icon from the Navigation Tree and click the Configure CE Cluster link in the center pane. This opens the first page of the Configuration Wizard.
2. The Enter cluster name page appears. Enter a Cluster Name or Node Name in the space provided and click Configure. Select a cluster name from the list and click OK, then click Add. Click Configure. If you do not enter a name and click Configure, the wizard automatically detects the current clusters on the server and continues. Figure 22 on page 84 shows the first page of the Configuration Wizard.
Note: CE configurations where devices in a consistency group are mixed between concurrent, cascaded and point-to-point configurations are not available. If CE detects this configuration, it displays an error message and excludes the group from the CE configuration.
Figure 22 CE Manager Configuration Wizard
3. The Current Nodes page appears listing the current nodes in the cluster. To add a node, enter the node name and click Add. If you do not know the node name, you can click Browse to browse an active directory of computers. Select a computer name from the list and click OK, then click Add. Click Next.
84 EMC SRDF/Cluster Enabler Plug-in V4.2 Product Guide

Using Cluster Enabler Manager
4. The Validating System Setup process begins. This process validates the system configuration by checking that the appropriate versions of Solution Enabler, Cluster Enabler, and Microsoft Failover Clustering are installed and configured. When the Validation Complete notification appears, click Next.
5. The Storage Discovery process begins. This process performs storage discovery for each cluster node to identify the locally-attached and remotely-attached storage. When the Discover Completed notification appears, click Next.
6. The Storage Setup process begins. This process performs storage setup for each cluster node. When the Setup of Storage Configuration Completed notification appears, click Next.
Note: In the case of Node and Disk Majority or Disk Only, the storage setup process fails with a warning message if the cluster disk's topology type is not Point to Point and the replication mode is not Synchronous. If you are reconfiguring an existing CE cluster, CE manages the Cluster upon clicking the Finish button. Change the quorum configuration using the Change Quorum Wizard and relaunch the Configuration Wizard. If you are configuring the Cluster for the first time, change the quorum disk using the Microsoft Failover Manager and relaunch the CE Configuration Wizard for CE to manage the cluster.
7. The Validating Groups process begins. This process performs group validation for each converted failover cluster group. When the Validated Groups notification appears, click Next.
8. The Summary page appears. When the Configuration Wizard Completed Successfully notification appears, click Finish.
After exiting the CE Configuration Wizard, Cluster Enabler connects to the newly configured cluster. Once connected to the cluster, the configured cluster node is now visible in the navigation tree, located in the left pane.
Using the CE Configuration Wizard 85

Using Cluster Enabler Manager
9. Double-click the cluster icon to expand the cluster and view the following folders: Groups, Storage, Sites, and Nodes. You are now ready to begin managing your cluster. Figure 23 shows an example view of the expanded CE Manager navigation tree.
Figure 23 CE Manager expanded navigation tree
Adding nodes
You can also add new nodes using the CE Configuration Wizard. This wizard guides you through the process of adding a cluster node for management with CE. Always add new nodes using CE Manager and not Microsoft Failover Cluster. Step 3 in the “Using the CE Configuration Wizard” on page 84 provides instructions.
86 EMC SRDF/Cluster Enabler Plug-in V4.2 Product Guide

Using Cluster Enabler Manager
Managing a CE clusterOnce you have configured the CE cluster using the CE Configuration Wizard, you can manage the cluster. Even after you exit Cluster Enabler and close the application, the cluster remains configured unless you perform a deconfigure or delete action on the cluster.
To begin managing your cluster.
1. Select the EMC Cluster Enabler icon from the Navigation Console Tree and click the Manage CE Cluster link in the center pane.
2. Enter the cluster name in the selection box. If you do not enter a name, the default is to automatically connect to a cluster accessible on the server. Click OK.
3. Once connected to the cluster, note that the configured cluster node is visible in the navigation tree located in the left pane. Double-click the cluster icon to expand the cluster and view the following folders: Groups, Storage, Sites and Nodes. You are now ready to begin managing your cluster.
Cluster Enabler Manager allows you to perform the following cluster management actions on configured clusters. When a particular action is accessed, the appropriate wizard process assists you in completing the task.
Note: When a CE cluster is managed remotely from a server (management station) which is not part of that cluster, ensure that the installed CE version on all the cluster nodes is the same as on the management station.
Storage Discover Wizard
The Storage Discover Wizard helps you to automatically discover and setup the attached storage. Perform the storage discovery process after making any changes to the storage configuration.
To use the Storage Discover Wizard:
1. Select the Cluster icon from the Navigation Console Tree and select Action > Storage Discover. The first page of the Storage Discover Wizard appears.
2. The Storage Discovery page appears. When the Discover Completed notification appears, click Next.
Note: If any storage discovery process fails, the wizard lists the discovery errors for each node on the Summary page. Note each error and click Finish to exit the wizard.
3. The Storage Setup page appears. When the Set up of Storage Configuration Completed notification appears, click Next.
4. The Summary page appears. When the Discovered all Nodes notification appears, click Finish.
Cluster Enabler refreshes the CE cluster to reflect any storage changes.
Managing a CE cluster 87

Using Cluster Enabler Manager
Update Mirrored Pairs Wizard
The Update Mirrored Pairs Wizard helps you update the mirrored pairs in a cluster. The wizard guides you through the following processes:
◆ Discovering storage
◆ Updating the storage configuration
◆ Validating the storage groups
◆ Setting up the storage group definitions in the cluster properties database to update the mirrored pairs in a cluster
To use the Update Mirror Pairs Wizard:
1. Failover CE groups to an R1 node before modifying their R1-R2 relationship.
2. Shutdown the R2 (passive) Node.
3. From R1 node, modify the R1-R2 pairing with a new R2 device.
4. Establish the pairing and wait for the RDF state to be synchronized.
5. Bring up the R2 (passive) node.
6. Manage the cluster from CE manager on the R1 node and perform update mirror pair operation.
7. Select the Cluster icon in the navigation tree and select Action > More Actions... > Update Mirror Pairs.
8. The first page of the Update Mirror Pairs Wizard appears and begins the process of Storage discovery. When the Discover Complete notification appears, click Next.
9. The Storage setup process sets up the storage configuration. When the Setup of Storage Configuration Completed notification appears, click Next.
10. The Validating Groups process validates each group in the cluster. When the Validated Groups notification appears, click Next.
11. The Updating Storage Mirror Relationships process updates the mirrored pairs in the groups. When the Update mirror pairs for groups notification appears, click Next.
12. The Summary page appears. When Update Mirror Pairs Completed Successfully appears, click Finish.
Once the Update Mirror Pairs Wizard completes successfully, the internal configuration database updates to reflect the new R1/R2 relationship. Once updated, groups can be failed over between these Symmetrix arrays with the new R2 pairs.
88 EMC SRDF/Cluster Enabler Plug-in V4.2 Product Guide

Using Cluster Enabler Manager
Change Quorum Model Wizard
The Change Quorum Wizard changes the quorum model of a cluster between No Majority: Disk Only, Node Majority, Node and Disk Majority, and Node and File Share Majority. A description of all types of quorum model is in “Supported model type descriptions” on page 25.
Using the Change Quorum Wizard
Once your Microsoft cluster is configured as a CE cluster, always use the Change Quorum Wizard for all quorum model changes. If your configured CE clusters are No Majority: Disk Only model type, you can use this wizard to change the selected quorum disk. You can also use this wizard to change the file share for configured CE clusters of Node and File Share Majority model types.
Note: To change the quorum model to "Node and File Share Majority" in Windows Server 2008, first update the FileShare permissions to add the Cluster Name and allow "Change" and "Read" permissions for the file share. The Windows documentation provides instructions on changing permissions for FileShare.
Figure 24 shows the first page of the Change Quorum Wizard for Windows Server 2008.
Figure 24 Windows Server 2008 supported quorum models
Change Quorum Model exampleThe following example steps through the processes of changing a Node Majority cluster to a Majority:Disk Only cluster for Windows Server 2008.
1. Select the Cluster icon in the Navigation Tree and select Action > More Actions... > Change Quorum Model.
Cluster Enabler reads the storage configuration and then displays the first page of the Change Quorum Wizard.
2. Select the New Cluster Model radio button for the model you want the cluster to use. This example changes the cluster model from a Node Majority cluster to a No Majority: Disk Only cluster. Click Next.
3. The Select Quorum Disk page opens. Select the quorum disk that you want to use for the quorum disk-based cluster. Click Next.
Managing a CE cluster 89

Using Cluster Enabler Manager
Note: If the selected disk does not have a topology type of Point to Point and a replication mode of synchronous, the Next button is unavailable and an error message appears. You cannot change the quorum disk until the supported disk type is selected.
4. The Select Cluster Number page appears. The wizard generates a list all of the available cluster numbers. From the Select a Cluster Number scroll box, select the Cluster Number that you want to use for the cluster. Click Next.
Note: Select the Show All Cluster Numbers to view all of the cluster numbers both used and unused for the system. Do not select a number that is already in use.
5. The Validate Cluster Model process validates the chosen cluster model. When the Validation of Cluster Model Successfully notification appears, click Next.
6. The Change Cluster Model process changes the cluster settings to the new model. When Change Cluster Model Successfully appears, click Next.
7. The Summary page appears. When the Changed Cluster Model Successfully notification appears, click Finish.
8. In the Cluster Enabler Manager, select the Cluster icon. The Cluster Type now shows as No Majority: Disk Only.
90 EMC SRDF/Cluster Enabler Plug-in V4.2 Product Guide

Using Cluster Enabler Manager
Managing a CE cluster groupCluster Enabler Manager provides several group actions for managing CE cluster groups. There are two automation wizards available for groups, the Create Group Wizard and the Modify Group Wizard. The Create Group Wizard guides you through the process of creating a CE cluster group. The Modify Group Wizard allows you to edit an existing cluster group by adding or removing devices to and from the group. The group action features also allow you to dismantle a CE group and convert it back to a cluster group or to delete a group.
Create Group Wizard
The Create Group Wizard guides you through the process of creating a CE Group, adding devices and selecting a group policy.
To use the Create Group Wizard:
1. Select the Groups icon from the Navigation Tree and select Action > Create Group.
Cluster Enabler reads the storage configuration and displays the first page of the Create Group Wizard appears.
Note: A mirrored pair needs to be present on the array before attempting to create a group. Run the Storage Discover Wizard to detect a newly created mirrored pair by right- clicking on the cluster name or clicking the Discover button in the Select Devices page of the Create Group Wizard.
2. The Enter Group Name page appears. Enter a unique Group Name and click Create.
3. The next page (see Figure 25 on page 92) asks you to select devices for inclusion in the new group. VMAX RA group pairs and the devices contained within the RA group are shown in a tree view. Select the desired devices from the list using the check boxes. Selecting the RA group, automatically selects all devices in that group. Once you have selected all the relevant devices, click Next.
Notes:
• By default, all available configured VMAX storage appears in collapsed view (Collapse All). Click Expand All to expand the tree view.
• There are three types of devices that can be displayed by using the selection boxes: Async, Cascaded, and Concurrent. For example, selecting the Async checkbox displays all SRDF asynchronous capable devices within in the same RA group, mapped to the nodes.
• An error message appears if the selected type of devices are used up or not available.
• Selecting devices from a single RA group creates a device group. Selecting devices from multiple VMAX RA groups creates a composite group.
• Any devices other than the replication mode synchronous or asynchronous are not listed as available for device selection.
Managing a CE cluster group 91

Using Cluster Enabler Manager
Figure 25 Create Group Wizard, Select Devices for the Group
Note: A consistency group cannot contain a mix of concurrent, cascaded and point-to-point configurations.
Note: You cannot create a Composite Group on VMAX 10K or VMAXe arrays.
4. The Select Group Policy page appears. Select a policy for the group from the list box. You can select Restrict Group Movement or Automatic Failover. Then click Next. Figure 26 shows an example of the Select Group Policy wizard page.
• The Restrict Group Movement selection restricts the group from failing over to a peer node. In an SRDF link failure, this setting attempts to move disk laterally only. If the link is up, this setting has no impact.
• The Automatic Failover policy sets the group to automatically failover to another node in the event of a node or network failure.
92 EMC SRDF/Cluster Enabler Plug-in V4.2 Product Guide

Using Cluster Enabler Manager
Figure 26 Create Group Wizard, Select Group Policy
5. The Summary page appears. When the Group Created Successfully notification appears, click Finish.
Cluster Enabler refreshes the CE Cluster. Once complete, the group you created appears under Groups. If you do not see the newly created group, select Action > Refresh.
Note: You can use the Asynchronous check box to convert a synchronous capable device to an asynchronous capable device (or the reverse). If you do and the appropriate SRDF/Asynchronous or SRDF/Synchronous license does not exist, group creation fails with one of the following messages:
The following Array Licenses are required on Symmetrix: SyncThe following Array Licenses are required on Symmetrix: AsyncThe following Solutions Enabler Licenses are required on node: < nodename>
Managing a CE cluster group 93

Using Cluster Enabler Manager
Modify Group Wizard
The Modify Group Wizard guides you through the process of adding or removing devices in a CE group.
To use the Modify Group Wizard:
1. Click the Groups icon in the navigation tree and select Action > Modify Group.
Cluster Enabler runs the Storage Synchronization process and then the first page of the Modify Group Wizard appears.
Note: A mirrored pair needs to be present on the array before you can modify a group. Run the Storage Discover Wizard to detect a newly created mirrored pair by right-clicking on the cluster name or clicking the Discover button in the Select Devices page of the Modify Group wizard.
2. From the Select Devices page (see Figure 27), select the Action from the list box: either Add Devices or Delete Devices. Depending on your selection, a list of available devices that can be added or removed appears. RA group pairs and the devices contained within the RA group are shown in a tree view. By default, the RA Groups are shown in collapsed view. You can expand the tree view by selecting Expand All.
3. Select the desired devices from the list using the check boxes. Selecting an RA group, automatically selects all devices in that group. Once you have selected all the relevant devices, click Next.
“Modify CE group notes” on page 95 provides additional information on modifying CE groups.
Figure 27 Modify Group Wizard, Select Devices
4. When the Validate Selection page appears, click Next.
5. The Summary page appears. When the Group Modified Successfully notification appears, click Finish.
Cluster Enabler refreshes the CE cluster. Upon completion of the refresh, the updated group information reflects the devices added or deleted. If you do not see the updated group information, select Action > Refresh.
94 EMC SRDF/Cluster Enabler Plug-in V4.2 Product Guide

Using Cluster Enabler Manager
Note: You can use the Asynchronous check box to convert a synchronous capable device to an asynchronous capable device (or the reverse). If you do and the appropriate SRDF/Asynchronous or SRDF/Synchronous license does not exist, group creation fails with one of the following messages:
The following Array Licenses are required on Symmetrix: SyncThe following Array Licenses are required on Symmetrix: AsyncThe following Solutions Enabler Licenses are required on node: < nodename>
Modify CE group notes
This section provides additional information for modifying CE groups.
• Selecting Add Devices displays ungrouped devices from all RA group pairs.
• Selecting Delete Devices for a composite group displays all devices under each RA group pair in this group.
• If deleting devices in a composite group, and you delete all devices from within one RA group, the modified group automatically converts to a device group and RDF consistency is disabled.
• If the group is a device group, and you add devices from another RA group, the group automatically converts to a composite group and RDF consistency is enabled. A warning message displays in this case.
• A consistency group cannot contain a mix of concurrent, cascaded and point-to-point configurations.
• Any devices other than the replication mode synchronous or asynchronous are not listed for device selection.
• You cannot create a Composite Group on the VMAX 10K or VMAXe arrays.
Configuring a CE Group
To configure a single group using the Configure CE Group option:
1. Select a group listed under the Groups icon and select Action > Configure CE Group.
The Configure CE Group action is available for non-converted Microsoft Failover Cluster groups and unavailable for all existing CE Groups.
2. A dialog box pop-up appears asking you to confirm the action. Click Yes to configure the Microsoft Failover Cluster group to a CE group.
If the group is configured as a CE Group, CE failover support to the remote nodes is added. The CE resource is added, but the Microsoft Failover Cluster physical disk resources are not changed. Converting a Microsoft Failover cluster group to a CE group enables the Delete, Modify Group, and Deconfigure Group CE operations.
When configuring a VM Group through CE, if the underlying CSV disk group is not configured, it is configured first before the VM Group is configured. You can also configure the CSV disk group by itself through CE.
Refer to Figure 28, “Configure CE Group option,” on page 96.
Managing a CE cluster group 95

Using Cluster Enabler Manager
Note: The Configure CE Group Option fails with the following error message if the Microsoft Failover Cluster Group does not have a disk in the group:The Group <group_name> does not have the Clustered Disk
Figure 28 Configure CE Group option
Deconfiguring a CE group
To deconfigure a CE group, select a group listed under the Groups icon located in the navigation tree and select Action > Deconfigure CE Group. A dialog appears asking you to confirm the action. Click Yes to deconfigure the group.
Note: A VM group can be deconfigured only if its underlying CSV disk group is deconfigured from Cluster Enabler. Deconfiguring the CSV disk group deconfigures all dependent VMs.
Note: If the group is deconfigured, CE failover support to the remote nodes is longer operational. To make group failover operational again, reconfigure the cluster group using the CE Configuration Wizard in the CE Manager.
Deleting a CE group
To delete a CE group, select a group listed under the Groups icon located in the navigation tree and select Action > Delete Group. A dialog appears asking you to confirm the action. Click Yes to delete the group.
Note: Deleting a CE group deconfigures the group and removes it from the cluster.
96 EMC SRDF/Cluster Enabler Plug-in V4.2 Product Guide

Using Cluster Enabler Manager
Storage componentUse the Storage icon in the navigation tree to view device information for the storage arrays. Click the icon to see a list of arrays. Then click on the name of an array to view summary information about it. Figure 29 shows the CE Manager Storage component view for a VMAX array.
Figure 29 Example of Symmetrix storage array view
The display shows the name (Storage ID) of the array and the version of Enginuity or HYPERMAX OS that it is running. Beneath is a table that contains information about the devices in the array. Table 7 explains the meaning of the columns in the table.
Table 7 Storage component display information
Summary and column heading information Description
Device ID All SRDF R1/R2 device IDs that are mapped to any cluster member node.
Cluster Group Name The name of the CE Group that device belongs to.
Device Group Name The name of the SYMAPI device group or composite group that the device belongs to. This name is derived from name of the Cluster Group.
Owning Node If a device belongs to a cluster group, the owning node information is obtained directly from Microsoft Failover Cluster. Otherwise, the owning node is the name of a node where the device is write-enabled.
Mount Points The mount point of the physical drive on the owning node.
Sync State The RDF state for the group. The EMC Solutions Enabler SRDF Family CLI User Guide provides a listing of all possible RDF states.
Device Status The SRDF R1/R2 device status. The possible device status states are Ready, Not Ready, and Write-Disabled.
Capacity MB The device capacity in megabytes.
Swap Capable Whether the device is swap capable.
Storage component 97

Using Cluster Enabler Manager
Adding and removing devices from a group
To add a device to or remove one from a group, select the device in the list and click the Add to Group or Remove from Group icons in the Action panel. Figure 30 shows the icons in the Action panel.
Figure 30 CE Manager storage actions
When you select the action, Cluster Enabler opens the “Modify Group Wizard” at the validation step. Click Next to add or remove your selection. When the Summary dialog box appears and when the Group Modified Successfully notification appears, click Finish.
Async Capable Whether the device is asynchronous capable.
WWN The device’s World Wide Name (WWN).
Logical Device The logical device name (if applicable).
RDF Type For VMAX and VMAX3 arrays, the RDF device type: R1 or R2.
RA Group For VMAX and VMAX3 arrays, the name of the RA group that the device belongs to.
R1 Invalid Tracks For VMAX and VMAX3 arrays, the number of invalid R1 track (if any).
R2 Invalid Tracks For VMAX and VMAX3 arrays, the number of invalid R2 track (if any).
RDF Async Lag Time For VMAX and VMAX3 arrays, the lag time between the target (R2) device and the source (R1) device in an SRDF/Asynchronous environment.
Invista WWN The Invista device’s World Wide Name (WWN).
Table 7 Storage component display information (continued)
Summary and column heading information Description
98 EMC SRDF/Cluster Enabler Plug-in V4.2 Product Guide

Using Cluster Enabler Manager
Viewing informationCluster Enabler provides summary information about CE Groups, Storage, Sites and Nodes. This information appears when you select an icon in the navigation tree. “Storage component” on page 97 describes the storage information and available actions. This section shows how to use the icons to obtain information on Groups, Nodes, and Sites.
Displaying group information
Use the Groups icon in the navigation tree to view information on CE cluster groups. Click the icon to see a list of groups. Then double-click on one of those names to view information for that group. Figure 31 shows the CE Manager group component .
Figure 31 CE Manager Groups component
Figure 32 shows the CE Manager group information for a specific group.
Figure 32 CE Manager groups information
Viewing information 99

Using Cluster Enabler Manager
Table 8 describes the columns of the group and group detail displays.
Click the Display Events icon in the Action pane to display event information in the lower tier of the center pane. Table 9 describes the columns of the CE Group events display.
If the group is a virtual machine, the icon for the group changes. CSV-related information about the VM is displayed as shown in Figure 33 on page 101. Refer Table 10 on page 101 for CSV Group Information.
Table 8 Groups component displayed information
Summary and column heading information Description
Cluster Group Name The CE Group name to which the device belongs.
Device Group Name/Consistency Group Name
The SYMAPI device group or composite group name to which the Symmetrix device belongs; derived from Cluster Group name.
Owning Node The name of the failover cluster node that owns the particular group. This information is obtained directly from MS Failover Cluster. Only groups that are part of the cluster display.
Sync State The RDF state for the group. The EMC Solutions Enabler SRDF Family CLI Product Guide provides a listing of all possible RDF states,
Devices Listed by disk resource name in the cluster.
Cluster Resource Name Listed by physical disk resource name.
Owner Device ID The VMAX or VMAX3 device ID mapped to the owning node (such as, ODEC, ODED).
Owner Storage ID The VMAX or VMAX3 array ID (such as, Symmetrix+00187900830).
Mount Points The mount point of the physical drive on the owning node.
Table 9 Groups event information
Column heading Description
Date/Time The date and time that the recorded event occurred.
Computer Name The computer name on which the event occurred.
Group Name The group name to which the event occurred.
Message A detailed message of the event type.
100 EMC SRDF/Cluster Enabler Plug-in V4.2 Product Guide

Using Cluster Enabler Manager
Figure 33 CE Manager VM groups information
Table 10 CSV Group information
Summary and column heading information Description
Cluster Recource Name Listed by physical disk resource name.
CSV Path The Windows path where the CSV disk is mounted. Usually shown as C:\ClusterStorage\Volume.
Owning Node The name of the failover cluster node that owns the particular group. This information is obtained directly from MS Failover Cluster. Only groups that are part of the cluster display.
Device Group The name of the SYMAPI device group that the device belongs to; derived from Cluster Group name.
Sync State The RDF state for the group. For a listing of all possible RDF states, refer to the EMC Solutions Enabler SRDF Family CLI User Guide.
Viewing information 101

Using Cluster Enabler Manager
Displaying node information
Use the Nodes icon in the navigation tree to view information on nodes in the cluster. Click the icon to see a list of the nodes. Then double-click on a node to view information about it. Figure 34 shows the CE Manager nodes component.
Figure 34 CE Manager Nodes component
Figure 35 shows the CE Manager node information for a specific node.
Figure 35 CE Manager node information
102 EMC SRDF/Cluster Enabler Plug-in V4.2 Product Guide

Using Cluster Enabler Manager
Table 11 describes the column headings for Nodes.
Click the Display Events icon option in the action pane to display event information in the lower tier of the center pane. Table 12 the describes the columns in the CE Node events display.
Table 11 Nodes component displayed information
Summary and column heading information Description
Name The node name.
OS Name The Windows operating system (such as, 2008 SP2).
OS Version The Windows operating system version (such as, 5.2.3790).
System Type The Windows system type (such as, X86).
CE Plug-in The CE Plug-in version (such as 4.2.0.22).
CE Version The CE Base version installed on the selected node.
Cluster Group Name The name of the CE Group to which the device belongs.
Device Group Name The name of the SYMAPI device group or composite group that the device belongs to; derived from Cluster Group name.
Owning Node The name of the failover cluster node that owns the particular group. This information is obtained directly from MS Failover Cluster. Only groups that are part of the cluster can appear in this column.
Sync State The RDF state for the group. The EMC Solutions Enabler SRDF Family CLI Product Guide provides a listing of all possible RDF states,
Devices Listed by cluster resource name.
Table 12 Node event information
Column heading Description
Date/Time The date and time that the recorded event occurred.
Computer Name The computer name on which the event occurred.
Group Name The group name to in which the event occurred.
Message A detailed message of the event type.
Viewing information 103

Using Cluster Enabler Manager
Displaying site information
Use the Sites icon in the navigation tree to view information on sites that the cluster occupies. Click the icon to see a list of sites. Double-click an item in the list to view more details about that site. Figure 36 on page 104 shows the CE Manager Site component.
Figure 36 CE Manager Sites component
Figure 37 on page 105 displays the CE Manager site information for a Symmetrix site.
104 EMC SRDF/Cluster Enabler Plug-in V4.2 Product Guide

Using Cluster Enabler Manager
Figure 37 CE Manager Symmetrix site information
Table 13 describes the column headings in the VMAX sites and site detail displays.
Table 13 Site component displayed information
Summary and column heading information Description
Name The site name.
Number of Storage Units The number of storage units for this site.
Number of Nodes The number of nodes for this site.
Storage Unit Name & ID The VMAX or VMAX3 array ID (such as, Symmetrix+00187900830).
Version Information The version of Enginuity or HYPERMAX OS that the array is running.
Node Name The node name.
OS Name The Windows operating system (such as, 2008 SP2).
OS Version The Windows operating system version (such as, 5.2.3790).
System Type The Windows system type (such as, X86).
Cluster Group Name The name of the CE Group that the device belongs to.
Device Group Name The name of the SYMAPI device group or composite group that the device belongs to; derived from Cluster Group name.
Viewing information 105

Using Cluster Enabler Manager
Note: You can change the name of a site by using the right-click menu and selecting Rename. The site name becomes editable. The site name can also be changed by using the right-click menu and selecting Properties. You may then change the site name in the Properties tab.
Restore and recovery operationsThis section sets out some of the restore and recovery operations for different types of failures.
◆ “Restoring a failed SRDF site” on page 106
◆ “Recovering a SRDF backup site in case of primary site failures” on page 107
◆ “Recovering from an SRDF link failure” on page 108
◆ “Restricting group movement and recovery” on page 109
◆ “Recovering from a corrupt quorum log” on page 109
◆ “Replacing a VMAX or VMAX3 array” on page 109
◆ “The Recover CE Cluster Wizard” on page 110
Restoring a failed SRDF site
To restore your storage system after a site failure occurs with all links lost:
1. Reconstruct the cluster.
2. Restore groups that failed over.
Reconstructing the clusterTo reconstruct the cluster:
1. Restore SRDF and IP links.
2. Restart all nodes.
3. Open CE Manager and connect to the cluster.
4. Run the Storage Discover Wizard.
Owning Node The name of the failover cluster node that owns the particular group. This information is obtained directly from Microsoft Failover Clustering. Only groups that are part of Microsoft Failover Clustering display.
Sync State The RDF state for the group. The EMC Solutions Enabler SRDF Family CLI User Guide provides a listing of all possible RDF states.
Devices The devices by cluster resource name.
Table 13 Site component displayed information (continued)
Summary and column heading information Description
106 EMC SRDF/Cluster Enabler Plug-in V4.2 Product Guide

Using Cluster Enabler Manager
Any groups that are failed over to a secondary site are in a split state. Groups that are not failed over are in suspended state. You can safely bring the groups that did not failover to a secondary site online at this point.
Restoring groups that failed overThe following instructions show how to restore groups that failed over to a secondary site.
IMPORTANT
Choosing the wrong option for restore could cause data loss. Contact EMC support if you have any question about the commands that should be issued.
When the secondary site has good data that you want to copy to the primary site:
1. Open the command line prompt.
2. Navigate to the Cluster Enabler installation directory.
3. Set the SYMCLI_DB_FILE environment variable to SRDFCESymapi.db.
4. Run the following command for every failed-over group.
symrdf –g <failed over group name> restore –incr
5. Monitor the group state by running the following command:
symrdf –g <groupname> query
When the primary site has good data that you want to copy to secondary site:
1. Open the command line prompt.
2. Navigate to the Cluster Enabler installation directory.
3. Set the SYMCLI_DB_FILE environment variable to SRDFCESymapi.db.
4. Run the following command for every failed over group:
symrdf –g <failed over group name> establish -incr
5. Monitor the group state by running the following command:
symrdf –g <groupname> query
Recovering a SRDF backup site in case of primary site failures
The following procedure shows how to recover a backup site when the primary site fails. Cluster Enabler lets you set the failover option on a group basis.
For Majority Node Sites clustersYou can restart the backup site using the /forcequorum option as described in Microsoft clusters documentation.
Restore and recovery operations 107

Using Cluster Enabler Manager
For Shared Quorum modelsIf the Cluster Group (the group in which the quorum disk is a member) does not have the failover option set to "Automatic Failover”, the group does not failover to any secondary node and therefore the cluster cannot be started. On one of the secondary nodes, use the Recover CE Wizard to start the cluster in “Safe Mode”. This starts the cluster service on this node with just the Cluster Group.
Once you have cluster service running on the secondary site:
1. Open CE Manager and connect to the cluster.
2. For each group that you want to failover, change the failover policy to “Automatic Failover”.
3. Use the Microsoft Cluster Administrator/Failover Cluster Manager to bring all of these groups online.
At this point the cluster is running with required services at the backup site.
Recovering from an SRDF link failure
The following procedures show how to recover from an SRDF link failure.
IMPORTANT
Choosing the wrong option for restore could cause data loss. Contact EMC support if you have any question about the commands to use.
Groups that failed over on the RDF linkFor groups that failed-over on the RDF link, when the link was in a failed state:
1. Choose the remote mirror that has valid user/application data.
2. Move the group to a node that has a valid mirror mapped.
3. Restore the SRDF link.
4. Open CE Manager and run the Storage Discover Wizard.
5. Open the command line prompt.
6. Set the SYMCLI_DB_FILE environment variable to <CE InstallDir>\SRDFCESymapi.db
7. If the R1 has valid data, enter the following command:
symrdf –g <groupname> establish –incr
If the R2 has valid data, enter the following command:
symrdf –g <groupname> restore –incr
Groups that remained onlineFor groups that remained online on the same side as before the link failure:
1. Restore the SRDF link.
2. Open CE Manager and run the Storage Discover Wizard.
108 EMC SRDF/Cluster Enabler Plug-in V4.2 Product Guide

Using Cluster Enabler Manager
Restricting group movement and recovery
A resource can take a long time to come online when all of the following conditions exist:
◆ A CE group has the "Restrict Group Movement" policy set.
◆ The RDF link is down.
◆ The user manually tries to move the group to a node that is connected to a different storage array.
For example, if the user tries to move group G1 from the R1 side to the R2 side when the RDF link is down, the Microsoft cluster’s preferred owner logic attempts to bring the group online on the R2 side as expected.
But since the restrict group movement policy is set for the CE group, Microsoft cluster fails the resource on the R2 side nodes. This is correct behavior and is expected, but it may take a long time for the resource to fail on all the R2 nodes before coming back online on one of the nodes on the R1 side. This is because by default the cluster tries to bring the group online 3 times on each node. The more nodes there are in the cluster, the longer it takes for the Microsoft cluster preferred owner logic to complete. To minimize this undesirable effect you can change the property of the resources to "Do not Restart". This minimizes the number of retries and reduce the time required to bring the group online.
Recovering from a corrupt quorum log
The complete Microsoft article can be found on Microsoft Knowledge Base Article 172951 at the following web address:
support.microsoft.com/kb/172951
Replacing a VMAX or VMAX3 array
Use the following procedure to replace a VMAX or VMAX3 array. This procedure assumes that:
◆ All RDF groups are Dynamic
◆ All failover cluster groups are configured for Swapping RDF personalities (SwapEnabled) during failover
To replace a VMAX or VMAX3 array:
1. Change the Microsoft Failover Cluster service start up to Manual on all cluster nodes.
2. Failover all groups to the array that you are NOT replacing. Now the groups are online on R1 side of the RDF device.
3. Shutdown all nodes that are attached to the array that is being replaced.
4. Replace the R2 array and establish new R1/R2 relations.
5. Bring the SRDF link up and synchronize R2 with R1 data.
6. Wait for the synchronization to complete.
7. Adjust device masks on all nodes connected to new array, so that the devices are correctly mapped to these hosts.
8. Reboot the nodes attached to new array.
Restore and recovery operations 109

Using Cluster Enabler Manager
9. Open CE Manager on one of the nodes connected to R1 side.
10. Choose UpdateMirrorPair and step through the wizard processes.
11. Once UpdateMirrorPair wizard completes successfully, CE updates its internal configuration database to reflect new R1/R2 relations. At this point you should be able to failover groups between these arrays.
12. Set the Cluster Service Startup type to Automatic on all cluster nodes.
The Recover CE Cluster Wizard
Cluster Enabler provides a wizard to help you recover a failed shared quorum cluster by bringing the cluster online on a single node. The shared quorum cluster fails to come online in a site failover scenario where the failover option for a quorum group is set to "Restrict Group Movement". The Recover CE Cluster Wizard changes the failover policy on quorum group to "Automatic Failover" and then brings the cluster online on the node. You can then use the Create Group Wizard to change other groups’ failover policies and bring them online appropriately.
Note: The Recover CE Cluster Wizard is useful for shared quorum clusters. To force a Majority Node Set (MNS) cluster node to form a cluster use the /forcequorum option as set out in the Microsoft Clusters documentation.
Follow these steps to automatically recover and restore a shared quorum cluster using the Recover CE Cluster Wizard:
1. Click the EMC Cluster Enabler Manager icon in the navigation tree and select Action > Recover CE Cluster. The first page of the Recover CE Cluster Wizard appears.
Note: When running the Recover CE Wizard to recover a CE cluster, run the wizard on a failed node only when the entire cluster is down.
2. The Enter Node Name page appears. Type the Cluster Name and Node Name, click Validate. The Recover CE Wizard should only be run on a single node. Figure 38 on page 110 shows the Enter Node Name page.
Figure 38 Recover CE Cluster Enter Node Name
110 EMC SRDF/Cluster Enabler Plug-in V4.2 Product Guide

Using Cluster Enabler Manager
3. The Choose Tasks page appears. Do one of the following:
• To restart a cluster in safe mode and bring the cluster online using previous CE cluster settings, select Start Cluster in Safe Mode.
• To resolve a cluster number for a Shared Quorum model cluster and recover the cluster, select Resolve Cluster Number.
4. Click Next.
Figure 39 Recover CE Cluster Choose Tasks
5. If you selected Resolve Cluster Number in step 3 and are recovering a shared quorum model cluster, the following screen appears.
Figure 40 Recover CE Cluster Change Cluster Number
The wizard generates a list all of the available cluster numbers. From the Select a Cluster Number scroll box, select the Cluster Number that you want to use for the cluster and click Next.
Note: Select Show All Cluster Numbers to view all of the cluster numbers both used and unused for the system. Do not select a number that is already used.
6. The Summary page appears and Cluster Enabler restarts the cluster service for the CE cluster. When the "Started cluster service successfully", notification appears, click Finish.
Restore and recovery operations 111

Using Cluster Enabler Manager
Configuring a custom resourceThis section shows how to create and modify a custom resource using the CE Manager. A custom resource could be a Veritas volume or other third-party resource. Once a CE Group is created and the custom resource volumes are added, the storage resource is comprised of VMAX or VMAX3 disks.
Before you can configure a custom resource using the CE Manager, set up the custom resource using the vendor’s resource software (for example, Veritas Volume Manager). Then manually add the custom resource to Microsoft Failover Clusters. For example, a custom resource is of the Resource Type “Generic Application”. Figure 41 shows a custom resource named “test” in “Group 4” as displayed from the Microsoft Cluster Administrator application.
Figure 41 Microsoft Cluster Administrator, Generic Application Resource Type
For Cluster Enabler to recognize a third-party resource, it must be added to cluster properties. Figure 42 displays the “CustomResourceTypes” as listed in the EMC Cluster Enabler cluster properties, which is viewable from the command line.
Figure 42 Cluster properties
112 EMC SRDF/Cluster Enabler Plug-in V4.2 Product Guide

Using Cluster Enabler Manager
If you would like to use another third-party resource (for example, Generic Application), type the following command string from the command line:
cluster /priv CustomResourceTypes="<?xmlversion=1.0?>,"<CustomResTypeList>,"<CustomResType>Volume Manager Disk Group</CustomResType>, "<CustomResType>Generic Application</CustomResType>,
"</CustomResTypeList>:MULTISTR
Figure 43 shows the changed cluster properties with Generic Application added to CustomResourceTypes.
.
Figure 43 Cluster properties with Generic Application
After you have configured your custom resource for Microsoft failover clusters, you can use the CE manager Create Group Wizard to create a custom resource CE Group.
Using CE Manager to create a custom resource CE Group
To create a CE Group using custom resources for management with Cluster Enabler:
1. Open the CE Manager and click the Groups icon in the Navigation tree and select Action > Create Group. CE loads configuration data and then displays the first page of the Create Group Wizard.
Note: A mirrored pair needs to be present on the array before attempting to create a group. Run the Storage Discover Wizard to detect a newly created mirrored pair by right-clicking on the cluster name or clicking the Discover button in the Select Devices page of the Create Group Wizard.
2. The Enter Group Name dialog box appears. Enter the exact same Group Name as displayed in the Microsoft Cluster Administrator and click Create.
3. The next wizard page enables you to select devices for inclusion in the new group. The wizard recognizes that this is a custom resource group and displays a warning to that effect.
Configuring a custom resource 113

Using Cluster Enabler Manager
Note: Cluster Enabler creates a SYMAPI device group for VMAX. It also creates the corresponding CE resource which it makes the custom resource dependent on. Physical disk resources are not created in the failover cluster by Cluster Enabler.
Select the appropriate devices from the list using the check boxes. Then click Next.
Notes:
• The tree view can be expanded by selecting Expand All.
• There are three types of devices that can be displayed by checking the selection boxes: Async, Cascaded, and Concurrent. For example, selecting the Async checkbox displays all SRDF asynchronous capable devices within in the same RA group.
• An error message appears if selected type of devices is used up or not available.
• Selecting devices from a single VMAX RA group, creates a device group. Selecting devices from multiple VMAX RA groups, creates a composite group.
4. The Select Group Policy page appears (see Figure 44). From the list box, select the desired policy for the group: Restrict Group Movement or Automatic Failover. Then click Next.
• Restrict Group Movement restricts the group from failing over to a peer node. In an SRDF link failure, this setting attempts to move disk laterally only. If the link is up, this setting has no impact.
• Automatic Failover sets the group to automatically failover to another node in the event of a node or network failure.
Figure 44 Select Group Policy, custom resource
5. The Summary page appears. When the Group Created Successfully notification appears, click Finish.
114 EMC SRDF/Cluster Enabler Plug-in V4.2 Product Guide

Using Cluster Enabler Manager
Cluster Enabler refreshes the CE cluster. Upon completion of the refresh, the group that you created appears under Groups. If you do not see the new group, select Action > Refresh.
6. Open the Microsoft Cluster Administrator application and select the custom resource. A resource of resource type “EMC Cluster Enabler” is visible in the custom resource. Figure 45 shows an example for a resource named Group 4.
Figure 45 Microsoft Cluster Administrator, EMC_Group 4
Using CE Manager to edit a custom resource CE Group
If the composition of an underlying custom resource changes, make the same changes to the CE Group custom resource by adding or deleting devices. Change a custom resource group using the CE Manager Modify Group Wizard.
To add devices to or remove devices from a custom resource CE Group:
1. In CE Manager, click the Group icon in the navigation tree, select the group to modify and select Action > Modify Group.
CE reads the storage configuration and then displays the first page of the Modify Group Wizard.
Note: A mirrored pair needs to be present on the array before attempting to modify a group. Use the Storage Discover Wizard to detect a newly created mirrored pair by right-clicking on the cluster name or clicking the Discover button in the Select Devices page of the Modify group wizard.
2. On the Select Devices page, select the Action from the list box: either Add Devices or Delete Devices. Depending on your selection, a list of available devices that can be added or removed displays. VMAX RA group pairs and the devices contained within the RA group are shown in a tree view. By default, the RA Groups are shown in collapsed view. You can expand the tree by clicking Expand All.
Configuring a custom resource 115

Using Cluster Enabler Manager
Select the desired devices from the list using the check boxes. Selecting the RA group, selects all devices in that group. After selecting all the relevant devices click Next.
3. When the Validate Selection page appears (see the example in Figure 46) click Next. The wizard recognizes that this is a custom resource group and displays a warning to that effect.
Note: Only the storage group and the corresponding CE resource are modified. No physical disk resources are added to the failover cluster.
Figure 46 Validate selection, custom resource
4. The Summary page appears. When the Group Modified Successfully notification appears, click Finish.
116 EMC SRDF/Cluster Enabler Plug-in V4.2 Product Guide

Using Cluster Enabler Manager
Cluster Enabler refreshes the CE cluster (see the example in Figure 47). Upon completion of the refresh, the updated group information reflects the devices added or deleted. If you do not see the updated group information, select Action > Refresh.
Figure 47 Summary of Group 4, custom resource
Note: The Deconfigure CE Group option removes the storage group definition and CE resource but does not change the Microsoft failover cluster physical disk resources.
Configuring a custom resource 117

Using Cluster Enabler Manager
118 EMC SRDF/Cluster Enabler Plug-in V4.2 Product Guide

Appendix A APPENDIX ABase Component Installation and Upgrade
Invisible Body Tag
This chapter explains how to install and uninstall the Cluster Enabler Base component and provides configuration instructions for Windows Server 2008 (including R2) and 2012 (including R2).
◆ Installation overview ............................................................................................. 120◆ Before you begin................................................................................................... 120◆ Installing the Cluster Enabler Base Component...................................................... 121◆ Uninstalling the Cluster Enabler Base Component ................................................. 123◆ Configuring a CE cluster on Server Core ................................................................. 124◆ Upgrading Windows Server to Windows Server R2................................................. 126
Base Component Installation and Upgrade 119

Base Component Installation and Upgrade
Installation overviewUse the Base component InstallShield Wizard to install the Base component by itself or with one or more plug-ins.
Note: The Cluster Enabler Base component is a prerequisite for the Cluster Enabler plug-ins, and so must be installed along with or prior to the plug-ins.
It is recommended that you contact EMC Customer Support for assistance if any of the following issues apply:
◆ You have applications already layered with dependencies.
◆ You need other devices online.
◆ You are not confident about installing and configuring new software within the context of Windows Server 2008 or 2012, or Microsoft Failover Clusters.
IMPORTANT
You can upgrade to Cluster Enabler version 4.2 from versions 4.1 and higher. Refer to “Before you begin” on page 120 for additional requirements before upgrading.
Before you beginBefore you begin to install the Cluster Enabler Base component, understand the following requirements and considerations:
◆ The product runs on the x64 (AMD64 and Intel EM64T) Windows processor architecture.
◆ To use Remote desktop in console Mode, follow these steps:
1. Click Start and select Run.
2. Enter:
mstsc/admin/v:<host name>
3. Click OK.
◆ Installation requires that Microsoft Windows Installer version 4.5 first be installed.
◆ Installation requires that all nodes first be installed with the Failover Cluster feature.
◆ For Failover Cluster on Windows Server 2008 or 2012, Microsoft Cluster Validate must pass all tests except storage.
◆ Upgrade scenarios where the storage is being replaced is not supported.
◆ Configurations where the cluster node is zoned to both local and remote storage arrays are not supported.
◆ Installation on Windows Server 2008 R2 Core requires additional configuration steps. See “Configuring a CE cluster on Server Core” on page 124.
120 EMC SRDF/Cluster Enabler Plug-in V4.2 Product Guide

Base Component Installation and Upgrade
Installing the Cluster Enabler Base ComponentThis section shows how to install the Cluster Enabler Base Component.
◆ Installing the Base Component separate from the plug-ins (clean install).
◆ Installing the Base Component along with the plug-ins (clean install).
◆ Upgrading the Base Component.
Installing the Base Component separate from the plug-ins (clean install)
To install the Base Component separate from the plug-ins:
1. Download the Base component installation package (EMC_CE_BASE_4.2.zip) from EMC Online Support to a temporary directory on your system.
2. Unpack the .zip file and run EMC_CE_BASE.msi to launch the InstallShield Wizard.
3. Complete the steps in the InstallShield Wizard.
4. When prompted to restart your system, click Yes.
Installing the Base Component along with the plug-ins (clean install)
To install the Base Component along with the plug-ins:
1. Download the Base component installation package (EMC_CE_BASE_4.2.zip) from EMC Online Support to a temporary directory on your system.
2. Download the plug-ins from EMC Online Support to the same temporary directory.
3. Unpack the .zip files, navigate to the x64 directory and run EMC_CE_Base.msi to launch the InstallShield Wizard.
4. Complete the steps in the InstallShield Wizard.
5. When prompted to restart your system, click Yes to restart the system.
Installing the Cluster Enabler Base Component 121

Base Component Installation and Upgrade
Upgrading the Base Component along with the plug-ins
To upgrade the Base Component along with the desired plug-in modules:
1. Move all cluster groups to node A.
2. Perform the following actions on all other cluster nodes:
a. Copy the setup.exe, EMC_CE_Base.msi, and .msi files for the plug-ins to the same local folder on your host.
b. Click setup.exe to launch the installation.
c. A Plug-in Selection dialog box displays the available plug-in modules. Select your desired plug-in modules to be installed.
d. Complete the steps in the InstallShield wizard, being sure to select the Upgrade path.
e. When prompted to restart your system, click Yes.
f. After the node has finished rebooting, log onto the node. Using the Cluster Manager verify that the cluster service is up.
3. After all other nodes are running, move all groups from node A to one of the other nodes. If using a shared quorum cluster model, verify that the quorum group comes online on the other node before continuing.
4. Repeat step 2 on node A.
Upgrading only the Base Component
To upgrade only the CE Base Component:
1. Move all cluster groups to node A.
2. Perform the following actions on all other cluster nodes:
a. Copy the setup.exe and EMC_CE_Base.msi to the same local folder on your host.
b. Click setup.exe to launch the installation.
c. Complete the steps in the InstallShield Wizard, being sure to select the Upgrade path.
d. When prompted to restart your system, click Yes.
3. After all other nodes are running, move all groups from node A to one of the other nodes. If using a shared quorum cluster model, verify that the quorum group comes online on the other node before continuing.
4. Repeat step 2 on node A.
122 EMC SRDF/Cluster Enabler Plug-in V4.2 Product Guide

Base Component Installation and Upgrade
Uninstalling the Cluster Enabler Base ComponentThis section explains the methods for uninstalling the Cluster Enabler Base Component from a configured cluster:
◆ Uninstalling the Base Component from some cluster nodes
◆ Uninstalling the Base Component from all cluster nodes and deconfigure the cluster
◆ Uninstalling the Base Component from all cluster nodes and destroy the cluster
IMPORTANT
Uninstalling the Base component also uninstalls the Cluster Enabler plug-ins.
Uninstalling the Base component from some cluster nodes
To remove some cluster nodes and leave Cluster Enabler on the remaining cluster nodes:
1. Open Microsoft Cluster Administrator.
2. Ensure no cluster resource groups are owned by the nodes you will remove. Move any owned resource groups to a different node.
3. Right-click the nodes to remove, and select Stop Cluster Service. Wait for the cluster service to stop on the nodes as indicated by a red X.
4. Right-click the nodes you want to remove and select Evict. Evicting a node uninstalls the cluster service on that node and removes that node from the cluster.
5. After evicting nodes, open CE Manager, and right-click the cluster name. Select Storage Discover, and follow through the procedure steps to complete the Storage Discover Wizard.
Note: If CE Manager is already open, perform a refresh before running the Storage Discover Wizard.
6. Uninstall CE from the evicted nodes. Use the Add/Remove Programs utility in the Control Panel to remove EMC Cluster Enabler Base Component. Reboot when prompted to complete the uninstall.
Uninstalling the base component from all cluster nodes and deconfigure the cluster
To uninstall Cluster Enabler from all nodes of the cluster and deconfigure the CE cluster (the Windows Server failover cluster will be maintained.):
1. Move all resource groups to the nodes on one site (that is Site A).
2. Right-click only the nodes on the remote site (that is Site B), and select Evict.
3. After evicting the nodes on the remote site, open CE Manager on a node at Site A, and right-click the cluster name. select Storage Discover, and follow through the procedure steps to complete the Storage Discover Wizard.
Note: If CE Manager is already open, perform a refresh before running the Storage Discover Wizard.
Uninstalling the Cluster Enabler Base Component 123

Base Component Installation and Upgrade
4. From the CE Manager, select Deconfigure CE.
5. Uninstall CE from all nodes. Use the Add or Remove Programs utility in the Control Panel to remove EMC Cluster Enabler Base Component. Reboot when prompted to complete the uninstall.
Uninstalling the base component from all cluster nodes and destroy the cluster
To uninstall Cluster Enabler from all nodes of the cluster and destroy the cluster:
1. Deconfigure the cluster according to steps 1 through 4 in “Uninstalling the base component from all cluster nodes and deconfigure the cluster”.
2. Destroy the cluster using Microsoft Cluster Administrator.
3. Uninstall CE from all nodes. Use the Add or Remove Programs utility in the Control Panel to remove EMC Cluster Enabler Base Component. Reboot when prompted to complete the uninstall.
Configuring a CE cluster on Server CoreThis section contains guidelines for configuring and managing a CE cluster for a Windows Server 2008 R2 and 2012 Core installation.
Requirements and considerations
Before you begin to install the Cluster Enabler Base component on a Windows Server 2008 R2 Core edition, understand the following requirements and considerations:
◆ You can manage an R2 Server Core cluster from a Windows Server 2008 or Windows Server 2008 R2 host.
◆ The host you use to manage the R2 Server Core cluster must be in the same domain as the R2 Server Core hosts.
◆ The following website provides useful information for Server Core installations:
http://technet.microsoft.com/en-us/library/cc753802.aspx
R2 Server Core configuration
To configure and install the Base component on a Windows Server 2008 R2 Core edition:
1. Create a failover cluster on an R2 Server Core host.
To enable Failover Clustering, enter the following from a command line on a R2 Server Core host:
Ocsetup FailoverCluster-Core Hyper-V
To enable Hyper-V, enter the following:
Ocsetup Microsoft-Hyper-V
Create a failover cluster using cluster.exe. You can create a cluster from Failover Cluster Manager on the remote host.
124 EMC SRDF/Cluster Enabler Plug-in V4.2 Product Guide

Base Component Installation and Upgrade
Open Failover Cluster Manager on a remote host. If you have not created a cluster on the R2 Server Core hosts, create it using Failover Cluster Manager. Once the cluster is created, connect to this cluster.
2. Install .Net Framework, Microsoft Visual C++ 2005 Redistributable x86, Solutions Enabler and CE on R2 Server Core hosts.
Note: Microsoft Visual C++ 2005 Redistributable x86 (VCREDI~3.EXE) must be installed before installing CE V4.2.
To install .Net Framework 3.5 for Windows Server 2008, enter the appropriate Server Core command from a command line on a R2 Server Core host:
#To install NetFx2-ServerCoreDism /online /enable-feature /featurename:NetFx2-ServerCore
#To install NetFx2-ServerCore-WOW64Dism /online /enable-feature /featurename:NetFx2-ServerCore-WOW64
#To install NetFx3-ServerCoreDism /online /enable-feature /featurename:NetFx3-ServerCore
#To install NetFx3-ServerCore-WOW64Dism /online /enable-feature /featurename:NetFx3-ServerCore-WOW64
For Windows Server 2012 Core, use the following command to install .Net Framework 3.5, where source drive points to the sxs folder from the Windows Server 2012 setup DVD:
dism /online /enable-feature /featurename:NetFX3 /all /Source:d:\sources\sxs /LimitAccess
Follow the installation instructions for “Installing the Base Component along with the plug-ins (clean install)” on page 121.
3. Manage an R2 Server Core cluster from a remote host.
• Install EMC CE Base Component on the remote host and reboot after prompted.
• Run CE Configuration Wizard on the remote host to convert the R2 Server Core cluster to a CE cluster.
Configuring a CE cluster on Server Core 125

Base Component Installation and Upgrade
Upgrading Windows Server to Windows Server R2Upgrading Windows Server 2008 SP1 or SP2 to Windows Server 2008 R2 or Windows Server 2012 SP2 to Windows Server 2012 R2 while Cluster Enabler is installed on the host is not supported.
IMPORTANT
Attempting to upgrade to Windows Server 2008 R2 with Cluster Enabler version 4.2 installed causes undesirable results.
Follow these steps to prepare your host before upgrading from Windows Server 2008 SP1 or SP2 to Windows Server 2008 R2 or Windows Server 2012 SP1 or SP2 to Windows Server 2012 R2:
1. From the CE Manager, select Deconfigure CE.
2. Uninstall the CE Base Component from all nodes. Use the Add or Remove Programs utility in the Control Panel to remove EMC Cluster Enabler Base Component. Reboot when prompted to complete the uninstall.
3. Follow the Windows Server 2008 R2 upgrade instructions for upgrading your operating system. Refer to the Microsoft Technet article titled, Understanding the Process of Migrating to a Cluster Running Windows Server 2008 R2, available at:
http://technet.microsoft.com/en-us/library/cc731812.aspx
To understand the operating system on a source failover cluster that can be migrated to a failover cluster running Windows Server 2012 R2, refer to the following Microsoft Technet article:
http://technet.microsoft.com/en-us/library/dn530779.aspx
4. Manually remove the CE folder from the Microsoft registry at HKEY_LOCAL_MACHINE > SOFTWARE > EMC, and the Cluster-Enabler folder from C:\Program Files\EMC.
5. Install the Cluster Enabler Base Component and any plug-ins on all nodes.
6. From CE Manager, use the Configuration Wizard to configure the CE cluster.
126 EMC SRDF/Cluster Enabler Plug-in V4.2 Product Guide

GLOSSARY
This glossary contains terms related to the Cluster Enabler software.
A
agent An installed program designed to control a particular resource type. Each type of resource supported in a cluster is associated with an agent.
availability The ability to continue to provide a service even during hardware or software failure.
C
cache Random access electronic storage used to retain frequently used data between the CPU and either a hard disk or slower RAM. It speeds up general data flow because a cache can be accessed quickly.
CDP See “continuous data protection (CDP)”.
client A computer using services or resources provided by a remote machine, called a server. Often, communications software has a separate version for the client, or guest, and the server, or host.
Clients create a TCP/IP session with a service in the cluster using a known IP address. This address appears to the cluster software as a resource in the same group as the application providing the service. In a failure, the Cluster Service moves the entire group to another system.
client failover The response of a client machine after resource failure on the server for the client caused a resource failover. A client detects a failure in the session and reconnects in exactly the same manner as the original connection. The IP address is now available on another machine, and the connection is quickly reestablished. In this simple case, all information related to the original session not committed to disk is lost. This provides higher availability, but no fault tolerance for the service. Applications can use transactions to guarantee the client request is committed to the server database to gain fault-tolerant semantics.
CLR See “continuous local and remote replication (CLR)”.
cluster A group of two or more independent computers addressed and used as a single system.
cluster-aware software Software that provides a restart mechanism invoked whenever the application resource is moved to another node in the cluster.
cluster service The collection of software on each node that manages all cluster-specific activity.
Cluster Shared Volumes Cluster Shared Volumes (CSV) is a Microsoft Failover Clustering feature that allows all nodes in a cluster concurrent access to data on every CSV-enabled shared disk.
EMC SRDF/Cluster Enabler Plug-in V4.2 Product Guide 127

Glossary
consistency group For RecoverPoint, a consistency group is a data set consisting of the production source and its replicas. A consistency group comprises the production source volumes and either a local replica, remote replica, or both. Each consistency group contains as many replication sets as there are volumes in the production storage to replicate.
continuousasynchronous
A RecoverPoint replication mode where each write transaction is acknowledged locally at the source side and then sent to the target side. The primary advantage of continuous-asynchronous replication is its ability to provide synchronous-like replication without degrading the performance of host applications.
continuous dataprotection (CDP)
A RecoverPoint configuration that uses a methodology that continuously captures or tracks data modifications and stores changes independent of the primary data, enabling recovery points from any point in the past. CDP provides fine granularities of restorations to infinitely variable recovery points.
continuous local andremote replication (CLR)
A RecoverPoint configuration that includes both a CDP and a CRR copy, providing concurrent local and remote data protection. In RecoverPoint, the CDP copy is normally used for operational recovery, while the CRR copy is normally used for disaster recovery.
continuous remotereplication (CRR)
A Recove Point configuration where data is transferred between two sites over Fibre Channel or a WAN. In this configuration, the RPAs, storage and splitters exist at both the local and the remote site.
continuous synchronous A RecoverPoint replication mode. In continuous synchronous replication, the host application that initiates the write waits for an acknowledgment from the replica before continuing. Replication in synchronous mode produces a replica that is 100% up to date with the production source.
create mirror To establish a remote mirror, that is, use the remote mirror software to create data structures on one or more LUNs on specific storage systems, such that one is the primary image and the other is a secondary image.
CRR See “continuous remote replication (CRR)”.
D
data center migrations A function that reduces application outage to minutes instead of hours.
dependency The requirement of one resource needing another resource to function properly. The Cluster Enabler resource becomes a dependency for physical disk resources in the cluster. Therefore, any operations performed on the disk resource cannot be completed until the Cluster Enabler resource has been invoked.
device A uniquely addressable part of the storage array consisting of a set of access arms, the associated disk surfaces, and the electronic circuitry required to locate, read, and write data. Also called a LUN (logical unit number).
device group A grouping of several devices established to provide configuration, status, and performance data on the collective devices within the group.
device number The value that logically identifies a disk device in a string. See also “LUN”.
disaster recovery A function that recovers data at the disaster recovery site in minutes rather than days.
128 EMC SRDF/Cluster Enabler Plug-in V4.2 Product Guide

Glossary
discover A discover action performed in the Cluster Enabler Configuration Wizard scans the storage array connected to the current node and gathers device information.
F
failback The action of moving a resource back to the cluster member designated to be the resource's Preferred Owner. By default, resources are owned by their Preferred Owner, so a failback would only occur if the resource moved from its Preferred Owner. This is likely the result of a failover.
failover The process of taking one or more resources offline on one cluster member and bringing them online on another cluster member.
fault-tolerant Continuous operation in case of failure. A fault-tolerant system can be created using two or more computers that duplicate all processing, or having one system stand by if the other fails. It can also be built with redundant processors, control units, and peripherals. Fault-tolerant operation requires backup power in a power failure. It may also imply duplication of systems in disparate locations in the event of natural catastrophe or vandalism.
FDDl An acronym for Fiber Distributed Data Interface.
Fibre Channel A high-speed serial interface capable of data transfer rates of up to 400 MB/s.
forced failover A CE feature allowing you to automatically keep a cluster up on a particular array or arrays in a total site disaster.
forced quorum Software functionality allowing the cluster to be forced up in the event that total communication is lost between nodes and Microsoft Failover Cluster. Microsoft Failover Cluster wants to shut down the cluster to avoid a split-brain condition.
See “split-brain condition”.
G
graphical user interface(GUI)
A method that allows users to interact with the computer and its special applications based on graphics instead of text. GUIs use icons, pictures, and menus and use a mouse as well as a keyboard to accept input.
group A collection of resources to be managed as a single unit. Usually, a group contains all elements needed to run a specific application and for client systems to connect to the service provided by the application. Groups allow an administrator to combine resources into larger logical units and manage them as a unit. Operations performed on a group affect all resources contained within that group.
H
HBA See “host bus adapter (HBA)”.
heartbeat A polling communication mechanism used by the cluster processes to determine whether the other members of the cluster are alive and working or have failed. If the heartbeat is not functioning, a failover is initiated, and another node in the cluster takes over the services.
EMC SRDF/Cluster Enabler Plug-in V4.2 Product Guide 129

Glossary
high availability The characteristic of a computer system/computing environment that allows it to continue to provide applications and access to data if a single component or resource fails. Service is interrupted for only a brief time, and may or may not be apparent to the end users.
host bus adapter (HBA) A device circuit board that provides an interface between the SCSI bus and the computer I/O bus (for example, PCI, EISA, microchannel).
I
I/O Input/output.
identifier (ID) A sequence of bits or characters that identifies a program, device, controller, or system.
L
lateral node Nodes connected to the same Symmetrix array.
LUN A logical unit number (LUN) is a unique identifier used on a SCSI bus that enables it to differentiate between up to eight separate storage devices (each of which is a logical unit). See also, “device number”.
M
Microsoft ManagementConsole (MMC)
A Microsoft user interface (UI) framework for use in administrating different components of the Microsoft Windows operating platform. This framework is used to host-specific UI/control extensions called snap-ins. Use snap-ins to administer both local and remote computers. Third-party snap-ins can be written for use with MMC.
mirrored pair A device comprising two hypervolumes with all data recorded twice—once on each disk drive.
MMC See “Microsoft Management Console (MMC)”.
N
network interface card(NIC)
A device that provides network communication capabilities to and from a computer system.
Node Majority A quorum-capable resource based on replicating data to local disks associated with a majority of cluster nodes. MNS enables you to create a server cluster without shared disk for the quorum resource. Cluster Enabler allows you to configure an MNS cluster on Windows Server 2008 and 2012 Enterprise and Datacenter Editions.
nodes Members of a cluster. Also referred to as systems. A node contains a CPU, disk, and network resource.
O
offline The state of a resource or group that classifies it as unavailable. When used in context with a cluster member, offline implies the cluster member may not be booted, or the cluster service on the node in question may not be functioning properly.
130 EMC SRDF/Cluster Enabler Plug-in V4.2 Product Guide

Glossary
online The state of a resource or group that classifies it as available. When used in context with a cluster member, online implies the other cluster members are receiving heartbeats from the cluster member in question. See also “resource”.
Q
quorum disk An ordinary disk volume used as a special communication mechanism between server systems. In a Microsoft failover cluster, a small amount of cluster system data (a few megabytes) is stored on this volume. The SCSI-3 Reserve and Reset commands are used to move quorum-disk ownership back and forth between nodes. If the heartbeat mechanism fails, the quorum disk is used for each node to verify whether the other node is still functioning. Because not all disk products implement these multihost SCSI-3 commands, not all disk products will work in a failover cluster environment. Thus, Microsoft is very rigorous in providing the Cluster/RAID category of tests to qualify disks (refer to Microsoft’s Hardware Compatibility List) capable of running with Microsoft failover cluster software).
R
RAID Redundant array of independent disks. Data is stored on multiple magnetic or optical disk drives to increase output performance and storage capacities and to provide varying degrees of redundancy and fault tolerance. Instead of storing valuable data on a single hard disk that could fail at any time, RAID ensures a backup copy of all information always exists by spreading data among multiple hard disks.
Replication set A RecoverPoint term. A storage volume in the production source that is replicated must have a corresponding volume at each copy. A replication set is production volume and its associated volume at the local copy, the remote replica, or both.
resource An object managed by the Cluster Service that sees all resources as identical opaque objects. Resources may include physical hardware devices, such as disk drives and network cards, or logical items, such as disk partitions, TCP/IP addresses, entire applications, and databases. A resource is said to be online on a node when it is providing its service on that specific node.
resource failback The movement of resources back to their preferred location in the cluster. This is usually done under manual user control to avoid a situation where a resource is failed back, and then immediately fails over again because of an unresolved node problem. Microsoft Failover Cluster also allows automatic failback and provides a timing window to try to avoid repeated failovers.
resource failover The process where control of a resource moves to another node of a cluster. Failover can be initiated automatically or manually. When initiated automatically, the cluster management software detects a failure of server node hardware or an application. When manually initiated, the cluster administrator uses the Cluster Administrator software application.
resource group A collection of resources to be managed as a single unit. Usually a group contains all elements needed to run a specific application, and for client systems to connect to the service provided by the application. Groups allow an administrator to combine resources into larger logical units and manage them together. Operations performed on a group affect all resources contained within that group.
EMC SRDF/Cluster Enabler Plug-in V4.2 Product Guide 131

Glossary
S
scalability The ability to add new components to a storage system as system load increases.
SCSI Small Computer System Interface. SCSI is a high-speed parallel interface used to connect microcomputers to SCSI peripheral devices, such as disks, printers, and other computers and local area networks.
snap-in See “Microsoft Management Console (MMC)”.
snapshot A RecoverPoint term. A snapshot is the difference between one consistent image of stored data and the next. Snapshots are taken seconds apart. The application writes to storage; at the same time, the splitter provides a second copy of the writes to the RecoverPoint appliance.
snapshot replicationmode
A RecoverPoint replication mode that only transfers data that has changed between one consistent image of the storage subsystem and the next. By definition, snapshot replication produces a replica that is not up to date.
split-brain condition A total communication failure while both nodes remain operational. A split-brain condition is a potential cause of logical data corruption. For example, if both sides assume the other is dead and begin processing new transactions against their copy of the data, two separate and unreconcilable copies of the data can be created.
stretch cluster A Microsoft cluster that is geographically distributed across multiple physical locations.
V
virtual servers See “nodes”.
W
workload migrations Similar to data center migrations; especially useful for minimizing outages during preventative maintenance of hardware or software.
132 EMC SRDF/Cluster Enabler Plug-in V4.2 Product Guide