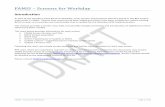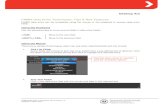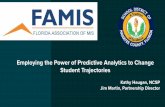Welcome to Famis From W&M home page – Search famis.
-
Upload
lizeth-hatley -
Category
Documents
-
view
218 -
download
1
Transcript of Welcome to Famis From W&M home page – Search famis.

Welcome to Famis
From W&M home page – Search ‘famis’

Take the first choice
Take the “Famis Production Links”

Click ‘FAMIS (XiR2)’
(there will be 2 dialog boxes with a box to check for “trust always”, do it)
(there will be 3rd dialog box with a warning about security, click “NO”)

This is one of the few times we disagree with the ‘recommended’ action . . . Click “NO”

To create your desktop short cut,Click, Hold and Drag the address icon to your desktop.
(Hint: you have to be able to see a clear portion of your desk top to drop your shortcut.)

(hint: Username is the first part of your e-mail, usually)

This is the main screen, called the ‘Navigator’.You can get to all you need from here.
Current Schedule is the ‘Work Bench’Double click or Select and Open

This is your work bench.You can scroll down/upand right/left

How to find what you’re looking for
F7 F8 Shift + F2 Ctrl+Q
“Enter Query” turns the line blue and ready for typing“Execute Query” brings up any records matching your request“Count Hits” shows the number of records that will show up.“Cancel” will stop the query and remove the blue.
Bottom left corner of screen
Before you “Execute Query” hit the (Sigma) to see how many hits you will get, adjust your request accordingly.

Query will give you a blue line, Choose what column (s) you want to query on, remembering that if you don’t have an exact match you will need to use the wild card “%” before and/or after your search criteria..Then execute or count hits.

Building format is xx00 (alpha, alpha, numeric, numeric) then pick a key word. If any character is different, you won’t find it, so less is more in this case.

2 choices showed up. Double click your choice to see the work order.You can also select (highlight) the work order, right click and then click Cost Summary.

When you’ve found the items you’re looking forSelect the ones you need to print by checking here or . . .
‘Check All’ . . . Click ‘Print’ …

Scroll to your printer, select and click ‘OK’
(you can ‘Set As Default’ and it will show up automatically or if you don’t have a ‘FAMIS’ printer you can change the ‘Type’ from ‘Printer’ to ‘Screen’ and then print the .pdf (picture) to your printer.)

To pull up a work order, double click anywhere on the line of the w/o you’re looking at.
NEXT:Looking
around a work order

The ‘Tasks’ tab will show the work requested
WARNING – WATCH FOR THE BLUE SCREEN OF DEATH!

Click “Edit” then “Edit Field” or “Ctrl”+“E”
this is much safer than getting the
‘BLUE SCREEN OF DEATH!!!’
When completing work orders, this is where you would enter
any comments needed, including your name and date.

The ‘Routing’ tab will show who did what changes.

When assigning work orders, click on the ‘drop down’.
You will get this window. Query the Last Name followed by the wild card (%), or query the crew .Then select the correct answer and click ‘OK’.
(The format on this table is Last Name, First Name)

Click “Request” to find out the requestors
information.

To complete a work order
Open the work order,Select the ‘Status’Type ‘Complete’ or select ‘Complete’ from the drop down box.
Click ‘Tasks’ and notateas shown previously

Logging out . . .
Click ‘File’, ‘Log Out’
Click ‘OK’
Click ‘Exit’
The End

To create your own view – just the way you want it . . .
Click “Edit…”This dialog box will show upClick “Duplicate…”
Type a name that makes sense to you.My View, special view . . . . .Only you will see, but be nice anyway

You can sort by any field
You change the order of appearanceby selecting a field and then clicking“Move Field Up” or “Move Field Down”

You can choose your crew ….. any of these drop down boxes are available for choices. You can have as many work benches as you want to sift through.
Choose the Default view under options(the one you want to pop up automatically).
Maybe?

To set up your selection of “Quickpick Buttons”
Right click in a clear spaceLeft click ‘Add Quickpick . .”
(You can also edit or cancel by rightclicking the one to change)
It is a form so click ‘Next’

Drop down and choose your form
Name the button
Click ‘Finish’