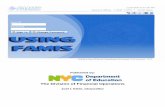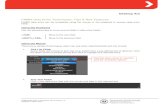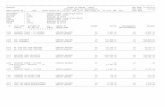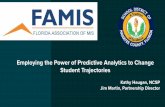FAMIS Navigation- Module 1 1_Introduction.pdf · FAMIS: Basic Navigation- Login 6 6) Before we...
Transcript of FAMIS Navigation- Module 1 1_Introduction.pdf · FAMIS: Basic Navigation- Login 6 6) Before we...

FAMIS Navigation- Module 1

FAMIS: Basic Navigation
Objectives
1. Login
2. Overview of Forms
3. Basic Functionality
4. Quick Keys
5. Visual Map
6. Logout
2

FAMIS: Basic Navigation- Login
3
URL: http://fm-portal2.cougarnet.uh.edu/famis/famis.asp
1- Navigate to the FAMIS@UH Link, this is located on the left tab of the home screen.
What did you do? Navigated to the initial landing page. FAMIS allows you to select
links from the UH page while in the software.

FAMIS: Basic Navigation- Login
2- Navigate to the Maintenance Module, located at the top of the page, in the tool bar.
3- Select the Service Requests Form
* If applicable, it may be inside Service Requests Folder*
What did you do? Through navigating the system, you identified your most frequently utilized
module. The maintenance module will be utilized the majority of the time.
4 Screen shot for instruction 2 Screen shot for instruction 3

FAMIS: Basic Navigation- Login
5
4- Select the ‘Enter Query icon on the tool tab’ or press F7 on your keyboard. This allows you to
enter the search screen. As you notice, all of the fields are highlighted in a blue hue.
5- Select the ‘Execute Query icon on the tool tab’ or press F8 on your keyboard. This allows you
to execute the query (in this instance, it is an open query). By using the toggle keys on the tool
tab or directional keys on your keyboard, you can navigate to SR 000009
What did you do? During step 4, you opened the query option in FAMIS. This allows you to define
the fields you want to search. In step 5, you executed your open query and toggled to find the
noted service request.
Screen shot for instruction 4 Screen shot for instruction 5

FAMIS: Basic Navigation- Login
6
6) Before we continue, lets look at the FAMIS tool bar and overview.
The Back icon allows you to navigate to the previously viewed page.
The Home icon takes you back to the FAMIS menu selection.
The Save icon allows you to save the information that you altered or entered
The Print icon enables you to print the information that is on the specific screen
The Enter Query icon (F7) allows you to enter the searchable fields and defined particular criteria
The Execute Query icon (F8) retrieves the information from the criteria that was entered.
The Count Hits icon returns the number of records that would be retrieved if you ran the particular query.
The Cancel icon will allow you to undo a search or a specific unsaved task that was performed.
The Insert icon allows you to input a new record into the form.
The Duplicate icon allows you to copy the particular information in all of the fields.
The Delete icon will erase a particular item (depending on permission levels)
The Clear icon will clear the particular form of all data.
The Toggle keys allows you to move through each of the records
The Attachment icon allows you to add documents to the particular form

FAMIS: Basic Navigation- Forms
1) Select the home icon to navigate back to the FAMIS menu.
2) What is a Folder? A folder is a location that will house all items that are related to the
specific category. A folder may have forms and reports.
3) What is a Form? A form is the location were items will be inserted, queried, or deleted. In
essence, this will be where the majority of the manipulation will occur.
4) What is a Report? A report is a gathering of information that is retrieved from a database
and returns a specific value based on the items that are queried.
7

FAMIS: Basic Navigation- Forms
2) Select the Work Order form, this will open the Work Order form. You may need to select the
Work Order folder first. This is a location to review all work orders that are available in FAMIS..
2a) Select the Count Hits Icon, by looking in the blue information bar at the bottom
of your screen, you will notice the number of items that will be returned.
2b) Select the ‘Enter Query’ icon, again this will highlight all fields in blue, which
notifies you are in the search mode.
2c) In the Work Order field, type %17% and press the ‘Execute Query’ icon.
2d) Using the Toggle keys, identify if any other work order is returned.
2e) Select the ‘Enter Query’ icon again and type %17% in the WO field. Press the
Count Hits icon and observe the information in the blue description box.
2f) Return to the home menu.
What did you do? In step 2a you were about to run an open query. Before you executed the
query, you asked FAMIS how many records would be retrieved. The blue information bar listed
the number of items that fit the criteria (since it was an open query it would yield a large value).
In step 2c, you entered the query but you entered criteria that would yield specific values
according to the criteria you chose. You asked FAMIS to return any item with the number “17”
associated with it. You used the Toggle keys to move through the items. In step 2e, when you
utilized the count hits icon you essentially asked FAMIS, “If I run this query with this criteria,
how many results will you return”.
8

FAMIS: Basic Navigation- Forms
9
Screen shot for instruction 2a Screen shot for instruction 2b and 2c

FAMIS: Basic Navigation- Forms
10
Screen shot 2e returns the queried item

FAMIS: Basic Navigation- Basic
Functionality
Basic Functionality
1. Select the ‘Enter Query’ button, this will bring you to the field that allows you to specify your
criteria.
2. In the ‘SR Number’ field type %15%, this allows you to specify your search criteria.
3. Select the ‘Execute Search’ button and note the Parent WO number, which is under the SR number.
What did you do? You specify a query and executed your search. This can be done in any form.
Searching fields allows you to yield faster results
4. Select the Check Dups tab (on the right menu panel), you are essentially looking for items that are
similar based on the criteria
5. In the location menu, select SITE, BUILDING, FLOOR, and ROOM
6. Change the ‘Requested within last’ section to 30 days
7. Press the okay button, note the request that fits the particular criteria.
What did you do? You checked for other service requests that were similar, that were within the last 30
days. In doing this, you are able to identify any similar service requests.
11

FAMIS: Basic Navigation- Basic
Functionality
12
Screen Shot for instruction 4 Screen Shot for instruction 5 and 6

FAMIS: Basic Navigation- Basic
Functionality
13
This is the final screen once the criteria is set.

FAMIS: Basic Navigation- Quick Keys
1) Select the Work Orders form, as you have learned, you may have to navigate inside the Work Orders
folder
- On your keyboard, select the F7 key, this is the same as pressing the ‘Enter Query Button’
- Press the F8 key on your keyboard, this is the same as pressing the ‘Execute Query Button’
- Utilizing the up/down keys on your keyboard, scroll until you find a work order
- Hold down the SHIFT+F7 key, this will clear all fields on your screen
- Hold down the SHIFT+F2 key, scroll down to the bottom of the screen, this will show you
all the queried results.
2)
- Select the help drop down menu from the FAMIS tool bar
- By selecting the keyboard option, you will see a list of the quick keys (for quick reference)
- Navigate back to the home page
What did you do? You just discovered the quick keys that you will utilized the most when navigating
FAMIS. Get familiar with these quick keys.
14

FAMIS: Basic Navigation- Visual Map
1) The visual map application allows you to look at particular floor plans of buildings and allows you to
query specific criteria. Start by selecting the Visual Map module.
- Select the drop down menu on the Site Tab, this will identify the specific campus map that you want to
utilize (00730)
- From the Building drop down menu, select the specific building
- Select the specific floor that you want to query.
In the below picture, we queried (Site 00730- University of Houston Main, 0537- Bates Law Building, 01-
First Floor)
15

FAMIS: Basic Navigation- Log out
On the top right hand side of the screen, this will allow you to
safely logout of the FAMIS browser
16