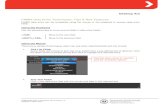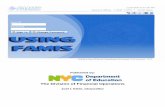FAMIS Training Manual · Search is used to get the information that exists in the system. You can...
Transcript of FAMIS Training Manual · Search is used to get the information that exists in the system. You can...

0
FAMIS Training Manual

1
TABLE OF CONTENTS
Overview of Service Request – Work Order Workflow in FAMIS ......................... 4
Logging into FAMIS ............................................................................................. 5
Logging into FAMIS ................................................................................................................................... 5
Select a Tab ............................................................................................................................................... 7
FAMIS Home Screen: .......................................................................................... 8
Role Selection: ........................................................................................................................................ 10
Content Window: .................................................................................................................................... 11
Folder .................................................................................................................................................. 11
Forms .................................................................................................................................................. 11
Reports ................................................................................................................................................ 11
Shortcut buttons ..................................................................................................................................... 12
Form navigation ................................................................................................ 13
Open a form ............................................................................................................................................ 13
Navigation Bar functions ......................................................................................................................... 14
Basic Search ...................................................................................................... 15
Where and when can you perform a search? ......................................................................................... 15
Start the search function: ....................................................................................................................... 15
Enter your criteria ................................................................................................................................... 16
Execute your search ................................................................................................................................ 17
Go to the next result ............................................................................................................................... 18
Advance Search ................................................................................................ 19
‘Wildcard’ search .................................................................................................................................... 19
Count the results ..................................................................................................................................... 19
Current Schedule Workbench / WO Backlog ..................................................... 20
Current Schedule Workbench / WO Backlog Overview .......................................................................... 21
Create custom view ............................................................................................................................. 22
Current Schedule Functionalities ............................................................................................................ 24
Assign Work Orders to Employees ...................................................................................................... 24

2
Mass Closing Work Orders ................................................................................................................. 26
Print Work Order Ticket ...................................................................................................................... 28
Work Order Form .............................................................................................. 29
How to open work order form ................................................................................................................ 29
Searching for Work Orders ..................................................................................................................... 30
Searching by entering a Work Order number ..................................................................................... 30
“Wild Card” Search.............................................................................................................................. 31
Multiple Field Search ........................................................................................................................... 32
Workbench Search .............................................................................................................................. 33
Work Order Form Overview.................................................................................................................... 35
1. WO Number ................................................................................................................................ 36
2. Work Order brief description ...................................................................................................... 36
3. Parent WO ................................................................................................................................... 36
4. Equipment ................................................................................................................................... 36
5. Maintenance Type....................................................................................................................... 36
6. Priority ......................................................................................................................................... 37
7. Method ........................................................................................................................................ 37
8. Assigned To ................................................................................................................................. 37
9. Work Order Status ...................................................................................................................... 38
10. Dates of Work Order ............................................................................................................... 38
11. Crew ........................................................................................................................................ 39
12. Craft ........................................................................................................................................ 39
13. Crew Size ................................................................................................................................. 39
14. Est Hrs/ Current Est Hrs ........................................................................................................... 39
15. Work Order location (site, building, floor, room) .................................................................... 39
16. Attachments (Notes, Documents, E-mail) ............................................................................... 39
17. Work Order Ticket ................................................................................................................... 39
18. Buttons .................................................................................................................................... 39
19. Task List of a Work Order ........................................................................................................ 40
20. PO’s tab ................................................................................................................................... 41
Materials .......................................................................................................... 43

3
Planning Material for a Work Order ................................................................................................... 43
Inventory Purchase with Shopping Cart feature ................................................................................. 49
Time Card Entry ................................................................................................ 52
Labor Timecard Form details .............................................................................................................. 53
Adding Time for Route Work Orders ................................................................................................... 54
Supervisor Labor Approval .................................................................................................................. 55
Correct Time Card Entry ...................................................................................................................... 58
Work Order Cost ............................................................................................... 60

4
Overview of Service Request – Work Order Workflow in FAMIS
Figure 1 Work Order Workflow

5
Logging into FAMIS Logging into FAMIS
1. Double Click on Internet Explorer 2. Click on the address bar 3. Enter https://accessuh.uh.edu 4. Press Enter to go to AccessUH 5. Log in using your CougarNet credentials. 6. Click on FAMIS icon 7. Click on the “Maintenance” tab
1
2 &3

6
5
6
7

7
If there is a Security Warning pops up:
1. Check on I accept the risk and want to run this application 2. Click Run button 3. Do it again if it continues to ask. Depending on the specific configuration, Internet
Explorer may ask to check this box up to 3 times. If you have problem with getting FAMIS to display correctly, please contact FAMIS Support at: [email protected]
Select a Tab After successfully logging-in, there will be TABS located at the top of the window.
Depending on the user’s role in FAMIS, you will have the specific tabs such as Maintenance, Key Control, Inventory, Reports, Visual Map, etc.
Click on one of the tabs to go to FAMIS Home Screen:
1
2

8
FAMIS Home Screen: FAMIS Home Screen can be identified by “FAMIS Xi Home” right under the tabs
FAMIS Home Screen includes 3 main parts:
1. Role selection 2. Content window 3. Shortcut buttons

9
FAMIS Xi Home Role selection
Content Window
Shortcut buttons

10
Role Selection: Depending on what type of user you are, you will see different roles such as Crew
Technician, Project Manager, Maintenance Mgmt Supervisor, Warehouse Coordinator, Business Admin, etc.
If you are assigned more than one role in FAMIS, you will see different roles when clicking on the role selection. For each role you choose, the contents in the content window below will be changed.
Different roles

11
Content Window: Content Window includes 3 main parts:
Folder
A folder’s icon is represented by this symbol . Each folder can be expanded when you click on the “plus sign” on the left of the yellow icon. Each folder has forms and reports that relate to the folder name. For example, the Work Order folder will include Work Order form, Work Order reports, etc.
Forms
A form’s icon is represented by this symbol . Each form serves a specific purpose and shows different information. For example, the Work Order form help users track and change WO information, task list, crew, job assignment, statuses, etc. Double click to the icon to open the form
Reports
A report’s icon is represented by this symbol . Each report will show information related to the name of the report. Double click to the report to open the report.
Work Order folder
Work Order form
Folder inside the Work Order folder
Work Order Cost Est report

12
Shortcut buttons Depending on the user’s role, the shortcut buttons will appear on the left side. For example,
Maintenance Mgmt Supervisor will have shortcut buttons to WO Backlog, Labor Approval, Labor Charges, Work Orders, Work Order Closing, etc. Shortcut buttons help user quickly go to the forms and reports instead of finding them in the content window.
Click on a button to go to that form.
Shortcut buttons

13
Form navigation
Open a form You can open a form by either clicking on a Shortcut button or by double clicking on a form in the content window:
Click on these shortcut buttons
Or double click on the forms here

14
Navigation Bar functions Navigation bar can be found at the top of any form in FAMIS.
Function Toolbar Icon
Keyboard Commands
Menu Bar
Back
File > Back
Home
File > Home
Save/Commit
F + 10 File > Save/Commit
Screen Print
Shift + F8 File > Screen/Print
Enter Query
F7 Query > Enter Query
Execute Query
F8 Query > Execute Query
Count Hits
Shift + F2 Query > Count Hits
Cancel Query
Ctrl + Q Query > Cancel
Insert Record
F6 Record > Insert
Duplicate Record
F4 Record > Duplicate
Delete Record
Shift + F6 Record > Delete
Clear Record
Shift + F4 Record > Clear
First Record
Record > First
Previous Record
[Up Arrow] Record > Previous
Next Record
[Down Arrow] Record > Last
Last Record
Record > Next
Attachments
Attachments > Attachments Mail Templates Email Templates

15
Basic Search Performing search (or query) is one of the most important skills in FAMIS. The search function in FAMIS is used to retrieve information from the database.
Where and when can you perform a search? Search is used to get the information that exists in the system. You can perform a search in forms
only. For each employee in a crew, it is important that you are able to search in Work Order Backlog (Work Order Workbench), Work Order, Purchase Requisition, Service Request, Labor Timecard, etc.
Basic Search function includes 3 main steps:
1. Start the search function 2. Enter your requests / criteria 3. Execute search / query 4. Go to the next result
Examples of basic search are listed in the table below:
You give criteria You get Work Order Number (e.g., WO123456, WO290830)
Work Order detail information, cost information
• Your peoplesoftID = 1234567 • Start date = MON APR 28, 2014
All work orders assigned to employee that have peoplesoftID = 1234567 and the start date is MON APR 28, 2014
• Crew name = HVAC • Building = 0585 • Status = OPEN
All work orders that are assigned to HVAC, have the status of OPEN, and locates at that Building 0585
Start the search function: There are two ways to start a search:
1. Click on the icon in the navigation bar
2. Press F7 on the keyboard
The fields in form will turn blue after starting a search (when the fields are not in blue, you cannot perform any search):

16
Enter your criteria
icon
The fields turn blue and allow user to input
criteria
Enter criteria. It can be one criterion or multiple criteria,
depending on your need

17
Execute your search There are 2 ways to execute your search:
1. Click the icon on the navigation bar
2. Press F8 on the keyboard
icon

18
Go to the next result You may get multiple results after executing the search. For example, there might be more than one work order that is assigned to you today. In order to navigate to each result, FAMIS provides 4 navigation buttons on the navigation bar:
1. - go to the first result
2. - go to the previous result
3. - go to the next result
4. - go to the last result
Navigation buttons

19
Advance Search
‘Wildcard’ search Sometimes we remember only part of search criteria. For example, we only remember the last four numbers of a work order are 1234, the first name of an employee is ‘Mike’ , etc.
FAMIS provides a special ‘wildcard’ character - the percent sign: % .
The percent sign will replace any leading or ending missing characters.
You can put %1234 to search all work orders that have 1234 as its last four numbers are
Count the results Before executing the search, FAMIS allows a user to know how many results will come back from the search.
Before clicking on the icon to execute the search, you can click on the icon to count how many results return from the search. The number shows up in the status bar:
icon
Wildcard Search criteria: all WOs that end with 1234
The status bar says that there are 10 WOs that end with 1234

20
Current Schedule Workbench / WO Backlog There are two ways to open Current Schedule / WO Backlog:
1. Click on WO Backlog shortcut button on the left 2. Select Maintenance Mgmt Supervisor or Crew Technician in the role selection, then
Double click Current Schedule form under Schedules folder
1
2

21
Current Schedule Workbench / WO Backlog Overview The Schedule Workbench lists all work orders that meet predefined criteria. The lists may
be different depend on the filters that we set up. It can be the list of all open work orders for your crew, the list of all work orders that are assigned to yourself, etc.
Each line in the list gives information about one Work Order. We can see that WO Number,
Start Date, Building, Priority, Status, Description, Craft, Maint Type, Crew, Assigned person, Equipment that associates with the Work Order, Due Date, Service Request Number, Scheduled Date, Department, etc. You can change the order of the columns.
Slide this bar to see the rest columns
Click here and choose different predefined views

22
Create custom view To view work orders that meet specific criteria, click Edit
3

23
1. Click Filter, select desired criteria; you may choose to view work orders that belong to a certain crew, craft, labor type, building, department etc. You may select more than one criteria
2. After selecting criteria, click display, then click duplicate 3. Enter a name for a Filter, click OK 4. Click OK again, work orders that meet criteria will be displayed
4
5
7
6

24
Current Schedule Functionalities
Assign Work Orders to Employees 1. Put checkmarks on Work Orders that you want to assign 2. Click Assign WO… button
3. Enter the employee’s PeopleSoft number if you know or click on the button to search for an employee, please refer to Basic Search and Advance Search sections to get more detail information about searching in FAMIS
4. If you click on button in step 3, enter search criteria. It can be Name, Crew, Craft, and/or Employee Number. For example, you can search for any employee with first name of David in ELECTRICAL Crew. Please refer to Basic Search and Advance Search section from page 18 to 22 to get more detail information about search function
4.1. Press F8 or the button to execute the search 4.2. FAMIS may return multiple rows. Click on a row that you want (the row will turn green at that
time) 4.3. Click OK button
5. If you also want to change the status of the Work Orders to ASSIGNED, check the box next to Change Status To Assigned
6. Click OK Button
1
2
3. Or click on this button to search for an employee
3. Enter employee number here if

25
4 4.1
4.2
4.3
5
6

26
Mass Closing Work Orders This functionality is used to change the status of one or more Work Orders.
1. Put checkmarks on Work Orders that you want to change the status 2. Click on Close WO… Button
3. Click on the button next to the Status 4. Click on the status that you want the WOs to have (that status will be highlighted in blue color) 5. Click OK button 6. Click OK button again
Here is the list of Work Order statuses available in FAMIS and their definitions.
WO Status Active Email Notification
Definition
ASSIGNED Y Y Work order has been assigned to a specific employee COMPLETE Y Y Employee has reported to his/her supervisor that the work has been
completed OPEN Y Y Work order is active and pending assignment after review by crew
supervisor REVIEW Y N Work order requires further review to address some type of issue EST SENT Y N Quotes for work has been sent to customer EST APPRVD
Y N Quote has been approved by the customer
EST RECVD Y N Quote has been returned back to crew supervisor HOLD Y N Work Order has been delayed for a reason MAT RECVD
Y N Material for a work order has been received into the work order. Materials are awaiting pick up from FASTENAL
WAIT MATRL
Y N Used to denote a work order cannot move forward until materials are ordered and received into the work order.
PARENT ONL
Y N Used to denote a work order that is used as a parent for holding information on long term work orders
RET-SERV Y N Used by AUTO SHOP to denote a vehicle has been returned to service.
CANCELLED N N Work order is cancelled. Work will not be performed. If the crew or call center cancelled the work order, the customer must be notified with an explanation.
CLOSED N Y Supervisor has reviewed the work order for completeness and no further action is required. All billable charges may be released.

27
1
2
3
4
5 6

28
Print Work Order Ticket 1. Put checkmarks on Work Orders that you want to print 2. Click Work Order Ticket on the right 3. Click Print button
1
2
3

29
Work Order Form How to open work order form There are 3 main ways to go to Work Order form:
1. Click on Work Orders shortcut button on the left 2. Double click on a Work Order in WO Backlog 3. Double click on Work Orders form in Work Orders folder from the Home Screen.
1
2
3. Double click on one line to view/modify information on Work Order

30
Searching for Work Orders Four ways you can search for a specific Work Order:
Searching by entering a Work Order number 1. Press F7 to enter query in the Work Order form; all fields will turn blue 2. Enter the specific WO Number in the blue field 3. Press F8 to run query; F8 will open the specific Work Order
1

31
“Wild Card” Search The Wild Card search option allows you to view all Work Orders that meet a specific criterion. For example, let’s view all Work Orders in Building 585
1. In the Work Order form, press F7 to enter query 2. Once all fields turn blue, enter the specific criteria between 2 percent signs; in this case we will enter
%585% to view all work orders in building 585 3. Press F8 to run query; F8 will open the first Work Order 4. Use the arrow keys to navigate to the next or previous work order that meets the same criteria
2
4

32
Multiple Field Search This feature allows you to view all Work Orders that meet more than one specific criterion. For example, let’s view all Work Orders in Building 585 and assigned to the PLANT crew
1. In the Work Order form, press F7 to enter query 2. Once all fields turn blue, enter the specific criteria; in this case we will enter PLANT in the crew
field and %585% in the building field to view all work orders assigned to the PLANT crew in building 585
3. Press F8 to run query; F8 will open the first Work Order 4. Use the arrow keys to navigate to the next or previous work order that meets the same criteria
2

33
Workbench Search 1. To search for a specific Work Order in the work order workbench, press F7 in the workbench; screen
below will be displayed
2. Enter criteria via the Wild Card Search method in any of the blue fields; for example, lets view all OPEN work orders in building 585
2

34
3. Press F8 to run query and view all Work Orders in the work bench that are OPEN and in building 585 4. Double click on the specific work order to view Work Order details
3

35
Work Order Form Overview Work Order form is where you can see and modify any detail information about a Work Order.
5
4 3
2 1
6
7
8
9
10 11
12
13
14 15
16
17
18

36
1. WO Number Unique number assigned to each work order
2. Work Order brief description A brief description of current work order (maximum length is 64 characters)
3. Parent WO Allows you to view/assign the parent work order of the current work order
4. Equipment Allows you to view/edit the piece of equipment that associates with the current work order
5. Maintenance Type Maintenance type represents the maintenance activity the work order performs. Here is the list of Maintenance Types available in FAMIS and their definitions.
i. CORRECTIVE – refers to the work that brings facility to its original condition. This activity may consist of repair, restoration or replacement of components.
ii. ALTERATION – refers to the work required to change the interior or physical characteristics of an existing facilities. Alterations may include work referred to as improvement, conversion, rehabilitation, remodeling or modernization.
iii. PREVENTIVE – refers system-generated preventive maintenance and PM route WOs.
iv. SERVICE – refers to anything that facility occupants or visitors might need beyond the operational maintenance of the hard assets of the building and its systems. Examples include custodial, event support, waste management, fleet, managing relocations or moves, landscaping, emergency preparedness, and etc….
v. ADMIN – refers to standing work orders used to track shop supplies.

37
6. Priority Priority field defines the priority of the work order. Here is the list of Work Order priorities available in FAMIS and their definitions:
Priority Code
Description When to Use Response Time
Due Date
1 EMERGENCY Respond immediately: leak/flood, power outage, gas leak, safety/hazard issue, chemical spill, property damage, critical research, public relations.
Immediate Same day
2 URGENT Respond at first convenient break point: unplanned, security related, compliance/safety, could become an emergency, public relations.
2 hours 2 business days from date requested
3 ROUTINE Perform according to normal workbench priority: most corrective work orders, PMs, First-In First-Out
5 days to assign to technician
20 business days or set by supervisor
4 PLANNED Work must be performed on a set fixed date: events, scheduled project work, planned PM outage, etc.
Within 3 days prior to due date
Set by supervisor
7. Method Method field allows specifying if the work order is performed:
i. In-house – indicates work performed by FM Crew ii. Contract – indicates work performed by contractor/vendor
iii. In-house/Contract – indicates work performed by FM crew and contractor
8. Assigned To Assigned To field allows user to view or assign the work order to a specific employee.

38
9. Work Order Status Status field allows user to view/change the current work order status. Here is the list of Work Order statuses available in FAMIS and their definitions:
WO Status Active Email Notification
Definition
ASSIGNED Y Y Work order has been assigned to a specific employee COMPLETE Y Y Employee has reported to his/her supervisor that the work has been
completed OPEN Y Y Work order is active and pending assignment after review by crew
supervisor REVIEW Y N Work order requires further review to address some type of issue EST SENT Y N Quotes for work has been sent to customer EST APPRVD
Y N Quote has been approved by the customer
EST RECVD Y N Quote has been returned back to crew supervisor HOLD Y N Work Order has been delayed for a reason MAT RECVD
Y N Material for a work order has been received into the work order. Materials are awaiting pick up from FASTENAL
WAIT MATRL
Y N Used to denote a work order cannot move forward until materials are ordered and received into the work order.
PARENT ONL
Y N Used to denote a work order that is used as a parent for holding information on long term work orders
RET-SERV Y N Used by AUTO SHOP to denote a vehicle has been returned to service.
CANCELLED N N Work order is cancelled. Work will not be performed. If the crew or call center cancelled the work order, the customer must be notified with an explanation.
CLOSED N Y Supervisor has reviewed the work order for completeness and no further action is required. All billable charges may be released.
10. Dates of Work Order Here is the list of Date fields in Work Order form and their definitions:
Field Name Description
Start Date
Date the work is scheduled to begin. Did not change with Priority Code, defaulted to the date the service request is converted to the work order. Can be changed by user.
Due Date Calculated based off the Priority Code. Date the work is due to be finished. Can be changed by user.
Completed Date Date the actual work was completed. This date will be filled in automatically when Status is set to COMPLETED.

39
11. Crew Crew – allows you to select a crew to perform work order; every work order must have an assigned crew
12. Craft Craft – allows you to select a craft or skill required for work order
13. Crew Size Crew Size – minimum crew size to perform the work order
14. Est Hrs/ Current Est Hrs Est Hrs/Current Est Hrs - allows you to enter an estimate number of hours needed for crew to perform the work/Current Est Hrs allows you to enter up-to-date estimate of hours needed to perform work order
15. Work Order location (site, building, floor, room) Site – site work order needs to be performed in
Building – building the work order needs to be performed in
Floor – floor in building
Room – room in building work order needs to be performed in
16. Attachments (Notes, Documents, E-mail) Notes – allow you to view the existing notes or create new notes for the current work order
Documents - allow you to view the existing files or attach new files for the current work order. The files could be in Word, Excel, PDF, or images.
E-mail - allow you to view the existing email sent from current work order or send new email to users/customer from current work order
17. Work Order Ticket Allows you to print out detail information about the current work order
18. Buttons Library – allows you to transfer a procedure library to the work order
Request – allows you to enter work order requestor information

40
Related WO – allows you to view parent and children work orders of current work order
Create WO – allows you to create a child work order of the current work order
Billing – allows you to view/enter work order billing information
Estimates – allows you to view/enter and calculate work order estimates
Dates – date work order was scheduled
Conv. To Project – allows you to convert work order to project
19. Task List of a Work Order Tasks Tab allows you to enter list of Work Order tasks and procedures under Tasks List. These details will print with Work Order Report
Task list goes here

41
20. PO’s tab PO tab in Work Order form help you view/create purchase requisition for the current Work Order
1. Click on PO’s tab 2. Click Orders button
3. Click here 4. Choose PREQ line
5. Click view button

42
Routing tab displays the routing history of the work order; a record is automatically added to the routing history whenever the status of a work order is changed or the person assigned to the work order
The routing tab displays:
a. Date – displays data and time of routing change b. User – displays the User ID of the person who made the change c. Assigned To – displays the Employee ID of the person now assigned to the work
order d. Status – displays status of work order at specified date e. Comments – enables you to type comments about routing change
a b c d
e

43
Materials
Planning Material for a Work Order This feature allows you to plan and purchase materials required for a Work Order.
Open specific Work Order form and navigate to the Parts tab

44
Parts Tab allows you to enter list of parts and material required to perform Work Order for planning purposes
NOTE: The following manual shows how to add part to a Work Order for planning purposes only. It means that no Purchase Order is made. In order to purchase, please refer to the shopping cart manual right after this section
1. Click ‘…’ to view and select parts
1

45
2. The Item Number ‘…’ invokes the window below, allowing you to search, view and select parts in four different ways: i. By Part – this tab displays all parts; query to search for specific part
a. All parts displayed here
i

46
ii. By Category –in this tab, parts are designated into categories; select specific category and then find part.
a. Categories of parts displayed here b. Specific parts displayed here
ii
i

47
iii. By Manufacturer – this tab lets you search for a part by its manufacturer a. Click ‘…’ to view list of manufacturers, click OK after selecting a
manufacturer b. Press Find button c. Select from newly displayed list of parts
iii
ii i

48
iv. By Vendor – this tab allows you to search for a specific part by its vendor a. Click ‘…’ to view list of vendors, click OK after selecting a vendor b. Press Find button c. Select from newly displayed list of parts
iii
ii i

49
Inventory Purchase with Shopping Cart feature To finally purchase parts, select desired parts by checking box on the right and click OK; in this case we have 4 parts selected

50
3. Clicking OK returns you back to the Parts tab in the Work Order form; you may use parts for planning purposes or purchasing. i. View button allows you to view additional information about the selected part
ii. Parts for planning purposes iii. Parts to be purchased; Pick box checked on the left
a. To purchase, check the Pick box, and press Create Cart button; this button invokes a new Shopping Cart window
iii
ii i
a

51
4. View details in the Shopping Car, such as the WO Number, Quantity details, Selling Price, name of Requestor, Status; when ready to proceed, press the Check Out button
5. Enter Delivery Instructions and Pickup Date; press Continue button to proceed
6. Review information; Press Edit Cart to make changes if necessary or press Submit to
purchase materials/parts
7. Submitted information will reflect in Work Order form in the Parts tab under Shopping Carts.

52
Time Card Entry The Labor Timecard form allows you to enter labor transactions that are charged a work order; labor can only be charged to an open work order.
To open the labor timecard form, double click Labor Charges under Labor in the main menu

53
Labor Timecard Form details
a. Enter Employee ID, employee name will automatically fill in b. Enter Work Date c. Enter WO Number of work order performed d. Enter Hours worked on work order for the day e. Enter Shift number f. Check Work Done check box
All other fields will automatically fill in.
g. Labor status has default value of “ENTERED" when the labor charges are initially entered. When you Save and Approve, the status will change to “E APPROVE”. When the Supervisor approves, the status will change to APPROVE. If supervisor rejects timecard, the reason for rejection will be displayed under Labor Status.
h. Press Save and Approve button when done, this sends timecard information to supervisor for approval
a b
c d e f
h
g

54
Adding Time for Route Work Orders 1. Go to the Labor Timecard form 2. Enter Employee number 3. Enter Work date 4. Click on Route Work Order button 5. Enter the parent WO number of the Route 6. Click Find button 7. Enter total number of hours the employee worked on the route 8. Click OK button
2 3
4
5 & 6
7
8

55
Supervisor Labor Approval This form allows the supervisor to approve Employee Labor Timecard; to open, double click on Supervisor Labor Approval under Labor in the main menu to open form

56
1. To approve Employee labor, select Unapproved Timecards 2. Select the date labor was performed 3. Select Supervisor(your) name 4. Click on desired employee from the Employees list 5. Select the employee approved labor; labor status will be E APPROVE 6. Click Go To Approval if information is correct or click Edit to edit employee labor
timecard (both buttons will invoke new windows, displayed below):
2
6.a
3
5
1
4
6.b

57
6.a) Go To Approval button on the Supervisor Labor Approval form invokes the window above. Select Approve or Reject employee labor timecard after reviewing information.
6.b) Edit button invokes the window below. This takes the supervisor to the employee labor timecard and allows to edit it.
6.b
6.a

58
Correct Time Card Entry Each labor time entry has a status, either E Approve (Employee Approve) or S Approve (Supervisor Approve)
If your time entry is in E Approve Status, you can modify it:
First, Enter employee id and date of
work
Then change the time, put a 0 if you want to delete it

59
If your time entry is in S Approve Status, you need to add another time entry with a negative value:
Add the new line with a negative time entry

60
Work Order Cost In order to keep track the cost of work orders, we need to use the Work Order Cost Summary form. There are two ways to access the Work Order Cost Summary:
1. Double click on Work Order Cost Summary form in Work Order folder then search for a Work Order number
2. Right click on a WO Number in Work Order form then choose Cost Summary…
Double click on Work Order Cost Summary

61
Right click on the WO number then choose
Cost Summary

62
3.