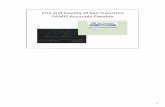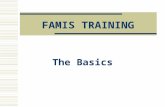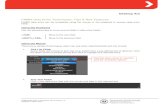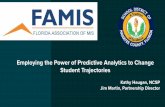FAMIS Analytics Space Survey Report Instructions
Transcript of FAMIS Analytics Space Survey Report Instructions

Page 1
FAMIS Analytics Space Survey Report Instructions
These instructions are being provided to assist Space Surveyors and Approvers in accessing the FAMIS Analytics Space Survey reports. These status reports are used to review the data that has been entered for USF’s Annual Space Survey. This includes instructions on how to use FAMIS’s Analytics reporter to generate the two separate reports for space survey data. Users will need to use both reports to review their data. Additionally, instructions have been provided to assist with filtering the data within FAMIS Analytics, and once the reports are generated, filtering within the Microsoft Excel format.
There are 2 reports for Space Survey:
(You will need both reports to check the status and ensure all survey data has been completed).
Space Survey Status Report Space Survey Occupancy Status Report
The reports will show the data and progress that has been completed by the Surveyor and Approver. (Only data that has been approved will be in the reports. Surveyor should coordinate with their Approver(s) to review and approve the records prior to generating the reports).
Space Survey Status Report
Step 1 - Log into FAMIS through MyUSF > Business Systems > Facilities Work Order (FAMIS)
Or use (Https://usf.edu/famis)
Step 2 - After you are in FAMIS, click on the small icon located to the right in the green banner.
Step 3 - In Analytics, click on Team content > FAMIS – 360Facility

Page 2
Step 4 - Click on usf
Step 5 - Click on Shared Reports
Step 6 - Click on Space Survey Reports
Step 7 - Click on Space Survey Status Report

Page 3
Step 8 - To generate the report, select the Space Survey Type, and click the Finish button at the bottom.
The report will be generated in a Microsoft Excel format and will include all survey data that has been approved. It will be for all USF buildings, and include data from all Surveyors/Approvers. This full report can then be filtered - See FAMIS Space Survey Status Report - Filtering Instructions
Optionally, you can use other filters within FAMIS Analytics for generating the report and to narrow the results. Using this option is specifically one way to generate the reports. Users may find they prefer one method over the other, although both options can be used together to further assist when reviewing the data. By using filters, the data can be focused on specific Building(s); Owning Group(s) (USF global department code); or Space Category. Note: FAMIS Analytics allows multiple items within a filter to be selected. After you have selected the filters, click the Finish button and the data will be exported to a Microsoft Excel file.
Space Survey Occupancy Status Report
This report is used to verify the rooms that have an occupant attached. The occupant is added to spaces (rooms) using the Occupancy Tab and Occupying Individuals section within the space survey. These are the primary person(s) who occupy the space. Occupant(s) are NOT the Principal Investigator (PI) that uses the space for research.
This report is generated by clicking on the report name >Space Survey Occupancy Status Report. The data will be exported to a Microsoft Excel file. The report includes data for all rooms for which an occupant has been attached. Please refer to the FAMIS Space Survey Status Report - Filtering Instructions-- these instructions, although not limited to this report, identify the necessary steps to filter the report to assist in reviewing the data.

Page 4
FAMIS Space Survey Status Report - Filtering Instructions
The following instructions are being provided to assist in filtering the Microsoft Excel data that has been generated from FAMIS Analytics. The steps identified are only an example of how the data can be filtered, users should utilize the filters that best fit their needs to ensure the data they have entered is correct and complete.
Step 1 - Set filtering by the column headers
1A - Select the box on the far left with the “1” to select the entire row (1st row within the spreadsheet), this is the row with the headers.
1B - Click on Sort & Filter > Filter under the home tab
Step 2 - Use the Space Survey Update by Name Column to find which Surveys you have updated
2A - Click on the down arrow within the Space Survey Update by Name (Column F) to filter > Un-check (Select All)

Page 5
2B - Select your name from the list to filter out other users’ Surveys > Click OK. Once filtered, review the data for accuracy while looking for any incomplete information.
Step 3 – Use Status to identify and check your progress and completeness
3A - To determine which surveys are complete: view and filter by the Survey Status Column (Column I). Click on the down arrow within the Status Column to filter > Un-check (Select All)
3B – Choose a status to filter, click the square box in front of the status > Click OK.
Status Name Definition Created Survey has been created but no other actions were taken. In Progress Survey has been created, edited, and saved, but has not yet been submitted for the
Approver’s review and approval. Submitted Survey has been edited and saved & submitted for the Approver’s review and approval.
(Note: approval is pending - status reports will not include edits until approved) Committed All steps for the survey have been completed – survey has been, saved, submitted to the
Approver for review, and then approved by the Approver.

Page 6
Step 4 - Use the Property Name column to filter by building
4A - Click on the down arrow within the Property Name (Column K) to filter > Un-check (Select All)
4B - Choose a building to filter, click the square box in front of the building name > Click OK.
Step 5 - Filter by Space Category
5A - Click on the down arrow within Space Category Name (Column T) > Un-check (Select All)
5B - Click the square box in front of the category to filter by > Click OK.

Page 7
Step 6 - Filter by Allocated Employee (Principal Investigator) to determine if any spaces (rooms) have missing data
6A - Click on the down arrow within Allocated Employee Full Name (Column Y) > Un-check (Select All)
6B - Click the small box in front of (Blanks) > Click OK.
This will filter the list to show rows with blank or missing data.
(All research space should have an Allocated Individual (principal investigator) as well as a Space Function and % allocated)
Step 7 – Filter by Owning Group, Number and or Description
(The owning group is the USF Global Department that has been assigned to the space (room). The department data includes two forms of ID, the department number and name (description). This data is within two separate columns, users can filter by ether column based on their needs)

Page 8
Below are the columns used to filter by Owning Group Department Number and Owning Group Department Description.
7A - Click on the down arrow within Owning Group Department Number (Column R) or within Owning Group Department Description (Column S) > Un-check (Select All)
7B - Click the small box in front of the department number/name > Click OK.