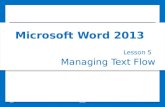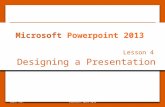Using Charts in a Presentation Lesson 6 © 2014, John Wiley & Sons, Inc.Microsoft Official Academic...
-
Upload
ethel-constance-lambert -
Category
Documents
-
view
215 -
download
0
Transcript of Using Charts in a Presentation Lesson 6 © 2014, John Wiley & Sons, Inc.Microsoft Official Academic...

Using Charts in a PresentationLesson 6
© 2014, John Wiley & Sons, Inc.
Microsoft Official Academic Course, Microsoft Word 2013
1
Microsoft Powerpoint 2013

Objectives
© 2014, John Wiley & Sons, Inc.
Microsoft Official Academic Course, Microsoft Word 2013
2

Step by Step: Insert a Chart• GET READY. Before you begin
these steps, make sure that your computer is on. Log on, if necessary.1. START PowerPoint if the
program is not already running.
2. Locate and open the Revenues presentation and save it as Revenues Final.
3. Go to slide 3. Click the Insert Chart icon in the center of the content placeholder. The Insert Chart dialog box opens (above), showing chart types and subtypes.
© 2014, John Wiley & Sons, Inc.
Microsoft Official Academic Course, Microsoft Word 2013
3

Step by Step: Insert a Chart4. Click the 3D Clustered Column chart subtype (the
fourth from the left in the row of icons across the top of the dialog box).
5. Click OK. A Chart in Microsoft PowerPoint window opens on top of the PowerPoint window containing the sample data on which the chart is based (right). It is similar to an Excel worksheet. Notice the bright-blue border that surrounds the data range. This range border is used to indicate the data being charted.© 2014, John Wiley & Sons,
Inc.Microsoft Official Academic Course, Microsoft Word
20134

Step by Step: Insert a Chart
6. Drag the marker in the bottom right corner of the range border so that the range includes only cells A1:C5.
7. Select Column D, and then press Delete to clear the selected cells.
8. Click cell B1 and type 2013, replacing the current entry. Then press Tab to move to cell C1. Type 2014, and press Enter.
© 2014, John Wiley & Sons, Inc.
Microsoft Official Academic Course, Microsoft Word 2013
5

Step by Step: Insert a Chart
9. Beginning in cell A2, type the following data in Excel to complete the chart:Spring $89,000 $102,000Summer $54,000 $62,000Fall $102,000 $118,000Winter $233,000 $267,000
© 2014, John Wiley & Sons, Inc.
Microsoft Official Academic Course, Microsoft Word 2013
6

Step by Step: Insert a Chart
10. Close the worksheet window. The chart appears with the data you entered (right).
• SAVE the presentation.
• PAUSE. LEAVE the presentation open to use in the next exercise.
© 2014, John Wiley & Sons, Inc.
Microsoft Official Academic Course, Microsoft Word 2013
7

Step by Step: Import an Excel Chart• USE the Revenues Final presentation that is still
open from the previous exercise.1. With slide 3 selected, click New Slide on the
Home tab. A new slide appears at the end of the presentation.
2. Open Microsoft Excel, and open the Beverages file from the data files for this lesson. Select the chart, and then press Ctrl+C to copy it to the Clipboard.
3. Switch back to PowerPoint and select the outer frame of the content placeholder box. Click twice on it to make sure the placeholder box itself is selected.
© 2014, John Wiley & Sons, Inc.
Microsoft Official Academic Course, Microsoft Word 2013
8

Step by Step: Import an Excel Chart4. Press Ctrl+V to paste
the chart into the placeholder.
5. Click in the slide’s title placeholder box and type Beverage Sales (right). Do not worry that the same title also appears above the chart; you will learn how to fix that later.
6. Switch back to Excel, and exit Excel.7. In PowerPoint, SAVE the presentation.
• PAUSE. LEAVE the presentation open to use in the next exercise.
© 2014, John Wiley & Sons, Inc.
Microsoft Official Academic Course, Microsoft Word 2013
9

Step by Step: Resize and Move a Chart• USE the Revenues Final presentation that is still
open from the previous exercise.1. Select the chart on slide 3.
2. Position the pointer on the lower-right corner of the chart’s frame, so the mouse pointer becomes a double-headed arrow.
3. Drag inward to decrease the size of the chart by about 2” in width.
4. Position the pointer anywhere on the chart’s frame except on one of the sizing handles. The mouse pointer becomes a four-headed arrow.
© 2014, John Wiley & Sons, Inc.
Microsoft Official Academic Course, Microsoft Word 2013
10

Step by Step: Resize and Move a Chart
5. Drag to reposition the chart so that it is centered attractively on the slide (right).
6. Click outside of the placeholder, and then SAVE the presentation.
• PAUSE. LEAVE the presentation open to use in the next exercise.
© 2014, John Wiley & Sons, Inc.
Microsoft Official Academic Course, Microsoft Word 2013
11

Step by Step: Choose a Different Chart Type• USE the Revenues Final presentation that is still
open from the previous exercise.1. In PowerPoint, click the Change Chart Type
button on the Chart Tools Design tab. The Change Chart Type dialog box opens showing the same chart types that appeared when you first created the chart.
2. On the list of chart types at the left, click Bar.
© 2014, John Wiley & Sons, Inc.
Microsoft Official Academic Course, Microsoft Word 2013
12

Step by Step: Choose a Different Chart Type
4. Click the 3-D Clustered Bar subtype, and then click OK. The columns change to horizontal bars (right).
5. SAVE the presentation and close it. Leave PowerPoint open for the next exercise.
• PAUSE.• You can change any chart type to any other type, but the
result may not always be what you expect, and you may lose some data.
© 2014, John Wiley & Sons, Inc.
Microsoft Official Academic Course, Microsoft Word 2013
13

Step by Step: Edit a Chart’s Data• GET READY. To edit a chart’s data, do the following:
1. OPEN the Pricing presentation and save it as Pricing Final. Examine the information on the slides, and notice that the dates on the title slide do not agree with the dates on the chart.
2. Go to slide 2 and click the chart to select it.3. On the Chart Tools Design tab, click the Edit Data
button in the Data group. The data worksheet opens.
© 2014, John Wiley & Sons, Inc.
Microsoft Official Academic Course, Microsoft Word 2013
14

Step by Step: Edit a Chart’s Data4. Click cell B1 and type 2011, replacing the current
entry there. Then press Tab to move to cell C1, and type 2012, replacing the current entry. Repeat the process for D1 (2013) and E1 (2014).
5. Click column B’s column header to select the entire column, and then right-click the column and click Delete. The data in the worksheet should now resemble the figure below.
© 2014, John Wiley & Sons, Inc.
Microsoft Official Academic Course, Microsoft Word 2013
15

Step by Step: Edit a Chart’s Data6. Click the Edit Data in Microsoft Excel icon on
the worksheet window’s toolbar. The data opens in Excel.
7. Click cell A3 and type Equipment Rental, replacing the current entry there.
8. Close the Excel window and return to PowerPoint. Select the chart again if it is not still selected.
9. If the Switch Row/Column button is available on the Chart Tools Design tab, click it to switch rows and columns. If it is not, do the following to switch rows and columns:
a. Click Select Data. The Select Data Source dialog box opens.b. Click Switch Row/Column (see next slide).c. Click OK.
© 2014, John Wiley & Sons, Inc.
Microsoft Official Academic Course, Microsoft Word 2013
16

Step by Step: Edit a Chart’s Data
© 2014, John Wiley & Sons, Inc.
Microsoft Official Academic Course, Microsoft Word 2013
17

Step by Step: Edit a Chart’s Data
10. Click the Switch Row/Column button on the Chart Tools Design tab to switch the rows and columns back to their original settings. (Even if the button was unavailable in step 9, it will be available now.)
11. Close the worksheet window if it is still open.12. SAVE the presentation.
• PAUSE. LEAVE the presentation open to use in the next exercise.
© 2014, John Wiley & Sons, Inc.
Microsoft Official Academic Course, Microsoft Word 2013
18

Step by Step: Apply and Modify a Quick Layout• USE the Pricing Final presentation that is still open
from the previous exercise.1. With the chart on
slide 2 selected, click the Quick Layout button on the Chart Tools Design tab. TheChart Layout gallery displays (right).
© 2014, John Wiley & Sons, Inc.
Microsoft Official Academic Course, Microsoft Word 2013
19

Step by Step: Apply and Modify a Quick Layout
2. Click Layout 2 in the gallery. The layout is modified to place the legend above the chart and add data labels to each of the bars (right).
© 2014, John Wiley & Sons, Inc.
Microsoft Official Academic Course, Microsoft Word 2013
20

Step by Step: Apply and Modify a Quick Layout
3. Click the Add Chart Element button to open a menu, point to Chart Title, and click None. The chart title is removed. (It is not necessary beca use the slide itself provides a title.)
4. SAVE the presentation.• PAUSE. LEAVE the presentation open to use in the
next exercise.
© 2014, John Wiley & Sons, Inc.
Microsoft Official Academic Course, Microsoft Word 2013
21

Step by Step: Work with a Legend• USE the Pricing Final presentation that is still open
from the previous exercise.1. With the chart on slide 2 selected, click the Chart
Elements button to the right of the chart. The Chart Elements list appears.
2. Click the Legend check box. The legend disappears.
3. Click the Legend check box again. The legend reappears.
4. An arrow appears to its right. Then click the arrow to display a submenu.
© 2014, John Wiley & Sons, Inc.
Microsoft Official Academic Course, Microsoft Word 2013
22

Step by Step: Work with a Legend
5. Click Bottom. The legend moves below the chart (below).
6. Click the arrow next to Legend to redisplay the submenu, and click More Options…. The Format Legend task pane opens.
7. Under Legend Position, click Left. The legend moves to the left of the chart area.
© 2014, John Wiley & Sons, Inc.
Microsoft Official Academic Course, Microsoft Word 2013
23

Step by Step: Work with a Legend
8. Close the task pane.
9. Position the mouse pointer over the border of the legend and drag it to place it in the empty space above the Lift Pass bars (right).
© 2014, John Wiley & Sons, Inc.
Microsoft Official Academic Course, Microsoft Word 2013
24

Step by Step: Work with a Legend
10. Drag the left side selection handle on the legend’s frame to widen the legend so that all its content fits on a single line, and drag thebottom selection handle to decrease the legend height (right).
© 2014, John Wiley & Sons, Inc.
Microsoft Official Academic Course, Microsoft Word 2013
25

Step by Step: Work with a Legend
11. On the Chart Tools Design tab, click Add Chart Element, point to Legend, and click Bottom to move the legend below the chart.
12. SAVE the presentation.• PAUSE. LEAVE the presentation open to use in the
next exercise.
© 2014, John Wiley & Sons, Inc.
Microsoft Official Academic Course, Microsoft Word 2013
26

Step by Step: Add and Delete Chart Elements• USE the Pricing Final presentation that is still open
from the previous exercise.1. Click the chart on slide 2 to
select it, and click the Chart Tools Design tab.
2. Click the Add Chart Element button, point to Gridlines, and click Primary Major Horizontal (right). Horizontal gridlines are added to the chart.
© 2014, John Wiley & Sons, Inc.
Microsoft Official Academic Course, Microsoft Word 2013
27

Step by Step: Add and Delete Chart Elements
3. Click the Add Chart Element button, point to Data Labels, and click None. The data labels disappear from the chart.
4. Click the chart’s outer frame to re-select the entire chart if it is not already selected.
5. Click the Add Chart Element button, point to Axes, and click Primary Vertical. Numbers appear along the vertical axis.
6. Click the Add Chart Element button, point to Data Table, and click More Data Table Options… The Format Data Table task pane opens.
© 2014, John Wiley & Sons, Inc.
Microsoft Official Academic Course, Microsoft Word 2013
28

Step by Step: Add and Delete Chart Elements
7. Clear the Show legend keys check box.
8. Clear the Vertical and Outline check boxes (right).
9. Close the task pane.
© 2014, John Wiley & Sons, Inc.
Microsoft Official Academic Course, Microsoft Word 2013
29

Step by Step: Add and Delete Chart Elements
10. Drag the bottom selection handle on the chart frame downward to increase the chart’s height by approximately 1”, so that it is less crowded-looking.
11. SAVE the presentation and close it.• PAUSE. LEAVE PowerPoint open to use in the next
exercise.
© 2014, John Wiley & Sons, Inc.
Microsoft Official Academic Course, Microsoft Word 2013
30

Step by Step: Apply and Modify a Chart Style• GET READY. To apply a quick style to a chart, perform the
following steps:1. OPEN the Conditions presentation and save it as
Conditions Final.2. Go to slide 2 and click the chart to select it.3. On the Chart Tools Design tab, click the More button in
the Chart Styles group. The Chart Styles gallery appears (below).
© 2014, John Wiley & Sons, Inc.
Microsoft Official Academic Course, Microsoft Word 2013
31

Step by Step: Apply and Modify a Chart Style
4. Click Style 8. This style applies new theme color, bevel effects, and a different chart background color (below).
5. SAVE the presentation and then CLOSE the file.• PAUSE. LEAVE PowerPoint open to use in the next
exercise.
© 2014, John Wiley & Sons, Inc.
Microsoft Official Academic Course, Microsoft Word 2013
32

Step by Step: Change the Chart Area Fill• GET READY. To apply a chart area fill, follow these steps:
1. OPEN the Admissions presentation and save it as Admissions Final.
2. Select the chart on slide 2, and then click the Chart Tools Format tab.
3. If Chart Area does not already appear in the Chart Elements box, open the drop-down list in the Current Selection group and select it (right).
© 2014, John Wiley & Sons, Inc.
Microsoft Official Academic Course, Microsoft Word 2013
33

Step by Step: Change the Chart Area Fill
4. Click the Format Selection button below the Chart Elements box. The Format Chart Area task pane opens.
5. If the Fill options are collapsed in the task pane, click the Fill heading to expand it.
6. Click Picture or texture fill, and then click the Texture button. The texture gallery opens.
© 2014, John Wiley & Sons, Inc.
Microsoft Official Academic Course, Microsoft Word 2013
34

Step by Step: Change the Chart Area Fill
7. Click the Granite texture, and then drag the Transparency slider to 50%. The chart area has been formatted with a light texture back-ground that makes it stand out from the slide (right).
8. Close the Format Chart Area task pane.9. SAVE the presentation.
• PAUSE. LEAVE the presentation open to use in the next exercise.
© 2014, John Wiley & Sons, Inc.
Microsoft Official Academic Course, Microsoft Word 2013
35

Step by Step: Apply a Border to the Chart Area• USE the Admissions Final presentation that is still
open from the previous exercise.1. Click the outer border of the chart to select the
chart area.2. On the Chart Tools Format tab, click Format
Selection in the Current Selection group to open the Format Chart Area task pane.
3. Click the Fill heading to collapse the Fill options. Then click the Border heading to expand the border options.
4. Click the Solid line option button.5. Click the Color button, then click the Black, Text
1, Lighter 35% theme color.© 2014, John Wiley & Sons, Inc.
Microsoft Official Academic Course, Microsoft Word 2013
36

Step by Step: Apply a Border to the Chart Area
6. Click the Width up increment arrow until the width is 3-point.
7. Close the task pane.
8. Click outside the chart so you can see the chart area border. Your slide should look similar to the figue at right.
9. SAVE the presentation.• PAUSE. LEAVE the presentation open to use in the next
exercise.© 2014, John Wiley & Sons, Inc.
Microsoft Official Academic Course, Microsoft Word 2013
37

Step by Step: Apply Formatting Effects• USE the Admissions Final presentation that is still open
from the previous exercise.1. In the chart on
slide 2, click one of the blue bars to select it. All three blue bars become selected.
2. On the Chart Tools Format tab, click the Shape Effects button on the Shape Styles group, and on the menu that appears, point to Bevel, and then click the Circle bevel (above).
© 2014, John Wiley & Sons, Inc.
Microsoft Official Academic Course, Microsoft Word 2013
38

Step by Step: Apply Formatting Effects
3. Repeat steps 1 and 2 for the red, and then the orange bars, so that all bars are formatted using the same bevel effect.
4. Select Chart Area from the drop-down list in the Current Selection group.
5. Click the Shape Effects button again, point to 3-D Rotation, and click the Perspective Heroic Extreme Right effect (the last one in the Perspective section). The entire chart receives a 3-D effect (above).
6. SAVE the presentation.• PAUSE. LEAVE the presentation open for the next
exercise.© 2014, John Wiley & Sons, Inc.
Microsoft Official Academic Course, Microsoft Word 2013
39

Step by Step: Format a Chart’s Data Series• USE the Admissions Final presentation that is still
open from the previous exercise.1. Click the chart to select it if it is not already
selected.2. Click one of the red bars to select the entire
data series (all the red bars).3. Click the Chart Tools Format tab, and notice
that the Chart Elements box in the Current Selection group shows that Series “2013” is selected.
4. Click the Format Selection button in the Current Selection group. The Format Data Series task pane opens.
5. Under the Column Shape heading, click Cylinder. The bars turn to cylinders for the 2013 series.
© 2014, John Wiley & Sons, Inc.
Microsoft Official Academic Course, Microsoft Word 2013
40

Step by Step: Format a Chart’s Data Series
6. Repeat step 5 for each of the other two data series.7. Drag the Gap Width slider to the 50% setting. This
action decreases the amount of space between the categories on the horizontal axis (below).
© 2014, John Wiley & Sons, Inc.
Microsoft Official Academic Course, Microsoft Word 2013
41

Step by Step: Format a Chart’s Data Series
8. Close the task pane.9. SAVE the presentation.
• PAUSE. LEAVE the file open for the next exercise.
© 2014, John Wiley & Sons, Inc.
Microsoft Official Academic Course, Microsoft Word 2013
42

Step by Step: Adjust a Chart Axis• USE the Admissions Final presentation that is still
open from the previous exercise.1. Click the chart on slide 2 to select it, if
necessary.2. Double-click one of the numbers on the vertical
axis. The Format Axis task pane opens.3. If the Axis Options icon is not selected at the
top of the task pane (rightmost icon), click it. Then, if the Axis Options section is collapsed, click the heading to expand that category.
© 2014, John Wiley & Sons, Inc.
Microsoft Official Academic Course, Microsoft Word 2013
43

Step by Step: Adjust a Chart Axis
4. Under Bounds, in the Maximum text box, change the value to 4000 to establish that as the maximum value for the chart’s vertical axis (right).
5. Click the Reset button next to Maximum to reset the axis scale.
6. Click the Axis Options heading to collapse that category. Then click the Number heading to expand that category.
© 2014, John Wiley & Sons, Inc.
Microsoft Official Academic Course, Microsoft Word 2013
44

Step by Step: Adjust a Chart Axis
7. Open the Category drop-down list and choose Currency.
8. Select the value in the Decimal places box and type 0 to reduce decimal places to zero (right).
9. Close the task pane.10. On the Home tab,
open the Font Size drop-down list and click 16.
© 2014, John Wiley & Sons, Inc.
Microsoft Official Academic Course, Microsoft Word 2013
45

Step by Step: Adjust a Chart Axis11. Click the Font Color
button‘s drop-down arrow to open its palette, and click the dark blue square in the Standard Colors section. The chart should resemble the figure at right.
12. SAVE the presentation and close it.
• PAUSE. Exit PowerPoint, or leave PowerPoint open to complete the end-of-lesson exercises that follow.
© 2014, John Wiley & Sons, Inc.
Microsoft Official Academic Course, Microsoft Word 2013
46

Skill Summary
© 2014, John Wiley & Sons, Inc.
Microsoft Official Academic Course, Microsoft Word 2013
47