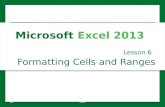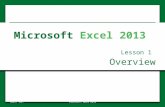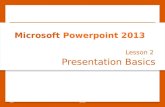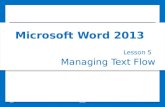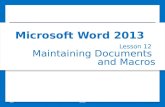Creating ChartsCreating Charts Lesson 12 © 2014, John Wiley & Sons, Inc.Microsoft Official Academic...
-
Upload
georgina-ellis -
Category
Documents
-
view
216 -
download
1
Transcript of Creating ChartsCreating Charts Lesson 12 © 2014, John Wiley & Sons, Inc.Microsoft Official Academic...

Creating ChartsLesson 12
© 2014, John Wiley & Sons, Inc.
Microsoft Official Academic Course, Microsoft Word 2013
1
Microsoft Excel 2013

Objectives
© 2014, John Wiley & Sons, Inc.
Microsoft Official Academic Course, Microsoft Word 2013
2

Software Orientation
• The INSERT tab contains the command groups you’ll use to create charts in Excel (below).
• To create a basic chart in Excel that you can modify and format later, start by entering the data for the chart on a worksheet. Then select that data and choose a chart type to graphically display the data.
• By choosing a chart type, a chart layout, and a chart style—all of which are within easy reach on the ribbon’s INSERT and CHART TOOLS tabs—you will have instant professional results every time you create a chart.
© 2014, John Wiley & Sons, Inc.
Microsoft Official Academic Course, Microsoft Word 2013
3

Step by Step: Select Data to Include in a Chart
• GET READY. LAUNCH Excel. 1. OPEN the 12 4thCoffee Financial History file
for this lesson.2. Select B2:B8 (the 2010 data).3. Click the INSERT tab, and in the Charts group,
click the Pie button. Click the first 2-D Pie chart. A color-coded pie chart with sections identified by number is displayed.
© 2014, John Wiley & Sons, Inc.
Microsoft Official Academic Course, Microsoft Word 2013
4

Step by Step: Select Data to Include in a Chart
4. Move the mouse pointer to the largest slice. The ScreenTip shows Series 1 Point 1 Value: 2010 (39%), as shown at right. This corresponds to the label 2010 rather than actual data.
5. Move to the second largest slice and you’ll see that the value is 1575, which is the amount for the total. Neither the column label (2010) nor the total sales amount should be included as pie slices.
© 2014, John Wiley & Sons, Inc.
Microsoft Official Academic Course, Microsoft Word 2013
5

Step by Step: Select Data to Include in a Chart
6. Click in the chart’s white space and press Delete. The chart is now deleted and the CHART TOOLS tab disappears.
7. Select B3:B7, click the INSERT tab, in the Charts group, click Pie, and then click the first 2-D Pie chart. The correct data is displayed, but the chart is difficult to interpret with only numbers to identify the parts of the pie.
8. Click in the chart’s white space and press Delete.
© 2014, John Wiley & Sons, Inc.
Microsoft Official Academic Course, Microsoft Word 2013
6

Step by Step: Select Data to Include in a Chart
9. Select A2:B7, click the INSERT tab, and click Pie in the Charts group. Click the first 2-D Pie chart. As illustrated atright, the data is clearly identified with a title and a label for each colored slice of the pie.
10. Move the mouse pointer to a blank spot within the chart and drag the chart to move it below the data.
© 2014, John Wiley & Sons, Inc.
Microsoft Official Academic Course, Microsoft Word 2013
7

Step by Step: Select Data to Include in a Chart
11. Click outside of the chart, click FILE, and then click Print. Notice that the Annual Sales data appears with the chart on the page.
12. Press Esc and click on the Chart and choose FILE, Print. Now notice that the chart appears by itself.
13. CREATE a Lesson 12 folder and SAVE the workbook as 12 Charts Solution.
• PAUSE. LEAVE the workbook open for the next exercise.
© 2014, John Wiley & Sons, Inc.
Microsoft Official Academic Course, Microsoft Word 2013
8

Step by Step: Move a Chart
• GET READY. USE the workbook from the previous exercise.1. Click in the white space on the chart to select it.2. On the DESIGN tab, click the Move Chart
button.3. In the Move Chart dialog box, click in the New
sheet box and type 2010Pie to create the name of your new chart sheet (below).
© 2014, John Wiley & Sons, Inc.
Microsoft Official Academic Course, Microsoft Word 2013
9

Step by Step: Move a Chart
4. Click OK. The chart becomes a separate sheet in the work-book (right).
5. Click on the Data worksheet tab to return to the data portion of the workbook.
6. SAVE the workbook.• PAUSE. LEAVE the workbook open for the next
exercise.
© 2014, John Wiley & Sons, Inc.
Microsoft Official Academic Course, Microsoft Word 2013
10

Step by Step: Choose the Right Chart for Your Data
• GET READY. USE the workbook from the previous exercise.1. Select cells A2:F7.2. Click the INSERT
tab, and in the Charts group, click Column. In the Column drop-down list, move to each of the options. When you pause on an option, Excel shows a preview of the chart on the worksheet and a description and tips for the selected chart type. Under 3-D Column, move to the first option. The ScreenTip shows that the type of chart is a 3-D Clustered Column (above).
© 2014, John Wiley & Sons, Inc.
Microsoft Official Academic Course, Microsoft Word 2013
11

Step by Step: Choose the Right Chart for Your Data
3. In the drop-down list, click 3-D Clustered Column. The column chart illustrates the sales for each of the revenue categories for the five-year period. The CHART TOOLS tab appears with the DESIGN tab active.
4. Anywhere in a blank area on the chart, click and drag the chart below the worksheet data and position it at the far left.
5. Click outside the column chart to deselect it. Notice that the CHART TOOLS tab disappears.
© 2014, John Wiley & Sons, Inc.
Microsoft Official Academic Course, Microsoft Word 2013
12

Step by Step: Choose the Right Chart for Your Data
6. Select A2:F7, click the INSERT tab, and in the Charts group, click Line. In the 2-D Line group, click the Line with Markers option (first chart in the second row). Position the line chart next to the column chart. Note that the CHART TOOLS tab is on the ribbon with the DESIGN tab active (above).
© 2014, John Wiley & Sons, Inc.
Microsoft Official Academic Course, Microsoft Word 2013
13

Step by Step: Choose the Right Chart for Your Data
7. Click the column chart and click the DESIGN tab.8. Click the Move Chart button and in the New
sheet box, type Column, and then click OK.9. Click the Data worksheet tab, select the line
chart, click the Move Chart button, and in the New sheet box, type Line, and then click OK.
10. SAVE the workbook.• PAUSE. LEAVE the workbook open for the next
exercise.
© 2014, John Wiley & Sons, Inc.
Microsoft Official Academic Course, Microsoft Word 2013
14

Step by Step: Use Recommended Charts
• GET READY. USE the workbook from the previous exercise.1. Click the Data worksheet tab.2. Select the Year labels and
Coffee and Espresso cells A2:F3, click the INSERT tab, and then click the Recommended Charts button. Notice that Excel recommends four chart types (right). Excel explains when you use each of the charts underneath the example.
© 2014, John Wiley & Sons, Inc.
Microsoft Official Academic Course, Microsoft Word 2013
15

Step by Step: Use Recommended Charts
3. Click the other three chart types and read each description. Click the Line chart, and then click OK.
4. Click the Move Chart button, and in the New sheet box, type CoffeeLine, and then click OK.
5. Click the Data work-sheet tab, select cells A2:B7 to include the labels and data for 2010, and then on the INSERT tab, click the Recommended Charts button. Notice the three chart types recommended this time (above).
© 2014, John Wiley & Sons, Inc.
Microsoft Official Academic Course, Microsoft Word 2013
16

Step by Step: Use Recommended Charts
6. Click Cancel. Select A2:F7 and click the Recommended Charts button. Look at each of the suggested choices and scan the description. Click Cancel.
7. Select A8:F8 and click the Recommended Charts button. Notice that the choices are even different from the options at right. Click Cancel.
© 2014, John Wiley & Sons, Inc.
Microsoft Official Academic Course, Microsoft Word 2013
17

Step by Step: Use Recommended Charts
8. Select A2:F2, hold down Ctrl, and select A8:F8. You do not have to choose adjacent ranges for your data.
9. Click the Recommended Charts button. Notice that the recommended choices at right are the same slide 28 because the first row includes years and the second row includes values. Click OK.
© 2014, John Wiley & Sons, Inc.
Microsoft Official Academic Course, Microsoft Word 2013
18

Step by Step: Use Recommended Charts
10. Click the Move Chart button, and in the New sheet box, type TotalLine, and then click OK.
11. SAVE the workbook.• PAUSE. LEAVE the workbook open for the next
exercise.
© 2014, John Wiley & Sons, Inc.
Microsoft Official Academic Course, Microsoft Word 2013
19

Step by Step: Create a Bar Chart
• GET READY. USE the workbook from the previous exercise.1. Click the Data worksheet tab.2. Select cells A2:F7and on the INSERT tab, in the
Charts group, click the Bar button.3. Click the 3-D Clustered Bar subtype. The data is
displayed in a clustered bar chart and the DESIGN tab is active on the CHART TOOLS tab.
4. Drag the clustered bar chart on the left below the worksheet data.
5. Select A2:F7. On the INSERT tab, in the Charts group, click the Bar button.
6. Click the 3-D Stacked Bar subtype.© 2014, John Wiley & Sons, Inc.
Microsoft Official Academic Course, Microsoft Word 2013
20

Step by Step: Create a Bar Chart
7. Position the stacked bar graph next to the 3-D bar graph. Your worksheet should look like the figure at right.
8. Click the Move Chart button, and in the New sheet box, type StackedBar and click OK.
9. Click the Data work-sheet tab, click the clustered bar chart, click the Move Chart button, and in the New sheet box, type ClusteredBar, then click OK.
10. SAVE the workbook. PAUSE. LEAVE the workbook open.
© 2014, John Wiley & Sons, Inc.
Microsoft Official Academic Course, Microsoft Word 2013
21

Step by Step: Format a Chart with a Quick Style
• GET READY. USE the workbook from the previous exercise.1. Click on the 2010Pie
chart tab. If the DESIGN tab is not visible and the buttons active, click the whitespace inside the chart boundary and click the DESIGN tab.
2. One of the Chart Styles is already selected. Click each of the styles until you come to the style shown above with the labels and percentages shown next to each pie slice.
© 2014, John Wiley & Sons, Inc.
Microsoft Official Academic Course, Microsoft Word 2013
22

Step by Step: Format a Chart with a Quick Style
3. Click the Change Colors button and move the mouse pointer over each of the different rows to see the preview of the pie change.
4. Click Color 3 to make the change.5. SAVE the workbook.
• PAUSE. LEAVE the workbook open for the next exercise.
© 2014, John Wiley & Sons, Inc.
Microsoft Official Academic Course, Microsoft Word 2013
23

Step by Step: Format a Chart with Quick Layout
• GET READY. USE the workbook from the previous exercise.1. Click on the
Column chart tab.
2. On the DESIGN tab, click the Quick Layout button. As you move to each of the options, the chart changes to preview what the option will look like (above).
© 2014, John Wiley & Sons, Inc.
Microsoft Official Academic Course, Microsoft Word 2013
24

Step by Step: Format a Chart with Quick Layout
3. Click Layout 5. The data table appears under the chart. The years (2010-2014) appear in both the data table and as x-axis labels.
4. SAVE the workbook.• PAUSE. LEAVE the workbook open for the next
exercise.
© 2014, John Wiley & Sons, Inc.
Microsoft Official Academic Course, Microsoft Word 2013
25

Step by Step: Edit and Add Text on Charts
• GET READY. USE the workbook from the previous exercise.1. Click the 2010Pie chart tab. 2. Click the 2010 title, move the insertion point to
the end of the label and click. Type a space and then type Annual Sales. The text appears in all caps based on the current layout.
© 2014, John Wiley & Sons, Inc.
Microsoft Official Academic Course, Microsoft Word 2013
26

Step by Step: Edit and Add Text on Charts
3. Select the label text. Click the HOME tab and click the Font dialog box launcher. The Font dialog box appears (below).
4. Click the All Caps check box to uncheck this option. Click OK.
5. Add today’s date in the text box.
© 2014, John Wiley & Sons, Inc.
Microsoft Official Academic Course, Microsoft Word 2013
27

Step by Step: Edit and Add Text on Charts
6. Click on the FORMAT tab and click the Text Box button. Click the bottom left corner of the chart area and type your initials anEdit the chart titles on each of the charts as follows:
Chart Title TextColumn Chart Title Annual SalesColumn Axis Title ThousandsLine Chart Title Annual Sales (Thousands)StackedBar Chart Title Annual SalesClusteredBar Chart Title Annual Sales7. SAVE the workbook.
• PAUSE. LEAVE the workbook open for the next exercise.© 2014, John Wiley & Sons, Inc.
Microsoft Official Academic Course, Microsoft Word 2013
28

Step by Step: Format a Data Series
• GET READY. USE the workbook from the previous exercise.1. Click the 2010Pie chart tab. 2. Click in the largest slice of the pie. You can see
data selectors around each of the pie slices.3. Click the FORMAT tab, click the Shape Fill
button, and then choose Red in the Standard Colors section. All the slices of the pie change to red. Click Undo. You want to select the largest pie slice instead of all of the pie slices.
© 2014, John Wiley & Sons, Inc.
Microsoft Official Academic Course, Microsoft Word 2013
29

Step by Step: Format a Data Series
4. Click the largest pie slice again and you should see data selectors only on the slice. Click the Shape Fill button and choose Red. The Coffee and Espresso pie slice changes to Red, as shown at right.
5. Click the Column chart tab.
© 2014, John Wiley & Sons, Inc.
Microsoft Official Academic Course, Microsoft Word 2013
30

Step by Step: Format a Data Series
6. Click the tallest bar (Coffee and Espresso). Notice that the five bars have data selectors. Click the Shape Fill button and select Red. All five bars and the legend color for Coffee and Espresso changes to red.
7. Click the Shape Effects button, click Bevel and notice the options available (right).
© 2014, John Wiley & Sons, Inc.
Microsoft Official Academic Course, Microsoft Word 2013
31

Step by Step: Format a Data Series
8. Click the first Bevel option (Circle). Repeat this option for each of the data series. The chart now looks like the figure below.
© 2014, John Wiley & Sons, Inc.
Microsoft Official Academic Course, Microsoft Word 2013
32

Step by Step: Format a Data Series
9. Besides the Shape Fill, Shape Outline, and Shape Effects buttons, you can change elements with the Shape Styles dialog box launcher. On the FORMAT tab, in the Shape Styles group, click the Shape Styles Dialog Box Launcher. The Format Data Series pane opens with the Series Options button selected.
10. Click each of the three buttons under the Series Options label and look at the choices. Click one of the Coffee Accessories columns.
11. Click the Fill and Line button, choose FILL, and select Picture or texture fill from the options.
12. Click the Texture drop-down arrow and choose the Brown Marble option.
13. SAVE the workbook.• PAUSE. LEAVE the workbook open for the next exercise.© 2014, John Wiley & Sons, Inc.
Microsoft Official Academic Course, Microsoft Word 2013
33

Step by Step: Change the Chart’s Border Line
• GET READY. USE the workbook from the previous exercise.1. Click the Line chart tab and choose the FORMAT
tab. 2. In the Current Selection group, click the arrow in
the Chart Elements selection box and click Chart Area. The chart area section on the chart becomes active.
3. Click the More arrow in the Shape Styles group. The Shape Styles gallery opens.
© 2014, John Wiley & Sons, Inc.
Microsoft Official Academic Course, Microsoft Word 2013
34

Step by Step: Change the Chart’s Border Line
4. Scroll through the outline styles to locate Colored Outline – Blue, Accent 1, as shown below.
5. Click Colored Outline – Blue, Accent 1. You might not notice a change. This is because the Width of the line may be set so thin you can't see it.
© 2014, John Wiley & Sons, Inc.
Microsoft Official Academic Course, Microsoft Word 2013
35

Step by Step: Change the Chart’s Border Line
6. In the Format Chart Area pane, click the BORDER arrow to expand that section.
7. In the Width up arrow, click until you get to 2.5 pt. Now you can see that the chart is outlined with a light blue border.
8. Click the Coffee and Espresso line. 9. In the Color drop-down, under the LINE section,
choose Red.10. SAVE your workbook.
• PAUSE. LEAVE the workbook open for the next exercise.
© 2014, John Wiley & Sons, Inc.
Microsoft Official Academic Course, Microsoft Word 2013
36

Step by Step: Modify a Chart’s Legend
• GET READY. USE the workbook from the previous exercise.1. Click the Line chart tab. 2. On the FORMAT tab, click Chart Elements drop-
down arrow, and choose Legend.3. If the Format Legend pane does not appear, click
the Shape Styles dialog box launcher.4. Click the Legend Options button.5. In the Legend Position section, click Right to
move the legend to the right side of the chart.6. Click the Coffee and Espresso label in the
legend.7. Click the TEXT OPTIONS button to display the
menus for the text.© 2014, John Wiley & Sons, Inc.
Microsoft Official Academic Course, Microsoft Word 2013
37

Step by Step: Modify a Chart’s Legend
8. In the Fill Color drop-down, choose Red so the text in the legend matches the color (below).
9. Click the 2010Pie chart tab.
© 2014, John Wiley & Sons, Inc.
Microsoft Official Academic Course, Microsoft Word 2013
38

Step by Step: Modify a Chart’s Legend
10. Click the Coffee and Espresso label twice. If necessary, click the TEXT OPTIONS button and underneath TEXT FILL, click the Color button, and choose Red to change the text color.
11. CLOSE the Format Data Label pane and SAVE the workbook.
• PAUSE. LEAVE the workbook open for the next exercise.
© 2014, John Wiley & Sons, Inc.
Microsoft Official Academic Course, Microsoft Word 2013
39

Step by Step: Add Elements to a Chart
• GET READY. USE the workbook from the previous exercise.1. Click the StackedBar chart tab. 2. If necessary, click in a white space of the chart to
select the chart and make the buttons in the upper right hand corner appear.
© 2014, John Wiley & Sons, Inc.
Microsoft Official Academic Course, Microsoft Word 2013
40

Step by Step: Add Elements to a Chart
3. Click the CHART ELEMENTS button. A menu appears showing which elements are currently on the chart (checked boxes) and which are not (unchecked boxes). See the figure below.
© 2014, John Wiley & Sons, Inc.
Microsoft Official Academic Course, Microsoft Word 2013
41

Step by Step: Add Elements to a Chart
4. Click the Axis Titles box to check the box and add both a vertical and horizontal axis placeholder.
5. The Axis Title on the bottom of the screen has selection indicators to indicate it is selected. Type Thousands and press Enter.
6. Click the TotalLine chart tab, click the CHART ELEMENTS, and select the Axis Titles option. This time the vertical Axis Title is selected. You can click any label placeholder to select it if it is already on a chart. Type Thousands for the vertical title.
7. Repeat the previous step to add a vertical axis title of Thousands for the CoffeeLine chart and the horizontal axis title for the ClusteredBar chart.
© 2014, John Wiley & Sons, Inc.
Microsoft Official Academic Course, Microsoft Word 2013
42

Step by Step: Add Elements to a Chart
8. Click the StackedBar chart tab, click the CHART ELEMENTS, and select the Data Labels option. Labels appear for each of the bars on the chart as shown below.
9. SAVE the workbook.• PAUSE. LEAVE the workbook open for the next exercise.
© 2014, John Wiley & Sons, Inc.
Microsoft Official Academic Course, Microsoft Word 2013
43

Step by Step: Delete Elements from a Chart
• GET READY. USE the workbook from the previous exercise.1. On the StackedBar chart sheet tab, click the
vertical Axis Title and press Delete.2. Repeat Step 1 to delete the following generic Axis
Title labels:Chart tab Vertical or Horizontal Axis TitleCoffeeLine HorizontalTotalLine HorizontalClusteredBar Vertical
© 2014, John Wiley & Sons, Inc.
Microsoft Official Academic Course, Microsoft Word 2013
44

Step by Step: Delete Elements from a Chart
3. Right-click the StackedBar chart tab and select Move or Copy. In the Before sheet list box, Select ClusteredBar, click the Create a copy check box, and then click OK to create another copy of the StackedBar chart.
4. Double-click the StackedBar (2) label for the tab and type SalesIncrease for the new name.
5. Click the $150 data label for the Bakery in 2014. All data labels for bakery have selection indicators. Press Delete.
6. Repeat Step 5 for Coffee Accessories, Packaged Coffee/Tea, and Deli data labels.
7. Click the Annual Sales title and type Coffee, Espresso, and Accessories only Consistent Sales Increase. Press Enter.
© 2014, John Wiley & Sons, Inc.
Microsoft Official Academic Course, Microsoft Word 2013
45

Step by Step: Delete Elements from a Chart
9. You can also hide data series. Click the Chart Filters button on the right side of the chart and in the SERIES group, click Bakery to uncheck it (below).
© 2014, John Wiley & Sons, Inc.
Microsoft Official Academic Course, Microsoft Word 2013
46

Step by Step: Delete Elements from a Chart
10. Repeat step 8 for Packaged Coffee/Tea and Deli and click the Apply button.
11. After looking at the chart, you might decide it is better to keep all of the data series. Repeat Steps 8 and 9 to recheck the Bakery, Packaged Coffee, and Deli.
12. SAVE the workbook.• PAUSE. LEAVE the workbook open for the next
exercise.
© 2014, John Wiley & Sons, Inc.
Microsoft Official Academic Course, Microsoft Word 2013
47

Step by Step: Add Additional Data Series
• GET READY. USE the workbook from the previous exercise.1. Right-click the Data worksheet tab, select Move
or Copy, scroll to the bottom of the Before sheet list, and select (move to end). Click the Create a copy checkbox and click OK. Double-click the Data (2) tab, type DataExp, and then press Enter.
2. Select A2:F7, click the INSERT tab, click the Insert Column Chart button, and then under 2-D Column, click the Clustered Column option.
© 2014, John Wiley & Sons, Inc.
Microsoft Official Academic Course, Microsoft Word 2013
48

Step by Step: Add Additional Data Series
3. Insert rows below Coffee and Espresso and Packaged Coffee/Tea. Edit the labels and values as shown below.
© 2014, John Wiley & Sons, Inc.
Microsoft Official Academic Course, Microsoft Word 2013
49

Step by Step: Add Additional Data Series
4. Right-click in a blank area of the chart, and choose Select Data. The Select Data Source dialog box opens (below).
© 2014, John Wiley & Sons, Inc.
Microsoft Official Academic Course, Microsoft Word 2013
50

Step by Step: Add Additional Data Series
5. Click the Add button and in the Series name box, click cell A4. In the Series values box, delete the entry and drag on the worksheet to select cells B4:F4. The Edit Series dialog box looks like the figure below.
6. Click OK, then click the Move Up button multiple times to move the Espresso/Premium Coffees label below Coffee.
© 2014, John Wiley & Sons, Inc.
Microsoft Official Academic Course, Microsoft Word 2013
51

Step by Step: Add Additional Data Series
7. Repeat Steps 4 and 5 with Packaged Tea in A8 and the data in B8:F8 so the label is below Packaged Coffee. Click OK to accept the changes and return to the sheet.
8. SAVE the workbook.• PAUSE. LEAVE the workbook open for the next
exercise.
© 2014, John Wiley & Sons, Inc.
Microsoft Official Academic Course, Microsoft Word 2013
52

Step by Step: Resize a Chart
• GET READY. USE the workbook from the previous exercise. The DataExp sheet should be selected.1. Move the mouse to the white space to the left of
the chart title. The mouse is a black four-headed arrow. Drag to move the chart to the left edge of the sheet and below row 11.
2. Move the mouse to the bottom right corner of the chart. The mouse pointer is a two-headed diagonal arrow on the resize handle. Drag the mouse so it is in the bottom right corner of the screen. The chart expands to take up more of the screen and you can see the columns and legend easier.
© 2014, John Wiley & Sons, Inc.
Microsoft Official Academic Course, Microsoft Word 2013
53

Step by Step: Resize a Chart
1. Click the Chart Title and type Detailed Annual Sales. Click back in the chart to select the chart and move to the right center resize handle. Your screen should look similar to the figure at right.
2. SAVE the workbook.• PAUSE. LEAVE the work-
book open for the next exercise.
© 2014, John Wiley & Sons, Inc.
Microsoft Official Academic Course, Microsoft Word 2013
54

Step by Step: Choose a Different Chart Type
• GET READY. USE the workbook from the previous exercise. The DataExp sheet should be visible and the chart selected.1. Click the DESIGN tab and select the Change
Chart Type button. The Change Chart Type dialog box opens.
© 2014, John Wiley & Sons, Inc.
Microsoft Official Academic Course, Microsoft Word 2013
55

Step by Step: Choose a Different Chart Type
2. Click each of the chart types on the left and you will see a set of different icons representing sub-types for each of the chart types. Click the Column button. Click the Stacked Column subtype (second icon in the right pane, at the top of the dialog box). The screen should look like thefigure at right.
© 2014, John Wiley & Sons, Inc.
Microsoft Official Academic Course, Microsoft Word 2013
56

Step by Step: Choose a Different Chart Type
3. Click OK.4. Click the Move Chart button and in the New
sheet box, type DetSales, and then click OK.5. COPY the DetSales chart sheet before the
DataExp sheet and NAME the tab DetSalesEs.6. On the DESIGN tab, using the Change Chart
Type button, change the chart back to a Clustered Column.
7. Click just one of the Espresso/Premium Coffees columns.
8. On the DESIGN tab, click the Change Chart Type button.
© 2014, John Wiley & Sons, Inc.
Microsoft Official Academic Course, Microsoft Word 2013
57

Step by Step: Choose a Different Chart Type
9. The Change Chart Type box opens to the Combo chart type. In the Espresso/Premium Coffees Chart Type box, select Line (below).
10. Click OK and edit the chart title to read WOW! Look at Espresso/Premium Coffee Sales!
© 2014, John Wiley & Sons, Inc.
Microsoft Official Academic Course, Microsoft Word 2013
58

Step by Step: Choose a Different Chart Type
11. Click the FORMAT tab and in the Insert Shapes group, click the Arrow button and drag the arrow from the chart title to the Espresso line. Use the Shape Outline button to change the arrow to Red and the Weight to 6 pt. Your chart should look similar to the figure below.
12. SAVE the work-book.
• PAUSE. LEAVE the workbook open for the next exercise.
© 2014, John Wiley & Sons, Inc.
Microsoft Official Academic Course, Microsoft Word 2013
59

Step by Step: Switch Between Rows and Columns in Source Data
• GET READY. USE the workbook from the previous exercise.1. COPY the DetSales chart sheet before the
DataExp sheet and NAME the tab DetSalesCat.2. On the DESIGN tab, use the Change Chart Type
button to change the chart back to a Clustered Column.
© 2014, John Wiley & Sons, Inc.
Microsoft Official Academic Course, Microsoft Word 2013
60

Step by Step: Switch Between Rows and Columns in Source Data
3. The horizontal axis shows each year and the categories repeat within each year. We're going to change the chart so each category is a group and each year is shown as a different bar color. On the DESIGN tab, click the Switch Row/Column button. The chart changes (below).
4. SAVE the work-book.
• PAUSE. LEAVE the workbook open for the next exercise.
© 2014, John Wiley & Sons, Inc.
Microsoft Official Academic Course, Microsoft Word 2013
61

Step by Step: Add a Chart or Sparklines
• GET READY. USE the workbook from the previous exercise. 1. Click the DataExp worksheet tab. Select cells
A2:F9. The new Quick Analysis icon appears at the bottom right of the selected range. Move the mouse pointer to the button and the ScreenTip displays (below).
© 2014, John Wiley & Sons, Inc.
Microsoft Official Academic Course, Microsoft Word 2013
62

Step by Step: Add a Chart or Sparklines
2. Click the Quick Analysis button. A small window called the Quick Analysis gallery opens (below).
© 2014, John Wiley & Sons, Inc.
Microsoft Official Academic Course, Microsoft Word 2013
63

Step by Step: Add a Chart or Sparklines
3. Click the CHARTS tab in the gallery. Move the mouse pointer to each of the charts and a preview appears on the screen above the Quick Analysis gallery. For example, move the mouse pointer to the Stacked Area option and you'll see a preview showing this type of chart (below).
© 2014, John Wiley & Sons, Inc.
Microsoft Official Academic Course, Microsoft Word 2013
64

Step by Step: Add a Chart or Sparklines
4. We will not add any charts from the CHARTS menu at this time.
5. Click the SPARKLINES tab. Move the mouse pointer to preview the Column option. A set of tiny column charts shows in column G.
6. Click the Line option. A series of lines appear in your worksheet in column G.
7. Row 2 (years) should not have a sparkline. Click cell G2 and on the DESIGN tab, click the Clear button. The sparkline is removed in that cell. In cell G2, type Sparkline.
8. Click cell G9. Use the fill handle to drag to cell G10. A sparkline appears for the total.
© 2014, John Wiley & Sons, Inc.
Microsoft Official Academic Course, Microsoft Word 2013
65

Step by Step: Add a Chart or Sparklines
9. Select G3:G10 and click the DESIGN tab. There are a number of options you can do with the sparklines.
10. In the Show group, click High Point and Low Point and in the Style gallery, choose Sparkline Style Dark #3 (below).
11. SAVE the workbook.• PAUSE. LEAVE the workbook open for the next exercise.
© 2014, John Wiley & Sons, Inc.
Microsoft Official Academic Course, Microsoft Word 2013
66

Step by Step: Work with Totals
• GET READY. USE the workbook from the previous exercise and click on the Data worksheet tab.1. Select A3:F7. Click the Quick Analysis button and
select the TOTALS tab.2. Move to the first icon, Sum (with the blue row
highlighted in the icon). You’ll see a preview on the worksheet of Sum overwriting the Total Sales row that was already there.
3. Move to the next icon and you’ll see row 8 previewed with Averages for each column. Move to each of the Count, % Total, and Running total icons and watch the preview of the worksheet change.
4. Move to the second Sum icon (with the orange column highlighted). Notice that the worksheet preview changes to show totals in column G.© 2014, John Wiley & Sons,
Inc.Microsoft Official Academic Course, Microsoft Word
201367

Step by Step: Work with Totals
5. Click the arrow on the right to show more options. Preview each of the options and return to % Total (below).
6. Click the % Total option. Click cell G3 and notice the formula =SUM(B3:F3)/SUM($B$3:$F$7) appears in the formula bar.
7. In cell G2, type Average.8. SAVE the workbook.
• PAUSE. LEAVE the workbook open for the next exercise.
© 2014, John Wiley & Sons, Inc.
Microsoft Official Academic Course, Microsoft Word 2013
68

Step by Step: Apply Conditional Formatting
• GET READY. USE the workbook from the previous exercise. You should still be on the Data worksheet tab.1. Select A3:F7. Click the Quick Analysis icon. The
FORMATTING tab is selected.2. Move to the
first icon, Data Bars. You can see a preview on the work-sheet of small bars in each cell indicating the relative value in the cell. The largest value is in F3 and the bar shows the largest width (above).
© 2014, John Wiley & Sons, Inc.
Microsoft Official Academic Course, Microsoft Word 2013
69

Step by Step: Apply Conditional Formatting
3. Click the Color Scale option to make this choice. Click in a cell outside the range so the formatting is clearer. The worksheet is formatted (below) with the highest values in green with the highest value in dark green. The lowest values are in red.
4. If the value is close to the highest or lowest value, the color or the cell is less dark. As the values move away from the value, the color becomes lighter.
5. SAVE and CLOSE the workbook.• PAUSE. LEAVE Excel open for the next exercise.
© 2014, John Wiley & Sons, Inc.
Microsoft Official Academic Course, Microsoft Word 2013
70

Step by Step: Create a Basic PivotTable
• GET READY. OPEN 12 School Test Data from the student data files.1. Click cell A1. Press End and then press the down
arrow. Notice that there are 139,129 rows of data.
2. Press Ctrl + Home to return to the top of the worksheet.
3. On the INSERT tab, click the Recommended PivotTables button.
© 2014, John Wiley & Sons, Inc.
Microsoft Official Academic Course, Microsoft Word 2013
71

Step by Step: Create a Basic PivotTable
4. Scroll to the bottom and click Count of ScaleScore by Proficiency Level (below).
© 2014, John Wiley & Sons, Inc.
Microsoft Official Academic Course, Microsoft Word 2013
72

Step by Step: Create a Basic PivotTable
5. Click OK and NAME the new sheet Count. The PivotTable Fields pane opens on the right side of your screen and the data appears on the worksheet (below). Notice that the data for No Score is blank. You will want to change the field to count to a field that has data. If you look back on the Data tab, every row is filled by a grade so you can use this column so every row is counted.
© 2014, John Wiley & Sons, Inc.
Microsoft Official Academic Course, Microsoft Word 2013
73

Step by Step: Create a Basic PivotTable
6. Return to the Counts sheet and drag the Grade field in the PivotTable Fields pane down to the VALUES section.
7. Drag the Count of ScaleScore from the VALUES section into the worksheet to remove it. Notice that the No Score row now counts each missing score.
8. Drag the Grade field to the COLUMNS area. You'll see each grade summarized.
9. Drag the Test field to the FILTERS area.10. Cell B1 currently shows (All). Click the Filter
drop-down arrow, choose Math, and click OK.
© 2014, John Wiley & Sons, Inc.
Microsoft Official Academic Course, Microsoft Word 2013
74

Step by Step: Create a Basic PivotTable
11. On the Filter button, click cell B1 and choose Reading. Click OK. Your data should look similar to the figure at right.
12. SAVE the workbook as 12 Test PivotTable Solutions.
• PAUSE. LEAVE the workbook open for the next exercise.
© 2014, John Wiley & Sons, Inc.
Microsoft Official Academic Course, Microsoft Word 2013
75

Step by Step: Add a PivotChart
• GET READY. USE the workbook from the previous exercise.1. On the Data worksheet, click cell A1.2. On the INSERT tab, click
the PivotChart button and choose PivotChart. The Create PivotChart dialog box opens and the range is selected (right).
© 2014, John Wiley & Sons, Inc.
Microsoft Official Academic Course, Microsoft Word 2013
76

Step by Step: Add a PivotChart
3. The default location is for a New Worksheet so click OK. NAME the new sheet tab PivotChart.
4. Drag the Test field to the FILTERS area.5. Drag Grade to the VALUES area (count number of
items).6. Drag Grade again to the AXIS area.7. Drag Proficiency Level to the LEGEND area.8. Drag Test to the FILTERS area.9. MOVE the chart to the left edge of the
worksheet, below the data, and then resize the chart (see Figure 12-48).
© 2014, John Wiley & Sons, Inc.
Microsoft Official Academic Course, Microsoft Word 2013
77

Step by Step: Add a PivotChart
10. On the Test drop-down arrow on the chart, choose Science and click OK. Notice that only 5th, 8th, and 10th grades are available because only those grades take the Science test.
11. Click the FORMAT tab, click the Text Box button, and click the top of the chart. Add a label that says Student Science Test Scores and make this label Bold and 18 points.
12. Click cell A3 and change the label to just say Count.
13. In F4, click on the label for Unsatisfactory.
© 2014, John Wiley & Sons, Inc.
Microsoft Official Academic Course, Microsoft Word 2013
78

Step by Step: Add a PivotChart
14. Move the mouse pointer to the left edge of the cell until the mouse pointer changes to a four-headed black arrow and drag the mouse between columns C and D (below).
© 2014, John Wiley & Sons, Inc.
Microsoft Official Academic Course, Microsoft Word 2013
79

Step by Step: Add a PivotChart
15. Repeat Step 14 and move the Advanced column to between Proficient and Grand Total.
16. SAVE the work-book as 12 Test PivotChart Solution. Your final sheet should look like that shown at right.
• PAUSE. CLOSE the workbook and LEAVE Excel open for the next exercise.
© 2014, John Wiley & Sons, Inc.
Microsoft Official Academic Course, Microsoft Word 2013
80

Skills summary
© 2014, John Wiley & Sons, Inc.
Microsoft Official Academic Course, Microsoft Word 2013
81