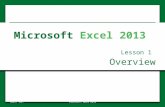Using Advanced Options Lesson 14 © 2014, John Wiley & Sons, Inc.Microsoft Official Academic Course,...
-
Upload
jennifer-adams -
Category
Documents
-
view
217 -
download
2
Transcript of Using Advanced Options Lesson 14 © 2014, John Wiley & Sons, Inc.Microsoft Official Academic Course,...

Using Advanced OptionsLesson 14
© 2014, John Wiley & Sons, Inc.
Microsoft Official Academic Course, Microsoft Word 2013
1
Microsoft Word 2013

Objectives
© 2014, John Wiley & Sons, Inc.
Microsoft Official Academic Course, Microsoft Word 2013
2

Step by Step: Personalize Word• GET READY. Before you begin these steps, be sure to
LAUNCH Microsoft Word.1. OPEN the A Datum document from the lesson
folder.2. Click the File tab, and then click the Options
button to display the Word Options screen.3. The General options is already selected.4. In the Personalize your copy of Microsoft Office
section, type [your name] in the User name box and [your initials] in the Initials box. Your name and initials appear only here.
5. Click OK.6. Open Backstage and notice the Properties area
on the right side.
© 2014, John Wiley & Sons, Inc.
Microsoft Official Academic Course, Microsoft Word 2013
3

Step by Step: Personalize Word7. It displays the properties of the
document size, pages, words, editing time, date the document was created or modified, and author and any other person who might have reviewed the document.
8. Display the Advanced Properties by clicking the drop-down arrow under Properties, and then select Advanced Properties. The Advanced Properties dialog box opens as shown at right.
© 2014, John Wiley & Sons, Inc.
Microsoft Official Academic Course, Microsoft Word 2013
4

Step by Step: Personalize Word9. Click the Summary tab to add
information that describes your document.
10. Data that describes other data is called metadata. Adding information in the properties is also known as metadata, which includes details about the document.
11. Type the information as shown at right, and then click OK.
© 2014, John Wiley & Sons, Inc.
Microsoft Official Academic Course, Microsoft Word 2013
5

Step by Step: Personalize Word12. Select Show All Properties at the bottom of the
Properties pane.13. Review the updated properties in Backstage to
see the author’s name and tags.14. Return to the document.
• PAUSE. LEAVE the document open to use in the next exercise.
© 2014, John Wiley & Sons, Inc.
Microsoft Official Academic Course, Microsoft Word 2013
6

Step by Step: Change Display Options• USE the document that is open from the previous
exercise.1. Click the File tab, and then click the Options
button to display the Word Options.
2. Click Display to view the display options, shown atright.
© 2014, John Wiley & Sons, Inc.
Microsoft Official Academic Course, Microsoft Word 2013
7

Step by Step: Change Display Options3. In the Always show these formatting marks on the
screen section, the check box is empty beside the Show all formatting marks.
4. Click to add a check mark next to Show all formatting marks.
5. Click OK.6. Notice that the paragraph marks are appearing in the
document.7. Open the Display screen and click to remove the
check mark by Show all formatting marks. By default, this feature is disabled.
8. Click OK.9. CLOSE the document without saving.
• PAUSE. LEAVE Word open to use in the next exercise.© 2014, John Wiley & Sons, Inc.
Microsoft Official Academic Course, Microsoft Word 2013
8

Step by Step: Turn AutoFormat Off or On• OPEN the A Datum Security Alarm document from
the lesson folder.1. Click the File tab, and then click Options.2. Click Proofing to display the options.3. Click the AutoCorrect Options button, and then
click the AutoFormat As You Type tab.4. Under the Apply As You Type section, select the
check box by Automatic Bulleted Lists to clear (an empty check mark indicates the feature is off).
© 2014, John Wiley & Sons, Inc.
Microsoft Official Academic Course, Microsoft Word 2013
9

Step by Step: Turn AutoFormat Off or On
5. Click again to place a check mark in the box to turn Automatic Bulleted Lists back on (below).
6. Click OK to close the AutoCorrect dialog box, and then click OK to close the Word Options screen.
© 2014, John Wiley & Sons, Inc.
Microsoft Official Academic Course, Microsoft Word 2013
10

Step by Step: Turn AutoFormat Off or On
7. Position the insertion point after the last bulleted item and press Enter twice to clear the bullet list.
8. On the Page Layout tab, in the Page Setup group, select Continuous from the Line Numbers command, and then place the insertion point on line 14.
9. Type ~ ~ ~ three times and press Enter. A wavy border line is placed Sacross the page.
10. Access the Proofing screen and click the AutoCorrect Options button.
11. Add a check mark by *Bold* and _italic_ with real formatting to enable this feature.
© 2014, John Wiley & Sons, Inc.
Microsoft Official Academic Course, Microsoft Word 2013
11

Step by Step: Turn AutoFormat Off or On
12.Click OK separately to close both dialog boxes.
13.On line 26, select Ready and type *Ready*. The text is automatically bolded.
14. In the AutoCorrect Options, remove the check mark by *Bold* and _italic_ with real formatting.
15. SAVE the document as Security Alarm Update in the lesson folder on your flash drive, and then CLOSE the file.
• PAUSE. LEAVE the document open to use in the next exercise.
© 2014, John Wiley & Sons, Inc.
Microsoft Official Academic Course, Microsoft Word 2013
12

Step by Step: Set Save Options• OPEN a blank document.
1. Click the File tab, and then click Options.
2. Click Save to display the Save options screen as shown at right.
© 2014, John Wiley & Sons, Inc.
Microsoft Official Academic Course, Microsoft Word 2013
13

Step by Step: Set Save Options3. In the Save documents section, click the drop-down
arrow in the Save files in this format box.The menu displays the options available for changing the default file format used when saving backup files. The default setting to save your work is set to every 10 minutes.
4. In the Save AutoRecover information every box, change the settings to 3.
5. Your documents will be saved every three minutes. Check with your instructor before changing the settings. If you change the settings, don’t forget to return the setting back to its default.
6. LEAVE the Word Options dialog box open for the next exercise.
• PAUSE. LEAVE Word open to use in the next exercise.
© 2014, John Wiley & Sons, Inc.
Microsoft Official Academic Course, Microsoft Word 2013
14

Step by Step: Use Advanced Options• USE the document
open from the previous exercise.1. From the
Word Options dialog box, click Advanced to display the Advanced options.
2. There are several advanced options, many of which are shown above and in the next three figures.
© 2014, John Wiley & Sons, Inc.
Microsoft Official Academic Course, Microsoft Word 2013
15

Step by Step: Use Advanced Options3. Scroll
down and locate the Display section (shown at right); click the down arrow next to the number in the Show this number of Recent Documents list box to change it from 25 to 10.
© 2014, John Wiley & Sons, Inc.
Microsoft Official Academic Course, Microsoft Word 2013
16

Step by Step: Use Advanced Options4. Click OK.5. Click the File tab, and then click Open. Ten
documents display under Recent Documents.6. Return the settings back to default, and leave the
Word Options dialog box open.
© 2014, John Wiley & Sons, Inc.
Microsoft Official Academic Course, Microsoft Word 2013
17

Step by Step: Use Advanced Options7. Scroll down to the
Save section (right) and click the check box to enable Prompt before saving Normal template. Now if you change the default template, Word will prompt you if you want to save the changes to that template.
© 2014, John Wiley & Sons, Inc.
Microsoft Official Academic Course, Microsoft Word 2013
18

Step by Step: Use Advanced Options8. Scroll
down to the General section (shown at right) and type [your name and address] in the Mailing address box.
9. Click OK.10. Open a blank document.
© 2014, John Wiley & Sons, Inc.
Microsoft Official Academic Course, Microsoft Word 2013
19

Step by Step: Use Advanced Options11.On the Mailings tab, in the Create group, click
the Envelopes button.12. In the Envelopes and Labels dialog box, notice
that your name and address appear in the Return address area.
13. Click Cancel.14. Return to the General section and remove your
name, and then remove the check mark by Prompt before saving Normal template under the Save section.
• PAUSE. LEAVE Word open to use in the next exercise.
© 2014, John Wiley & Sons, Inc.
Microsoft Official Academic Course, Microsoft Word 2013
20

Step by Step: Customize the Quick Access Toolbar• USE the document open from the previous exercise.
1. Click the File tab, and then click Options.
2. Click the Quick Access Toolbar todisplay the customization options, shown at right.
© 2014, John Wiley & Sons, Inc.
Microsoft Official Academic Course, Microsoft Word 2013
21

Step by Step: Customize the Quick Access Toolbar
3. In the Choose commands from list, Popular Commands is already selected.
4. Scroll down the list of commands, and select Page Setup, and then click the Add button.
5. Select Page Width, and then double-click to quickly add to the Customize Quick Access Toolbar. Repeat the step for the Numbering command.
6. Click OK. The Quick Access Toolbar is now customized with new commands and easily accessible. Check with your instructor if these commands should remain on the toolbar.
• PAUSE. LEAVE Word open to use in the next exercise.© 2014, John Wiley & Sons, Inc.
Microsoft Official Academic Course, Microsoft Word 2013
22

Step by Step: Customize the Keyboard• USE the document open from the previous exercise.
1. Open the Word Options dialog box, and click Customize Ribbon to open the customization screen (right)
2. On the bottom left, click the Customize button next to Keyboard shortcut.
© 2014, John Wiley & Sons, Inc.
Microsoft Official Academic Course, Microsoft Word 2013
23

Step by Step: Customize the Keyboard3. The Customize Keyboard dialog box appears (below).4. In the
Categories box, click Home Tab.
5. You should see Bold highlighted under the Commands box.
6. One shortcut key command appears in the Current keys box. The Ctrl+B command is a reserved key and assigned to the Bold command.
© 2014, John Wiley & Sons, Inc.
Microsoft Official Academic Course, Microsoft Word 2013
24

Step by Step: Customize the Keyboard7. In the Press new shortcut key box, type Ctrl+Shift+B
as shown below. Under the Current keys box, it shows that this command is [unassigned].
8. Click the Assign button.
© 2014, John Wiley & Sons, Inc.
Microsoft Official Academic Course, Microsoft Word 2013
25

Step by Step: Customize the Keyboard9. Return to the Word screen and type any word, and
then select and press Ctrl+Shift+B. The text should be bolded.
10. Open the Customize Keyboard dialog box, select the Home tab. The two shortcut key commands appear in the Current keys box.
11. Select Ctrl+Shift+B, and then click the Remove button to remove the shortcut key. Removing Ctrl+Shift+B now makes it available to be used for another shortcut keyboard command.
12. Click Close to close the Customize Keyboard dialog box.
13. Leave the Word Options dialog box open for the next exercise.
• PAUSE. LEAVE Word open to use in the next exercise.© 2014, John Wiley & Sons, Inc.
Microsoft Official Academic Course, Microsoft Word 2013
26

Step by Step: Customize the Ribbon• In this exercise, you create a customized Ribbon, place
your favorite commands in one location, and group them.
• You can add commands already found on other tabs, and you also have the option to place commands not found in any of the tabs.
• USE the document open from the previous exercise.1. Access Word Options, and then click Customize
Ribbon to open the customization screen (see next slide).
2. Under Main Tabs, click the minus (-) sign to collapse the groups listed under Home. The Home Tab should appear selected.
© 2014, John Wiley & Sons, Inc.
Microsoft Official Academic Course, Microsoft Word 2013
27

Step by Step: Customize the Ribbon
© 2014, John Wiley & Sons, Inc.
Microsoft Official Academic Course, Microsoft Word 2013
28

Step by Step: Customize the Ribbon3. Click the New Tab button. Two objects appear: one is
identified for the new tab whereas the other is for the group as shown below.
© 2014, John Wiley & Sons, Inc.
Microsoft Official Academic Course, Microsoft Word 2013
29

Step by Step: Customize the Ribbon4. Select New Tab (Custom), and then click the
Rename button. The Rename dialog box appears.5. Type My Favorites in the box (below).6. Click OK.7. Select New Group (Custom), and then click the
Rename button. The Rename dialog box appears with icons to identify your command group.
8. Type My Commands.
© 2014, John Wiley & Sons, Inc.
Microsoft Official Academic Course, Microsoft Word 2013
30

Step by Step: Customize the Ribbon9. Select the smiley face.10. Click OK. With My Commands selected, you are
ready to add commands in this group.11. Under the Popular Commands, select then click
the Add button to place in My Commands.12. Select Accept and Move to Next, and then click
the Add button. This command is placed under My Commands.
© 2014, John Wiley & Sons, Inc.
Microsoft Official Academic Course, Microsoft Word 2013
31

Step by Step: Customize the Ribbon13. Select Breaks and Draw Table separately, and then
click the Add button. Your screen should match the figure below.
© 2014, John Wiley & Sons, Inc.
Microsoft Official Academic Course, Microsoft Word 2013
32

Step by Step: Customize the Ribbon14. Click OK.15. Click the My Favorites tab and review your
customized tab and group of commands (see below).
16. To remove the customized tab, return to the customization screen, and then click the Reset button.
• STOP. CLOSE Word.
© 2014, John Wiley & Sons, Inc.
Microsoft Official Academic Course, Microsoft Word 2013
33

Skill Summary
© 2014, John Wiley & Sons, Inc.
Microsoft Official Academic Course, Microsoft Word 2013
34
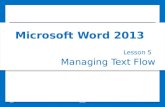

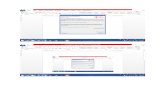

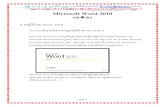

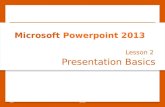

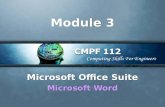
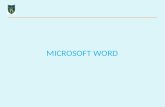
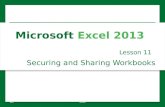



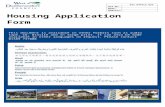
![[MS-OFFDI]: Microsoft Office File Format Documentation … · 2017-09-19 · Microsoft Word 97 Microsoft Word 2000 Microsoft Word 2002 Microsoft Office Word 2003 Microsoft Office](https://static.fdocuments.in/doc/165x107/5edde022ad6a402d66691993/ms-offdi-microsoft-office-file-format-documentation-2017-09-19-microsoft-word.jpg)