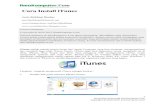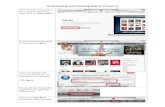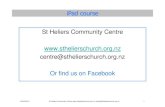Updating Your iTunes and the iPad Operating System (iOS)
Transcript of Updating Your iTunes and the iPad Operating System (iOS)

Updating Your
iTunes and the iPad
Operating System (iOS)

2
Apple’s iOS 6 is the next major update to Apple’s mobile operating system. Before you upgrade to the latest iOS, make sure you have a compatible device in hand. The devices that iOS 6 (version 6.0.1 is the latest) will support are:
• iPhone 3GS• iPhone 4• iPhone 4S• iPhone 5
Which iPad do I have?If you do not have a camera on your iPad, You have the first generation iPad and iOS 6 will not be able to be installed.
Which iPhone do I have?Go to Settings, tap General, tap About and scroll down to Model. Compare your model number against the list provided at this link:
http://support.apple.com/kb/HT3939
Which iPod Touch do I have?Go to Settings, tap General, tap About and scroll down to Model. Compare your model number against the list provided on this link:
http://support.apple.com/kb/HT1353
If your device isn’t on these lists, you won’t be able to run iOS 6. You should consider upgrading to a new device. Additionally, some of the devices that are supported won’t get every single feature.
• Flyover, a feature of the new Maps app is available on only the iPhone 4S or later, fifth-generation iPod touch, and the iPad 2 or later
• FaceTime over cellular networks is available on only the iPhone 4S or later and the third-generation or later iPad
• Siri is available for the iPhone 4S or later, fifth-generation iPod touch, and the third-generation iPad
• Panoramic mode only works on the iPhone 4S or later and the fifth-generation iPod touch
• Safari’s offline Reading List feature is available on the iPhone 4 or later, the iPod Touch fifth-generation, and the iPad 2 or later
• Turn by turn navigation is available for the iPhone 4S and later and the iPad 2 or later with cellular data only
• iPad 2• iPad (third-generation)• iPod Touch (fourth-generation)

3
You want to make sure you are using the most current version of iTunes, 10.7 if you will use iTunes to back up your iPhone, iPad, or iPod Touch.Backing up with iTunes has one very big advantage over backing up with iCloud: Space. With iCloud, you have 5GB of free space (with more available if you pay for it), but with iTunes and your own computer, you’re likely to have a lot more room to save your phone, iPod, or iPad data.
Downloading iTunes
iTunes 10.7

4
If you already have iTunes on your computer, check your iTunes version.
To check your iTunes version:
Apple Macintosh: After launching iTunes, go to the iTunes pull down menu and select “About iTunes”. You will see the version of iTunes currently installed on your computer.
Windows: After launching iTunes, go to the Help pull down menu and select About iTunes. You will see the version of iTunes currently installed on your computer.
Updating iTunes to 10.7

5
If you are not running iTunes version 10.7, update your iTunes:
Apple Macintosh:
Windows: Click the Help Menu, scroll down, select Check for Updates, and click on Download iTunes. The Apple Software Update window will appear. Select iTunes + Quicktime and click on Install. Restart your iTunes program once the installation of your update is complete.
Select iTunes version 10.7. Click Install. Restart your iTunes program once the installation of your update is complete.
First, close out /quit iTunes. On your computer, from your desktop, go to the Apple Pull Down Menu and select Software Updates, then Show Details.

6
If you don’t have iTunes for your computer, you can download iTunes from the Apple Website at http://www.apple.com/itunes/download/.
Always backup your device before you upgrade your device. With the latest version of iTunes installed, you can now backup your iPhone, iPad or iPod Touch using iTunes.
Make sure you computer has an internet connection and that you have installed the most recent version of iTunes from: www.apple.com/itunes
1. Connect your iPad to your computer.
2. If iTunes is not running on your computer or has not launched automatically, double click on iTunes to launch on your computer.
Make sure iCloud is turned off on your iPhone or iPad. You can’t create backups using iTunes when iCloud is enabled. Go to Settings > iCloud > Storage & Backup, and turn off the iCloud Backup switch.
Backing up your iOS Device

7
In iTunes, right click (or Ctrl-click) on your device, which appears in the leftmost pane under Devices, and select Back Up.

8
You can update to iOS 6 (version 6.0.1 is the latest) by connecting your device to your computer through iTunes or wirelessly, also known as Over-The-Air (OTA), if you have a good WiFi connection. Wireless is considered the simplest but can be slower than through the computer. Both mothods will be shown here.
Method 1: Upgrading to iOS 6.0.1 Wirelessly.Updating with OTA. On your device:1. Tap the Settings app.
2. Tap General.3. Tap Software Update.
Upgrading to iOS 6.0.1
4. Your iOS device will check to see if there is an update. When the device finds the update for iOS 6.0.1, you will be prompted to Download and Install.
5. Tap Download and Install. You’ll be prompted to acept the terms and conditions. Tap on Agree and the update to iOS 6.0.1 will begin. The update can take anywhere from fifteen minutes to one hour for the Update to complete. Please be patient.

9
6. After the update has completed, your iOS device will restart. After the restart, you will need to set up your iOS device. Please refer to page 11 to see setup.

10
Method 2: iOS 6.0.1 upgrade through iTunes 10.7Alternatively, you can update your software via iTunes. One of the advantages to updating through iTunes rather than updating wirelessly is speed.
2. On the left side of iTunes, find your device, for example, “Matthew Elliot’s iPad,” and click on it.
3. In the center of the screen, you’ll see “Version” and a button “Check for Update.” Click “Check for Update” A dialog box will tell you that a new software version is available. Select “Download and Update”
1. Plug your iPhone, iPad, or iPod Touch into your computer with the USB cord and launch iTunes (if it doesn’t open automatically).

11
Setting up iOS 6 on Your Device.
1. After restarting, you will need to go through four setup screens before you are off and running with iOS 6. Tap Continue.
2. Enter your password for your AppleID and click continue.
3. A Terms and Condition window will appear, tap on Agree.
4. A Thank You window will appear, tap Start Using iPad. Your upgrade is complete.