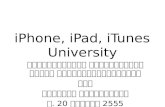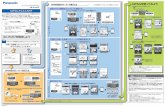2015 iPad Program Years 3 to 6 - MilgatePS€¦ · This can be done directly in the iPad, however,...
Transcript of 2015 iPad Program Years 3 to 6 - MilgatePS€¦ · This can be done directly in the iPad, however,...

2015 iPad Program – Years 3 to 6

Getting started with the iPad
This is a reference guide on how to get the iPad started. Please note that the ‘Setting up an iTunes Account’ section can only be completed at home.
When you get the iPad please ensure that it has the latest version of the operating system on it. Please read through the following dot points designed to help you to get started:
• Make sure that your iPad is charged. It is recommended that you plug it into the power at the first opportunity to get it charged up.
• Turn on your iPad by pressing the power button at the top right hand corner of the iPad • The iPad should now start and display the iPad logo on the screen. It will also display the logon slider at
the bottom of the screen. • Swipe your finder across this slider to the right to start • If the screen goes blank you can press the home key to re-awaken the iPad. • The iPad will now ask you to configure it. • Step one is to enable “location services‟. Simply touch “enable location services‟ and then touch next. • It will now ask you to choose a network. Do not choose a network at this stage. Touch next. The iPad
will warn you that some services cannot be set up without wifi - just ignore this and touch continue. • It will now want to know what to do about diagnostics and usage. Touch “don’t send‟ and then next. • Your iPad has now been set up although there are a few other things to do once we havefinished this
section. • Touch ‘start using iPad’.
Note: you do not have to have your iPad connected to your home network to install apps. These can be done through your home windows or mac computer. Enabling your iPad to connect to the home wifi network is your decision
Setting up an iTunes Account if you do not have an existing account:
Apps are installed through your own iTunes account. If you do not have an iTunes account, you can set one up using an iTunes gift card that you can purchase from a large number of stores. Alternatively, you can setup an iTunes account using a credit card. Check to see if you have iTunes installed on your computer. iTunes is available for both windows and mac computers. If you do not have iTunes installed, download it and install it from www.apple.com/iTunes NOTE: you do not have to use iTunes on a computer to install apps. This can be done directly in the iPad, however, you will use iTunes on your computer to backup your iPad and to transfer files, pictures and music to and from the iPad. It is therefore better to have it setup and ready to go now!
• Once you have installed iTunes, open the program and click on the “iTunes store‟ option. • From the iTunes Store menu, choose Create Account. Click Continue on the resulting screen. • To proceed, you'll need to agree to the Terms and Conditions. Once you've read and agreed to the
Terms and Conditions, click the checkbox next to "I have read and agree to these terms and conditions."
• Click Continue.

• Complete the form to create your free Apple ID (which is what you will use to log in to the iTunes Store).
• Provide a valid payment method and billing address. You will not be charged until you make a purchase. (use the iTunes gift card that you have purchased or your credit card details.)
• Once you've provided the required billing information, click Continue. • You will need to verify your email address. Check your email for a verification email from Apple. • In the verification email you receive from Apple, click the Verify Now link. • You'll be taken to the Apple ID page to verify your email address. • Enter your email address and the password you used to create your Apple ID. Then, click Verify
Address. • Installing apps • There are several commercial (ones that you have to pay for) and some free apps that each student
MUST download and install onto their iPad. You will need to use an existing iTunes account or the one that you created earlier to install apps.
Installing Apps • Open iTunes on your computer and plug the iPad into a USB port. • Click the “ITunes store‟ option on the menu at the top of the iTunes window and click ‘sign in’ (if you
are already signed in your account information will show here) • Your iPad should now have appeared in the panel on the left hand side of the iTunes window • Click on the iTunes store option in the left hand panel. • You now need to search for the app that you wish to install. You will notice a “search store‟ option at
the top right hand side of the iTunes window. Try installing pages first. Type in “pages” and hit return. • Now...things can get a little bit confusing here. The iTunes store will not only display apps for the iPad,
but apps for the iPhone and possibly, movies, podcasts and music as well. Make sure that you find the pages iPad app and click buy. (iTunes will still ask you to buy the app even when the app is free!) The price is shown as well.
• You will now be asked to re-enter your iTunes store password. You can click remember password but this will enable anyone with access to your computer to purchase items on your account!
• Now click buy. The app will be downloaded onto your computer. You must sync your iPad to iTunes on your computer to install the app.
• It is suggested that you download all or at least a few of the apps now and sync later. This saves time going backwards and forwards unnecessarily.
• You will now have your apps downloaded. • Syncing the iPad • All the hard work is done. All you have to do is to transfer your apps from your computer to the iPad.
There are a few little setup options in iTunes that you need to do first and you also have to make a couple of decisions.
• Click on the iPad in the left hand panel of the iTunes window • In the right hand window click on the “apps‟ option • Check the box marked “sync apps‟ • Click “apply‟ down at the bottom right hand side of this window. • Your apps will now be installed on the iPad • Wait until you see ‘sync complete’ displayed before you eject and disconnect the iPad
Please feel free to ask us any questions and you can also refer to the Apple website, where there are video tutorials and the iPad manual: http://manuals.info.apple.com/en_US/ipad_user_guide.pdf Finally, please make sure that you regularly back up the iPad to your home computer.

Use of the Internet at Milgate and the iPad _____________________________________________
INTERNET ACCEPTABLE USE POLICY and GUIDELINES (DEECD) Milgate Primary School
Milgate Primary School uses the Internet as a teaching and learning tool. We see the Internet as a valuable resource but acknowledge it must be used responsibly. Your child has been asked to agree to use the Internet responsibly at school. Parents should be aware that the nature of the Internet means that full protection from inappropriate content can never be guaranteed. At Milgate Primary School we:
provide a filtered Internet service
provide access to the Victorian Education Channel (www.education.vic.gov.au/primary) a search engine that can be used to restrict students to only using websites that have been teacher recommended and reviewed
provide supervision and direction in Internet activities
work towards setting tasks that ask your child open questions, so they can’t copy and paste all answers from the Internet
reinforce the importance of safe and respectful use of the Internet in all curriculum areas
provide support to parents to understand this agreement (e.g. language support) Here are some possible scenarios your child might encounter when using the Internet. In order to help your child fully understand their responsibilities online - we ask you to discuss these with your child. We also recommend that you read and follow the “Bridging the gap between home and school” information to help you understand how your child may be using the Internet at home or sometime in the future.
Questions for teacher/ student discussion:
What do you do?
You found the car you were searching for, but on top of
it was a naked lady!
A great game online will only let you play it if you
fill in the box with your full personal details.
Someone keeps messaging nasty and upsetting comments about you and your
friends.
A person you have met online asks you to give them your
full name and phone number and suggests you meet.
What if you have chatted with them for a long time and know them really well?
A friend tells you about a great site where there is
“free” music to download....
While you were working a sign flashed. You clicked
and now you have forgotten what you were
supposed to do.

For Parents: Bridging the gap between home and school At school the Internet is mostly used to support teaching and learning. At home, however, it is often used differently. Not only is it a study resource for students, but it is increasingly being used as a social space to meet, play and chat. The Internet can be lots of fun. If you have the Internet at home, encourage your child to show you what they are doing online. If not, see if you can make a time to visit the school to see their work. At home we recommend you:
o make some time to sit with your child to find out how they are using the Internet and who else is involved in any online activities
o have the computer with Internet access in a shared place in the house – not your child’s bedroom o ask questions when your child shows you what they are doing, such as:
o how does it work and how do you set it up? o who is else is sharing this space or game - did you know them before or “meet” them online?) o why is this so enjoyable – what makes it fun? o can you see any risks or dangers in the activity - what would you say to warn/inform a younger child? o what are you doing to protect yourself or your friends from these potential dangers? o when would you inform an adult about an incident that has happened online that concerns you? Discuss
why your child might keep it to themselves. Statistics show that students will not approach an adult for help because:
o they might get the blame for any incident o they don’t think adults “get” their online stuff – it is for students only o they might put at risk their own access to technology by either:
o admitting to a mistake or o highlighting a situation that might lead a parent to ban their access.
What has your child agreed to and why? Not giving out personal details or details of other students including full names, telephone numbers, addresses and images and protecting password details. Students can be approached, groomed, and bullied online. They also love to publish information about themselves and their friends in spaces like Myspace, blogs etc. We recommend they:
don’t use their own name, but develop an online name and use avatars.
don’t share personal details including images of themselves or their friends online
password protect any spaces or accounts they have and protect that password.
don’t allow anyone they don’t know to join their chat or collaborative space.
are reminded that any image or comment they put on the Internet is now public (anyone can see, change or use it)
Being respectful online and not participating in online bullying The online environment sometimes feels different. The language is different. Sometimes students say things online that they would never say to someone’s face.
being online can make students feel that they are anonymous
the space or chat they use in leisure time might have explicit language and they will feel they have to be part of it
often the online environment has very few adults. Using the technology at school for learning, using the equipment properly and not interfering with the work or data of another student. By just taking care with the equipment, printing and downloading from the Internet students can save time, money and the environment. Students often see the Internet as “free”. Just looking at a page on the Internet is a download and is charged somewhere. Not bringing or downloading unauthorised programs, including games, to the school or run them on school computers The school connects all of the computers through a network. The introduction of unknown games or files could introduce viruses etc and these put all of the schools equipment and student work at risk.

Not go looking for rude or offensive sites. Filters block a lot of inappropriate content but it is not foolproof. For students who deliberately seek out inappropriate content or use technology that bypasses filters, parents will be immediately informed and the student's Internet access will be reviewed. Using the Internet at school to learn. It is important to realise that there is a time for fun and a time for work (even on the Internet). Staying on task on the internet will reduce risk of inappropriate access and teach students strategies to use the Internet for their learning. Remembering the content on the web as someone else’s property and asking teacher to help get permission before using information or pictures All music, information, images and games on the Internet are owned by someone. A term called copyright is a legal one and has laws to enforce it. By downloading a freebee you can risk bringing a virus or spyware to the computer or system. These can destroy a computer system or provide hackers with details such as passwords and bank accounts. Remember if an offer is too good to be true, the chances are it is! Thinking carefully about what is on the Internet, questioning if it is from a reliable source and using the information to help answer questions. Not everything on the Internet is true, accurate or unbiased. The school is teaching information literacy skills, which enables students to locate, evaluate, and use information effectively on the Internet. Copying and pasting information can help organise arguments, ideas, and information but it is important that your child uses their own thoughts and language to express what they have learnt. If helping with homework ask open-ended questions. For example, saying to a student “Tell me about wombats” might encourage him/her to copy and paste facts about the wombat, but asking the question “What would a day in the life of a wombat be like?” encourages the student to think about different aspects of the animals life and draw together the different pieces of information they might have discovered. Talk to my teacher or another adult if:
o I need help online o I am not sure what I should be doing on the Internet o I come across sites which are not suitable for our school o Someone writes something I don’t like, or makes me and my friends feel uncomfortable or asks me to
provide information that I know is private. o I feel that the welfare of other students at the school is being threatened by online activities
The Internet has some really flashy and tricky ways to lead people into websites they never meant to visit. It is easy for us all to get distracted. We want students to ask for help in locating the information they need, and clarifying the task they have been set. Unfocused clicking through websites can lead to inappropriate content. We also want the whole school community to keep their Internet environment as safe as possible so we ask that if your child sees a site they think should be blocked, to turn off their screen and let a teacher know. Open communication between parents, teachers and students is the best way to keep students safe. Students will often share concerns with each other online. It is important that they tell a teacher and or parent when they are feeling uncomfortable or threatened online. If you have any concerns about this agreement or Internet Safety in general contact either the school or the contact below NetAlert is Australia's Internet safety advisory body for internet safety issues/ concerns contact them on 1800 880 176 or visit http://www.netalert.gov.au/ A free parent’s handbook is available at http://www.netalert.gov.au/advice.html Feedback on this agreement to [email protected]
© State of Victoria 2007 This work has been created by the teachers listed below as employees of the Department of Education, Victoria and copyright is owned by the Crown in right of the State of Victoria. It may be reproduced in whole or in part for study or training purposes, subject to the inclusion of an acknowledgment of the source and no commercial usage or sale. Reproduction for the purposes other than those indicated above requires the written permission of the Department of Education and Training. Requests and enquiries concerning reproduction and copyright should be addressed to the Liability Management Manager, Department of Education, 2 Treasury Place, Melbourne, VIC, 3002

1-1 iPad Program
iPad Acceptable Use Agreement
Rationale
Milgate Primary School supports the belief that through Information and Communication Technologies we equip students to participate in a rapidly changing world where work and leisure activities are increasingly transformed by technology. We enable students to find, explore, analyse, exchange and present information. We also focus on developing the skills necessary for students to be able to create and use information in a discriminating, effective and creative manner.
Our 1-1 iPad Program is for our students where they have signed the iPad Acceptable Use Agreement (“AUA”) and are a recipient of an iPad as part of the Milgate Primary School 1-1 iPad Program.
This document forms an addendum to the existing ICT Acceptable Use Agreement, which has been signed by all students from Years Prep - 6. This agreement is for the duration of the iPads 1-1 Program.
iPad General Use
Students are responsible for all information and content on the device, which needs to fit within the AUA guidelines for ICT and the 1-1 program.
The students are required to come to school each day with their iPad fully charged for the day’s activities. Charging will not be an option at school.
Students are responsible for placing their iPads in their classroom before going and playing before the start of the school day. At the end of the school day, students should place their iPad in their school bag and it should remain there until they are under the supervision of their parent.
Students are responsible for the care of their iPad. The iPad must not be left sitting on the ground, on a chair or left outdoors at any time. They should be left on tables or stored in tubs when not in direct use.
iPads will not be taken outside without the direct permission of a teacher during class time.
Teaching staff have the right to look at any application or file on the iPad at any time and remove the application if they deem it to be inappropriate.
The iPad is for educational use at school and not for personal use during school learning time. Students who are found using their iPads for game playing at inappropriate times risk having the app removed by the teaching staff.
The school recommends that when using the iPad at home it be used in a family or common area and not in the bedroom. Charging of the iPad should occur in a common area within the home.

iTunes
1. An iTunes account is necessary to download applications (software) to allow the iPad to function.
2. Parents/Legal Guardians will be asked at the onset of the program to purchase core educational apps from the iTunes Store.
3. This will be accompanied by instructions to create an iTunes Store account and to download the required core apps for the program. It is not necessary to use credit card details for the creation of an iTunes account. We strongly recommend not putting in credit card details.
4. By using the iTunes software (Software) a user agrees to be bound by the terms and conditions of the Software Licence Agreement.
5. By using the iTunes Store website (Site) a user agrees to be bound by the Terms and Conditions of Use (Terms of Use) that apply to the website.
6. Parents may choose to use an existing iTunes account to allow access to previously purchased music or other items.
7. A user is entirely responsible for maintaining the confidentiality of information held in the user’s account, including the user’s password and for any activity that occurs under the user’s account as a result of failing to keep this information secure and confidential.
8. Additional applications purchased will be the responsibility of the Parent/Legal Guardian and reflect the behaviours promoted in the school Acceptable Use Agreement.
9. The School would highly recommend that a parent be listed as an email contact for the iTunes account when software is being purchased (the term used for free programs also) so they can track the usage.
10. Parental controls should be set on the iTunes account and password protected to ensure they stay in place. These controls are found in iTunes menu > Preferences > Parental > Age Restrictions. Password protecting is the padlock icon on the bottom left of the window. This will assist in managing content within iTunes.
iPad Restrictions
We strongly suggest that you look at the restrictions area in the iPad settings. It would be appropriate to enable restrictions to the section at the bottom of the menu for “Allowed Content”. This can be made appropriate for the Primary School age group for the different categories. The passcode should not be known by the student.
eSmart
Milgate Primary School is registered as an eSmart school. This is a whole school program designed in conjunction with the Education Department and The Alannah and Madeline Foundation for schools across Australia. This is a comprehensive Cyber Safety Program which students are expected to meet the guidelines of. This program will develop throughout their school life.

13+ Software
There are a number of applications that have a 13+ rating on the iTunes store and for general use. Some of these are not to be on the iPad at any time, Facebook being the prime example.
There are however some applications or services which we deem appropriate and use of these will be supervised at school with parent permission. These include: Gmail, Dropbox & Evernote.
As part of the ongoing evaluation and implementation of the iPad program at Milgate Primary School the list of apps will increase and be modified as needed.
Responsibility for iPad
As part of the introduction of iPads at Milgate Primary School, students will be educated about the responsible ownership and care of portable devices. It is expected that students will exercise care and responsibility for their device at all times.
We are very excited to be introducing this technology to the students at Milgate Primary School and look forward to working in partnership with our students’ families to make this program a success.

Milgate Primary School
1-1 iPad Program iPad Acceptable Use Agreement
Student Section
Student Name: ________________________________________
Class: _______ Date: ________________
I have read with my parents the Milgate Primary School 1-1 iPad Program iPad Acceptable Use Agreement. I agree to follow the rules contained in the agreement.
I undertake to maintain and care for my iPad and I understand that failure to follow this AUA may result in me having my privilege suspended or revoked.
Student Signature: ______________________________________
Date: _______________
Parent/Guardian Section
I have read the Milgate Primary School 1-1 iPad Program Acceptable Use Agreement and I give permission for my child to participate in the iPad 1-1 Program.
I agree to establish an iTunes account for the purchasing of apps and maintenance of the iPad.
I undertake to assist my child to responsibily care for their iPad.
I understand that failure to follow this AUA may result in my child having their privileges suspended or revoked.
Parent/Guardian Name: ___________________________________
Parent/Guardian Signature: ________________________________
Date: _______________________