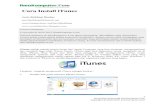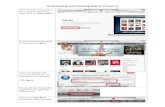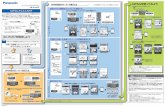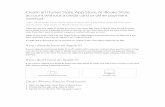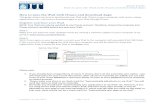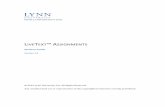Fen –Wetland Toolkit · 1. Plug iPad into a computer with iTunes installed. 2. Once the iPad...
Transcript of Fen –Wetland Toolkit · 1. Plug iPad into a computer with iTunes installed. 2. Once the iPad...

Fen – Wetland Toolkit
Mobile Application User Guide
Version 1.0
September 27, 2016
Contact: [email protected]

1
Fen – Wetland Toolkit
HDR Data Collection Web-App
Table of Contents
Background ................................................................................................................... 2
Installation & Update ..................................................................................................... 2
Downloading the App .................................................................................................................... 2
Trusting HDR ................................................................................................................................ 2
Loading Baselayers and Basemaps ............................................................................................. 3
Updating the App .......................................................................................................................... 4
App Operation ............................................................................................................... 5
App Layout .................................................................................................................................... 5
Side Menu ................................................................................................................................. 6
Map View ................................................................................................................................. 11
Wetland View .......................................................................................................................... 12
Boundary ................................................................................................................................. 19
Troubleshooting .......................................................................................................... 20
Bluetooth ..................................................................................................................................... 20
Data Sync ................................................................................................................................... 20
Data Management ........................................................................................................ 21
Daily Backup ............................................................................................................................... 21
Database and Photo Archive ...................................................................................................... 21
Database Retrieval ..................................................................................................................... 23

2
Background HDR is providing an iPad-based mobile data collection app for use in wetlands determination.
This app features a map-based interface allowing for the collection of wetland, hydrology, and
soil information required for creation of USACE Wetland Determination Data Forms.
Installation & Update
Downloading the App 1. On the iPad open Safari (web browser).
2. Navigate to https://wetland.hdrgateway.com/Home/Mobile
3. Log in using your HDR credentials.
4. Once logged in tap the Mobile menu item.
5. Tap the app icon.
6. Tap Install when asked if you want to install the app.
Trusting HDR
Security restrictions for Enterprise Apps will require you to
“Trust” HDR as a developer before you can run FEN on an iPad.
You will see an “Untrusted Enterprise Developer” error upon
starting FEN Wetland Determination Toolkit for the first time after
download.
You must ‘Trust’ this app by doing the following:
1. Press Cancel

3
2. Open Settings
3. Navigate to General Settings
4. Locate and press Device Management at the bottom of the list.
5. Click ‘Trust HDR Inc’
Loading Baselayers and Basemaps Once installed any baselayers (non-editable vector layers) and basemaps (raster tile caches)
required for field work can be loaded into the app by doing the following:
1. Plug iPad into a computer with iTunes installed.
2. Once the iPad drivers are installed and the device appears in iTunes click the device
icon.
3. Select “Apps” from the side menu in the “Settings” section
4. Scroll down to the “File Sharing” section and find the Fen app.
5. Click the app icon and a list of files will appear in the “Fen Documents” window.
6. Add any required TPK files by dragging them into this window.
7. Add any required baselayer .geodatabase files by dragging them into this window.
8. Once all copy processes have completed eject the iPad and unplug it from the
computer.
9. If the app is already running on the iPad it may be necessary to force-quit it (double tap
home button, swipe app up off top of screen), and relaunch it by tapping the app icon.
10. Baselayers and Basemaps will now be available in the Layers tab.

4
The “Fen Documents” window also contains folders for each downloaded project containing
geodatabase files for collection of field data as well as a Photos folder to store full size versions
of images collected in the field. These should not be altered or moved unless instructed to do
so by tech support.
Updating the App Updates may be provided periodically to provide additional functionality or to fix reported issues.
If asked to update the app follow the exact same procedure listed in the “Downloading the App”
section. The updated version of the app will be installed over the existing version and all
settings and data will remain in place. Once the app has finished updating it can be re-opened
from the iPad home screen.

5
App Operation
App Layout The Fen data collection app uses a simplified layout consisting of a main map view displaying
spatial data over aerial imagery or other basemap as well as several tabs across the top of the
screen containing different types of data that can be collected. The app also includes a side-
menu to access ancillary app functions and settings.

6
Side Menu
The side menu provides access to ancillary features of the app
not directly related to field data collection. This menu appears
in the upper left corner of the screen as a series of 3 horizontal
bars. A red badge with a white number may appear over the
side menu if the device currently has collected data that has not
been synchronized to the host server. This number represents
the number of new or edited features in the local device
database. Tapping the menu icon will open the side menu.
SEARCH TAB
The search tab helps locate records quickly by searching the
entire database of records. The original RI records provided by
the Corps can be searched by type (eg. Building) and Field
Notes can be searched by the value entered into the name field.
A search will return a table of results. Tapping on of the items
in the results table will zoom the map to that feature and
highlight it in yellow.
Tapping the small “x” in the search field or tapping Cancel will
clear the search results and remove any highlight.

7
LAYER TAB
The Layer tab is for controlling the visibility of various layers in
the app. Layers will be displayed in one of four categories in the
layer table; Editable Features, Basemap Features, Tile Cache
Layers, and App Bundle Tile Cache.
Editable Features
Editable Features include the layers available for data collection.
Tap these layers to toggle visibility
Basemap Features
Basemap Features include all the non-editable vector layers
included in the app. Tap these layers to toggle visibility
Tile Cache Layers
Layers in this section include the TPK files loaded onto the iPad
via iTunes (see above). All valid TPK files loaded into the App’s
file sharing window will appear in this section of the menu. Only
one tie cache can be displayed at a time. Selecting an item from
this section will activate it and turn off the previously selected tile
cache.
App Bundle Tile Cache
This section includes the default global tile cache included with
the app.

8
SETTINGS TAB
The settings tab contains ancillary app functions.
Current Project
This row identifies the project currently active in the Fen app. Tapping
this row will open the project management window.
Project Management Window
The Project Management Window displays the projects currently
available for download and use in Fen. Information in this view is
updated from a master project database and can be updated by clicking
the sync button in the upper right corner.
Projects downloaded and ready for use on the devices are indicated by
the “Downloaded” label. A downloaded project can be activated by
tapping the white circle on the left edge of the table next to the project
name. The current active project is indicated by a green checkmark.

9
Refresh Authorized Projects
To refresh authorized projects press the green symbol in the top right of the project
management screen.
Activate Project
1. Open the project management tab (see above).
2. Tap the blank symbol for the project you would like to open.
3. Once you see the green symbol the project has been opened.
Project Detail View
Tapping a project in the Project Management Window will show detailed information in the
Project Detail View. This view provides information on the project, and also facilitates download
and sync of project data.
A project that has not yet been downloaded to the device will display a green “Download”
button in the upper right corner.
Once downloaded to the device, the Project Detail Window will display a green “Sync” button in
the upper right corner. Tapping this button will transmit collected data to HDR servers.

10
Date Filter
The date filter is used to limit the data displayed in the map and the list views. Tapping the field
will bring up a data chooser. Tapping the X symbol on the right edge of the field will clear the
date filter.
App Authorization
This row provides access to the Authorization Window. This window is used to enter and verify
credentials for Fen as well as to authorize ESRI Runtime SDK for use.
ESRI Runtime Code (manual entry)
Fen will automatically
contact HDR servers and
download a runtime code.
If for some reason you need
to override this code it can
be manually entered into
this field
To validate an ESRI
Runtime Code enter it into
the field and tap “Update”
HDR Login
To login to the FEN app
enter your HDR Account
Credentials into the “HDR
Account Credentials text
boxes” (this is the same
username and password
you use to log into your
work computer). Once
entered tap “Update” to
authenticate.
Log Off
To log off press the red log
out button.

11
Map View
The map view is the main spatial interface for the app. It displays editable layers, vector
baselayers, as well as a base tile cache. The display of these layers can be controlled in the
Layers tab of the side menu.
Navigation
Map navigation is via a drag-to-pan
or pinch-to-zoom action. Double-
tapping the screen will zoom in one
level, and single-tapping the screen
with two fingers at the same time will
zoom out one level.
Location Display
Tapping the GPS button in the upper
right corner of the app will toggle
location display. This activates the
internal iPad GPS or, if connected to
an external GPS receiver, activates
the connection to the external GPS
and activates the data quality status
display.
The GPS button will display with a
green color when connected to the
internal iPad GPS and a blue color
when connected to an external receiver.

12
Scale Bar
A scale bar is provided in the lower left corner of the map display. This scale bar provides real-
time scale information as the map is panned or zoomed. The bar is configured to be 1-inch long
on iPad displays and displays the equivalent map distance as measured on the ground.
Wetland View
WETLAND LIST VIEW
The Wetlands tab provides a list of collected wetland determination sites. This list is sorted in
descending order by date, with the newest records on the top of the list.
To access details for the wetland determination site, tap the record.
WETLAND DETAIL VIEW
CREATING A NEW WETLAND SITE
To create a new wetland site press the button on the Wetland List View page above. This
will open a screen where site specific information such as location and site name can be
entered for the new site.

13
Choosing a Location
1. To choose a location for a site tap anywhere on the “No Location Selected” bar. A location
picker will appear displaying the current GPS location on a map. You can accept the current
GPS location or tap anywhere on the map to override the GPS. The selected sample point will
appear as a red dot.
VEGETATION
To find the vegetation section,
press the “Veg” button at the
top of the wetland detail view
screen next to “Site Info”. This
will opens up a page where
vegetation information such as
cover, plant stratum, wetland
indicators, remarks, or other
information can be entered.
To edit general site vegetation
information, press the blue
button. Enter the required
information and tap “Save” to
commit the information to the
database.

14
Plant species calculations such as Prevalence
Index, or Dominance test will happen on-the-
fly as you input species into the vegetation
site by using the (+veg) button.
Adding Plants to Wetland Site
To add vegetation to a sample plot:
1. From the (veg) tab press the
green (+veg) button.
2. Tap anywhere on the “Choose a
Species” bar and search for vegetation
by either common or scientific name.
3. Tap on the species you would like to
add to the site.
4. Select a stratum and absolute cover
percentage by tapping the respective
tabs in the “add a new species”
window.
5. Species should already have a
wetland indicator status based on the
region. To override this just tap the
indicator status button and select the
correct indicator.

15
WETLAND SITE SOIL INFO
To find the soil section, press the “Soil” button at the top of the wetland detail view screen next
to “Veg” or “Hydro”. This will opens up a page where soil information such as the breakdown of
soil horizon layers, hydric soil indicators, problematic indicators, or other information such as
remarks can be entered.
To edit general site soils
information, press the blue
button. Enter the required
information and tap “Save” to
commit the information to the
database.

16
Adding a Soil Horizon
To Add a New Soil Horizon:
1. From the grey (soil) tab press the green (+soil) button to add a soil layer.
2. Enter the starting and ending depth of the soil horizon by tapping in the respective text
boxes.
3. Enter information regarding redox, color, and texture information by tapping in the
respective text boxes.
4. Leave any remarks about the soil layer or press the green (save) button to save the
layer and close the window.

17
WETLAND SITE HYDROLOGY INFO
To display the wetland site hydrology information press the “hydro” button at the top of the
wetland detail view screen. Here the following wetland hydrology variables can be recorded:
primary and secondary indicators, information on the water table depth and presence, and other
details such as hydrology remarks.
To edit site hydrology information, press the blue
button. Enter the required information and tap
“Save” to commit the information to the database.

18
ADDING PHOTOS TO A WETLAND SITE
To add a photo to a wetland site:
1. From the grey tap on the wetland detail view page, press the blue (edit) button.
2. In the edit window, scroll to the bottom and press the black (add image button. 3. The camera will open on the Ipad, from here take a picture of the site. 4. Press the “Use Photo” button to attach the photo to the sample site, or press the
“Retake” button at the bottom left of the screen to retake the photo.
To delete a photo once assigned to the plot
1. From the edit site screen, tap the photo to be deleted and press the red
(remove) button.

19
Boundary
ADDING A POLYGON BOUNDARY
1. Navigate to the (boundary) button in map view.
2. In the upper right hand of the screen press the button.
3. On the boundary details page press the “Tap here to create a polygon” bar.
4. Tap to create the vertices of your polygon, once finished press the blue (done)
button.
5. At the boundary details page enter a name, type, or comments (if you haven’t already),
and then press the green (save) button to save the boundary.

20
Troubleshooting
Bluetooth External high-precision GPS devices connect to the iPad via Bluetooth. While these
connections have proven to be reliable, Bluetooth can experience interference from other
devices that operate in the 2.4Ghz spectrum. If you are experiencing trouble with the
connection to the external GPS try the following:
Swipe up from the bottom of the screen to display the quick-access toolbar. Find the Bluetooth
symbol (center top) and tap it once to turn Bluetooth off, then once more to turn Bluetooth back
on. This will force external devices to reconnect.
Data Sync Data collected on the device needs to be regularly synchronized to the host server to archive it,
and to make it available for other users to review and QC. The app will indicate that new or
edited data is stored on the device by displaying a red badge on the icon for the side menu
(upper left corner of the map view screen). This red badge indicates the number of un-sync’d
new features or edits present on the device.
The sync process can take 2-5 minutes to run under normal circumstances, longer if you have
collected a large number of photos since the last sync. If you experience long sync times it may
be due to a slow network connection. If you experience trouble when trying to sync or get an
error message please check the following:
1. Make sure the iPad is connected to a Wi-Fi network. This can be checked in the
Settings app.

21
2. Make sure the iPad can access the internet. Do this by opening Safari (web browser) on
the iPad and visiting http://www.google.com or https://apps.hdrgateway.com if you can
connect to these sites the app should be able to reach the HDR server.
3. Toggle Wi-Fi off and back on by opening the quick-access toolbar (see Bluetooth
troubleshooting) and tapping the Wi-Fi icon once to turn it off, and again to turn it back
on.
4. If the above steps fail to fix the issue it may mean there is a network issue somewhere
between the wireless access point and the HDR server. It may be necessary to back
data up locally and delay sync until network connectivity can be restored. See the
backup section under Data Management for details.
Data Management
Daily Backup It is important to back up the iPad daily after field data collection is complete. It is important that
you backup your device BEFORE sync’ing data to the server each night. Doing this is easy
following the steps below:
1. Connect the iPad to a computer with iTunes installed
2. When the iPad appears in the iTunes side menu choose it
3. Click the Summary tab
4. Find and click the “Back up Now” button
iTunes will then archive the entire contents of the iPad to a backup file. In case of a lost or
damaged iPad the backup can be restored to another device and all collected information
retrieved.
Database and Photo Archive Collected field data is stored in an offline database, and field photos are attached to wetland site
are stored as ESRI Geodatabase Attachments. In order to better manage the size of data
transfers these images are attached as reduced-resolution versions of the original photo. The
full size original photo is stored in the Photos folder for each project. These full size photos can
be copied to a desktop computer via iTunes.
To Archive collected data and photos do the following:

22
1. Connect the iPad to a computer with iTunes installed
2. When the iPad appears in the iTunes side menu choose it
3. Select “Apps” from the side menu in the “Settings” section
4. Scroll down to the “File Sharing” section and find the Fen app.
5. Click the app icon and a list of files will appear in the “Fen Documents” window.
6. Find the folder for your project folder and click on it
7. Scroll down in the main window until the “Save To” button is visible
8. Click it and save the entire folder to a central location on the computer.

23
Database Retrieval If you experience difficulty syncing data from the app, or other issues prevent normal operation
of the data collection app, we may ask you to retrieve the database of collected field data from
the device for archive and diagnosis. In this circumstance retrieve a copy of the database from
the device by doing the following:
1. Archive the data and photos for your project as described above.
2. Open the project folder you saved to your computer
3. Find the 3 files with your project name titled like this:
a. projectName.geodatabase
b. projectName.geodatabase-shm
c. projectName.geodatabase-wal
4. Send those files to Fen support staff, or follow other instructions as provided.