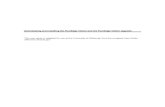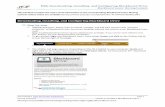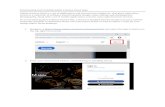Activating, Downloading, Installing, and Licensing Esri’s ...
Downloading and Installing Apps in iTunes 11 · Downloading and Installing Apps in iTunes 11 . With...
Transcript of Downloading and Installing Apps in iTunes 11 · Downloading and Installing Apps in iTunes 11 . With...

Downloading and Installing Apps in iTunes 11
With the iPad connected to the computer and iTunes open, click on iTunes Store.
If this is the first time using iTunes, click on Sign In.
Enter the AppleID and password for the account associated with the iPad. Click Sign In.
iTunes will now display the AppleID in the upper left hand corner.
Click on the App Store heading to search for Apps.

Type the name of an App, or a keyword to search for an App, into the Search Store box. (For this tutorial, Edmodo is the search keyword.)
The search results are displayed in the main window. Always select the option under iPad Apps unless there is only an iPhone option. Click on the icon or the title to select the App.
The App pages provide several pieces of information about the App. The Details tab shows screenshots, a description of the App and whether there have been any updates.

The Ratings and Reviews tab is useful in determining if the App is worthy of download.
The Related tab will give suggestions of others Apps that might be useful as well. To download this App, click Free.
The button will change to reflect that the App is being downloaded.

When the App has finished downloading, the button will reflect that as well. Once the App has been downloaded, it will need to be installed on the iPad. Click the Library button.
Click on the button in the upper left to view the files contained in the various libraries. To view downloaded Apps, select the Apps library.
All downloaded Apps will be displayed in the main window. Click on the iPad button to install the Apps.

Click on Apps.
If this is the first time the iPad has been synced to the computer, it must be authorized for that computer. Click on the Menu button. Select iTunes Store. Select Authorize This Computer.
Enter the AppleID and password. Click on Authorize.
Click OK.

To install a newly downloaded App, click Install.
Click Apply.
The App will display a status while installing.

Once installed, the option to Remove will become available should it ever need to be deleted from the iPad.
The iPad screens can be viewed and customized from within iTunes as well.
To disconnect the iPad from the computer, always click the eject symbol next to the iPad name.