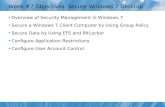This is your Windows 7 Desktop - Cedarville University · 2017. 6. 12. · Experience Windows 7! 2...
Transcript of This is your Windows 7 Desktop - Cedarville University · 2017. 6. 12. · Experience Windows 7! 2...
-
Experience Windows 7! 1 September 30, 2013
Experience Windows 7!
Default Windows 7 Desktop and Taskbar
Default shortcuts: CedarNet, Internet browsers, Recycle Bin
Windows [Start] Button Taskbar Show Desktop Button
Windows Explorer
Windows Media Player
This is your Windows 7 Desktop
-
Experience Windows 7! 2 September 30, 2013
Customize Your Windows 7 Desktop
Desktop is Machine-Specific
Critical Note #1: Your Windows 7 Desktop will not follow you from machine to machine on campus.
In other words, if you will need something for a class or a meeting and will be logging in to a different computer, save your document to a network drive (H: J: S: or T: ) not to your Desktop.
Save Shortcuts to Desktop
Note: Make sure you have installed the program (e.g., Adobe Professional) from CedarNet before creating a shortcut.
1. Click the Windows [Start] Button. 2. Choose All Programs. 3. Open the Novell ZENworks folder. 4. Click the ZENworks Application Window. 5. Double-click the appropriate category and locate the
program that needs a desktop shortcut (e.g., Adobe Professional).
6. Drag the program icon to your desktop.
Change Background
1. Right-click Desktop. 2. Choose Personalize. 3. Choose Aero Themes. 4. Pick a Theme (e.g., Landscapes).
Change Window Borders
1. Click the Window Color link. 2. Choose your preferred color. 3. Adjust the Color intensity using the slidebar. 4. Click [Save changes].
-
Experience Windows 7! 3 September 30, 2013
Pin Program to Start Menu
You can pin any frequently-used installed program to the Start Menu for easy access.
1. Click the Windows [Start] Button > Click All Programs. 2. Locate the program you want to pin in the Program List (e.g., locate Microsoft Word under Microsoft Office). 3. Right-click the program file (e.g., Microsoft Word). 4. Choose Pin to Start Menu.
Pin Program to Taskbar
Pinned programs stay in place after the program is closed out and/or the computer is turned off.
1. Click the Windows [Start] Button > Click All Programs. 2. Locate the program you want to pin in the Program List (e.g., open the Microsoft Office folder). 3. Right-click the program file (e.g., Microsoft PowerPoint). 4. Choose Pin to Taskbar.
Sticky Notes
To add an electronic sticky note to your Desktop,
1. Click Sticky Notes from the Start Menu or 2. Type Sticky Notes in the search bar. 3. As you type your text, the note will resize.
You may add multiple sticky notes (of different colors) to your Desktop.
Sticky notes stay open until you delete them (e.g., they will remain on your Desktop even after you log off or power down your computer).
Add Gadgets
Gadgets are desktop add-ons (weather, calendar, newsfeed, etc.) that may enhance your enjoyment of Windows 7.
1. Right-click your Desktop > Choose Gadgets. 2. Experiment with the available gadgets or search online for additional options. 3. Use the wrench icon next to the gadget to make modifications.
-
Experience Windows 7! 4 September 30, 2013
Locate Files
Set Default Save Location
Critical Note #2: Currently in Windows 7, the default save location for your files is on the local computer C:\Users\Username\Docs (instead of on the network H:\Docs as it has been in the past).
Every time your machine is reimaged or you receive a new machine, you will need to manually change the default save location to H:\Docs to ensure automatic backups of your important documents using the following instructions.
1. Click the Windows [Start] Button > Choose Computer. 2. Click the arrow next to Libraries in the left pane to expand your libraries. 3. Click the arrow next to Documents to expand documents. 4. Right-click the My Documents folder > Choose Properties. 5. Select the Location tab and type H:\docs in the address bar > Click [Apply]. 6. You may be prompted to move the contents of the folder to the new folder > Answer [No]. 7. If you have files already saved in C:\docs, manually copy them to the new location. 8. All saved files will now default to your H:\docs from this point on.
Search Box: Improved search functionality is accessed from the Windows [Start] Button. This allows you to quickly locate your files by entering search criteria in the search box.
Search by: Keyword Date Location
-
Experience Windows 7! 5 September 30, 2013
Recent Items
Windows 7 maintains a list of your most recently-accessed files. This provides another rapid method of locating your documents.
Just click the Windows [Start] Button and choose Recent Items.
Note: This method will fail if the item has been recently moved or saved to a new location.
Jump Lists
Right-click the program icon (e.g., Excel, Adobe, etc.) in your taskbar to view a list of the most recently- accessed files of that file type. Click the file name in the list to jump immediately to that document.
In the example, right-clicking the Word icon displays recently-used Word files.
Manipulate Files
Show Desktop (Peek)
If several documents are open on your Desktop at one time, you can click the Show Desktop (Peek) button, located at the far right of your taskbar, to go directly to your Desktop (minimizes all open files. Note: Refer to the screenshot on page 1 of this handout for the exact location of the Show Desktop button.
Aero Peek
If multiple files are open and minimized, you can
1. Hover your mouse over the program icon (e.g., Microsoft Excel) in your taskbar and get a preview (peek) at the open files.
2. Click to select the file you want and it will maximize.
Flip 3D
Here is one more cool method to view open files…
1. Press [Ctrl] + [Windows] + [Tab] buttons to launch the Flip 3D function, which will display all of your open screens in a fanned out display.
2. Press [Tab] to move between open screens. Click to select the screen you want and it will maximize. Note: The [Windows] key is to the left of the [Alt] key and looks like a flying Window.
-
Experience Windows 7! 6 September 30, 2013
Shake
If you have several documents open at once, you can easily minimize all but the one document you wish to remain open.
1. Use your mouse to click and select the document you want to keep maximized.
2. Keeping the left mouse button depressed, quickly move the mouse back and forth (shake the window).
3. The other open windows will minimize.
4. Repeat the shake to restore all windows to maximized position.
Before After
Snap
Quickly view two open documents side-by-side. Select the first window drag far to the right until an outline appears, then release mouse button (or press the [Windows] key + right arrow).
Next, select the second active window and drag far to the left until an outline appears, then release mouse button (or press the [Windows] key + left arrow). Windows 7 will automatically display both screens next to each other without resizing the frames.
Before After
-
Experience Windows 7! 7 September 30, 2013
Locate Software Programs
Instant Messenger Programs
Google Apps for Education includes an Instant Messaging program. Please note that AIM (AOL Instant Messenger) is no longer available in your program list. If you want to use AIM with Windows 7, you will need to go out to the Internet and download it.
CedarNet Programs
You may access available CedarNet programs using the new CedarNet icon (located on your Desktop) or available from the Windows [Start] Button (Choose All Programs > click _CedarNet).
In addition, the CedarNet program list now contains a link to the Cedarville University TechHelp Pages cedarville.edu/techhelp .
The last page of this handout contains a list of all the programs that are currently running (compatible) with Windows 7. Information Technology continues to work to make additional programs available in Windows 7.
If you do not see a CedarNet program on the list, and it is Cedarville University mission-critical, please submit an online Information Technology request and we will work to prioritize the availability of that item or work with you to find an acceptable substitute cedarville.edu/itr.
Final Notes
Getting Help
Information Technology is ready to assist with your questions and concerns.
Visit the Cedarville University TechHelp pages cedarville.edu/techhelp (search for Windows 7).
Submit an online computer service request cedarville.edu/itr.
Call the Information Technology main office at 937-766-7905.
University Fonts
Minion Pro and Myriad will be installed with Windows 7 automatically.
Network Printers
Printers will be installed manually by a technician on systems with Windows 7. Please submit an online Information Technology request if your network printers do not display.
http://www.cedarville.edu/computerhelphttp://www.cedarville.edu/csrhttp://www.cedarville.edu/computerhelphttp://www.cedarville.edu/csr