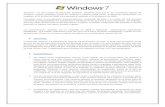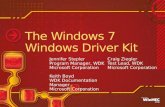CHAPTER 7 Exploring Microsoft Windows 7. Learning Objectives Identify the parts of the Windows 7...
-
Upload
ella-mclaughlin -
Category
Documents
-
view
224 -
download
0
Transcript of CHAPTER 7 Exploring Microsoft Windows 7. Learning Objectives Identify the parts of the Windows 7...

CHAPTER 7Exploring Microsoft Windows 7

Learning Objectives• Identify the parts of the Windows 7 desktop• Use common Windows elements• Navigate Windows• Work with the Recycle Bin• Get Help• Shut down Windows
2

Exploring the Windows 7 Desktop• Topics Covered:
• Starting Windows and Examining the Desktop• Using the Mouse• Exploring the Start Menu
3

Starting Windows and Examining the Desktop
• To start Windows, you simply turn your computer on.
• One of three screens will appear• Desktop• User icons• Classic login
4

Starting Windows and Examining the Desktop
• The desktop is the whole workspace on the screen.• A desktop’s theme is a set of backgrounds, window
colors, sounds, and screen savers.
5

CMPTR Chapter 7: Exploring Microsoft Windows 7 6
The Windows Desktop
Theme – a set of desktop backgrounds, window colors, sounds, and screen savers.
Icons - is a small picture or symbol serving as a quick, intuitive representation of a software tool, function or a data file accessible on the system.
Gadgets - mini programs that offer information at a glance and provide easy access to frequently used tools.
Taskbar - horizontal bar at the bottom of the screen with buttons that provide quick access to common tools and running programs.
Button - graphical icon you click to start a program or perform a command.
Notification area - part of the taskbar that displays icons that provide information about the computer and programs that are running.

CMPTR Chapter 7: Exploring Microsoft Windows 7 7
Pointer• The pointer is a small
object that moves on the screen when you move your mouse.
• Common pointer shapes

Using the Mouse• Point: Positioning the pointer directly on top of an item.
• Click: Pressing the left mouse button and immediately releasing it.
• Right-click: Clicking the right mouse button and immediately releasing it.
• Double-click: Clicking the left mouse button twice in quick succession.
• Drag: Positioning the pointeron top of an item, and then pressing and holding the left mouse button while moving the pointer.
8

CMPTR Chapter 7: Exploring Microsoft Windows 7 9
Screen Tip• When you want more information about an item on the
desktop, you can point to that item to make a ScreenTip appear.

CMPTR Chapter 7: Exploring Microsoft Windows 7 10
Aero Peak• You can use Aero Peek to quickly preview open windows
without leaving your current window behind. • Point to a taskbar button to see a thumbnail preview of that window, • Point your mouse to that thumbnail to preview the window full-screen. • If you decide you want to switch to the window you’re previewing, just
click the thumbnail. It’s unbelievably useful.

CMPTR Chapter 7: Exploring Microsoft Windows 7 11
Shortcut Menues• A shortcut menu lists actions you can take with the item
you right-clicked. • You can right-click practically anything on the desktop,
including a blank area of the desktop, to view commands associated with that item.

Exploring the Start Menu• The Start menu provides access to programs, documents, and much more.
• The Start menu is organized into two panes, or separate areas of a menu or window.
12

CMPTR Chapter 7: Exploring Microsoft Windows 7 13
Exploring the Start MenuLeft Pane Right Pane
Icon associated with your account
Your account name appears here
Commands to access common locations on your computer
Commands to access tools on your computer
Buttons for logging off and shutting down your computer
List of recently used programs.
All Programs submenu
Search Box

CMPTR Chapter 7: Exploring Microsoft Windows 7 14
All Programs Submenu
Individual programs
Program submenus

CMPTR Chapter 7: Exploring Microsoft Windows 7 15
Search Box

Exploring the Start Menu• The bottom of the right
pane allows you to open windows that help you effectively work with Windows 7.• Computer.• Control Panel• Devices and Printers• Help and Support
16

Using Common Windows Elements• Two types of windows:
• Program windows• Windows Explorer windows
• Topics Covered:• Resizing and Moving Windows• Switching Between Open Windows
17

CMPTR Chapter 7: Exploring Microsoft Windows 7 18
Common Window Elements
Title bar - a banner at the top of a window that displays the window title and contains the sizing buttons.
Window title - Identifies the program and document contained in the window.Sizing buttons - Used to enlarge, shrink, or close a window.
Details pane/Status bar -Displays information or messages about the task you are performing or the selected item

Resizing and Moving Windows• After you open a window, you can manipulate it by changing its size and position.
• In most windows, three sizing buttons appear on the right end of the title bar:• Minimize button• Maximize button• Restore Down button• Close button
19

Switching Between Open Windows• When more than one window is open on the desktop,
there can only be one active window.• If you want to work on another window, you must switch
between windows. • Taskbar• Aero Flip 3D ( + tab)• Windows Flip (alt + tab)
20

Navigating Windows
• Navigate means to move from one location to another on your computer, such as switching between windows
21

CMPTR Chapter 7: Exploring Microsoft Windows 7
Navigating Windows
• The Computer window represents your computer and its storage devices.
• In Windows Explorer you are looking at the contents of the computer, a drive, or a folder.
22

CMPTR Chapter 7: Exploring Microsoft Windows 7
Windows Explorer
• Windows explorer displays;• Each storage device you can access on your computer
usually associated with a letter.• Folder - containers that helps to organize files on a
computer, just like a paper folder is used to organize files in a file cabinet.
• A library is a central place to view and organize files and folders stored anywhere that the computer can access, such as those on your hard drive, removable drives, and network.
23

CMPTR Chapter 7: Exploring Microsoft Windows 7
Parts of Windows Explorer Window24
Navigation pane
Contents pane
Address bar Search box
Details pane

Navigating Windows• Topics Covered:
• Using the Navigation Pane• Changing the View of Windows
25

CMPTR Chapter 7: Exploring Microsoft Windows 7
Using the Navigation Pane• The navigation pane as it names implies is used to navigate between drives, folders and libraries.
• The navigation process will be demonstrated in the next slide.
26

CMPTR Chapter 7: Exploring Microsoft Windows 7
Using the Navigation Pane27
Currently we are looking at what is contained in the libraries folder. Notice that the triangle is pointing down
Note that the libraries listed have open triangles in front of them. This indicated there are additional folders inside of the library.
Clicking on the triangle in front of a library or folder will open that folder and display the folders inside. (subfolders)
Note that the folders inside of the 1979 folder do not have triangles, this indicates that this folder only contains files.
Clicking on a folder with no triangle will show the files that folder contains.

CMPTR Chapter 7: Exploring Microsoft Windows 7 28
Viewing Contents of Folders.When you click on a folder icon you see the contents of that folder.

CMPTR Chapter 7: Exploring Microsoft Windows 7 29
Viewing Contents of Folders.
• Windows 7 provides a variety of ways to view the contents of a folder: to do this you click on the “Chang your view drop down arrow
• You will see the following choices. • Extra Large Icons• Large Icons• Medium Icons• Small Icons• List• Details• Tiles• Content

Working with the Recycle Bin
• The Recycle Bin holds folders/files deleted from the hard drives on the computer until you remove them permanently.
• Make it a practice to regularly empty the Recycle Bin, since storing many files in the Recycle Bin can slow down your computer’s start up time.
30

Getting Help• Topics Covered:
• Using the Contents List• Using the Search Help Box
31

Getting Help
• Windows Help and Support provides access to Help files stored on your computer as well as Help information stored on the Microsoft Web site.
32

CMPTR Chapter 7: Exploring Microsoft Windows 7
Getting Help33
Tool barBack and Forward Buttons
Search help box
Links to basic assistance information
Link to find more information on the Microsoft Web site.Button to switch between
online and offline help

Using the Contents List• The Contents list
logically organizes all of the topics in Windows Help and Support into topics and categories similar to a table of contents in a book.
• To access the contents list click the Browse Help button .
• When you click on this button a list of categories will appear.
34

Using the Search Help Box
• If you can’t find the topic you need by clicking a link or using the toolbar, or if you want to quickly find Help pages related to a particular topic, you can use the Search Help box.
35

CMPTR Chapter 7: Exploring Microsoft Windows 7
Using the Search Help Box
• Enter a word or phrase about the topic you want to find information on, In this case “Printing a document.
• Click on the Search help button.
• A list of results will appear.
• Clicking on any of the results will show the information.
36

Shutting Down Windows• You should always shut down Windows before you turn off your
computer.
37
• Switch users – bring up a screen with a list of users that can use the computer.
• Log off - closes all programs and logs you off of Windows .
• Lock – takes you back to the login screen
• Sleep - a power-saving state that allows a computer to quickly resume full-power. Sleep puts your work and settings in memory
• Hibernation puts your open documents and programs on your hard disk, and then turns off your computer