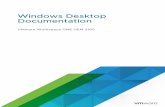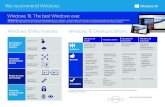Information & Technology Services Windows 7: Desktop
Transcript of Information & Technology Services Windows 7: Desktop

Information & Technology Services
Windows 7: Desktop The new and improved Windows 7 operating system boasts several enhancements that allows for simple navigation and a user friendly interface. New features enable easy and accessible organization. Your desk-top can work and look exactly how you want it through personalization options.
PersonalizationWindows 7 features an abundunce of new and enhanced wallpapers and themes for user personalization. Customization can happen anywhere from your wallpaper to the color of your active and inactive windows as well as a handful of other options.These options can be accessed by right clicking anywhere on the desk-top and selecting Personalize from the menu.
There is also the option to edit and customize cursors, desktop icons, account picutre, etc. More themes and wallpapers can be downloaded at www.windows.microsoft.com.
The personalization window will allow you to choose from custom or pre-loaded themes.
GadgetsAlthough they will not appear on the desktop by default, customizable gadgets will take the place of a Sidebar in this version of Windows. Gadgets such as clock, calendar, weather, etc. can be displayed on the desktop by right clicking anywhere on the desktop and selecting Gadgets from the menu. Gadgets can be added, moved, or removed at any time.
Gadgets are displayed on the desktop for convenience and quick access.

Information & Technology Services
Windows 7: Desktop SnapThe snap feature allows users to organize windows on their screen with a simple mouse movement. Click-ing and dragging the title bar of a window to the sides of the screen to align it there or drag the window to the top of the screen to maximize it.
ShakeBy using the shake feature, the desktop will become clean and leave open the window you’d like to focus on. Simply click the title bar of the window you only want to appear on the desktop, and shake the mouse. This will minimize all other windows on the desktop. Shaking the mouse again will restore all of the mini-mized windows.
The shake tool is useful when focusing on a single window on a cluttered desktop.

Information & Technology Services
Windows 7: Desktop PeekPeek features were developed to allow you to quickly view your desktop without minimizing all of the win-dows and view a live thumbnail of the window by pointing to it on the taskbar.
The Show Desktop button is now located on the far right of the taskbar, or in the bottom right corner of the screen. This saves time minimizing and restoring all of the open windows and allows you to quickly view gadgets.
The peek tool also allows you to view other open windows without clicking away from the window you’re currently working on. This is a time saver, as you will not need to minimize and restore the window you’re working on.
Using the peek tools are time saving features that are new in Windows 7.

Information & Technology Services
Windows 7: Windows 7 is equipped with an enriched taskbar that houses new and useful features that enable a whole new realm of efficiency as it takes the place of XP’s Quick Launch.
The newly implemented taskbar is home of the made-over start button.
For quick and easy access, the start menu can be customized with programs and folders you use often.
PinningPrograms, documents, and files can all be pinned and rearranged on the taskbar according to user prefer-ence for easy access. You can pin items to the taskbar by clicking and dragging them from the desktop or respective folder to the taskbar. The taskbar in Windows 7 also tells you which programs are currently open and running by the highlited transparent box around the icon.
Customizable shortcuts allow user friendly access to your frequented programs and files.
JumplistsJumplists in Windows 7 replace the “recent documents” menu in XP’s start menu. Right clicking on an icon in the taskbar will show a jumplist of recent and frequent documents that will open the file by clicking on it. Users can also reach jumplists from the start menu by clicking the arrow to the right of the program in the menu.
Windows 7 Taskbar jumplist Windows 7 Start menu jumplist
XP Recent Documents

Information & Technology Services
Windows 7: Taskbar Live PreviewsHovering the cursor over an icon in the taskbar will show you a live preview of the running program. Click-ing the preview box opens the window. Live Previews also allow users to pause, skip, and play videos, music. etc.
PeekIt can be difficult to find a specific window when there are multiple windows open. By hovering over the program in the taskbar then hovering over the live preview, all other windows will become invisible, bring-ing to light the window the user is looking for.
Shutting DownOpening the start menu and clicking the “shut down” option will do exactly that. Clicking the arrow next to it will bring up other modes such as switch user, log off, lock, restart, sleep, and hibernate.

Information & Technology Services
Windows 7: Help & Support F1 KeyPressing the F1 key in Windows 7 will open the Windows Help and Support window. Here you can quickly find an answer by using the search bar or by clicking the direct link to the windows website.
The F1 Key will allow you to do a custom search and direct you to a solution.
Windows SearchUsing the search bar in Windows Explorer will help users find files if they are unable to locate them on their own. The start menu has a search bar built into it, unlike XP where it was an option in the menu. Search for files and folders using key words and metadata information if applicable.
Windows SearchXP Start Menu Search
For additional support, visit http://windows.microsoft.com/en-US/windows7/help/getting-started or Windows 7: Transition from Windows XP at http://www.rit.edu/cbt/
Windows 7 Start Menu Search