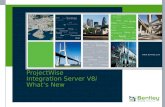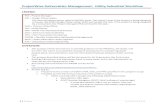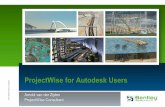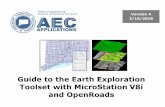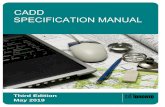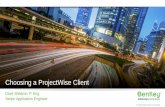ProjectWise Explorer V8i Client Installation...Updated 2018-01-2 1 ProjectWise Explorer V8i Client...
Transcript of ProjectWise Explorer V8i Client Installation...Updated 2018-01-2 1 ProjectWise Explorer V8i Client...

Updated 2018-01-2 1
ProjectWise Explorer V8i Client Installation
This document describes how to install ProjectWise Explorer V8i, which is the Windows client component for SHA’s engineering document management system.
You will need Administrative rights on the computer you are installing the system on.
Preparing to Install ProjectWise Explorer V8i
Before you install ProjectWise Explorer V8i, first uninstall any previous versions of ProjectWise on your computer.
If you are a MicroStation CAD user, make sure to install MicroStation before installing ProjectWise.
1. Go to Start > Control Panel > Programs and Features.
2. Right-click “ProjectWise Explorer V8i” and select Uninstall. If “ProjectWise Prerequisites Runtime V8i” is present, follow the same steps to uninstall it.

Updated 2018-01-2 2
Installing ProjectWise Explorer V8i
1. Go to SHA’s Collaboration Technologies / IDS web page:
http://www.roads.maryland.gov/Index.aspx?PageId=686
2. Click “ProjectWise V8i Installation 32-Bit” or “ProjectWise V8i Installation 64-Bit” according to your computer’s operating system and follow the directions provided by your web browser to save the zip file to your computer.
To check which operating system you have, click Start. Right-click Computer and select Properties. The System type will be either 32-bit or 64-bit.
3. Navigate to the zip file in Windows Explorer. Open it and double-click ProjectWise Explorer V8i (SELECTseries 4) (x86) (32 bit) or ProjectWise Explorer V8i (SELECTseries 4) (x64) (64 bit).
4. Click Next.

Updated 2018-01-2 3
5. Select “I accept the terms in the license agreement”.
6. Click Next.
7. Select the Custom option and click Next.

Updated 2018-01-2 4
8. Make sure your screen matches the one below. Click Next.
9. Click Install to begin installing the program.

Updated 2018-01-2 5
10. Click Finish to exit the dialog.
Now that ProjectWise is installed, proceed to Configuring ProjectWise V8i Network to Access the SHA Datasource to connect ProjectWise to SHA’s servers.

Updated 2018-01-2 6
Configuring ProjectWise V8i Network to Access the SHA Datasource
ProjectWise Explorer is essentially a browser. For it to connect to a datasource it needs to know the datasource’s address. By configuring ProjectWise you tell it how to find SHA’s datasources.
1. Open ProjectWise Explorer.
2. Go to Tools > Network Configuration Settings.
3. The ProjectWise V8i Network Configuration Settings dialog box opens.
Note: SHA is currently using the 08.11.11.559 version of ProjectWise Explorer.
If you are using a different version, please be aware of potential compatibility issues. If you are unable to get certain features of work, consider installing the 08.11.11.559 version starting with Preparing to Install ProjectWise Explorer V8i.

Updated 2018-01-2 7
4. Click the DNS Services tab and fill in the information as shown in the table below:
Name Hostname Port
shavmpwx shapwwebx.sha.md.gov 5800
5. Click Add.

Updated 2018-01-2 8
6. Click the Datasource Listing tab and fill in the information as shown in the table below:
Name Hostname Port
shavmpwx shapwwebx.sha.md.gov 5800
7. Click Add.

Updated 2018-01-2 9
8. Click Apply.
9. Click OK.
10. Close ProjectWise Explorer.
11. Reopen ProjectWise Explorer. You should see SHAEDMS01, SHAEDMS02, and SHAPWP3 on the left. If you do not see the datasources, proceed to If the Datasources Do Not Display.

Updated 2018-01-2 10
12. A ProjectWise account is required to log into a datasource.
If you have submitted a “MDOT SHA Third Party ProjectWise Account Request” form, you should receive an email with your username and password. The email will include the datasources you have access to.
If your ProjectWise account is linked to your SHA account, your username and password are the same as your SHA account. You can log into ProjectWise offsite by adding “SHACADD\” in front of your username.
• If you are not a member of the P3 project, you will have access to SHAEDMS01 and SHAEDMS02.
• If you are a member of the P3 project, you will have access to SHAPWP3.
To log into a datasource, double-click it and enter your username and password.
13. The first time you log into a datasource on a computer you will be asked about your working directory. This is where ProjectWise downloads copies of the documents you open to your local computer.
A default location has been set up for you. Click Yes.

Updated 2018-01-2 11
If the Datasources Do Not Display
First check that ProjectWise is configured correctly. If so, then the connection between it and the datasource’s server is blocked. Check that your computer is connected to the Internet and that the server, as configured in ProjectWise, is allowed through the firewall.
Port 5800 must also be open. The steps below show how to check if the port is open on not.
1. Go to Start > Programs > Bentley > ProjectWise V8i > Tools > User Tools.
2. Select Windows Socket Analyzer and click Execute.
3. Click Next.

Updated 2018-01-2 12
4. Click Next.
5. Click Next.

Updated 2018-01-2 13
6. Enter shapwwebx.sha.md.gov.
7. Click Next.
8. Click Next.

Updated 2018-01-2 14
9. Click Next.
10. You should connect successfully, as shown below. If not Port 5800 may not be open. Close ProjectWise and open Port 5800. Reopen ProjectWise. The datasources should be displayed.

Updated 2018-01-2 15
11. Reopen ProjectWise. The datasources should be displayed.

Updated 2018-01-2 16
(Optional) Adding a ProjectWise Explorer Shortcut to All Users’ Desktops
1. Go to Start > Control Panel > Folder Options > View tab.
2. Under Hidden files and folders, select Show hidden files, folders, and drives.
3. Click OK.
4. Go to Start > All Programs > Bentley > ProjectWise V8i (SELECT series 4).
5. Right-click ProjectWise Explorer V8i and select Copy.
6. Go to Start > Computer > Local Disk (C:) > Users > Public > Public Desktop.
7. Right-click the Public Desktop folder and select Paste. The ProjectWise Explorer shortcut will now be on the desktop of all of the computer’s users.