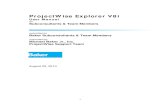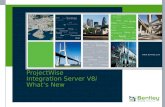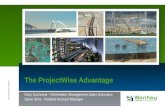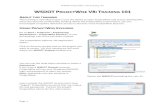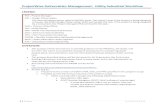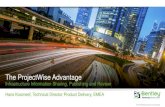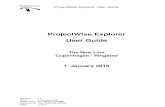ProjectWise V8i Web User Manual
-
Upload
barcelataantonio -
Category
Documents
-
view
256 -
download
0
Transcript of ProjectWise V8i Web User Manual
-
7/27/2019 ProjectWise V8i Web User Manual
1/17
1
ProjectWise V8iWeb User Manualfor
Subconsultants & Team Members
submitted to
Baker Subconsultants & Team Members
submitted by
Michael Baker Jr., Inc.ProjectWise Support Team
October 12, 2012
-
7/27/2019 ProjectWise V8i Web User Manual
2/17
2
Table of Contents
Table of Contents ...................................................................................................................2
LOGGING IN AND CHANGING YOUR PASSWORD .....................................................................3
GETTING STARTED .................................................................................................................6
CREATING YOUR WORKING DIRECTORY ..................................................................................7
HOW TO CHECK OUT FILES .....................................................................................................8
HOW TO CHECK IN FILES .........................................................................................................9
HOW TO IMPORT/CREATE FILES ...........................................................................................10
HOW TO EXPORT FILES .........................................................................................................11
HOW TO IMPORT EXPORTED FILES .......................................................................................12
HOW TO DOWNLOAD FILES ..................................................................................................13
HOW TO USE COPY OUT .......................................................................................................14
SEARCHING FOR A FILE IN PROJECTWISE ...............................................................................15
TROUBLESHOOTING .............................................................................................................16
-
7/27/2019 ProjectWise V8i Web User Manual
3/17
3
LOGGING IN AND CHANGING YOUR PASSWORD
Once a ProjectWise account has been created for you, go to the following link to accessthe Baker ProjectWise system. Select Login in the upper right corner of the screen.
https://pw1.mbakercorp.com
Select the Location/Datasource you will be working in: Baker Facilities, Baker Projects,LPA Projects, Utah Projects.Your User Name will be your first name, followed by your last name.Example: John DoeUser Name: john.doe
Password: Baker supplied password (Case sensitive)
* In some cases a middle initial or extra letter will need to be added to the user name.* Baker employees must add bkr\ in front of their user name. Example: bkr\john.doe.
https://pw1.mbakercorp.com/https://pw1.mbakercorp.com/https://pw1.mbakercorp.com/ -
7/27/2019 ProjectWise V8i Web User Manual
4/17
4
Enter your User Name and Password then select Login. You will only have access to theLocation and project folders you are working on.
After ProjectWise accepts your login expand the Documents folder then the Projectsfolder. You will then see the project or projects that you are working on. What you cansee, open or edit is determined by the rights assigned to your account. If you are not ableto see, open, edit, create or delete the folders or files you need to, please contact theBaker PM [email protected] the PM is not available.
Below are the Icons which indicate a documents permissions and status.
Pencil This icon means the document is checked in, and you have permission tomodify the document's properties (Read and Write privileges) and/or you havepermission to edit the document's attached file (File Read and File Write privileges).
Open book You have read-only access to this document, either because your Writeand File Write privileges have been turned off for this document, or because thedocument is not theactive version.
Lock Document is either checked out or exported by another user. You can still openthis document as read-only.
Check mark Document is checked out to you.
Diskette Document has been exported by you.
Final Document is in Final Status.
mailto:[email protected]:[email protected]:[email protected]://pw1.mbakercorp.com/WEL/help/pwwelhelp46.html#P1AA07http://pw1.mbakercorp.com/WEL/help/pwwelhelp46.html#P1AA07http://pw1.mbakercorp.com/WEL/help/pwwelhelp46.html#P1AA07http://pw1.mbakercorp.com/WEL/help/pwwelhelp46.html#P1AA07mailto:[email protected] -
7/27/2019 ProjectWise V8i Web User Manual
5/17
5
To change your ProjectWise password, select Tools then Change password.Your new password will need to match these complexity standards.
The password is at least eight characters long.The password contains characters from at least three of the following four categories:
English uppercase characters (A - Z)English lowercase characters (a - z)Base 10 digits (0 - 9)Non-alphanumeric (for example: !, $, #, or %) Unicode charactersFor support contact:[email protected].
mailto:[email protected]:[email protected]:[email protected]:[email protected] -
7/27/2019 ProjectWise V8i Web User Manual
6/17
6
GETTING STARTED
Once you are logged into ProjectWise, select the Interface you are instructed to use in theInterface menu bar. Not all projects require this selection. Check with your Baker teammember to see if it is needed.
-
7/27/2019 ProjectWise V8i Web User Manual
7/17
7
CREATING YOUR WORKING DIRECTORY
Below are instructions on how to use the ProjectWise features: Check Out, Open andCopy Out. When using these features the files are copied to a working directory that youdetermine. ProjectWise will use this working directory to store files accessed using the
features listed above. It is strongly suggested that you never access files from theworking directory. It is a temporary storage location for files. The current files willalways reside on ProjectWise. Always open files directly from ProjectWise.
When accessing a file for the first time you will be prompted to Select a WorkingDirectory. It is suggested that you create a folder in the default location. Just select OK.Example: C:\pwv8i-web\Baker_Projects\john.doeOnce this working directory is created files will be copied here for viewing or editing.
-
7/27/2019 ProjectWise V8i Web User Manual
8/17
8
HOW TO CHECK OUT FILES
First, you want to browse to the project/directory that you are working on, just as youwould in Windows Explorer.
When you find the file you are browsing for, right click and choose Check Out.This will copy the file to your local PC and lock it so others cannot make changes whileyou are working on it. When a file is checked out, it copies all files that are attached to itincluding raster files. It also copies files that are attached to your reference files. Thesefiles are copied to a predetermined location. It is recommended that you keep your files
as clean as possible to help with the speed of file transfer. Only attach files that areneeded.
* If you right click and choose Open, the file will open and be checked out.* If you get an error while accessing files from ProjectWise, allow the Active X add-onto install by selecting the option below the address bar. Also, see Troubleshooting at theend of this document.
-
7/27/2019 ProjectWise V8i Web User Manual
9/17
9
HOW TO CHECK IN FILES
To check a file back in simply save and close the file, then in ProjectWise, right click onthe file and select Check In, enter a comment if prompted and select OK. If a file is notChecked In, the file on the server will not be updated and others will have Read Onlyaccess. If others need Write access, you will need to Check In the file when you arefinished. Always Check In files before exiting ProjectWise.
-
7/27/2019 ProjectWise V8i Web User Manual
10/17
10
HOW TO IMPORT/CREATE FILES
To Import or Create Documents in ProjectWise browse to the folder you would like toput the file(s), select Documents then New for a single file or Upload for multiple files.You will then be prompted for the directory where your file(s) is/are located. This willcopy the file(s) into ProjectWise so others will have access to it/them.
-
7/27/2019 ProjectWise V8i Web User Manual
11/17
11
HOW TO EXPORT FILES
Files can be exported to work on outside ProjectWise. While the file is exported, it islocked so others cannot change the file. It is then Read Only in ProjectWise.
To Export a file, right click on the file and select Export. You will then be prompted for alocation to Export the file. Select a location and then OK. It is very important todocument this location because when importing the file back into ProjectWise it willprompt you for the location of the file(s) if they are not in the same location. When a fileis exported, it will copy all attached files to the same location. The only file that is locked
is the file you exported. All attached files are only copies. Multiple files can be exportedat the same time.
-
7/27/2019 ProjectWise V8i Web User Manual
12/17
12
HOW TO IMPORT EXPORTED FILES
Browse to and select the file(s) you exported from ProjectWise, then right click andselect Import. If the file(s) is not in the same location it was exported to it will promptyou for a location of the file(s).
-
7/27/2019 ProjectWise V8i Web User Manual
13/17
13
HOW TO DOWNLOAD FILES
Files can be downloaded from ProjectWise. A file that is downloaded from ProjectWiseis only a copy. Using Download copies the file you select and the attached files.
To Download a file, right click on the file and select Download. You will then beprompted for a location to download the file. Select a location and then OK. Multiplefiles can be downloaded at the same time.
-
7/27/2019 ProjectWise V8i Web User Manual
14/17
14
HOW TO USE COPY OUT
Copy Out allows you to copy files from ProjectWise to your local working directory.Copy Out is similar to Check Out, except it copies the file(s) and its attachments withoutlocking it. If a file was previously opened, Copy Out replaces the copy that already exists
in your local working directory. Like Check Out, Copy Out copies the files to apredetermined location. Copy Out is used to update files in your local working directorythat have been changed or updated in ProjectWise. This option is not used very often.
To use Copy Out, right click on the file and select Copy Out. This will copy the file to
your local working directory. When a file is copied out, it copies all files that are attachedto it including raster files. It also copies files that are attached to your reference files. It isrecommended that you keep your files as clean as possible to help with the speed of filetransfer. Only attach files that are needed. Multiple files and/or folders can be selectedwhen using Copy Out.
-
7/27/2019 ProjectWise V8i Web User Manual
15/17
15
SEARCHING FOR A FILE IN PROJECTWISE
Enter a file name in the search field in the upper right corner of the ProjectWise page andselect Go. This will search ProjectWise for the file you are looking for. You may use awildcard to search, but it could take several minutes to locate the file as well as others
that match the search criteria. (Example search: Test*.docx)
You may also use the Advanced Search which will give you more options to choosefrom. Select the Advanced Search link under the search field. Fill in any criteria that youwant to search for and click Go. It will display the results of your search in ProjectWise.
-
7/27/2019 ProjectWise V8i Web User Manual
16/17
16
TROUBLESHOOTING
If you get an error while accessing files from ProjectWise, allow the Active X add-on toinstall by selecting the option below the address bar.
Below are some suggested settings that will allow ProjectWise to Open, Download,Check Out, Copy Out and Export files.
Configure Internet Explorer security settings
1. For ActiveX controls to work properly in Internet Explorer, go to Tools >Internet Options > Security tab, select Trusted sites, click Custom Level,then make sure the following are set in the Security Settings dialog:
Category Setting Value
ActiveX controls andplug-ins Download signed ActiveX controls Prompt
Download unsigned ActiveX controls Disable
Initialize and script ActiveX controls not marked as safefor scripting Disable
Run ActiveX controls and plug-ins Enable
Script ActiveX controls marked safe for scripting Enable
Scripting Active Scripting Enable
Allow paste operations via script Enable
Scripting of Java applets Enable
2. (Windows Server 2003 / 2008 only) For downloading to work properly whenusing Internet Explorer on Windows Server 2003 or 2008, go to Tools >Internet Options > Security tab, select Trusted sites, click Custom Level,then make sure the following are set in the Security Settings dialog:
Category Setting Value
DownloadsAutomatic prompting for filedownloads Enable
3 . (Windows Vista only) For copy outs to function properly when usingInternet Explorer on Windows Vista, go to Tools > Internet Options >
Security tab and turn off the setting, Enable Protected Mode.
-
7/27/2019 ProjectWise V8i Web User Manual
17/17
17
Configuring your browser's Trusted Sites list
Adding the Web Parts website address and the about:blank website to yourbrowser's Trusted sites list is a requirement for using ProjectWise Web Parts.1. In Internet Explorer, go to Tools > Internet Options.2. In the Internet Options dialog, select the Security tab.
3. Select Trusted sites and click the Sites button.4. In the Trusted sites dialog that opens, type pw1.mbakercorp.com and click Add.5. Next, type about:blank and click Add.6. Click OK to close the Trusted sites dialog.7 . Click OK to close the Internet Options dialog.
Turning off your browser's popup blocker
Occasionally Web Parts needs to open items in a new window. For example,if you right-click a folder and select Properties when the Properties webpart is not present, the properties of the selected folder display in a newwindow. When your popup blocker is enabled, these additional windows
will not open; therefore you should disable the popup blocker in yourbrowser. See your browser's documentation for instructions.