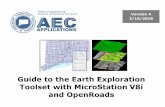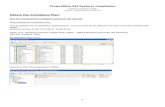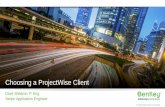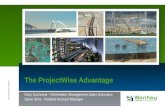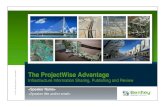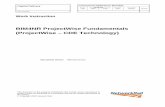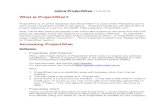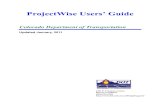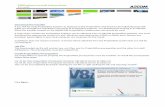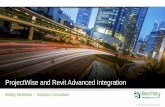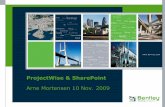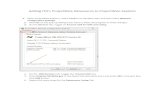ProjectWise 101 Chapter 2 – PW Explorer
description
Transcript of ProjectWise 101 Chapter 2 – PW Explorer

ProjectWise 101Chapter 2 – PW ExplorerGary Cochrane – Technical DirectorGeospatial Sales – North America

Review from Chapter 1
• Where do we stand?
ProjectWiseIntegration Server`
ProjectWiseExplorer Client
Internal LAN
DatabaseServer
ODBC Connection
ProjectWise Administrator Client
?

Lab 1a
• Install ProjectWise Explorer Client– Run Setup.exe from ProjectWise Client folder– Choose ProjectWise Explorer> Install
• Welcome Screen> Next• License Screen> Accept, then Next• Setup Type> Custom (the default), then Next

Lab 1b
• Installing ProjectWise Explorer Client– Custom Setup: iDesktop
• iDesktop provides tools to integrate common desktop applications with ProjectWise
• Those include MicroStation, AutoCAD, and Microsoft Office• Once installed, file access functions in those applications are
modified to access ProjectWise– Review options, (but then accept defaults) and
choose> Next

Lab 1c
• Installing ProjectWise Explorer Client– Ready to Install Screen> Choose Install– Setup Wizard Completed
• Choose> Finish– Exit PW Client setups

Installation Done
• Now some configuration before login– Each user needs a local (client-side) folder designated
as their “Working Directory”• This folder is used to temporarily store checked-out documents
– Also need to tell the PW Explorer Client how to find the PW Server
• Remember, theoretically the client and server are NOT on the same machine

Lab 2a
•Working Dir Configuration– Start ProjectWise Administrator
• Drill down to> Users• Login when prompted• Note one user exists named> adminpw

Lab 2b
• Configure the Working dir for adminpw– Right-click Adminpw, then choose> Properties– Change to Settings tab
• Double-click> Working Directory• Double-click> When using ProjectWise Explorer• Key-in> c:\pw_wrkdir\pwdemo\adminpw• Press OK to close User Settings/Preferences dialog
– Minimize PW Administrator

Lab 2c
• Configuring PW Explorer to find the Server– On the client machine, go to>
• Start> All Programs> Bentley> ProjectWise V8i> ProjectWise Explorer
– Choose: Tools> Network Configuration Settings• This item is also available from the Control Panel under
ProjectWise V8i Network– Change to Datasource Listing tab– Essentially two choices
• Allow client to search the network for PW Server (UDP Option)• Tell the client the name of the PW Server (Prevent UDP Option)

Lab 2d
• We’ll choose option to enter PW server name– Enter the following:
• Name> my-pw-server• Host/IP> pwdemo101• Port> Leave blank
– Press> Add– Toggle “Prevent UDP” setting to “ON”
• Should be black check-mark (not gray)– Press OK to close the dialog

Lab 3a
• Close and then reopen PW Explorer– Login (expand hierarchy by selecting “+”)
• Enter Username/Password> adminpw• Press> Login
– When prompted to create working directory…• Press> Yes

Lab 3b
• Creating a folder in ProjectWise– Expand> Documents
• One folder (named dmsSystem) already exists• Right-click Documents item, then select> New Folder
– Enter• Name> Test1• Description> Test1 Folder• Storage> Storage1 (the only choice)
– Press OK to create the folder

Lab 3c
• Adding files– Open Windows Explorer
• Navigate to> C:\PW-101 Class Files\Test1• Select All files• Drag/Drop all files to the Test1 folder in PW Explorer• Select No Wizard, then select OK

Lab 3d
• Finish the Import– When prompted to import files into folder Test1?
• Answer> Yes– If not already there, navigate to PW folder> Test1

Lab 3e
• Familiarize yourself with PW Explorer– Select document> CB1.DGN
• Right-click– Note options, such as:
• Open, Check Out, Markup, Properties, etc– Choose> Properties
• Review various Tabs• Only tabs functional at this point are> General, and Security

Lab 3f
• Change the Description field– Return to the General tab
• In the Description field, enter> Civil Detail Sheet 1• Press> Save, and then> Close
– Double-click on CB1.DGN• Double-click is same as Open• Open first does a “check out”, then launches proper Application
for the file

Lab 3g
• MicroStation opens the file– From MicroStation’s File pull-down menu…– Choose> Exit
• Check-in dialog appears…– Choose> Free
• Since no changes were made• Free cancels checkout, and unlocks file on server• Local copy of file is deleted, and any changes are lost

Check In dialog

Lab 3 - Review
• ProjectWise Check out– Copies file from server to client– File remaining on server is locked
• Others can View, Open Read-only, or attach as reference– Check In options
• Check In> Replaces copy on server• Free> discards local copy, unlocks copy on server• Check In - New version> Keeps both old copy on server and new
copy

Lab 3 - Review
• Server Storage– Q. When we dropped files into PW, where did they go?– Restore PW Administrator
• Drill down to> Storage Areas– Note location known as “Storage1”
• C:\proj_pwdemo\files\storage1– Open Windows Explorer
• Browse to that location

ProjectWise Storage Areas
One-to-one relationship between logical folders in PW and physical folders in storage area

Lab 3 - Review
• Temporary Client Storage– Q. When files are checked out, where do they go?
• A. Into user’s local Working Directory• In this case> C:\pw_wrkdir\pwdemo\adminpw
– Q. What happens if I check out A1.dgn from two different PW folders?
• A. PW automatically creates subfolders under the user’s working directory

ProjectWise Storage Areas
Sub-folders created in the working directory only when needed

Lab 4a
• Create a second ProjectWise folder– Highlight Documents in the left-hand pane
• From the Folder pull-down menu, choose> New Folder– Enter the following parameters:
• Name> Test2• Description> Test2 Folder
– Press OK to create the new folder

Lab 4b
• Navigate to PW folder Test1– Select all files
• Hint: use <CTRL><A>– Drag/Drop to folder> Test2
• Note “+” symbol on cursor, indicating Copy, not Move– When Prompted, choose> No Wizard
• Then choose> OK

Lab 4c
• Check out file CB2.DGN from both folders– From folder Test1, right-click CB2.dgn
• Choose> Check Out (not Open)– From folder Test2, right-click CB2.dgn
• Choose> Check Out (not Open)– Using Windows Explorer, browse to working directory
and examine subdirectories

Lab 4d
• Check in file CB2.DGN from both folders– From folder Test1, right-click CB2.dgn
• Choose> Check In– From folder Test2, right-click CB2.dgn
• Choose> Free (just to try something different)• Note: Free was faster due to no file transfer
– Using Windows Explorer, browse to working directory and examine subdirectories

ProjectWise Views
• Views establish the columns displayed in the Document List pane
• Views may be created:– By a typical User, from PW Explorer
• These views will be available only to the user– By the Administrator from either PW Administrator, or
PW Explorer• These views will be available to all users

Lab 5a
• Creating a View for all users– From PW Administrator, drill down to> Views– Right-click, and choose: New> View– Enter the following parameters:
• Name> admin1• Environment> None
– Change to the Columns tab• Pre-selected columns include> Name, Description, and File Name

Lab 5b
• Add columns to the View– From the left-hand side, expand> Basic Columns– Double-click>
• File Size, File Updated, and Out To– From the left-hand side, expand> Folder Columns– Double-click>
• Folder ID– Press OK to create the view– Minimize PW Administrator

Lab 5c
• Test the new View– Close, and re-start ProjectWise Explorer– Log in, and drill down to folder> Test1– Display the View pick-list: View> Toolbar> View
• Note: Since it’s the only one, the new view is automatically activated
Make sure to use “Details” display mode

Lab 5 - Review
• Admin1 view provides additional columns:– Out To> Who has the document checked out?– Folder ID> To which DMS folder is the PW folder
assigned?• Not something that should matter to users, but useful for
administrators

ProjectWise Preview Pane

Preview Pane
• Used to get additional detail on current document– Can be toggled on/off
• From View pull-down menu– Can have its own View
• Created just like any other view– Displays document thumbnail
• We’ll configure thumbnails later in the course

Custom toolbars
• Custom ProjectWise toolbars provide:– Convenient access to tools from Document or Folder
menu items that otherwise require 2-3 clicks

Lab 6a
• Creating a custom toolbar– From PW Explorer menu, choose>
• Tools> Customize– Change to the Toolbars tab– Press> New
• Name the toolbar> Demo– Move the new toolbar off to the side
• Outside of the customize dialog

Lab 6b
• On the Customize dialog,– Change back to the Commands tab
• Then select the Documents category– Scroll down to find> Print
• Drag/drop Print item to new toolbar– Repeat process to add the following:
• View, Markup, New Version, Show References• Referenced By, Previous State, Next State
– Close Customize dialog, and dock the new toolbar

Review
• Topics covered in this Chapter– ProjectWise Administrator/Server
• Storage Areas– ProjectWise Explorer
• Configuring to find server• Local Working Directory• Creating folders, importing documents, copying documents• Open, Check Out, Check In, and Free• Views, Preview Pane, and custom toolbars