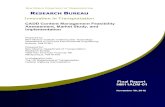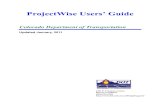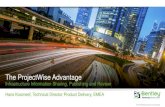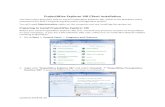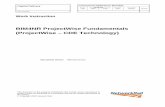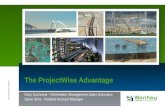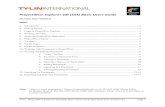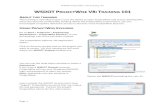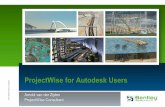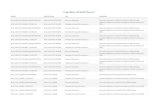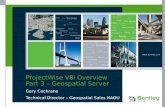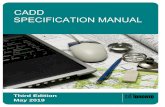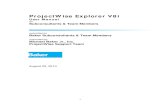ProjectWise Explorer V8i User Manual - · PDF fileOnce logged in it will open to the Documents...
-
Upload
nguyenmien -
Category
Documents
-
view
228 -
download
1
Transcript of ProjectWise Explorer V8i User Manual - · PDF fileOnce logged in it will open to the Documents...

1
ProjectWise Explorer V8i User Manual for
Subconsultants & Team Members
submitted to
Michael Baker International Subconsultants & Team Members submitted by
Michael Baker International ProjectWise Support Team
July 31, 2015

2
Table of Contents
OPENING OR LOGGING IN ........................................................................................................... 3
MICHAEL BAKER PROJECTWISE SUPPORT .......................................................................... 4 GETTING STARTED ........................................................................................................................ 5 HOW TO CHECK OUT FILES ........................................................................................................ 7 HOW TO CREATE DOCUMENTS ................................................................................................. 8 HOW TO EXPORT FILES ............................................................................................................. 10
IMPORT AN EXPORTED FILE .................................................................................................... 13 HOW TO SEND A LINK TO A FILE IN PROJECTWISE ........................................................ 14 SEARCHING FOR A FILE IN PROJECTWISE ......................................................................... 15 INTEGRATION WITH PROJECTWISE. .................................................................................... 17

3
OPENING OR LOGGING IN
To Open ProjectWise double click on the ProjectWise Explorer icon or choose it from the Start
Menu. Start>All Programs>Bentley>ProjectWise V8i (SELECTseries 4)>ProjectWise Explorer
When ProjectWise opens, double click on the datasource you are working in. You will be prompted
to login, see login instructions below. Once logged in it will open to the Documents folder or the last
folder you were working in. If this is your first time opening ProjectWise, expand Documents and
you will see the projects you have access to. You may need to expand other folders depending on the
datasource you are working in.
When prompted to login to ProjectWise, enter your Michael Baker supplied username and password.
User Name: <username> (Example: john.doe)
Password: <Michael Baker supplied password>

4
The same username and password will give you access to ProjectWise from the Internet via
https://pw1.mbakercorp.com
For information about accessing ProjectWise from the Internet please see the ProjectWiseV8i Web
User Manual.
When logging into ProjectWise for the first time you will be prompted to create a working directory.
(Example: C:\pwv8i-local\baker_projects\john.doe\) Click Yes to create this directory. This will be
the local working directory used by ProjectWise. Do not open or delete files directly from this
directory. Use the Local Document Organizer inside of ProjectWise Explorer to manage the local
working directory.
MICHAEL BAKER PROJECTWISE SUPPORT Need Help?
Please contact our IT Services Help Desk at 1-866-447-6333 or email [email protected]

5
GETTING STARTED
Once you are logged into ProjectWise, select the Interface you are instructed to use in the Interface
menu bar. Not all projects require this selection. Check with your Michael Baker team member to
see if it is needed. To open the Interface menu bar go to View>Toolbar>Interface.
To designate which columns that you would like to display in ProjectWise, click on View and select
Manage Views from the menu. Select New to create a custom view. This will open the Create View
editor (Next page).

6
Check the box next to the column that you wish to display from the window of available columns on
the left hand side of the Create View editor, then click the green arrow to the right side. Once you
have the columns that you wish to display on the right side, you can change the order they will be
displayed by highlighting the column and clicking the green up and down buttons.
To see your custom view, select it in the View menu bar (top image). To open the View menu bar go
to View>Toolbar>View. You need to select View then Details to see these columns (bottom image).

7
HOW TO CHECK OUT FILES
First, you want to browse to the project/directory that you are working on, just as you would in
Windows Explorer. When you find the file you are browsing for, right click and choose Check Out.
This will copy the file to your local PC, and lock it so others cannot make changes while you have it
checked out.
*If you choose Open or double click on the file this will check it out and open for you.
Once you have successfully checked the file out, you will see a red check next to the file, see
example above.
*Note: To check the file back in you can right click on the file that you have checked out and select
Check In from the drop down menu. Once you have completed your changes to the file make
sure the file is checked in. All files must be checked in for the changes to be updated on the
ProjectWise server. If no changes were made or you do not want your changes updated on the
ProjectWise server select Free from the drop down menu. Warning: All work will be lost if you
select Free.

8
HOW TO CREATE DOCUMENTS
There are a few ways to create new documents in ProjectWise, the easiest way is to drag and drop
from another location. Find and highlight the folder in the left tree of ProjectWise where you would
like to create documents, then drag the file(s) from their current location and drop them into the
upper right portion of the ProjectWise dialog or in the highlighted folder.
When the Select a Wizard dialog displays select “No Wizard” and click OK.

9
Other ways of creating files are:
1. Highlight an existing file in ProjectWise, right click and select Copy To... You can then copy
the file to another destination and rename it.
2. Open an existing file in ProjectWise and select Save As. You can then save a copy of the file
to another destination and rename it.
Note: The Select a Wizard dialog will appear every time you create a file. If you would like “No
Wizard” to be your default, check the “Make this wizard the default” box the next time you create a
file.
This can be removed as the default by selecting Tools then Wizard Manager in the ProjectWise
menu. On the Document Creation tab select Clear Default.

10
HOW TO EXPORT FILES
ProjectWise allows you to export files. While a file is exported it is locked so that others cannot
change the file, ensuring the person needing to make changes to the file has the current and only
version of the file.
To export a file, right click on the file and select Export.
This will bring up the Document Export Wizard, which will guide you through exporting the file.
Export: Exports the file and locks it so others cannot edit the file.
Send to Folder: Exports a copy of the file and does not lock the file.
Click Next.

11
From this window select Browse to select where to export the file.
Browse and select or create the directory where you want to export the file.

12
Click Finish.
* Make sure to document the path where the file is exported. After changes have been made to the
file it will need to be imported into ProjectWise.
* When you import the updated file into ProjectWise, the file should reside in the same location you
exported it, otherwise it will prompt you for the revised file location. Once you have completed
your changes to the file make sure the file is imported. All files must be either imported or
Update Server Copy selected for the changes to be updated on the ProjectWise server. If no
changes were made or you do not want your changes updated on the ProjectWise server select Free
from the drop down menu. Warning: All work will be lost if you select Free.

13
IMPORT AN EXPORTED FILE
Find the file that you have exported in ProjectWise, right click and select Import. To find all files
you have exported, use the Local Document Organizer. Select Tools then Local Document
Organizer in the ProjectWise menu. Select View>Exports or the disk icon to display the files you
have exported. Highlight the file(s) and Import using the icons, pull-down menu or right click menu.

14
HOW TO SEND A LINK TO A FILE IN PROJECTWISE
To send a link, highlight the file(s) then right click and select Send To>Mail Recipient As Link.
In Outlook, add those you want the link sent to and enter the subject. When others select the link it
will take them to the file. They must have ProjectWise Explorer installed on their computer for
this to work.

15
SEARCHING FOR A FILE IN PROJECTWISE
Click on the binoculars to bring up the search dialog.
You can also right click on a specific folder and select Advanced Search from the menu. This will
narrow your search to that folder and its subfolders.
Select the Search Form, and click OK. This will bring up the Search by Form.
Fill in any criteria that you want to search for, then click Apply.

16
This will take you to the file(s) that you were searching for within ProjectWise.
You can also use the Search menu bar to search for files. Highlight the folder you would like to
search in then enter the file name or a wild card name and select the green arrow. This will display
the files that match your search criteria.

17
INTEGRATION WITH PROJECTWISE.
ProjectWise can be integrated with certain programs allowing you to open, save or create a new file
directly into ProjectWise. This is a good idea for those working on a project in ProjectWise a
majority of the time.
Close all programs before starting this process. Go to Start, then Control Panel.
Select Add or Remove Programs (XP) or Programs and Features (Win7).
Most programs have the option to Change or Remove/Uninstall the program. On ProjectWise
Explorer V8i (SELECTseries 4) select the Change button.
On the Setup Wizard page click the Next button.

18
Select the Modify radio button, and click Next.
Find iDesktop Integration and click the + sign to the left of it. This will show the programs you have
installed that can be integrated with ProjectWise. Select the program that you wish to integrate with
ProjectWise and click the down arrow in the box next to it and select “This feature, and all
subfeatures, will be installed on local hard drive”. Select Next, Install then Finish. Follow this same
process to un-integrate any program, just select “This feature will not be available”.