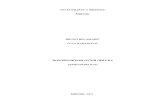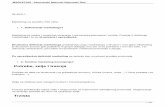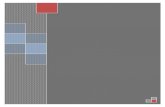Power Point Seminarski Rad
description
Transcript of Power Point Seminarski Rad

POWERPOINT
UVOD
Microsoft PowerPoint je deo prograamskog paketa Microsoft Office XP, on je softver specijalizovan za pravljenje multimedijalnih prezentacija. Svaka prezentacija se sastoji od slajdova koji se nalaze na ekranima, a po potrebi se mogu štampati na folije i snimiti na dijapozitiv. Prezentacije se mogu direktno prikazivati na ekranu ili projektoru povezanom za računar.Vrlo je bitno napomenuti da su u slučaju prikazivanja prezentacija preko ekrana ili projektora na raspolaganju efekti za animaciju, koji podrazumevaju pojavljivanje segmenata iz kojih se sastoji slajd, kao i načine prelaska sa slajda na slajd. Kada na sve ovo dodamo zvučne efekte, dobijamo malo remek-delo, bez mnogo truda i napora.
Na šta obratiti pažnju prilikom izrade prezentacije?
PowerPoint nam ne može pomoći da postanemo genijalni dizajner ili savršeni stručnjak za marketing, ali zahvaljujući dobro urađenom programu od strane dizajnera i programera Microsofta, moguće je veoma lako prezentirati šta god poželimo.Najbitnije je prvo dobro osmisliti prezentaciju, tj. pronaći način da se vrlo jednostavno prikaže željeno, a da se pri tom zadrži pažnja slušalaca. Prezentacija ne sme biti opširna da ne bismo zauvek izgubili publiku. Ono što nameravamo da prikažemo prezentacijom mora biti jasno i mora imati tačnu poruku za ljude koji slušaju. U protivnom - nema publike. Važno je obratiti pažnju na pozadinu slajda, tekst i sliku, ali slajd ipak treba uraditi rafinirano i tek pošto smo zamislili šta uopšte želimo da kažemo prisutnima. Dakle, kič ne prolazi, već treba: DOBRO OSMISLITI PREZENTACIJU; SASTAVITI JEDNOSTAVAN, JASAN I ŠTO JE MOGUĆE KRAĆI TEKST; IZDVOJITI BITNE OD NEBITNIH INFORMACIJA; IZABRATI ADEKVATNU I TIHU MUZIKU KOJA PRATI PREZENTACIJU; SMISLITI ŠTO VIŠE ŠALA KOJE ASOCIRAJU NA TEMU O KOJOJ SE PRIČA.Tako će se izmamiti osmeh od publike, održaće im se pažnja, dobiće se aplauz i, što je najbitnije, posetiće nas opet. Dobra prva prezentacija je reklama za sve naredne.Pošto smo, sledeći navedene savete, smislili tekst i prigodan ambijent, prelazimo na kreiranje pozadine i unos sadržaja slajdova.
Kada započnemo rad na slajdu, prvo moramo povesti računa o pozadini. Slajdovi treba da budu približno sličnog ili istog stila, ali da se međusobno vizuelno razlikuju. To, takođe, podrazumeva da se za istu namenu koristi isti font, boja i veličina slova (što krupnija to bolje). Dobro je kada se potrudimo da što lepše ilustrujemo slajdove sličicama i grafikonima - to ljudi vole. Ipak, ne treba preterivati sa informacijama na jednom slajdu, već treba povesti računa o redosledu njihovog pojavljivanja. Na kraju pristupamo izradi animacije i dodavanju zvučnih efekata. Često se postavlja pitanje: Šta prezentirati?Firmu, proizvod, diplomski rad, naučni rad, neku manifestaciju itd. Sve to zavisi od vrste posla kojim se bavimo, a i od trenutne potrebe na tržištu. No, nećemo glavom kroz zid.

Vraćamo se na onaj deo o ideji prezentacije: dobro je osmisliti, zanatski dobro obraditi i uspeh je neminovan - publika se topi od zadovoljstva.
Pokretanje programa
Kada smo instalirali PowerPoint, on će se naći na disku C u folderu Program Files, Microsoft Office. Možemo ga pokrenuti na sledeći način:1. uđemo u Windows Explorer;2. pronađemo disk C;3. otvorimo folder Program Files;4. otvorimo potfolder Microsoft Office;5. otvorimo podfolder Office 10;6. dva puta kliknemo na fajl POWERPNT.
PowerPoint će se smestiti i na Startnu liniju, pa ga možemo otvoriti i na sledeći način:1. kliknemo na START;2. kliknemo na All Programs;3. kliknemo na PowerPoint.
Ukoliko češće koristimo PowerPoint, izvućićemo ga kao Shortcut na Desktop. Na Desktopu će se pojaviti ikona PowerPoint. Dva puta kliknemo levim tasterom miša na nju da bismo ušli u program. Najbrže i najjednostavnije.Ostalo je još da naučimo kako se radi u PowerPointu. Ništa lakše!
Radno okruženje PowerPointa
Kada uđemo u program, primetićemo da se sastoji iz više delova:1. na vrhu prozora nalze se padajući meniji (File, Edit, View, Insert, Formet, Tools, SlideShow, Window, Help) u kojima se nalaze naredbe za pravljenje slajdova;2. ispod se nlazi dva reda ikonica (toolbar) – koje predstavljaju skraćeni put do naredbi koje se nalaze u okviru padajućih menija;3. prozor sa spiskom slajdova (levi deo ekrana) - prikazuje slajdove po redu kako bi što lakše pronalazili i menjali određene slajdove;4. prozor za slajd (centralni deo ekrana) - prikazuje tekst i grafiku slajda koji se nalaze na ekranu;5. prozor za promenu izgleda slajda Task Pane (desni deo ekrana) - prikazuje sve napomene koje želimo da uključimo u slajd. IKONETOOLBARNa Toolbar-u se nalaze:1. STANDARD TOOLBAR;2. FORMAT TOOLBAR;3. DRAWING TOOLBAR.

Standard toolbarIkona Ime Koristi se za…
New kreiranje novih prezentacijaOpen otvaranje već postojećih prezentacijaSave čuvanje prezentacijaE-mail(as Attachment)slanje prezentacija elektronskom poštom kao
atačment Search traži tekst u prezentaciji Print štampanje prezentacija Print Preview prikaz prezentacije kakva će biti posle štampanja
Spelling proveru pravopisaCut premeštanje sadržaja slajda u clipboardCopy kopiranje sadržaja slajda u clipboardPaste pozivanje sadržaja slajda iz clipboarda na željeno
mestoFormat Painter kopiranje formataUndo poništavanje prethodne komandeRedo povratak na poslednju komandu
Insert Chart umetanje grafikona na slajd Insert Table umetanje tabele na slajd
Tables and Borders crtanje tabela i ramovaInsert Hyperlink povezivanje sadržaja slajda sa nekim fajlom ili Web
stranomExpand All prikazivanje teksta svih slajdova u levom ugluShow Formatting prikaz korišćenih formata
Show/Hide Grid prikaz/sakrivanje pomoćne mreže Color/Grayscale palete boje
Zoom kontrolu izgleda slajdaHelp pomoć
Toolabar Options dodavanje alatki na toolbar
Format toolbarIkona Ime Koristi se za…
Font izbor vrste slovaFont Size izbor veličine slovaBold podebljana slovaItalic iskošena slovaUnderline podvučena slovaShadow dodavanje senke slovimaAlign Left poravnanje teksta po levoj marginiCenter centriranje tekstaAlign Right poravnanje teksta po desnoj marginiNumbering ubacivanje projeva za nabrajanjaBullets ubacivanje simbola za nabrajanjaIncrease Font Size povećavanje veličine slova

Decrease Font Size smanjivanje veličine slova Decrease Indent pomeranje teksta u levo
Increase Indent pomeranje teksta u desno Font Color boja slova
Design uređivanje izgleda slajda New Sliede ubacivanje novog slajda u prezentaciju Toolabar Options dodavanje alatki na toolbar
Drawing toolbarIkona Ime Koristi se za…
Draw crtanje Select Object markiranje objekata
AutoShapes ubacivanje već ponuđenih oblika na slajdLine crtanje linija
Arrow crtanje strelicaRectangle crtanje kvadrata i pravougaonih oblikaOval crtanje kružnih oblikaText Box označavanje mesta u koja ubacujemo tekstInsert WordArt izradu umetničkih slova
Insert Diagram or Organization Chart crtanje dijagrama i algoritama Isert ClipArt ubacivanje slika iz Microsoftove galerije
Insert Picture ubacivanje slikaFill Color boju pozadineLine Color boju okviraFont Color boju slovaLine Style stil linijeDash Style vrstu linijeArrow Style vrstu streliceShadow izbor senke3-D izbor trodimenzionalnih oblika
RAD U PROGRAMU POWERPOINT
Pre nego što počnemo sa radom u PowerPointu, trebalo bi da kreiramo foldere u koje ćemo smestiti gotove prezentacije. Postupak za kreiranje foldera je:1. uđemo u Windows Explorer (na ekranu će se pojaviti novi prozor podeljen na dva
dela);2. kliknemo na C disk sa leve strane ekrana;3. desnim tasterom miša kliknemo bilo gde na prazan prostor sa desne strane ekrana;4. kliknemo na opciju NEW;5. kliknemo na podopciju FOLDER;6. na ekranu će se pojaviti ikonica (slika fascikle) ispod koje piše New Folder;7. upišemo ime foldera.

Primer:Firma RNR bavi se prodajom računara i izdavanjem računarske literature. Prezentacije može da pravi o samoj firmi i posebno o svakom segmentu njenog poslovanja. Svaku prezentaciju treba staviti tačno tamo gde joj je mesto, tj. treba iskreirati foldere za smeštanje gotovih prezentacija. Dakle, na C disku treba kreirati folder Prezentacije, a u njemu potfoldere Firma (tu će se smeštati prezentacije o firmi), Računari (prezentacije o modelima računara i o njihovim komponentama) i Literatura (prezentacija o izdanjima koje je firma objavila). Svaka prezentacija mora tačno doći na svoje mesto da bi se kasnije lakše i brže pronašla. Postupak bi bio sledeći:1. uđemo u Windows Explorer (na ekranu se dobije novi prozor podeljen na dva dela);2. kliknemo na C disk sa leve strane;3. desnim tasterom miša kliknemo bilo gde na prazan prostor sa desne strane ekrana;4. kliknemo na opciju NEW;5. kliknemo na opciju FOLDER;6. upišemo Prezentacije;7. dva puta kliknemo na folder Prezentacije (da bismo ušli u njega i mogli da kreiramo
potfoldere);8. desnim tasterom miša kliknemo sa desne strane ekrana;9. kliknemo na opciju NEW;10. kliknemo na opciju FOLDER;11. upišemo Firma.Potom ponovimo postupak od 8. do 11. koraka, s tim što upisujemo imena Računari i Literatura. Ovim je završen postupak kreiranja foldera u kojima će firma RNR smeštati svoje prezentacije - svaku u za nju namenjen folder.
Čuvanje i otvaranje prezentacija
Pošto su ovo opcije koje postoje u bilo kom programu iz paketa Microsoft Office, koristićemo ih stalno u toku rada. Na početku sledi objašnjenje kako se upotrebljavaju. Kada uđemo u PowerPoint, one su izbledele i ne mogu da se koriste dok nije izabrana pozadina i izgled slajda. Vrlo je bitno napomenuti da je jednu prezentaciju moguće sačuvati u bilo kom trenutku izrade (ne mora biti završena u jednom dahu). Kasnije, kada poželimo da nastavimo, pozovemo je, radimo dalje, pa ponovo sačuvamo promene. Prezentacija se čuva u folderu koji je, otvaranjem, njoj namenjen. Postupak je:1. kliknemo na ikonu SAVE (na ekranu se pojave novi prozori);2. kursor miša dovedemo na strelicu pored opcije Save In, pa izaberemo C disk;3. uđemo u folder u kome želimo da sačuvamo prezentaciju;4. damo joj ime pored opcije File name; 5. kliknemo na opciju SAVE.
Primer:Ako je firma RNR napravila prezentaciju za knjigu o PowerPointu, a želi da je sačuva u već napravljenim folderima (prethodna lekcija), postupak je:1. kliknemo na ikonu SAVE;2. kliknemo na strelicu pored opcije Save In, pa izaberemo disk C;

3. uđemo u folder Prezentacije;4. uđemo u potfolder Literatura (tu želimo da sačuvamo prezentaciju);5. pored opcije File Name upišemo, npr. PPoint (pošto se radi o knjizi za PowerPoint);6. kliknemo na opciju SAVE.
Ako prezentacija nije završena, može se pozvati i nastaviti sa radom. Naravno, sve što smo dodali moramo opet sačuvati. Zato kliknemo na opciju SAVE.Kada želimo da otvorimo prezentaciju, postupak je sledeći:1. kliknemo na ikonu OPEN;2. kursor miša dovedemo na strelicu pored opcije Look In, pa kliknemo na C disk;3. uđemo u folder u kome se nalazi željena prezentacija;4. dva puta kliknemo da bi se pojavila se na ekranu;5. sada možemo nastaviti rad u njoj ili je samo pogledati.
Ako želimo da otvorimo prezentaciju PPoint iz prethodnog primera, postupak je:1. kliknemo na ikonu OPEN;2. na poziciji Look In biramo C disk;3. uđemo u folder Prezentacije;4. uđemo u folder Literatura;5. dva puta kliknemo na fajl PPoint i prezentacija je otvorena.
Ukoliko je neka prezentacija trenutno bitnija od ostalih, a koristi se vrlo često, može se izvući na Desktop kao Shortcut. Na primer, ukoliko želimo da prezentaciju PPointa izvučemo na Desktop, uradićemo sledeće:1. desnim tasterom miša kliknemo bilo gde na ekranu;2. kliknemo na opciju New;3. kliknemo na opciju Shortcut;4. kliknemo na Browse;5. kursor miša dovedemo na strelicu pored opcije Look In , pa izaberemo C disk;6. uđemo u folder Prezentacije;7. uđemo u folder Literatura;8. kursor miša dovedemo na strelicu pored opcije Files Of Type, pa kliknemo na All
Files;9. dva puta kliknemo na fajl PPoint;10. kliknemo na Next;11. kliknemo na Finish.Sada se prezentacija PPoint pojavila direktno na ekranu i možemo je otvoriti ako dva puta kliknemo na njenu ikonu.
Načini kreiranja prezentacija
Svaka prezentacija sastoji se iz niza slajdova koji se prikazuju određenim redosledom.Po ulasku u program PowerPoint, prvo tereba izabrati jedan od tri načina za kreiranje prezentacija, a to su:- kreiranje “prazne” prezentacije (Blank Presentation),- kreiranje na osnovu ponuđenih šablona (From Design Template),

- kreiranje pomoću čarobnjaka (From AutoContent Wizard).
KREIRANJE “PRAZNE” PREZENTACIJE
Pre izbora opcije Blank Presentation treba znati da je ona namenjena pravim profesionalcima, ljudima koji tačno znaju šta hoće i umeju potpuno sami da urade prezentaciju. Kada izberemo ovu opciju u desnom uglu ekrana pojaviće se opcija Slide Layout, (slika Slide Layout) u okviru koje biramo tip slajda. Tip slajda određuje vrsta, broj i raspored objekata (tekst, slike, grafikoni, multimedija, ...) koji su uključeni. Prema tipu slajdove delimo na: uvodne (njima započinjemo svaku prezentaciju), slajdovi za nabrajanja, sa tabelarnim prikazom, nabrajanje sa grafikonom, kombinovane itd. Izbor odgovarajućeg tipa slajda vrši se tako što:1. postavimo strelicu miša iznad željenog tipa u okviru prozora Slide Layout;2. kliknemo na strelicu koja se pojavila na desnoj strani sličice od željenog tipa;3. kliknemo na opciju Apply to Selected Slides.
Unos teksta na sjad
Tekst ukucavamo u okvire koji se nalaze na slajdu, tako što kliknemo na željeni okvir i time smo ga aktivirali i pripremili za unos teksta. Ukoliko nam fali okvir možemo ga dodati opcijom Text Box iz padajućeg menija Insert, tako što sami zadajemo veličinu okvira.
Pomeranje okvira
Postojeće okvire možemo pomerati po potrebi, ili im menjati veličinu, to radimo na sledeći načim:1. kliknemo na željeni okvir;2. kliknemo na podebljani ram okvira;3. držeći dugme miša pritisnuto, prenosimo okvir na željeno mesto na slajdu;4. kliknemo na neki od kružića koji su se pojavili na okviru;5. držeći dugme miša pritisnuto, pomeramo miša u željenom smeru čime menjamo veličinu okvira.
Promena fonta
Kada otkucamo željeni tekst, možemo pristupiti promeni vrste, veličine, stila, boje slova ili jednostavno dodati neki efekat slovima. Postupak je:1. kliknemo na padajući meni Format;2. kliknemo na opciju Font;3. koristimo predhodno stečeno znanje iz worda, jer se ova opcija ista kao u wordu.
Poravnavanje teksta
U okvirima možemo tekst poravnavati na četiri nčina, tako što:1. kliknemo na padajući meni Format;

2. kliknemo n opciju Alignment;3. kliknemo na Left (CTRL + L) – tekst se poravnva u odnosu na levu ivicu okvira;4. kliknemo na Right (CTRL + R) – tekst se poravnva u odnosu na desnu ivicu okvira;5. kliknemo na Center (CTRL + E) – tekst se poravnva u odnosu na sredinu okvira;3. kliknemo na Justify (CTRL + J) – tekst se poravnva duž obe ivice okvira.
Definisanje proreda
Kod unsa teksta u okvir definišemo prorede između pasusa i prored između linija u pasusu. Definisanje proreda između linija vrši se pomoću opcije Line Spacing padajućeg menija Format, ili Before Paragraph (pre psusa) i After Paragraph (posle pasusa) za prorede između pasusa.
Crtanje na slajdu Prilikom kreiranja prezentacije možemo doći u situaciju da je potrebno da se nacrta neka slika. PowerPoint sadrži alat koji služi za crtanje Microsoft Drawing koji nam nudi neke elementarne opcije za rad sa grafikom ikonice na dnu ekrana. Treba imati u vidu je PowerPoint prvenstveno program za stvaranje prezentacij, a opcije za crtanje su samo pridodate mogućnosti.
Rad sa slikama
Kad izaberemo slajd na kome se nalazi okvir za postavljanje slike, možemo na vrlo lak način postaviti željenu sliku. Kada postavljamo skie na slajd imamo mogućnost izbora koju vrstu slike želimo da postvimo. Postavljanje slika iz ofisove galerije (slika Select Picture) (clip art) vršimo tako što:1. uradimo dvoklik na okvir na kome piše Double click to add clip art;2. zatim u prozoru koji se pojavio na sredini ekrana izaberemo željenu sliku iz neke kategorije;3. kliknemo na OK.
Slika se sada nalazi na slajdu u svom osnovnom obliku i može se smanjivati ili povećavati ako:1. kursor miša dovedemo na željenu tačku okvira slike;2. kada se pojavi dupla strelica, pritisnemo i držimo levi taster miša;3. pomeramo miša u željenom pravcu u zavisnosti od toga da li želimo da povećamo ili
smanjimo sliku.
Ukoliko se boja slike koju smo uneli na slajd ne slaže sa bojom pozadine slajda, možemo je promeniti na sledeći način:1. desnim tasterom miša kliknemo na sliku; 2. kliknemo na opciju Format Picture;3. kliknemo na karticu Picture;4. kliknemo na opciju Recolor;

5. dovođenjem kursora miša na strelicu pored boja u opciji New izaberemo željenu boju za svaki segment slike i kliknemo;
6. kliknemo na OK;7. pa ponovo na OK.
Važno je napomenuti da se pri instalaciji Office paketa na disk prenosi vrlo mali broj raspoloživih slika. Međutim, možemo imati svoju bazu raznih slika, crteža i fotografija koje se mogu nalaziti na CD-u, disketama ili u nekom folderu na disku. Odatle možemo da uvezemo bilo koju sliku na slajd. Postupak je:1. izaberemo slajd na koji želimo da postavimo sliku; 2. dva puta kliknemo mišem na opciju Double Click To Add Clipart;3. kliknemo na opciju Import Clips da bi se uvezla slika na slajd;4. kursor miša dovedemo na strelicu pored opcije Look In, pa kliknemo na nju;5. izaberemo uređaj (CD, disketa ili disk) i folder iz koga ćemo da uvezemo sliku;6. dva puta kliknemo na željenu sliku;7. kliknemo na opciju New Category i upišemo ime kategorije (po tematici slike) u
kojoj će se slika nalaziti; ako ta kategorija već postoji, onda preskočimo ovaj korak i samo je naznačimo;
8. OK; 9. OK.
Kada želimo da otvorimo datoteku koja sadrži sliku treba da:1. kliknemo na padajući meni Format;2. kliknemo na opciju Picture;3. izaberemo podopciju From File;4. kursor miša dovedemo na strelicu pored opcije Look In i kliknemo;5. izaberemo uređaj i folder iz koga želimo da prebacimo sliku;6. kliknemo na željenu sliku; 7. kliknemo na opciju INSERT.Slika će se pojaviti na slajdu. Možemo je smanjivati, povećavati i pomerati po želji.
Ubacivanje tabela iz Worda na slajdove
Postupak je:1. kliknemo na ikonu Insert Table;2. izaberemo broj kolona i redova za željenu tabelu (na ekranu će se pojaviti tabela - u
gornjem delu videćemo opcije iz programa Word pomoću kojih se sređuju tabele na identičan način kao u Wordu);
3. unesemo podatke u tabelu;4. kliknemo na radnu površinu slajda (bilo gde na pozadini) da bismo tabelu iz Worda
prebacili na slajd.
Ubacivanje tabela iz Excela na slajdove Postupak je:1. kliknemo na padaju meni Insert;

2. kliknemo na opciju Object;3. kliknemo na opciju Microsoft Excel Worksheet;4. izaberemo broj kolona i redova za željenu tabelu;5. uđemo u Excel gde se mogu uneti podaci u tabelu, kao i izvršiti bilo koja računska operacija; 6. kada završimo rad na tabeli u Excelu, kursor miša dovedemo bilo gde na pozadinu lajda i kliknemo da bi se tabela iz Excela prebacila na slajd.
Ubacivanje grafikona
Grafikoni su najbolji način da predstavimo odnos skupova podataka. PowerPoint koristi program Microsoft Graph za crtanje grafikona. Grafikone možemo kreirati na tri načina:1. pri kreiranju novog slajda izaberemo tip slajda koji koristi dijagram objekat, tada radimo dvoklik da bismo ušli u MS Graph.2. kliknemo na ikonicu Isert Chart iz palete alatki Standard.3. umetnjem ili kopiranjem gotovog dijagrama rađenog u MS Excelu.
Pri aktiviranju MS Graph programa pojaviće se tabela u koju unosimo podatke neophodne za crtanje grafikona. Kada smo uneli podatke u tabelu biramo tip grafikona i unosimo ostale podake koje želimo da budu prikazani na grafikonu. Osnovni tipovi grafikona koje koristimo su:1. prostorni grafikon;2. prugasti grafikon;3. stubičasti grafikon;4. kružni grafikon;5. linijski grafikon;6. mrežasti grafikon;7. raspršeni (xy) grafikon.
Ubacivanje slova urađenih u WordArt-u
WordArt se koristi da bi se na slajd ubacila umetnička slova. Postupak je:1. kliknemo na ikonu Insert WordArt (na ekranu će se otvoriti prozor sa skupom
raspoloživih stilova teksta);2. dva puta kliknemo levim tasterom miša da bismo ušli u željeni stil;3. na poziciji YOUR TEXT HERE upišemo tekst koji želimo prikazati umetničkim
slovima i kliknemo na OK.Na ekranu će se pojaviti željeni tekst, kao i novi skup ikona - Wordart Toolbar. Kliknemo na neku od ikona i možemo sa tekstom uraditi sledeće operacije:1. ikona sa slovom A koristi se za dodavanje teksta; 2. ikona Edit Text otvara prozor za promenu teksta što se postiže i ako dva puta
kliknemo na tekst;3. slova ABC se koriste za promenu efekata teksta koji su vrlo raznovrsni i sa kojima se
može lako eksperimentisati, pošto se promene odmah vide na ekranu; 4. ikona sa tačkom i kružnicom koristi se za rotiranje teksta;5. ikona sa natpisom Aa izjednačava visinu velikih i malih slova;

6. ikona sa natpisom bb koristi se ukoliko želimo da se tekst prikaže vertikalno;7. ikona za poravnanje teksta;8. ikona sa natpisom AV koristi se za podešavanje razmaka između slova.Takođe, u Wordartu se mogu koristiti ikone sa Toolbara Drawing:1. ikona Fill Color se koristi za promenu boje pozadine slova;2. ikona Line Color se koristi za promenu boje linije okvira slova;3. ikona Shadow se koristi za promenu senki koje prate slova;4. ikona 3-D se koristi za prikazivanje slova u 3-D efektima.Wordart se uglavnom koristi na praznom slajdu, jer ga nema u osnovnom sadržaju.
Kopiranje željenog teksta ili objekta
Ukoliko želimo da kopiramo neki tekst ili objekat sa jedne na drugu poziciju na slajdu, postupak je sledeći:1. markiramo sadržaj koji želimo da kopiramo; 2. dovedemo kursor miša do ikone COPY i kliknemo na nju; 3. izaberemo poziciju na slajdu gde želimo da kopiramo markirani sadržaj;4. kliknemo na ikonu PASTE. Na tom mestu će se pojaviti kopija željenog sadržaja (ostaće i na prethodnom). Isti postupak važi i za kopiranje sadržaja sa jednog na drugi slajd.
Premeštanje željenog teksta ili objekta
Ukoliko želimo da premestimo neki tekst ili objekat sa jedne na drugu poziciju na slajdu, postupak je sledeći:1. markiramo sadržaj koji želimo da premestimo; 2. kursor miša dovedemo na ikonu CUT i kliknemo; 3. izaberemo poziciju na slajdu gde želimo da premestimo željeni sadržaj;4. kliknemo na ikonu PASTE.Sadržaj će se premestiti na željeno mesto na slajdu (neće ostati na prethodnom). Isti postupak važi i za premeštanje sadržaja sa jednog na drugi slajd.
Boja i tekstura pozdine slajda
U PowerPointu postoji mogućnost da promenimo boju i teksturu pozadine slajda. Pozdine su vrlo bitne jer one treba da sa ostalim elementim prezentacije privuku pažnju posmtrača. Bitno je napomenuti da se ne moraju koristiti samo osnovne boje, već i nijanse između dve boje u bilo kom pravcu (Gradient). Postoje dva načina za promenu boje i teksture pozadine slajda: prvi je preko padjućeg menija Format i opcije Background, a drugi je desnim klikom na pozadinu slajda i odabirom opcije Background. U oba slučaja otvara se prozor Background. (slika Background)U okviru dobijenog prozora Background nalazi se polje sa određenom bojom koju možemo promeniti. Kada kliknemo na strelicu otvara nam se roletnica sa podopcijama More Colors i Fill Effects. 1. Izborom opcije More Colors dobijamo novi prozor u kome biramo drugu boju;2. Izborom opcije Fill Effects dobijamo prozor sa četiri kartice:

A) GRADIENT - kombinacija jedne ili dve boje u bilo kom pravcu;B) TEXTURE - razne vrste materijala koje se koriste kao pozadine;C) PATTERN - kombinacija dve boje pomoću kojih se dobijaju šarene pozadine;D) PICTURE - na pozadinu se može staviti cela slika izborom iz nekog foldera gde je
smeštena.
ANIMACIJA
Animacija teksta i objekta
Kad bismo izvodili prezentaciju sa slajdovima u kojima su uneseni objekti statični, to bi izgledalo kao otkucan tekst u Wordu, urađen grafikon u Excelu, slika u Photoshopu itd. Malo je verovatno da bi publika, koja gleda i sluša našu prezentaciju, bila podstaknuta na razmišljanje o njoj. Zbog toga u PowerPointu postoji mogućnost animacije svakog unesenog teksta ili objekta na slajdu. Animacija mora biti raznovrsna da bi održala dinamiku tokom cele prezentacije. Sastoji se iz dva segmenta - animacije teksta i objekta na slajdu, kao i efekata prelaska sa jednog na drugi slajd. Animacija teksta i objekata može se uraditi na dva načina, tako što ćemo koristiti gotove animcije ili ćemo dodavati sami animaciju željenom tekstu ili objektu.
Postavljanje gotovih animacija
Kada koristimo ovu mogućnost, tada se animacija automatski postavlja na izabrani slajd. Animacije su sortirane u vrste po načinu izvršavanja. Postoji mogućnost pritiskom na dugme Apply to All Slides da postavimo izabranu animaciju na sve slajdove. Postupak za postavljanje animacije je sledeći:1. kliknemo na slajd kome želimo da dodamo animaciju;2. kliknemo na ikonicu Design;3. u Task Pane-u (desni deo ekrana) biramo opciju Animation Shemes; (slika Animation Shemes)4. kliknemo na željenu animaciju;5. kliknemo na dugme Slide Show.
Postavljanje animacija posebno za svaki objekat
Pomoću opcije Custom Animation padajućeg menija Slide Show možemo posebno animirati svaki objekat na slajdu. Potreno je uraditi sledeće:1. markiramo objekat (tekst, slika, crtež, ...), kome želimo da postavimo animaciju;2. kliknemo na padajući meni Slide Show;3. kliknemo na opciju Custom Animation;4. u Task Pane-u (desni deo ekrana) kliknemo na roletnicu Add Effect; (slika Custom Animation)5. biramo neku od ponuđšenih vrsta animacije;6. u roletnici start biramo način pokretanja animacije (on Click – klikom na levo dugme miša menjamo animaciju po animaciju, Widh Previous – animacije idu automatski redom, After Previous – animacija nastavlja sa izvršavanjem i posle završetka

naredne);7. u roletnici Property biramo način pojavljivanja animacije (npr. odozgo na dole, sleva na desno, od centra ka ivici, ...);8. u polju Speed biramo brzinu izvršavanja animacije (Very Fast – veoma brzo, Fast - brzo, Medium – srednje brzine, Slow – sporo, Very Slow – veoma sporo);9. Re – Order je opcija kojom možemo menjati raspored izvršavanja animacija, tako što klikćemo na strelicu gore ili dole da bismo menjali raspored;10. Play – koristimo dabimo proverili kako izgleda postavljena animacija.
Zvuk i video
U prezentaciju možemo dodavati video zapis ili propratni zvučni efekat. Postoje dva načina umetanja zvuka u prezentaciju: 1. kao zvučni objekat;2. kao propratni efekat uz animaciju.
Postavljanje zvučnog objekta u prezentaciju
Da bismo dodali zvučni objekat potrebno je odabrati opciju Moves And Sounds padajućeg menija Insert. Tada dobijamo podopcije različitih vrsta zvukova i video klipova koje postavljamo na slajd. Pored umetanja zvuka često imamo potrebu da prezentaciju proprati i odgovarajući video zapis npr. reklamni spot našeg novog proizvoda koga predstavljamo publici i sl. Video zapis dodajemo na sledeći način:1. kliknemo na padajući meni Insert;2. kliknemo na opciju Moves and Souns;3. izaberemo podopciju Move from File...;4. izaberemo željeni video zapis i pritisnemo na OK.Video zapis će biti na sredini slajda i možemo ga pomerati i menjati mu veličinu prema našim potrebama. Prilikom prezentacije moguće je na dva načina aktivirati izabrani video zapis: pritiskom na odgovarajuću komandnu dugmad koja se nalaze u dnu prozora ili klikom na odabrani video klip. Prilikom dodavanja zvuka ili video zapisa trebamo biti veoma oprezni jer jedan minut video tonskog zapisa zauzima deset i više megabajta na računaru.
Postavljanje zvuka kao propratni efekat uz animaciju
Vrši se tako što:1. kliknemo desnim dugmetom miša na sredinu sljda;2. u roletnici izaberemo opciju Slide Transition;3. u Task Pane-u (desni deo ekrana) u polju Apply to selected slides kliknemo na željeni efekat; (slika Slide Transition)4. u roletnici Speed biramo brzinu izvršavanja efekta (Fast – brzo, Medium – srednje brzine, Slow – sporo);5. u roletnici Sound biramo zvuk koji će pratiti animaciju;

6. opcija Advance slide služi da definišemo način pokretanja nekog efekta. Imamo dve mogućnosti: On mouse click – pritiskom na levo dugme miša menjamo efekte ili Automaticaly after – zadajemo vreme posle kog se smenjuju animacije;7. Play – koristimo dabimo proverili kako izgleda postavljena animacija.
Efekti prelaska sa jednog slajda na drugi
Kako postoji mogućnost animacije sadržaja slajda, tako postoje i efekti koji mogu povezati sve slajdove određenim načinom prelaska sa jednog na drugi. Postupak je:
1. kliknemo na padajući meni Slide Show;2. kliknemo na opciju Slide Transition;3. desno na ekranu će se pojaviti Task Pane prozor u kome biramo efekat prelaska sa
slajda na slajd, brzinu prelaska efekta, kao i da li će se prelazak efekata realizovati mišem ili automatski;
4. biramo zvuk;5. kliknemo mišem na opciju Apply To All (ukoliko želimo da se efekat primeni na
sve slajdove).
HYPERLINK
Hyperlink predstavlja vezu:a) Dela slajda i nekog fajla iz bilo kog drugog programa (Word, Excel, Photoshop itd.).
Da bi ta opcija bila aktivna, treba najpre selektovati sadržaj slajda za koji se link vezuje. Postupak je:1. selektujemo deo sadržaja na slajdu za koji se link vezuje;2. kliknemo mišem na ikonu Hyperlink;3. kliknemo mišem na gornju opciju Browse;4. kursor miša dovedemo na strelicu pored opcije Look In i kliknemo; potom
izaberemo uređaj (disk, disketa ili CD), kao i folder u kome se nalazi fajl koji želimo da vežemo sa sadržajem;
5. dva puta kliknemo na željeni fajl;6. kliknemo na OK; 7. linkovani sadržaj menja boju, a kada se kursor miša dovede na njega, strelica se
pretvara u šaku;8. kada se pojavi šaka, kliknemo na linkovani sadržaj i na ekranu se otvori sadržaj
fajla sa kojim je povezan.Drugi način je da desnim tasterom miša kliknemo na linkovani deo sadržaja, zatim kursor miša dovedemo do opcije Hyperlink i kliknemo na Open.
b) Sadržaja jednog slajda i drugog slajda u prezentaciji. Postupak je:1. selektujemo deo sadržaja jednog slajda za koji ćemo vezati drugi slajd;2. kliknemo mišem na ikonu Hyperlink; 3. kliknemo mišem na donju opciju Browse;4. u prozoru Slide Title dva puta kliknemo mišem na slajd sa kojim želimo povezati
birani sadržaj prvog slajda;5. linkovani sadržaj menja boju i kada se kursor miša dovede do njega, strelica se
pretvara u šaku;

6. kada se pojavi šaka, kliknemo na linkovani sadržaj i na ekranu se otvori traženi slajd sa svojim sadržajem.
Drugi način je da desnim tasterom miša kliknemo na linkovani deo sadržaja, zatim kursor miša dovedemo do opcije Hyperlink i kliknemo na Open.
Kreiranje novih slajdova
Kreiranje novog slajda može se uraditi na više načina:1. kliknemo na padajući meni Insert, pa izaberemo opciju New Slide2. kliknemo na ikonicu New Slide koja se nalazi u Formatting Toolbaru;3. pritisnemo kombinaciju tastera na tastaturi CTRL + M.
Ne smemo da zaboravimo da posle kreiranja svakog novog slajda kliknemo na ikonu SAVE da bismo sačuvali promenu.
Po završetku prezentacije sa određenim brojem slajdova, kursor miša dovedemo na opciju View i kliknemo. Zatim otvorimo opciju Slide Sorter i na ekranu se pojave svi kreirani slajdovi. Ako želimo da promenimo redosled slajdova, kursor miša dovedemo na slajd kome želimo da promenimo mesto i, držeći levi taster, prenesemo ga na željenu poziciju. Promena se vrši isključivo sa leve na desnu stranu. Ako želimo da obrišemo neki slajd, kursor miša dovedemo na njega, kliknemo i pritisnemo taster DELETE.
KREIRANJE PREZENTACIJE NA OSNOVU PONUĐENIH ŠABLONA
Iskustvo je pokazalo da opcija From Design Template predstavlja optimalan način za jednostavnu i lepu izradu slajdova. Kada izaberemo opciju From Design Template, na desnoj strani ekrana pojavljuje se pomoćni prozor, u kome se nalaze šabloni gotovih slajdova. Prvo je potrebno je izabrati neki od ponuđenih šablona, a zatim unosimo sadržaj slajda, kada smo sve to uradili kliknemo na ikonicu New Slide i pojaviće se novi slajd sa predhodno izabranim šablonom. (slika slide design templates)
KREIRANJE POMOĆU ČAROBNJAKA
AutoContent Wizard je opcija koja predstavlja već gotove prezentacija, a da bismo je uspešno koristili, moramo imati solidno znanje engleskog jezika. Ova opcija će nam postaviti dosta pitanje i na osnovu naših odgovora kreirati kompletnu prezentaciju. Automatski se pojavljuju slajdovi u kojima se pitanja zamenjuju tekstom.Ako izaberemo opciju AutoContent Wizard, na ekranu će se pojaviti wizardov prozorar sa sledećim opcijama: 1. START – ovaj korak nas upoznaje sa načinom pravljenja prezentacije;2. kliknemo na dugme Next;3. PRESENTATION TIPE – drugi korak je izbor tipa prezentacije tj. biramo predmet i vizuelni prikaz stila našeg izlaganja, npr. (prikaz naučnog rada, finansijski izveštaj, uspešnost poslovanja ili savremeni, profesionalni i podrazumevani stil);4. kliknemo na dugme Next;

5. treći korak je PRESENTATION STYLE, wizard nas pita na čemu prikazujemo prezentaciju (ekran, web prezentacija, crno bela folija, folija u koloru ili 35 milimetarski slajd),6. kliknemo na dugme Next;7. u četvrtom koraku PRESENTATION OPTIONS treba uneti podatke vezane za prezentaciju (naslov, svoje ime i ime kompanie);8. kliknemo na dugme Next;9. kliknemo na dugme Finish.Ovim smo dobili kreiranu celu prezentaciju sad nam je ostalo samo da popunimo slajdove željenim tekstom ili drugim podacima. Sa slajda na slajd prelazi se pomoću strelica sa desne strane prozora.Ako želimo da vidimo kako radi naša prezentacija, kursor miša dovedemo na padajući meni View i kliknemo na opciju Slide Show ili jednostavno kliknemo funkcijski taster na tastaturi F5. Pomoću levog tastera prelazimo sa slajda na slajd. U opciji AutoContent Wizard slajdovi su već animirani. (slika AutoContent Wizard)
Distribucija Prezentacije
Sale u kojima se nalazi projektor su veoma uspešan vid distribucije prezentacije, ali ne i jedini. Prezentaciju je moguće poslati i elektronskom poštom, a moguć je i pregled prezentacije preko svih računara koji su povezani u mrežu. Slanje prezentacije elektronskom poštom se pokreće iz opcije Send To i podopcije Mail Recepient padajućeg menija File.Mrežna prezentacija se kontroliše sa jednog, a gleda sa više umreženih računara. Postupak je potpuno automatizovan, tako da govornik ima potpunu kontrolu nad tokom prezentacije. Na njegovom ekranu otvara se nekoliko prozora - jedan je sama prezentacija, drugi kontroliše izvođenje prezentacije, treći pokazuje koji je tekući slajd i omogućuje izbor sledećeg, a četvrti se koristi za zabeleške i dogovore. Oni koji na ovaj način učestvuju u prezentaciji, mogu da rade po slajdovima i da svi prisutni to vide, a mogu i da prelaze na naredne slajdove brže, ali će videti i kada govornik izabere sledeći slajd.
Opcija Pack and Go
Ukoliko prezentaciju vršimo kod nekog klijenta, na njegovom računaru, a nismo sigurni da ima instaliran program PowerPoint, tada je najbolje rešenje Pack and Go modul. Ovaj modul prikuplja sve delove prezentacije u jednu datoteku koja se može prikazati na računaru na kome nije instaliran PowerPoint. Da bi napravili takvu prezentaciju potrebno je izbrati opciju Pack and Go padajućeg menija File i pojaviće se uvodni ekran Pack and Go Wizard. (slika Pack and Go Wizard) 1. START – ovaj korak nas upoznaje sa načinom pravljenja prezentacije;2. kliknemo na dugme Next;3. Pick files to pack – biramo da li želimo da zapakujemo prezentaciju, pored tekuće prezentacije moguće je i zapakovati druge prezentacije (pritiskom na dugme Other Presenatation);4. kliknemo na dugme Next;

5. Choose destination – zatim biramo mesto gde ćemo sačuvati zapakovanu prezentaciju;6. kliknemo na dugme Next;7. Links – opcija kojom pakujemo fontove koje smo koristili i sve povezane datoteke;8. kliknemo na dugme Next;9. Viewer – uključivanje uslužnog programa za prikaz prezentacije na računarima na kojima nije instaliran PowerPoint;10. kliknemo na Finish.Dovoljno je tako zapakovanu prezentaciju iskopirati na diketu ili CD i spremni smo da je nosimo. Pokrećemo je iz Explorer-a dvoklikom i izgledaće isto kao kod nas na računaru.
Štampanje prezentacija
Osim za ekranske prezentacije, PowerPoint je pogodan i za pripremu folija i slajdova. Kada se prezentacija pravi za projektor ili prikazivanje na ekranu, mogu slobodno da se koriste boje, kao i kada se prave 35 mm-ski slajdovi. Kod folija treba biti oprezan, jer boje na foliji izgledaju drugačije nego na ekranu. Ako štampamo na crno-belom štampaču, prvo otvorimo opciju View, pa podopciju Black And White. U velikom prozoru ćemo videti crno-belu, a u malom originalnu sliku u boji. Pošto u ovom slučaju boje ne postoje, simulirane su nijansama sive. Kada želimo da podesimo dimenzije slajdova, kursor miša dovedemo na padajući meni File, kliknemo, pa izaberemo opciju Page Setup. Ovde, na opciji Slide Sized For, možemo birati na koji način ćemo štampati slajd (35mm, A4 itd.), dimenzije širine (Width) i visine (Height) slajda. Na kraju kursor miša dovedemo na opciju Print i biramo da li želimo štampati tekući slajd, neke ili sve slajdove, kao i u koliko primeraka želimo da ih štampamo. Na opciji Print What biramo kako želimo da odštampamo slajd. Ovde su najbitnije podopcije:1. Slides štampa slajdove tako da možemo videti tekst i grafiku koji se nalaze na svakom slajdu;2. Handouts štampa umanjene slajdove koje prisutni mogu da ponesu i bolje proučavaju;3. Notes Pages štampa samo napomene uz slajdove koje možemo podeliti publici kao podsetnik;4. Outline View štampa samo skicu prezentacije tako da možemo videti njenu strukturu bez grafike.Kada podesimo sve što želimo, kliknemo na OK.
Priprema za izvođenje prezentacije
Pred sam kraj potrebno je dobro uvežbati izlaganje prezentacije. Jedan od osnovnih elemenata izlaganja je dinamika izlaganja. Dinamika izlaganja predstavlja vremenski raspored izlaganja; vreme potrebno za izlaganje svakog slajda pojedinačno. Najbolji način je da tokom vežbe aktiviramotajmer za merenje vremena izlaganja svakog slajda. Tajmer se aktivira pritiskom na ikonicu Reharse Timings na paleti sa alatkama u Slide Sorter View prikazu. Tajmer pomaže da se usmena prezentacija sinhronizuje sa projekcijom slajdova. Na tajmeru u levom uglu je prikazano vreme izlaganja tekućeg slajda dok je u desnom uglu prikazano ukupno vreme izlaganja. Tokom vežbanja moguće je ponavljati merenje vremena na tekućem slajdu (pritiskom na dugme Repeat), zaustavljati vreme izlaganja (pritiskom na dugme Stop) i završetak merenja, odnosno

prelzak na naredni slajd (pritiskom na dugme Advace). Po završetku merenja PowerPoint nam saopštava ukupno vreme prezentacije.Već smo naučili da se prezentacija pokreće iz opcije View i podopcije Slide Show ili jednostavno kliknemo taster na tastaturi F5. U toku prezentacije dostupne su nam sledeće komande.1. pomeranje na naredni slajd vrši se na više načina:a) pritiskom na levi taster miša;b) kliknemo na slovo N na tastaturi;c) pritisnemo Enter;d) pritisnemo PageDown na tastaturu.2. vraćanje na prehodni slajd vrši se uz pomoć tastera PageUp ili slova P;3. pritiskom tastera Esc izlazimo iz SlideShow prikaza;4. klikom na desni taster miša aktiviramo pomoćni meni, čije su komande:a) Next, Previous i GoTo – komande za kretanje;b) Meeting Minder – omogućava izlagaču da u toku izlaganja dodaje beleške;c) Speaker Notes – pokretanje zabeleški izlagača;d) Pointer Options – način prikaza olovke i njene boje, kao pomagala pri izlaganju;e) Screen – definisanje izgleda ekrana;f) End Show – kraj prikaza i prelazak u radni režim.