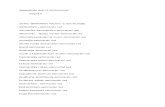Seminarski rad iz informatike
-
Upload
hariz-alihodzic -
Category
Documents
-
view
675 -
download
36
description
Transcript of Seminarski rad iz informatike


Sadržaj:UVOD.......................................................................................................................................................1
1. POJAM SCATTER GRAFIKONA.....................................................................................................1
2. UNOS PODATAKA.............................................................................................................................2
3. OZNAČAVANJE PODATAKA..........................................................................................................2
4. IZBOR GRAFIKONA..........................................................................................................................2
5. OPCIJE FORMATIRANJA GRAFIKONA.........................................................................................4
5.1. Change Chart Type........................................................................................................................4
5.2. Select Data Source.........................................................................................................................5
5.2.1. Edit..........................................................................................................................................5
5.2.2. Add..........................................................................................................................................6
5.3. Format Plot Area............................................................................................................................7
6. OPCIJE DIZAJNA GRAFIKONA I RASPOREDA U NJEMU..........................................................9
6.1. Design tool.....................................................................................................................................9
6.2. Layout tool.....................................................................................................................................9
ZAKLJUČAK.........................................................................................................................................10
LITERATURA........................................................................................................................................11
Sadržaj slika:Slika 1. Unos podataka..............................................................................................................................2Slika 2. Označavanje podataka.................................................................................................................2Slika 3. Odabir scatter grafikona...............................................................................................................3Slika 4. Grafikon.......................................................................................................................................3Slika 5. Opcije formatiranja grafikona......................................................................................................4Slika 6. Change Chart Type prozor...........................................................................................................4Slika 7. Prozorčić –Select Data Source.....................................................................................................5Slika 8. Prozorčić -Edit Series..................................................................................................................5Slika 9. Prozorčić Add/Edit Series............................................................................................................6Slika 10. Unos novih podataka..................................................................................................................6Slika 11. Uski prozorčić Add/Edit Series.................................................................................................6Slika 12. Prozorčić –Add/Edit Series 2.....................................................................................................7Slika 13. Grafikon 2..................................................................................................................................7Slika 14. Format Plot Area........................................................................................................................8Slika 15. Format Data Series.....................................................................................................................8Slika 16. Chart tools kartica......................................................................................................................9Slika 17. Design kartica............................................................................................................................9

Slika 18. Layout kartica............................................................................................................................9

UVOD
Microsoft Excel je dio programskog paketa Micfosoft Office, koji sadrži sve
programe koji su potrebni za moderno uredsko poslovanje. Microsoft Excel je program
namjenjen za tablično računjanje, izradu grafikona i rad sa bazama podataka. Prva verzija
ovog programa napravljena je 1988. godine, a tada je djelovala kao samostalni program. Od
tada su razvijene mnoge verzije MS Excela, a verzija 2000. je i na bosanskom. Dokumenti
napisani u MS Excel-u su poznati po svom nastavku “.xls” (engl. Excel Spreadheet1)
Microsoft Excel ima mnogo sličnih izbornika kao i MS Word. Jedna od opcija unutar Excel-a
je i pravljenje grafikona.
Grafikoni ili dijagrami omogućuju pregled nad promjenama u podacima, njihovu
međusobnu usporedbu te olakšavaju razumijevanje mogućih uzroka koji dovode do tih
promjena. Jednom riječju, grafikoni nam pomažu da iz mnoštva numeričkih podataka
dobijemo korisne i upotrebljive informacije. Na primjer, umjesto analiziranja nekoliko stupaca
brojeva u radnom listu, možete jednim pogledom vidjeti koliko učenika nešto zna ili ne zna.
Vrste grafikona u Excelu su: Površinski (Area), stupčani (Column), linijski (Line), tortni (Pie),
XY raspršeni (Scatter) - mjehuričasti (Bubble), radarski (Radar), i plošni (Surface) grafikon.
U ovom seminarskom radu ću prikazati kako raditi u Excel-u u oblasti scatter grafikona.
1. POJAM SCATTER GRAFIKONA
Scatter grafikon je alat za analiziranje veza između dvije varijable. Jedna varijabla je
nacrtana na vodoravnoj -X osi, dok je druga nacrtana na vertikalnoj -Y osi. Grafičko
predstavljanje tački presjecanja između njih pokazuje njihove odnose.
Najčešće se scatter grafikon koristi da se dokaže ili opovrgne uzročno-posljedični
odnos. Iako grafikon pokazuje odnose to samo po sebi ne dokazuje da jedna varijabla uzrokuje
drugu. U cilju da prikaže moguće uzročno-posljedične odnose, grafikon može prikazati da su
dvije varijable potekle od istog nepoznatog uzroka ili da se jedna varijabla može koristiti kao
zamjena za drugu.
1 Excelova proračunska tablica.
1

Treba ga koristiti u svrhu proučavanja ili ispitivanja teorija o uzročno – posljedičnim
odnosima i za istraživanja korijena uzroka identificiranog problema. Također i u dizajniranju
sistema kontrole kako bi se osiguralo da se dobit iz poboljšanja kvalitete održava. S toga ovi
grafikoni imaju široku primjenu u mnogim sferama života.
2. UNOS PODATAKA
Upisujemo ili kopiramo/zalijepimo podatke u radni list programa Excel. Ja ću
koristiti podatke koji se sastoje od broja sati provedenih učeći i rezultata testova učenika.
3. OZNAČAVANJE PODATAKA
Označimo kolone koje sadrže podatke koje želite da predstavite u grafikonu. U ovom
slučaju to su kolone (B i C) Sati provedeno učeći i Rezultat testa. Označavamo samo
vrijednosti, ne naslove kolona jer ćemo u kasnijem formatiranju imati mogućnost da uredimo
grafikon.
4. IZBOR GRAFIKONA
Otvaramo Insert tab na Menu traci i u odjeljku Charts kliknemo na Scatter, a zatim
na vrstu scatter grafikona - Scatter with only Markers.
2
Slika 2. Unos podataka.

Nakon što smo izvršili odabir, na istom radnom listu će nam se pojaviti grafikon
kojem možemo mjenjati dimenzije, pomicati ga i formatirati. U predviđenom prostoru iznad
grafikona pišemo naslov (ja ću u svom primjeru staviti naslov Istraživanje). Ovako izgleda
jedan prost oblik scatter grafikona.
3
Slika 4. Grafikon.
Slika 3. Odabir scatter grafikona.

5. OPCIJE FORMATIRANJA GRAFIKONA
Kada bilo gdje na grafikonu uradimo desni klik izaće nam slijedeće opcije:
- Delete - odnosi se na
uklanjanje horizontalnih linija na grafikonu.
- Resest to Match Style - formatira legendu nazad iz grupe u jedinke (u mom
slučaju grupu 1. škola vraća u U1, U2, U3, ...)
- Change Chart Type – Promjena scatter grafikona u drugi tip grafikona ako to
tip podataka dozvoljava.
- Select Data Source – odabiranje izvora podataka.
- Format Plot Area – formatiranje područja grafika.
5.1. Change Chart TypeJoš jedna vrsta scatter grafikona su bubble (mjehuričasti) grafikoni. Promjena
običnog scatter u bubble grafikon se vrši preko ove opcije. Nakon što kliknemo na ovu opciju
izlazi nam prozor sa svim vrstama grafikona na kojem ćemo izabrati bubble grafikon (obični
ili sa 3d efektom). Princip rada sa ovim grafikonom je isti kao i kod scatter grafikona.
4
Slika 5. Opcije formatiranja grafikona.
Slika 6. Change Chart Type prozor.

Slika 7. Prozorčić –Select Data Source.
Slika 8. Prozorčić -Edit Series
5.2. Select Data SourceKada izaberemo opciju Select data source otvara nam se prozorčić na kome nas
interesuje lijevi odjeljak.
Na lijevom odjeljku imamo tri opcije: Add, Edit i Remove. Remove je jednostavna
opcija koja briše grafikon, a ostavlja samo slobodnu površinu.
5.2.1. EditKada kliknemo opciju Edit izlazi nam prozorčić sa 3 prostora za unos:
- Series name, ime serije (grupno ime onih na koje se odnose vrijednosti), u
mom slučaju to su učenici, pa ću napisat 1. škola.
- Series X value, adresa X vrijednosti, već je napisana u skraćenom obliku.
- Series Y value, adresa Y vrijednosti, već je napisana u skraćenom obliku.
5

10. Unos novih podataka.
Slika 9. Prozorčić Add/Edit Series.
Nakon što smo završili sa tim kliknemo OK, još jednom OK i tako smo izvršili
promjenu naziva serije. Postupak promjene adrese X ili Y vrijednosti je sličan postupku u Add
opciji čije objašnjenje slijedi.
5.2.2. Add Opcija Add je jako važna i koristi se ako želimo da u postojeći grafikon unesemo
novu seriju podataka i da te podatke uporedimo s predhodnim.
Kao što vidimo na slici 9., prozorčić Add opcije je jednak sa Edit opcijom samo što
mi moramo odrediti:
- Series name, ime serije, ako (u mom slučaju) imam naziv prethodne serije 1.
škola, onda ću za naziv druge serije staviti 2. škola.
- Nove podatke koje unosimo kao drugu seriju – ponavljamo korak 1. samo u
drugim kolonama (npr. E i F, slika 10.).
- Series X value, adresa X vrijednosti: kliknemo na opciju Select Range desno od
prostora za unos. Pojavljuje nam se uski prozorčić (slika 11. lijevo) koji zahtjeva adresu koju
možemo unijeti u obliku formule/skraćene adrese ili označavanjem prostora u kojem se nalaze
vrijednosti.
6
Slika 11. Uski prozorčić Add/Edit Series.

Lakši je način da označimo vrijednosti (E kolone, kako je u mom primjeru)
kolone Sati provedeno učeći. Nakon toga kliknemo opciju desno od unosa na
prozorčiću (Slika 11. desno) kako bi se vratili na prozorčić Add/Edit Series. Na
prostoru adrese X vrijednosti će tek tada stojati adresa u skraćenom obliku.
- Series Y value, Adresa Y vrijednosti, ponoviti postupak koji je objašnjen za
adresu X vrijednosti samo za (F kolonu, kako je u mom primjeru) kolonu Rezult at testa.
7

Nakon što smo završili sa tim kliknemo OK, još jednom OK i time dobijamo novi
izgled grafikona, odnosno grafikon sa 2. serije podataka.
5.3. Format Plot AreaOva opcija se koristi za uređivanje Plot Area, odnosno područja grafika.
8
Slika 12. Prozorčić –Add/Edit Series 2.
Slika 13. Grafikon 2.

Kada otvorimo prozor ove opcije uočićemo 5 odjeljaka na lijevoj strani, a to su:
- Fill, koristi se za mjenjanje pozadina grafikona.
- Border color, koristi se za mjenjanje boje ivice.
- Border styles, koristi se za mjenjanje oblika ivice.
- Shadow, koristi se za postizanje 2-D oblika.
- 3-D format, koristi se za postizanje 3-D oblika.
Slične opcije uočićemo u prozorčiću kojeg otvaramo desnim klikom na grafički prikazanu
seriju (marker koji predstavlja seriju), te odabirom Format Data Series2. Opcija ima 9 i
omogućuju uređenje markera i linija koje (po mogućnosti) spajaju markere.
2 Formatiraj/uredi seriju podataka.
9
Slika 14. Format Plot Area.
Slika 15. Format Data Series.

6. OPCIJE DIZAJNA GRAFIKONA I RASPOREDA U NJEMUKada kliknemo na grafikon na Menu traci nam se otvori tab Chart Tools koji sadrži 3
nove kartice: Design, Layout, Format. Format opcija je predhodno objašnjena.
6.1. Design toolSastoji se od odjeljka (Chart layouts) koji nudi 11 opcija rasporeda čitavog grafičkog
dijela i odjeljka (Chart styles) koji nudi 48 oblika/stilova grafikona, markera i linija,
uključujući 2-D i 3-D oblike.
6.2. Layout toolSadrži odjeljke:
Insert, omogućuje da se ubace objekti, poput slike, raznih oblika ili tekst prostora,
unutar područja grafikona.
Labels, omogućuje uređenje legende, naziva grafikona, linija i serija, te njihov
raspored.
Axes, omogućuje uređenje linija i osa na grafikonu.
Background, omogućuje uređenje područja grafikona.
Analysis, omogućuje stvaranje linija koje povezuju markere i time pokazuju uspon/pad
serije na grafikonu.
10
Slika 16. Chart tools kartica.
Slika 17. Design kartica.
Slika 18. Layout kartica.

ZAKLJUČAKDanas se nijedno zanimanje u životu ne može zamisliti bez upotrebe računara, to već
svi znamo. Excel kao jedan od mnogobrojnih alata koje koristimo na računaru je jako
koristan. On može kreirati jednostavne radne listove, popise, dijagrame i grafikone. Vizualan
je, možete umetnuti fotografije, grafičke elemente. Intuivan je, dovoljno je samo jednom
unijeti podatke, Excel će ih idući put automatski upisati. Interaktivan je, možete kreirati
interaktivne grafikone. Zbog ovih osobina on je najčešće korišteni softver za usporedbu i
analizu podataka.
Cilj ovog seminarskog rada je bio da iznese podatke o elementarnim stvarima iz
jednog područja Excel-a i pri tome što bolje objasni rad u tom području. To područje je
prošireno drugim, vezanim za njega. Znači, primarni zadatak, koji je bio samo da se pojasne
scatter grafikoni, proširen je sa oblasti uređivanja grafikona.
Moje mišljenje je da ovaj rad može puno pomoći onima koji su početnici na
računaru ili početnici u radu sa Excelom, ljudima koji se bave nekim biznisom i prvi put se
upoznavaju sa ovom vrstom alata na računaru. Sve je u radu dobro raspoređeno, sva upustva
su dodatno pojašnjena slikama, tako da bi on mogao predstavljati jedan mali vodič kroz ovu
oblast Excel-a.
11

LITERATURAInternetske stranice:
http://www.oblakznanja.com (5.5.2012.god.)
http://www.excelancije.net (5.5.2012.god.)
http://iteh.efst.hr (5.5.2012.god.)
http://www.ic.ims.hr (5.5.2012.god.)
http://web2.concordia.ca (5.5.2012.god.)
http://answers.yahoo.com (5.5.2012.god.)
http://office.microsoft.com (5.5.2012.god.)
http://academic.brooklyn.cuny.edu (5.5.2012.god.)
http://www.youtube.com (5.5.2012.god.)
http://www.brighthub.com (5.5.2012.god.)
http://hr.wikipedia.org/wiki/Microsoft_Excel (5.5.2012.god.)
12