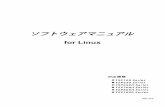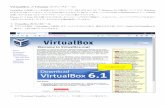index []1.プラスチックカードプリンターの設定のしかた (1)添付のマニュアルに添って、プリンタードライバーをインストールします。※「プリンターと接続をしない状態で、インストール」を始めます。
Pocket Mapple Digitalの利用PDA上でコピーした「Pmd10_wm5.cab」をタップす...
Transcript of Pocket Mapple Digitalの利用PDA上でコピーした「Pmd10_wm5.cab」をタップす...

データの取り込みと出力
21
3456
162
データの取り込みと出力
21
3456
163
地図データを画像として送るだけでなく、「携帯電話で閲覧可能なWebサイトのURL」付きのメールを作成することが可能です。知り合いや自分の携帯電話に送信しておく
ことで、いつでも必要なときに気になった場所の地図をチェックできるようになります。
[メール]グループにある[ケータイURL]ボタンをクリックすると、現在の地図表示位置を閲覧できるURLが記された電子メール作成画面が表示されます。
メール作成画面は通常使うメールソフトに設定されているソフトウェアで起動します。アドレスと利用時の注意点のみ記載されているので、宛先や本文を入力して送信しましょう。
4-4 作成した情報のメール送信
地図URLを携帯電話に送る
1[ケータイURL]をクリックする
2 電子メールを作成して送信する
55Pocket Mapple Digitalの利用 『スーパーマップル・デジタル10』の魅力のひとつが、『Pocket Mapple Digital』を用いることにより実現する各種PDA との親和性の高さです。
この章では、『Pocket Mapple Digital』を使うための手順を紹介するほか、GPS の利用を含めた便利な使い方について詳しく解説します。
5-1 Pocket Mapple Digitalとは ………………1645-2 Pocket Mapple Digitalをインストールする …1655-3 地図をPDAにインストールする …………1705-4 Pocket Mapple Digitalを使う ……………1775-5 Pocket Mapple DigitalでGPSを利用する …192

Pocket M
app
le Digital
の利用
21
3456
164
Pocket M
app
le Digital
の利用
21
3456
165
Pocket Mapple DigitalはPDA・スマートフォンで利用する地図ソフトです。PDA上で地図を検索したり、編集した情報をスーパーマップル・デジタルと同様にカスタム情報として登録できます。もちろん、スーパーマップル・デジタルで作成したカスタム情報をPDAで閲覧することも
可能です。またPDAのGPS機能と連携できるので、地図上に現在地を表示することもできます。本書では、ウィルコムのAdvanced/W-ZERO3[es](Windows Mobile)を使用した場合の手順、画面を解説していきます。
スタートメニューを開いて、プログラムから「スーパーマップル・デジタル10」を選び、その中にある「Pocket Mapple Digital インストール」をクリックしてインストールをスタートします。
「Pocket Mapple Digital インストール」をクリックするとセットアップメニューが起動します。デバイス種別から、インストールするPDAのOSの種類を選択します。「Pocket Mapple DigitalをActiveSyncでインストールする」もしくは「Pocket Mapple Digital をWindows Mobile デバイス センターでインストールする」を選び、「Pocket Mapple Digital プログラム」の右にある「インストール」をクリックします。
スライダをタップまたはドラッグして、地図の縮尺を変更します。上方向が縮小、下方向が拡大です。
ズームバーPDAに付属しているスタイラスで地図をドラッグすると移動できます。
地図各項目をタップして、操作を行ないます。
メニュー
Pocket Mapple Digital システムをインストールする
Pocket PCやWindows MobileのPDAにPocket Mapple Digitalをインストールすれば、PDAで地図の検索やカスタム情報を作成して登録できます。地図をPDA用に切り出すことはも
ちろん、スーパーマップル・デジタルで記入、収集した情報を表示・編集したり、GPSと同期させることもできます。Pocket Mapple Digitalを使って外出先でも地図を活用してみましょう。
■Pocket Mapple Digitalとは5-1
Pocket Mapple Digitalを利用するには、Active SyncもしくはWindows Mobile デバイス センターを利用してPDAにPocket Mapple Digitalをインストールする必要があります。
ActiveSyncやWindows Mobile デバイス センターのインストールに関してはPDAのマニュアルを参照してください。
Pocket Mapple DigitalをインストールするPocket Mapple Digitalをインストールする5-2
Pocket Mapple Digitalが利用できるPDAPoint
Pocket Mapple Digitalが利用できるのは、OSがWindows Mobile 6/Windows Mobile 5.0のPDAです。ただしタッチスクリーンUIに対応していないWindows Mobile 6 Standard Editionでは利用できません。最新の利用環境についてはサポートページ(http://www.mapple.net/smd/support/index.html)をご確認下さい。
1 インストールメニューを表示する
2 セットアップを選択する

Pocket M
app
le Digital
の利用
21
3456
166
Pocket M
app
le Digital
の利用
21
3456
167
5-2 Pocket Mapple Digitalをインストールする5-2 Pocket Mapple Digitalをインストールする
ダイアログが表示されるので、「はい」をクリックするとインストールが実行されます。インストールが終了して、確認のダイアログが表示されたら「OK」をクリックし、インストール完了です。ActiveSyncもしくはWindows Mobile デバイス センター経由でインストールできない場合にはP.167の「ActiveSyncを使わないインストール」を参考にしてください。
PDAにメモリーカードなどが接続されている場合には、インストール先が選択できます。記憶媒体の容量などを確認して、インストール先を選びましょう。システムについてはデバイス側にインストールすることをおすすめします。
3 インストールを実行する
4 PDA側を操作する
ActiveSyncとWindows Mobile デバイス センターPoint
PCとPDAの間で情報のやりとりやシステムのインストールを行なう際に利用するソフトウェアです。Windows XPの場合はActiveSync、Windows Vistaの 場 合 はWindows
Mobile デバイス センターと呼びます。Pocket Mapple DigitalのインストールメニューでもOSによってこの部分の表示が異なります。
ActiveSyncを使わない場合は「Pocket Mapple Digital のインストールファイルをフォルダに出力」を選び、「Pocket Mapple Digital プログラム」の右にある「インストール」をクリックします。「フォルダの参照」画面が表示されるので、ファイルの出力先のフォルダを選び「OK」をクリックします。出力されたcabファイル「Pmd10_wm5.cab」をPDAにコピーします。
PDA上でコピーした「Pmd10_wm5.cab」をタップするとインストールがスタートします。以降はP.166のSTEP3と同様です。
ActiveSyncを使わないインストール
1 インストールファイルを出力
2 PDAでインストールを実行

Pocket M
app
le Digital
の利用
21
3456
168
Pocket M
app
le Digital
の利用
21
3456
169
Pocket Mapple Digitalのインストールが完了したら、セットアップメニューに戻ります。次にPDAで住所検索をするときに必要になる「住所データベース」をインストールします。「住所データベース」の右にある「インストール」をクリックするとインストールがスタートします。鉄道駅データベースも手順は同じです。Pocket Mapple Digitalの住所検索は大字レベルになります。住居番号、番地までの検索はデータ容量を軽くするため収録していません。なお、住所および鉄道駅データベースはインストール必須ではありません。
「インストール」をクリックするとダイアログが表示されるので、「はい」をクリックしてインストールを実行します。インストールが終了すると確認ダイアログが表示されるので「OK」をクリックします。ActiveSyncもしくはWindows Mobile デバイス センター経由でインストールできない場合には「Pocket Mapple Digital のインストールファイルをフォルダに出力」を選び、cabファイルを出力してPDAにコピーします。PDA上でcabファイルをタップするとインストールがスタートします。
5-2 Pocket Mapple Digitalをインストールする5-2 Pocket Mapple Digitalをインストールする
Pocket Mapple Digitalをインストールしたときと同様にメモリーカードなどが接続されている場合にはインストール先を選択します。
住所・鉄道駅データベースをインストールする
1「インストール」をクリックする
2 インストールを実行する
3 PDA側を操作する
カスタム情報が検索データの代わりになる!Point
目的の施設や地点情報をPC上でカスタム情報に登録しておけば、Pocket Mapple Digital上で検索・確認することがで
きます。また、登録したカスタム情報については、目的地として距離や方向を表示できます。(P.186参照)
インストールする記憶媒体の容量に注意するPoint
Pocket Mapple Digitalはプログラム本体のインストールに約7MB、住所データベースのインストールに約7MB、鉄道駅データベースのインストールに約1MBの容量が必要になります。さらにP.170から解説する地図データをインストールするのに数10MBから1GB以上の容量が必要になります。PDA
の記憶容量が足りない場合には、地図を正しく表示できなかったり、不具合が発生することがありますので、インストールする前にPDAの記憶媒体に空き容量が十分あるか確認しておきましょう。

Pocket M
app
le Digital
の利用
21
3456
170
Pocket M
app
le Digital
の利用
21
3456
171
スーパーマップル・デジタルを起動して、[出力]タブを選択します。
[出力]グループにある[PMD]ボタンをクリックして、「インポートとエクスポートウィザード」を表示させてください。
PDAにインストールする地図の種類を選択します。地図は大きく分けてベクトル地図とラスター地図があります。ベクトル地図は拡大・縮小や複数の地図をつなげて使うことができるので、ルートの検索やGPSを利用した現在位置の確認などに利用します。一方、ラスター地図は1枚の画像なので、PCの表示と同じ多くの情報を表示できますが、拡大・縮小や複数の地図をつなげて利用する、といった使い方はできません。まずはベクトル地図をインストールしてみましょう。利用するPDAの種類に対応した地図をインストールしてください。
「新規に地図をインストール」を選択して、「出力設定」で地図の種類を選びます。
標準の出力形式のほかに、等高線や詳細な建物形状を入れた情報量の多い地図や、情報量を減らして容量を軽くした地図が選択できます。
5-3 地図をPDAにインストールする
地図データをインストールする
PDAでPocket Mapple Digitalを利用するには、さまざまな縮尺の地図データをPDAにインストールする必要があります。全国の地図データをすべてインストールするには大きな容量を
必要とします。PDA本体の容量は限られているので、必要な地域のデータを選択してインストールするか、メモリーカードにインストールすると良いでしょう。
■地図をPDAにインストールする5-3
1 スーパーマップル・デジタルから地図を出力する
2 地図の種類を選択する
3 インストールの種類を選ぶ
Pocket Mapple Digitalの地図データPoint
スーパーマップル・デジタルの地図データは通常表示しないようなデータを含め、多くの情報を持っているためファイルサイズが大きくなっています。Pocket Mapple DigitalはPCに
比べ容量上の制限があるPDAでの動作のため、情報量を軽くした専用のデータとしてスーパーマップル・デジタルから変換・出力したものを利用することになります。
Pocket Mapple Digital用の出力データPoint
Pocket Mapple Digital用に出力した地図データで、出力形式を混在させた場合(標準で出力されたエリアと等高線な
ど含めた形で出力されたエリアがあるなど)、Pocket Mapple Digital上で正しく表現できない場合があります。

Pocket M
app
le Digital
の利用
21
3456
172
Pocket M
app
le Digital
の利用
21
3456
173
ベクトル地図のインストールでは、地図画面の必要な範囲をドラッグして選択する方法と、市区町村のリストからインストールする場所を選ぶ方法があります。必要な部分が限定されている場合は地図画面でマウスをドラッグしてインストール範囲を選択します。ここでは市区町村から選択してインストールする方法を解説します。
市区町村を選択する方法を選ぶと、県名のリストが表示されます。インストールする地域にチェックを入れて「次へ」をクリックします。ちなみに県名をチェックすると、その県の地域全てに一括でチェックを入れる/外すの操作ができます。
県名の横にある「+」をクリックすることでその県の市区町村のリストが表示されます。広域図、詳細図といったインストールする地図種類にチェックを入れて、インストールを続けます。また、インストールする地域をチェックすると、ウィザード画面の右下にインストールに必要な容量が表示されます。
5-3 地図をPDAにインストールする5-3 地図をPDAにインストールする
インストールする地図は、地図セットとして保存できます。地図セットの名称はデフォルトでは「選択した地域の名称」となっています。この名称はPDAにインストールしたときに地図ファイルの名前にもなるので、わかりやすいものにしましょう。地図セットはパソコン上にバックアップしておくことで、PDAから削除した地図セットを再度使用するときに、改めて選択する必要がなくなりますので、「地図セットをPCに保存して再利用する」にチェックを入れておきましょう。また「カスタム情報ファイルを同時に出力する」にチェックを入れると、現在開いているカスタム情報を地図セットと一緒にPDAにコピーすることができます。「完了」を押すとインストール先の選択に進みます。
「Pocket Mapple Digital ベクトル地図インストーラ」が起動するので、「PDA機器 インストール先の選択」にあるプルダウンメニューから「本体」または接続されているメモリーカードを選択します。「PDA機器に直接地図をインストール」にチェックを入れ、「インストール」をクリックするとインストールがスタートします。地図データはインストールする地域にもよりますが、容量が数10MBから1GB以上になることもあり、空き容量が大量に必要になりますので、本体よりもSDカードなどのメモリーカードにインストールするといいでしょう。インストールが終了すると確認ダイアログが表示されますので、「OK」を押して地図のインストールを終了してください。これでPocket Mapple Digitalが利用できます。
全域図の変更Point
Pocket Mapple Digitalには全域図データ(levelg、leveli)がシステムと同時にインストールされますが、これら
はデータ内容を変更できません。また、これらのデータを削除した場合、正しく動作しなくなりますのでご注意ください。
4 インストール方法を選択する 6 地図セットを管理する
5 インストールするエリアを選択する7 インストール先を選択し、インストールする

Pocket M
app
le Digital
の利用
21
3456
174
Pocket M
app
le Digital
の利用
21
3456
175
直接PDAにインストールできない場合や、ファイルとして出力したい場合はP.173のSTEP7まで進み、「PDA機器に直接地図をインストール」のチェックを外すと「インストール」が「出力」に変化するのでクリックします。
「出力」をクリックすると「フォルダの参照」画面が表示されます。任意のフォルダを選び「OK」をクリックします。
5-3 地図をPDAにインストールする5-3 地図をPDAにインストールする
3 地図をPDAに転送するActiveSyncを使わないインストール
1 パソコンに地図セットを出力する
2 出力先を選択する
任意の場所に「Shobunsha」フォルダが作成されますので、PDAやSDカードに作られた「Shobunsha」フォルダに上書きコピーします。コピーが終了すれば、地図セットやカスタム情報をPocket Mapple Digitalで利用できるようになります。

Pocket M
app
le Digital
の利用
21
3456
176
Pocket M
app
le Digital
の利用
21
3456
177
地図データは大きな容量を使ってしまうので、必要のなくなった地図セットはアンインストールしましょう。インストールと同じ手順でP.173のSTEP7まで進み、「Pocket Mapple Digital ベクトル地図インストーラ」を起動します。「PDA機器 インストール先の状況」にあるリストから、アンインストールする地図セットにチェックを入れ、「削除」をクリックすれば、PDAから地図セットがアンインストールされます。このアンインストールはPDA機器の地図セットファイルの削除なので、パソコンに保存された地図セットはアンインストールされません。
選択した地図セットの削除を確認するダイアログが表示されるので、「はい」をクリックして削除します。終了すると、「Pocket Mapple Digital ベクトル地図インストーラ」の「PDA機器 インストール先の状況」に表示されているリストから削除した地図セットが消えています。PDA本体またはメモリーカードの空き容量を確認し、データが削除されたことを確認しましょう。
5-3 地図をPDAにインストールする
地図データを削除する
1 地図を削除する
2 アンインストールを実行する
2「PocketMappleD10」をタップする
「Pocket Mapple Digital」および地図データをインストールできたら、スタートメニューを開き、「プログラム」をタップします。
プログラムの中には「Pocket Mapple Digital」のアイコンが作成されています。このアイコンをタップして起動します。
Pocket Mapple Digitalを起動する
Pocket Mapple Digitalでは、地図を住所や駅名から検索したり、カスタム情報の作成ができます。自分の行動範囲の地図をPDAにインストールしておいて、外出先で地図を確認したり、新しい情報
をカスタム情報に追加してみましょう。また、パソコンで作成したカスタム情報をPDAに入れておけば、外出先でもプランの内容や地図を確認できるようになります。
Pocket Mapple Digitalを使うPocket Mapple Digitalを使う5-4
1 スタートメニューからプログラムを開く

Pocket M
app
le Digital
の利用
21
3456
178
Pocket M
app
le Digital
の利用
21
3456
179
アイコンをタップするとPocket Mapple Digitalが起動します。初めて起動したときには全域図が表示されますが、2回目以降は前回の終了時と同じ位置の地図を表示します。
Pocket Mapple Digitalを終了するときは画面右上の「×」をタップしてください。Pocket Mapple Digitalがメモリ上で起動したままになってしまう場合は、画面の左下に表示されている「基本」を開いて「終了」をタップするか、スタートメニューから「設定」→「システム」→「メモリ」を起動し、実行中のプログラムの一覧から「PocketMappleD Ver.10」を選択すると完全に終了します。
5-4 Pocket Mapple Digitalを使う 5-4 Pocket Mapple Digitalを使う
画面下に表示された「基本」をタップしてメニューを開き、「地図設定」→「地図を開く」をタップします。画面サイズが小さくすべてのメニューが表示されない場合には上下に表示された▲▼で隠されているメニューを表示できます。
地図データを「開く」画面が表示されます。地図データの一覧から、目的の地域の地図データを選び、タップします。
地図が開いたら操作してみましょう。マウスのドラッグと同じように、スタイラスで地図上をドラッグすることで移動できます。
目的の地域の地図を表示する
Pocket Mapple Digitalを終了する
1「基本」→「地図設定」をタップする
2 リストから地図データを選ぶ 3 地図を操作する
3 Pocket Mapple Digitalを起動する
スタイラスでの操作Point
スタイラスで地図上をドラッグすると、ドラッグした方向に合わせて地図がスクロールします。また、地図上でダブルタッ
プすると、その位置が画面の中心となります。
Pocket Mapple Digitalの終了Point
Pocket Mapple Digitalをアンインストールする場合、プログラムが完全に終了していないと、正しくアンインストールすることができません。Pocket Mapple DigitalのシステムをPDAからアンインストールする際はメモリ上で起動した状態になっていないかを確認してから作業を行なってください。

Pocket M
app
le Digital
の利用
21
3456
180
Pocket M
app
le Digital
の利用
21
3456
181
画面右に表示されているズームバーをタップやドラッグすることで地図が拡大・縮小されます。ズームバーのつまみが上にいくほど縮小され、下にいくほど拡大されます。
地図セットをインストールするときにチェックを入れなかった縮尺にはズームバーのつまみを合わせることができず、地図を表示できません(P.172参照)。
全域図(1:4000000~1:300000)
広域図(1:150000~1:75000)
中域図(1:50000~1:20000)
小域図(1:17000~1:8000)
詳細図(1:7000~1:2000)
※縮尺はPDAの解像度やモニターサイズにより、多少異なります。
メニューから「操作」を開き、下から3番目にある「住所検索」をタップします。
目的の地域を検索する
1 検索メニューを選択する
4 地図を拡大縮小する
都道府県のリストが表示されるので、目的の都道府県名をタップします。
選んだ都道府県の市区町村名が50音順で表示されます。目的の地域をタップします。
画面の上部に表示されている「あ」「か」「さ」といったボタンを押した場合には、該当するよみ
4 4
の町名までリストをジャンプできます。目的の町名を選んで「地図移動」をタップすると選択した地域を中心とした地図が開きます。
4 町名を選択する
2 都道府県名を選ぶ 3 市区町村名を選択する
検索し直したい場合はPoint
画面上部のコンボボックスには検索した履歴が残されています。検索の途中で市区町村から選択し直したい場合などはコンボボックスをタップすることで、これまでに選んだ県名や市名から検索をやり直すことが可能です。
5-4 Pocket Mapple Digitalを使う 5-4 Pocket Mapple Digitalを使う

Pocket M
app
le Digital
の利用
21
3456
182
Pocket M
app
le Digital
の利用
21
3456
183
「基本」メニューの「地図設定」にある「東西南北回転」をタップすると画面の上方向に表示する方角と角度が選択できます。「地図回転モード」マーク をタップして、地図をドラッグすると現在の地図の中心地を軸に地図が回転します。また、GPS連携時に「GPSヘッドアップ」に設定しておけば進行方向を上向きに表示させることができます(P.193参照)。画面左上にある矢印の方向が北になり、矢印をタップすると回転がリセットされます。
Pocket Mapple Digitalの地図表示は角度を指定して回転させたり、ドラッグして自由に回転させる事ができます。画面の上方向へ目的地や進行方向が来るように表示させたり、わかりやすい角度に変えながら使ってみましょう。ま
た、地図のフォントやシンボルの大きさも変更できます。込み入った場所で地図が見にくい場合にはフォントを小さくしてみましょう。ただし、地図の回転はベクトル地図のみで可能です。ラスター地図ではできません。
「基本」メニューにある「地図設定」の「表示設定」を選ぶと、地図の表示を変更できます。文字の大きさは「大」「中」「小」の3種類、地図シンボルサイズは「中」「小」、緯度
経度表示では「日本測地」「世界測地」、ズームバー配置では「右配置」「左配置」から選択できます。
5-4 Pocket Mapple Digitalを使う 5-4 Pocket Mapple Digitalを使う
画面左下にある「情報」をタップしてメニューを開きます。一番上にある「記入」をタップすると「テキスト入力」「折れ線入力」が表示されるので、「テキスト入力」をタップします。
「テキスト入力」をタップするとメニューが消え、地図が表示されますので、地図上のカスタム情報を記入する場所をタップします。
地図をタップすると、カスタム情報の入力画面が表示されます。まず、カスタム情報の名称を入力します。それから、画面上部のコンボボックスをタップして、入力するカスタム情報の種類を決定します。
カスタム情報の種類を選択したら、「前追加」「後追加」のどちらかをタップすると情報の入力画面に移行します。入力画面で情報を入力して、「設定」をタップします。
地図の表示を変更する カスタム情報‒テキストを作成する
1 地図を回転させる
2 文字・シンボルのサイズを変更する
1 カスタム情報を作る
3 種類を設定する
2 入力場所を選ぶ
4 情報を入力する
カスタム情報ファイルについてPoint
Pocket Mapple Digitalでは、スーパーマップル・デジタルでの設定に関わらず、カスタム情報テキストはすべて同じサイ
ズ、ピンアイコンで表示されます。データをスーパーマップル・デジタルで開けば、設定した大きさ、アイコンで表示されます。

Pocket M
app
le Digital
の利用
21
3456
184
Pocket M
app
le Digital
の利用
21
3456
185
画面下部の「属性」をタップすると、カスタム情報を地図上に表示する際の背景と枠の色を決定できます。枠内部を塗りつぶす「塗りつぶし色」と、枠の色を変える「文字・線色」を選択します。
設定がすべて終了したら画面右上の「ok」をタップします。地図上に作成したカスタム情報が表示されるようになります。配置したカスタム情報はメニューにある矢印マークで選択することでドラッグして移動できます。作成し
た情報の保存はP.185をご覧ください。
折れ線を入力する場合には、「情報」メニューの「記入」→「折れ線入力」をタップします。
地図上をタップして始点を決定します。終点となる場所をタップすると2つの点の間が直線で結ばれます。さらに点を打つと、折れ線となってつながります。
折れ線の入力を終了するには、線の終点でダブルタップしてください。作成途中の点線表示が実線に変わり入力が確定します。
「基本」メニューから「上書き保存」または「名前を付けて保存」を選びカスタム情報を保存します。
保存したカスタム情報は、ActiveSyncやWindows Mobile デバイス センターで転送したり、メールで送信(P.191参照)すれば、スーパーマップル・デジタルで利用することも可能です。
5-4 Pocket Mapple Digitalを使う 5-4 Pocket Mapple Digitalを使う
カスタム情報を保存する
カスタム情報‒折れ線を作成する
3 入力線を確定させる
1 折れ線を入力する
5 線と色を選択する
2 始点と終点を設定する
6 カスタム情報を配置する
カスタム情報ファイルについてPoint
カスタム情報ファイルは、スーパーマップル・デジタルとPocket Mapple Digitalのどちらでも利用できる、共通のファイルフォーマットです。従ってPC上で作成したファイルを
Pocket Mapple Digitalで開き、情報を追加したり、編集したりできます。詳しい使い方はP.187「パソコンで作成したカスタム情報を利用する」をご参照ください。

Pocket M
app
le Digital
の利用
21
3456
186
Pocket M
app
le Digital
の利用
21
3456
187
メニューにある をタップしてカスタム選択状態にします。地図上に作成したカスタム情報をタップして選択します。
地図上のカスタム情報をドラッグすることで、カスタム情報の位置を移動できます。
「情報」メニューから「目的地方向・移動」をタップして、選択画面を開きます。
地図上に作成されているカスタム情報の一覧が表示されます。一覧からカスタム情報を選んだ状態で、「目的地方向」をタップします。
タスクトレイに格納された「ActiveSync」または「Windows Mobile デバイス センター」をクリックして、起動します。アイコンが表示されていない場合はコントロールパネルから「ハードウェアとサウンド」にある「Windows Mobile デバイス センター」をクリックして、起動します。
5-4 Pocket Mapple Digitalを使う 5-4 Pocket Mapple Digitalを使う
現在の地図表示の中心から、対象のカスタム情報までの直線と距離が表示されます。
移動をタップした場合には現在の地図表示から対象のカスタム情報まで画面が移動します。離れた目的地の方角を確認する場合などに役立ちます。
Pocket Mapple Digitalでは スーパーマップル・デジタルで作成したカスタム情報ファイルを利用できます。外出先で確認したい情報はPDAに転送しておきましょう。
PDA上ではパソコンよりも入力しにくい場合があるため、Pocket Mapple Digital用のカスタム情報もあらかじめパソコン上で作っておくといいでしょう。
パソコンで作成したカスタム情報を利用する
目的地方向を表示する
カスタム情報を移動する 3 目的地方向を確認し、移動する
1 デバイスセンターを開く1 目的地方向・移動
1 カスタム情報を選択する
2 カスタム情報を選択する
2 地図上でドラッグする

Pocket M
app
le Digital
の利用
21
3456
188
Pocket M
app
le Digital
の利用
21
3456
189
PDAを右クリックしてメニューを開き、「開く」または「エクスプローラ」を選んで、カスタム情報ファイルをコピーしたいPDAを開きます。
「開く」を選択すると本体メモリ、メモリーカードなどPDAの中にある記録媒体が表示されます。空き容量などを確認して、カスタム情報ファイル(*.rcm)をドラッグ&ドロップします。
ドロップしたフォルダにスーパーマップル・デジタルで作成したカスタム情報ファイルがコピーされました。ここでは地図セットなどと同じ「Shobunsha」フォルダにコピーしています。
Pocket Mapple Digitalで画面の左下にある「基本」の「開く」をタップすれば、PDAにあるカスタム情報ファイルの一覧が表示され、コピーしたファイルが確認できます。
5-4 Pocket Mapple Digitalを使う 5-4 Pocket Mapple Digitalを使う
Pocket Mapple Digitalではカスタム情報テキストに「URL」として記録されたホームページを開く機能があります。「まっぷるダウンロードサービス」からダウンロードしたデータで試してみましょう。まずは、「まっぷるダウンロードサービス」を利用して保存したカスタム情報ファイルを、PDAにコピーしてください。Pocket Mapple Digitalを起動して、「基本」→「開く」から、コピーしたカスタム情報ファイルを開きます。
目的のカスタム情報を表示するには、「情報」メニューから「目的地方向・移動」をタップして、一覧から目的のカスタム情報を選び、「移動」をタップします。URLを開きたいカスタム情報テキストを地図上に表示させて、1秒以上タップしてください。「カスタム情報表示」を選択すると、選択したカスタム情報の詳細が表示されます。
カスタム情報に登録したホームページを開く
1 カスタム情報ファイルを開く
2 カスタム情報を表示する
2 PDAのフォルダを開く
4 ファイルを確認する
3 ファイルをコピーする
5 カスタム情報を開く
▶まっぷるダウンロード(P.115)

Pocket M
app
le Digital
の利用
21
3456
190
Pocket M
app
le Digital
の利用
21
3456
191
Pocket Mapple Digitalに表示されている地図画面やカスタム情報ファイルを、メールで送信することができます。「操作」→「メール添付」を選択し、「地図画像」「カスタム情報」のいずれかを選択してください。
「地図画像」を選択した場合は、添付する画像の大きさを決めます。サイズが決定したら、「設定」をタップするとメールの保存画面に切り替わります。
タイトルと本文を入力して「メール保存」をタップすると、Outlookメールの「送信トレイ」に保存されます。メールの利用方法につきましては、PDAのマニュアルを参照してください。
5-4 Pocket Mapple Digitalを使う 5-4 Pocket Mapple Digitalを使う
詳細画面で「URLを開く」をタップしてください。URLの選択画面が表示されるのでリンク先を選択し、再度「URLを開く」をタップすると、登録されているページが表示されます。「まっぷるダウンロードサービス」でダウンロードしたデータは、画面上にURLが表示されませんが、ホームページを開くことは可能です。
登録されているURLをブラウザで開きます。最新の情報を手に入れたいときや、目的地をもっと詳しく知りたいときに役立てましょう。
3 カスタム情報からURLを開く
4 最新情報を取得する
情報をメールに添付する
1「操作」→「メール添付」を選択する
2 サイズを決める 3 メールに添付する

Pocket M
app
le Digital
の利用
21
3456
192
Pocket M
app
le Digital
の利用
21
3456
193
「操作」メニューから「GPS位置取得モード」を、またはマークをタップすると現在地が地図上に矢印で表示さ
れます。このとき「操作」メニューの「GPS表示設定」→「GPSヘッドアップ」を選択すると進行方向が常に上になる表示に変更されます。
GPSとの連携を切断する場合には マークをタップします。切断されるとマークの色が に変化します。
「軌跡をカスタム情報に保存する」をチェックしてあった場合、GPS切断時に軌跡の保存に関するダイアログが表示されます。ここで「はい」をタップしてカスタム情報に保存します。
「操作」メニューから「GPS機器設定」をタップして設定画面を開きます。設定の変更が必要ない場合には、 マークをタップします。
まず「機種」のコンボボックスから使用する機器の種類を設定します。次に接続ポートを選択します。GPSで記録した軌跡をカスタム情報として保存する場合には「軌跡をカスタム情報に保存する」をチェックします。「保存間隔」で位置情報を保存するタイミングを設定して「設定」をタップします。保存間隔を短くすると一度に保存できる時間が短くなります。概ね、1秒間隔だと1時間、2秒間隔だと2時間です。
5-5 Pocket Mapple DigitalでGPSを利用する
GPS機能を使って現在地を表示する
5 カスタム情報として保存する
3 現在地を表示する
1 GPS機能を使う
4 GPSを切断する
2 位置取得の設定をする
Pocket Mapple DigitalとGPSを連携させると、現在地や移動した際の軌跡を地図上に表示できるようになります。このGPS機能を利用すれば、目的地まで迷わずに自分の位置を確認しな
がら移動することが可能です。また、W-ZERO3ではウィルコムの提供している位置検索サービスを利用して現在地を確認できます。
Pocket Mapple DigitalでGPSを利用するPocket Mapple DigitalでGPSを利用する5-5
カスタム情報を準備しておこうPoint
カスタム情報のルートやテキスト、目的地方向などを表示した状態でGPSと連携すれば、簡易ナビゲーションとして利用することができます。
GPS位置への地図移動Point
GPS連携をしている状態で一時的に他の場所を見たい場合は、「GPS位置への地図移動」のチェックを外します。
GPSヘッドアップとは?Point
直前の位置と現在の位置から角度を判断して、進行していると思われる方向を自動的に上にして表示する機能です。

Pocket M
app
le Digital
の利用
21
3456
194
Pocket M
app
le Digital
の利用
21
3456
195
GPS機器との連携と同じように、「操作」メニューから「GPS機器設定」をタップします。
設定画面が表示されるので、画面下部に表示されている「W-SIM位置取得」をタップします。
現在地付近の地図が表示されます。ウィルコムの位置検索サービスはPHSの基地局を利用した機能なので、地図の位置表示には多少誤差があります。「W-SIM簡易GPS」を有効にすると、連続的に位置取得を行なうことができます。※ウィルコムW-ZERO3(esを含む)のみ表示されます。
66その他の機能
この章では、『スーパーマップル・デジタル10』に用意された、便利な連携機能の数々を紹介します。パソコンに接続したGPS ユニットを利用して、より便利に地図を使う方法はもちろん、『スーパーマップル・デジタル
10』と連携できる各社のソフトウェアの紹介と連携方法についても解説しています。連携機能を活用して、『スーパーマップル・デジタル10』ならではの利便性を存分に堪能しましょう。
6-1 GPSと連携する …………………………1966-2 他のソフトと連携する …………………2006-3 さらに詳しく調べるには ………………2036-4 INDEX ……………………………………205
5-5 Pocket Mapple DigitalでGPSを利用する
W-ZERO3で現在地を確認する
1 GPS機器設定を選択する
2 位置取得の設定をする 3 現在地を表示する
![index []1.プラスチックカードプリンターの設定のしかた (1)添付のマニュアルに添って、プリンタードライバーをインストールします。※「プリンターと接続をしない状態で、インストール」を始めます。](https://static.fdocuments.in/doc/165x107/60b11e40affdb175503a2f0c/index-1fffffffffffe-i1iffffffffffffffffaoeffffccffff.jpg)



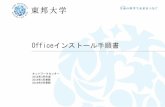






![インストールマニュアル⑦ Ready to Install the Programの画面で[Install]をクリックします。⑧ インストール終了後、[Finish]をクリックします。](https://static.fdocuments.in/doc/165x107/60f8504122f5d863332f6543/ffffffff-a-ready-to-install-the-programceinstallfffa.jpg)