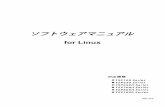Officeインストール手順書2.Office2013/2016のインストール(1/9)...
Transcript of Officeインストール手順書2.Office2013/2016のインストール(1/9)...

Officeインストール手順書
ネットワークセンター2016年3月作成2019年4月更新2019年8月更新

目次
1. ダウンロード
2.Office2013/2016のインストール
3.Office2019のインストール
4.Officeのアンインストール
1

1.ダウンロード(1/2)
1-1.東邦大学ネットワークセンターHPにアクセスします。
https://nwc.toho-u.ac.jp/service/
[サービス]タブを選択し、左メニューの[学内利用ソフトウェア]-[Microsoft Office]と進み、Microsoft Officeのダウンロード・インストール項目の教職員専用ダウンロードサイトをクリックします。
1-2.認証画面が表示されるのでネットワークID、パスワードを入力します。
2

1.ダウンロード(2/2)
1-3.教職員専用ダウンロードが表示されます。
ご利用環境に合わせて必要なソフトをダウンロードし、保存してください。
3
※ Office2013/2016 と Office2019 でインストール方法が異なります。
Office2013/2016のインストールは「 2.インストール 」へ
Office2019のインストールは、「 3.Office2019インストール 」を
ご参照下さい。

2.Office2013/2016のインストール(1/9)
2-1.ダウンロードファイルはISO形式となっております。Windows8以降では標準機能でマウント
することができます。本手順書では標準機能を利用する手順を記載致します。
※Windows7以下ではダウンロードファイルをメディアに焼くかマウントツールを導入する必要があります。
※Office2019をインストールする場合は、「3.Office2019インストール」をご参照下さい。
ダウンロードしたファイルを右クリックし、「マウント」を選択します。
4

2.Office2013/2016のインストール(2/9)
2-2.ISOファイルの内容が表示されるので[setup.exe]をダブルクリックします。
5

2.Office2013/2016のインストール(3/9)
6
2-3.「ユーザー アカウント制御」の画面が出た場合、「OK」をクリックします。

2.Office2013/2016のインストール(4/9)
7
2-4.ソフトウェアライセンス条項をよく読み、【「マイクロソフトソフトウェアライセンス条項」に同意します(A)】のチェックを入れ、「続行(C)」をクリックします。

2.Office2013/2016のインストール(5/9)
8
2-5.インストールの種類を選択します。「今すぐインストール」では一般的に不要と想定されるものもインストールされます。インストールするソフトウェアを選びたい場合は「ユーザー設定」をクリックします。

2.Office2013/2016のインストール(6/9)
9
2-6.「ユーザー設定」をクリックした場合、インストールするソフトウェアを選択します。※赤枠で囲ったソフトウェアについては、通常使用において不要と思われるものです。

2.Office2013/2016のインストール(7/9)
10
2-7.不要なソフトウェアは▼をクリックし「インストールしない」をクリックします。選択後「今すぐインストール」をクリックするとインストールが開始します。

2.Office2013/2016のインストール(8/9)
11
2-8.インストールの進行状況が表示されます。10分以上の時間がかかる場合もありますが、そのまま待ちます。

2.Office2013/2016のインストール(9/9)
12
2-9.インストールが完了すると画面が変わります。「閉じる」で終了です。

3.Office2019のインストール(1/3)
13
3-1.ダウンロードした圧縮(Zip)ファイルの上で右クリック「すべて展開」→「展開」をクリック
※注意1:他バージョンのOfficeを削除(アンインストール)して下さい。アンインストール方法は「4.Officeのアンインストール」をご参照下さい。
※注意2:Word/Excel/PowerPoint/Accessのみがインストールされるようにしています。※注意3:Office本体をダウンロードする為時間がかかります。余裕があるときに実施し
てください。

3.Office2019のインストール(2/3)
14
3-2.「 Install_Office2019.bat 」をクリック黒い画面が表示されて、ダウンロードが開始します(時間がかかります)ユーザーカウント制御の画面が表示されたら、「はい」をクリック

3.Office2019のインストール(3/3)
15
3-3.Officeのインストールが開始されます。下記画面が閉じたら、インストール完了です。

4.Officeのアンインストール(1/2)
16
4-1.「コントロールパネル」→「プログラム」→「プログラムと機能」→「プログラムのアンインストールまたは変更」
Microsoft Officeを右クリック→アンインストールをクリック。

4.Officeのアンインストール(2/2)
17
4-2.アプリケーションのアンインストールまたは変更で「はい」をクリックセットアップメッセージが表示されますので「はい」をクリックアンインストールが終了したら「閉じる」をクリックでアンインストール完了です