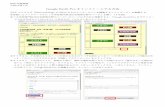FUJITSU Software Portshutter Premium V2 L10 操作マニュアル- …€¦ · 2.1.1 Portshutter...
Transcript of FUJITSU Software Portshutter Premium V2 L10 操作マニュアル- …€¦ · 2.1.1 Portshutter...

FUJITSU Software Portshutter Premium V2 L10
操作マニュアル -ネットワーク制御編-
PsPN-2-10-01

はじめにFUJITSU Software Portshutter Premium をご利用いただきましてありがとうございます。
Portshutter Premium(ポートシャッタープレミアム)には、デバイス制御、ネットワーク制御の 2 つの機能があります。デバイス制御では、パソコンに接続する USB メモリーやフロッピーなどの各種デバイス(装置、機器)の使用を制限し、ネットワーク制御では、ネットワークおよび Bluetooth の使用を制御します。
Portshutter Premium を利用することにより、パソコンからの情報漏えいや、パソコンへの不正なプログラムの導入を防止し、不正なネットワーク利用を抑止できます。
本書では、Portshutter Premium のネットワーク制御について説明します。デバイス制御機能については、『FUJITSU Software Portshutter Premium V2 L10 操作マニュアル -デバイス制御編-』をご覧ください。
■ 高度な安全性が要求される用途への使用について
本製品は、一般事務用、パーソナル用、家庭用、通常の産業用等の一般的用途を想定して設計・製造されているものであり、原子力施設における核反応制御、航空機自動飛行制御、航空交通管制、大量輸送システムにおける運行制御、生命維持のための医療用機器、兵器システムにおけるミサイル発射制御等、極めて高度な安全性が要求され、仮に当該安全性が確保されない場合、直接生命・身体に対する重大な危険性を伴う用途(以下「ハイセイフティ用途」という)に使用されるよう設計・製造されたものではございません。お客様は、当該ハイセイフティ用途に要する安全性を確保する措置を施すことなく、本製品を使用しないでください。ハイセイフティ用途に使用される場合は、弊社の担当営業までご相談ください。
■ 本製品のエディションについて
本製品には、以下のエディションがあります。
• Original Edition:ライセンスをご購入いただいた製品のエディション
• Bundle Edition:富士通製パソコンに標準添付されている製品のエディション
• Trial Edition:体験版製品のエディション
お使いの製品のバージョンやエディションを確認する方法については、「3.7 バージョン情報を確認する」 (30 ページ)をご覧ください。
■ 略記について
製品名を次のように表記します。
表 1.1-1 製品名の表記
名称 略記
FUJITSU Software Portshutter Premium V2 L10 本製品、または Portshutter Premium
Windows® 10 Enterprise Windows 10 Windows
Windows® 10 Education
i

名称 略記
Windows® 10 Pro
Windows® 10 Home
Windows® 10 IoT Enterprise 2015 LTSB
Windows® 8.1 Enterprise Windows 8.1
Windows® 8.1 Pro
Windows® 8.1 Pro for Education
Windows® 8.1
Windows® 8.1 with Bing
Windows® 7 Ultimate Windows 7
Windows® 7 Enterprise
Windows® 7 Professional
Windows® 7 Home Premium
Windows® 7 Starter
Windows® Embedded Standard 7
Microsoft® .NET Framework 4.6 .NET Framework
■ 本書の表記
本文中で使用している記号や表記は、次のとおりです。
表 1.1-2 本文中の表記
記号 意味
お使いになるときの注意点を記述しています。必ずお読みください。
理解を助けるための補足情報などを記述します。必要に応じてお読みください。
[ ] 画面の各項目(ボタン、タブなど)やメニュー名を表します。
■ 注意事項
• 本製品の機能は完全な情報漏えい防止を保証するものではありません。当社では本製品を使用されたこと、されなかったことによって生じるいかなる損害に関しても一切の責任を負いかねますので、あらかじめご了承ください。
• このマニュアルは、Windows 7 の画面例を使用して説明しています。お使いの OS や本製品の設定によっては、表示される画面や表記などが若干異なる場合があります。ご了承ください。
ii

■ 商標
• FUJITSU Software Portshutter Premium は、株式会社富士通ソフトウェアテクノロジーズの商標です。
• Bluetooth®および Bluetooth ロゴは Bluetooth SIG,Inc.の登録商標です。
• その他の記載されている会社名、製品名などの固有名詞は、各社の商標または登録商標です。
• その他のすべての商標は、それぞれの所有者に帰属します。
Copyright 2012-2016 FUJITSU SOFTWARE TECHNOLOGIES LIMITED
iii

目次第 1 章 Portshutter Premium(ネットワーク制御)の概要 ................................................... 1
1.1 Portshutter Premium(ネットワーク制御)とは .............................................................. 2
1.2 動作環境 ............................................................................................................................... 4
第 2 章 インストール................................................................................................................. 6
2.1 インストール前の確認 ....................................................................................................... 72.1.1 Portshutter をアンインストールする....................................................................... 72.1.2 「システムの復元」の機能を無効にする ............................................................. 72.1.3 .NET Framework をインストールする(Windows 7 の場合)............................. 8
2.2 インストールする ............................................................................................................... 9
2.3 アップグレードインストールする ................................................................................. 13
2.4 サイレントインストール ................................................................................................. 162.4.1 サイレントインストールのオプション ............................................................... 16
第 3 章 ネットワーク設定ツールの操作............................................................................... 18
3.1 ネットワーク設定ツールを起動する ............................................................................. 19
3.2 管理者パスワードを設定する ......................................................................................... 20
3.3 Bluetooth デバイスの使用を制限する............................................................................. 22
3.4 ネットワークの使用を制限する ..................................................................................... 233.4.1 許可接続先を編集する ........................................................................................... 253.4.2 許可接続先を削除する ........................................................................................... 25
3.5 アクセスポイントの表示を制限する ............................................................................. 263.5.1 アクセスポイントを追加する ............................................................................... 273.5.2 SSID を編集する ..................................................................................................... 28
3.6 ユーザー通知ツールを操作する ..................................................................................... 29
3.7 バージョン情報を確認する ............................................................................................. 30
第 4 章 付録............................................................................................................................... 31
4.1 アンインストールする ..................................................................................................... 324.1.1 アンインストールを許可する ............................................................................... 324.1.2 アンインストールする ........................................................................................... 33
4.2 メッセージ一覧 ................................................................................................................. 34
4.3 イベントログ一覧 ............................................................................................................. 36
目次 iv

第 1 章 Portshutter Premium(ネットワーク制御)の概要ここでは、Portshutter Premium のネットワーク制御機能について説明します。
第 1 章 Portshutter Premium(ネットワーク制御)の概要 1

1.1 Portshutter Premium(ネットワーク制御)とは
Portshutter Premium(ネットワーク制御)は、ネットワークや Bluetooth の使用を制限するソフトウェアです。Portshutter Premium(デバイス制御)だけでは抑止できない、不正なネットワーク利用を抑止することができます。
■ こんな悩みを解決します
Portshutter Premium(ネットワーク制御)は、次のような悩みを解決するお手伝いをします。
• 社員に私的利用のインターネット接続をさせたくない
• 社内ネットワークで必要な情報は共有したい
Portshutter Premium(ネットワーク制御)を使うと、ネットワークを制御することにより、不正なネットワーク利用を制限できます。
■ Portshutter Premium(ネットワーク制御)の特長
Portshutter Premium(ネットワーク制御)の特長は次のとおりです。
• ネットワーク制御機能
• ネットワーク使用の制限は、使用を許可するネットワークの機器をランドマークとして設定することで実現できます。
• 社内ネットワークは接続許可/社外ネットワークは接続不可などの設定ができます。
• ネットワークが遮断されていても、特定のパソコンに対してアクセスを許可できます。
• Bluetooth 制御機能
Bluetooth デバイスの使用可否を制御できます。Windows 標準のドライバで動作するデバイスの場合、Bluetooth の使用を禁止したうえで、マウスやキーボードなどのヒューマンインターフェースデバイスや、マイクなどのオーディオデバイスを例外として使用できるように設定できます。
• セキュリティ対策
• 設定内容は暗号化されています。設定内容の改ざんを防止します。
• ネットワーク設定ツールを起動するためには管理者パスワードが必要です。設定内容を変更できるのは管理者だけです。
1.1 Portshutter Premium(ネットワーク制御)とは 2

1.1 Portshutter Premium(ネットワーク制御)とは 3

1.2 動作環境
本製品の動作環境は、次のとおりです。
■ OS
本製品は以下の OS で動作します。
• Windows® 10 Enterprise
• Windows® 10 Education
• Windows® 10 Pro
• Windows® 10 Home
• Windows® 10 IoT Enterprise 2015 LTSB(FUTRO シリーズのみ)
• Windows® 8.1 Enterprise
• Windows® 8.1 Pro
• Windows® 8.1 Pro for Education
• Windows® 8.1
• Windows® 8.1 with Bing
• Windows® 7 Ultimate
• Windows® 7 Enterprise
• Windows® 7 Professional
• Windows® 7 Home Premium
• Windows® 7 Starter(32bit のみ)
• Windows® Embedded Standard 7(FUTRO シリーズのみ)
■ .NET Framework(Windows 7 の場合)
• Microsoft® .NET Framework 4.6
• Windows 7 の場合、本製品をインストールする前に、.NET Framework をインストールしてください。インストール方法については、「2.1.3 .NET Framework をインストールする(Windows7 の場合)」 (8 ページ)をご覧ください。
1.2 動作環境 4

■ OS アップグレード、同一 OS でのエディションのアップグレードについて
本製品は、OS アップグレード、同一 OS でのエディションのアップグレードには対応していません。
• OS のアップグレード例
Windows 8.1 から Windows 10 へのアップグレード
• エディションのアップグレード例
Windows 8.1 から Windows 8.1 Pro へのアップグレード
■ 作業中にユーザーアカウント制御画面が表示された場合
内容を確認し、[はい]または[続行]をクリックしてください。
1.2 動作環境 5

第 2 章 インストール本製品のインストール方法について説明します。
本製品のインストール方法には、通常のインストールと、コマンドを入力して行うサイレントインストールがあります。また、本製品の旧バージョンをお使いの方は、アップグレードインストールを行うことで、旧バージョンでの設定を引き継ぐことができます
(Original Edition のみ)。
第 2 章 インストール 6

2.1 インストール前の確認
本製品をインストールする前の確認事項について説明します。
2.1.1 Portshutter をアンインストールする
パソコンに Portshutter V3 rel.3 以前の製品がインストールされている状態でインストールを行うと、インストールに失敗します。あらかじめ、Portshutter をアンインストールしてください。
2.1.2 「システムの復元」の機能を無効にする
本製品をインストールする場合、インストール前に「システムの復元」の機能を無効にしてください。無効にしない場合、システムの復元により本製品が不正にアンインストールされる場合があります。
システムの復元の設定は、以下の手順で変更できます。
1.コントロールパネルを起動します。
• Windows 10 の場合
Windows の[スタート]→「すべてのアプリ」→「Windows システムツール」→「コントロールパネル」の順にクリックします。
• Windows 8.1 の場合
スタート画面の左下にある下向き矢印(↓)をクリックします。表示された一覧から「コントロールパネル」をクリックします。
• Windows 7 の場合
Windows の[スタート]→[コントロールパネル]の順にクリックします。
2.[システムとセキュリティ] →[システム]の順にクリックします。
3.[システム]ウィンドウの左側にある[システムの保護]をクリックします。
4.[システムの保護]タブをクリックし、本製品をインストールするドライブを選択して[構成]をクリックします。
5.システム保護対象画面で、[システムの保護を無効にする]を選択して、[OK]をクリックします。
6.確認画面で[はい]をクリックします。
本製品をインストールした後は、必要に応じてシステムの復元の設定を元に戻してください。
2.1 インストール前の確認 7

2.1.3 .NET Framework をインストールする(Windows 7 の場合)
Windows 7 の場合、本製品をインストールする前に、.NET Framework をインストールしてください。
.NET Framework は、Microsoft 社から提供されているコンポーネントです。Microsoft 社のサイトからダウンロードしてインストールしてください。
.NET Framework のバージョンについては、「1.2 動作環境」 (4 ページ)をご覧ください。
2.1 インストール前の確認 8

2.2 インストールする
本製品のインストールは、次の手順で行います。
1.パソコンに、管理者権限ユーザーでログオンします。
2.本製品の CD をセットし、以下のファイルを実行します。
CD-ROM ドライブ:¥PortshutterPremiumNetwork¥Setup.exe
インストーラーが起動します。
ユーザーアカウント制御画面が表示された場合は、[はい]または[続行]をクリックしてください。
3.[次へ]をクリックします。
4.表示された内容をお読みになり、[使用許諾契約の条項に同意します]を選択して[次へ]をクリックします。
この画面は、Original Edition では表示されません。
2.2 インストールする 9

5.[ユーザー名]と[所属]を入力し、[次へ]をクリックします。
6.セットアップ タイプを選択し、[次へ]をクリックします。
2.2 インストールする 10

• [標準インストール]を選択した場合は、手順 8 へ進んでください。
• [カスタムインストール]を選択した場合は、手順 7 へ進んでください。
7.カスタム セットアップ画面でインストール先を確認し、[次へ]をクリックします。
インストール先を変更したいときは、[変更]をクリックしてインストール先フォルダーを指定します。
• Portshutter Premium(デバイス制御)がインストールされたフォルダーにはインストールできません。
8.[インストール]をクリックします。
インストールが開始されます。
9.[完了]をクリックし、インストールを終了します。
2.2 インストールする 11

2.2 インストールする 12

2.3 アップグレードインストールする
本製品の旧バージョンがインストールされているパソコンに新バージョンをインストールすると、旧バージョンでの設定が自動的に引き継がれます(アップグレードインストール)。
アップグレード対象バージョンは次のとおりです。
表 2.3-1 OS ごとのアップグレード対象バージョン
アップグレード対象バージョン Windows 7 Windows 8.1 Windows 10
Portshutter Premium V1 L12 Bundle Edition ○ ○ ○
Portshutter Premium V1 L12 Original Edition ○ ○ ○
Portshutter Premium V1 L11 Bundle Edition ○ ○ -
Portshutter Premium V1 L11 Original Edition ○ ○ -
Portshutter Premium V1 L10 Bundle Edition ○ - -
Portshutter Premium V1 L10 Original Edition ○ - -
○:アップグレードインストール可、-:アップグレードインストール不可
• Portshutter Premium V2 L10 の Bundle Edition の場合は、アップグレードインストールは未サポートです。お使いの製品のバージョンやエディションを確認する方法については、「3.7 バージョン情報を確認する」 (30 ページ)をご覧ください。
• サイレントインストールでもアップグレードインストールが行えます。
→「2.4 サイレントインストール」 (16 ページ)
• 旧バージョンの管理者パスワードは、そのまま新バージョンの管理者パスワードとして引き継がれます。
1.パソコンに、管理者権限ユーザーでログオンします。
2.本製品の CD をセットし、以下のファイルを実行します。
CD-ROM ドライブ:¥PortshutterPremiumNetwork¥Setup.exe
インストーラーが起動します。
3.[はい]をクリックします。
2.3 アップグレードインストールする 13

[いいえ]をクリックすると、インストールが中断され、インストーラーが終了します。
4.[次へ]をクリックします。
5.表示された内容をお読みになり、[使用許諾契約の条項に同意します]を選択して[次へ]をクリックします。
この画面は、Original Edition では表示されません。
6.[インストール]をクリックします。
2.3 アップグレードインストールする 14

インストールが開始されます。
7.[完了]をクリックし、インストールを終了します。
2.3 アップグレードインストールする 15

2.4 サイレントインストール
多くのパソコンに同じ設定を選択してインストールする場合など、サイレントインストール機能を使うと、インストーラー上で設定を変更する手間が省けます。
ここでは、サイレントインストール機能の利用方法について説明します。
• Portshutter Premium(デバイス制御)がインストールされたフォルダーにはインストールできません。フォルダーを指定した場合は、インストールが行われず、そのまま終了します。
• パソコンに Portshutter V3 rel.3 以前の製品がインストールされている状態でサイレントインストールを行うと、インストールに失敗します。あらかじめ、Portshutter をアンインストールしてください。
• Portshutter Premium V2 L10 の Bundle Edition の場合は、アップグレードインストールは未サポートです。お使いの製品のバージョンやエディションを確認する方法については、「3.7 バージョン情報を確認する」 (30 ページ)をご覧ください。
1.本製品の CD をセットし、「CD-ROM ドライブ:¥PortshutterPremiumNetwork」フォルダーを、フォルダーごとローカルハードディスクの任意の場所にコピーします。
2.「¥PortshutterPremiumNetwork¥Setup.exe」のショートカットを作成します。
3.ショートカットのプロパティを開き、「リンク先」に次のフォーマットでコマンドを記述し、実行します。
"~実際のフォルダー~¥Setup.exe" /s /v"/qn [オプション]"
「/v」と「"/qn」の間に空白を入れないでください。オプションについては、「2.4.1 サイレントインストールのオプション」 (16 ページ)をご覧ください。
例:インストール先が「c:¥Portshutter Premium(Network)」の場合
"...¥Setup.exe" /s /v"/qn INSTALLDIR=c:¥PortshutterPremium(Network)"
2.4.1 サイレントインストールのオプション
コマンドの[オプション]は、インストール時に指定したい内容に応じて、次のように指定します。
• アップグレードインストールを行う場合、コマンドオプションを指定する必要はありません。自動的に旧バージョンのインストール先フォルダーにインストールされます。
インストール先を指定したい場合
INSTALLDIR=インストール先フォルダー名
2.4 サイレントインストール 16

省略可能です。フォルダー名に空白を入れないでください。
このオプションを省略すると、以下のフォルダーにインストールされます。
• 32bit OS の場合
C:¥Program Files¥PortshutterPremium(Network)
• 64bit OS の場合
C:¥Program Files(x86)¥PortshutterPremium(Network)
本製品のユーザー情報として登録する「ユーザー名」を指定したい場合
USERNAME=ユーザー名
省略可能です。姓名の間に空白を入れないでください。
本製品のユーザー情報として登録する「所属」を変更したい場合
COMPANYNAME=所属名
省略可能です。単語区切りなどに空白を入れることはできません。
2.4 サイレントインストール 17

第 3 章 ネットワーク設定ツールの操作ネットワーク設定ツールの操作方法について説明します。
第 3 章 ネットワーク設定ツールの操作 18

3.1 ネットワーク設定ツールを起動する
ネットワーク設定ツールは、次の手順で起動します。
1.以下の手順でネットワーク設定ツールを起動します。
• Windows 10 の場合
Windows の[スタート]→[すべてのアプリ]→[Portshutter Premium(ネットワーク制御)]→[ネットワーク設定ツール]の順にクリックします。
• Windows 8.1 の場合
スタート画面の左下にある下向き矢印(↓)をクリックします。表示された一覧から[Portshutter Premium(ネットワーク制御)]の[ネットワーク設定ツール]をクリックします。
• Windows 7 の場合
Windows の[スタート]→[すべてのプログラム]→[Portshutter Premium(ネットワーク制御)]→[ネットワーク設定ツール]の順にクリックします。
パスワードの入力画面が表示されます。
2.現在の管理者パスワードを入力し、[OK]をクリックします。
管理者パスワードを設定していない場合は、何も入力しないで[OK]をクリックしてください。
ネットワーク設定ツールが起動します。
• セキュリティ上、管理者パスワードを設定して運用することを推奨します。
→「3.2 管理者パスワードを設定する」 (20 ページ)
3.1 ネットワーク設定ツールを起動する 19

3.2 管理者パスワードを設定する
ネットワーク設定ツールの起動時に入力するパスワードを「管理者パスワード」といいます。
管理者パスワードの初期値は、「何も入力されていない状態(空文字)」です。セキュリティ上、管理者パスワードを設定して運用することを推奨します。
ネットワーク設定ツールの管理者パスワードは、次の手順で設定します。
• ここでの操作で、Portshutter Premium(デバイス制御)のパスワードは変更できません。
1.ネットワーク設定ツールを起動します。
→「3.1 ネットワーク設定ツールを起動する」 (19 ページ)
2.[パスワード変更]をクリックします。
パスワード変更画面が表示されます。
3.次のように各項目を設定します。
a.[現在のパスワード]に、現在の管理者パスワードを入力します。
管理者パスワードを初めて設定する場合は、空欄のままにしてください。
b.[新しいパスワード]と[パスワード確認入力]に、設定する管理者パスワードを入力します。
3.2 管理者パスワードを設定する 20

• パスワードは半角英数字および半角記号で、32 文字以内で入力してください。
• 大文字/小文字は区別されます。
4.[OK]をクリックします。
確認のメッセージが表示されます。
5.[OK]をクリックします。
新しい管理者パスワードが設定されます。
3.2 管理者パスワードを設定する 21

3.3 Bluetooth デバイスの使用を制限する
ネットワーク設定ツールでは、Bluetooth デバイスの使用を制限できます。
1.ネットワーク設定ツールを起動します。
→「3.1 ネットワーク設定ツールを起動する」 (19 ページ)
2.[Bluetooth の使用を禁止する]にチェックを付けます。
3.ヒューマンインターフェースデバイスやオーディオデバイスとの通信を許可する場合は、[ヒューマンインターフェースデバイスとの通信を許可する]または[オーディオデバイスとの通信を許可する]にチェックを付けます。
• ヒューマンインターフェースデバイスやオーディオデバイスとの通信許可は、Windows標準のドライバで動作するデバイスだけを対象とします。Windows 標準のドライバ以外の Bluetooth ドライバをインストールしている場合、ヒューマンインターフェースデバイスやオーディオデバイスとの通信が許可されないことがあります。
4.[OK]をクリックします。
設定内容が反映され、ネットワーク設定ツールが終了します。
3.3 Bluetooth デバイスの使用を制限する 22

3.4 ネットワークの使用を制限する
ネットワークの使用を制限できます。
ネットワーク使用の制限は、使用を許可するネットワークの機器をランドマークとして設定することで実現できます。ランドマークとは、社内ネットワークや部署のネットワークなど目印となる機器を指します。
なお、ネットワークの遮断を設定した場合でも、特定の接続先を[許可接続先]に設定することで、ネットワーク遮断の対象外とすることも可能です。
1.ネットワーク設定ツールを起動します。
→「3.1 ネットワーク設定ツールを起動する」 (19 ページ)
2.ネットワークの[ネットワークを遮断する]にチェックを付けます。
チェックを付けると、[ランドマーク]、[許可接続先]の内容に従って、ネットワークの使用が設定されます。チェックを付けない場合は、すべてのネットワーク接続で通信可能となります。
3.ランドマークの一覧から接続を許可するランドマークの[許可]にチェックを付けます。
ランドマークの一覧は、「ネットワーク設定ツール」起動時に自動検出されます。新しく検出された機器は が表示されています。
以前にランドマークの許可設定を行っている場合は、許可設定済のランドマークも表示されます。「許可」の設定になっているランドマークには、 は表示されません。
3.4 ネットワークの使用を制限する 23

• 普段使用している環境から移動した場合、アクセスしたいネットワークのランドマークが一覧に表示されないときは、[更新]をクリックします。ランドマークが再検出され、一覧が更新されます。
4.常に通信を許可する接続先を設定します。
ここでは、新規に許可接続先を追加する手順を説明します。
a.[追加]をクリックします。
許可接続先編集画面が表示されます。
b.許可接続先とする IP アドレス、またはホスト名を設定します。
以下の形式で設定してください。最大 20 件まで、登録できます。
半角英数字、半角記号(. - _)のみ入力可能です。
表 3.4-1 許可接続先の設定
設定項目 設定例 説明
IP アドレス 192.168.3.150 IPv4 形式で記載してください。
ホスト名 example-PCexample.fujitsu.com
DNS サフィックスは任意です。
3.4 ネットワークの使用を制限する 24

設定項目 設定例 説明
FQDN (Fully Qualified Domain Name)である必要はありません。
c.[OK]をクリックします。
• すでに設定済の許可接続先を編集する場合や設定済の許可接続先を削除する場合は、「3.4.1 許可接続先を編集する」 (25 ページ)、「3.4.2 許可接続先を削除する」 (25 ページ)をご覧ください。
5.[OK]をクリックします。
設定内容が反映され、ネットワーク設定ツールが終了します。
3.4.1 許可接続先を編集する
許可接続先を編集します。
1.ネットワーク設定ツールの許可接続先の一覧から、編集したい許可接続先を選択します。
2.[編集]をクリックします。
許可接続先編集画面が表示されます。
3.アドレスを編集し、[OK]をクリックします。
3.4.2 許可接続先を削除する
許可接続先を削除します。
1.ネットワーク設定ツールの許可接続先の一覧から、削除したい許可接続先を選択します。
複数選択することも可能です。
2.[削除]をクリックします。
確認のメッセージが表示されます。
3.[はい]をクリックします。
選択した許可接続先が削除されます。
3.4 ネットワークの使用を制限する 25

3.5 アクセスポイントの表示を制限する
Windows のワイヤレスネットワーク接続(WiFi 接続)で、接続可能なアクセスポイントの表示を制限できます。
表示を許可したアクセスポイントのみ一覧に表示されます。
1.ネットワーク設定ツールを起動します。
→「3.1 ネットワーク設定ツールを起動する」 (19 ページ)
2.[アクセスポイント表示制御]をクリックします。
アクセスポイント表示制御画面が表示されます。
3.[アクセスポイントの表示を制限する]にチェックを付けます。
チェックを付けると、アクセスポイントリストの設定に従って、アクセスポイントの表示が制限されます。チェックを付けない場合は、すべてのアクセスポイントが表示されます。
3.5 アクセスポイントの表示を制限する 26

4.アクセスポイントリストから表示を許可するアクセスポイントの[許可]にチェックを付けます。
アクセスポイントリストは、ネットワーク設定ツール起動時に自動検出されます。新しく検出されたアクセスポイントには が表示されています。
以前にアクセスポイントの表示許可設定を行っている場合は、許可設定済のアクセスポイントも表示されます。
• [更新]をクリックすると、現在接続可能なアクセスポイントが検出され、リストに追加されます。
• アクセスポイントの表示許可件数は、最大 1024 件まで登録できます。
5.[OK]をクリックします。
ネットワーク設定ツール画面に戻ります。
6.[OK]をクリックします。
設定内容が反映され、ネットワーク設定ツールが終了します。
3.5.1 アクセスポイントを追加する
アクセスポイントリストに、SSID を入力してアクセスポイントを追加します。
1.アクセスポイント表示制御画面で、[追加]をクリックします。
SSID 追加画面が表示されます。
3.5 アクセスポイントの表示を制限する 27

2.SSID を入力します。
SSID は、半角英数字および半角記号 32 文字以内で入力してください。
3.[OK]をクリックします。
アクセスポイントリストにアクセスポイントが追加されます。
3.5.2 SSID を編集する
アクセスポイントの SSID を編集します。
1.アクセスポイント表示制御画面で、アクセスポイントを選択して、[編集]をクリックします。
SSID 編集画面が表示されます。
2.SSID を変更します。
SSID は、半角英数字および半角記号 32 文字以内で入力してください。
3.[OK]をクリックします。
アクセスポイントの SSID が変更されます。
3.5 アクセスポイントの表示を制限する 28

3.6 ユーザー通知ツールを操作する
管理者によってネットワークへのアクセスが制限されると、ユーザー通知ツールによってメッセージが表示されます。
ここで表示されるメッセージの内容は、「4.3 イベントログ一覧」 (36 ページ)で表示される内容と同一です。
■ ユーザー通知ツールを終了する
タスクトレイにメッセージを表示しないようにする場合は、タスクトレイの をクリック
して表示される、アイコンボックスからユーザー通知ツールアイコン( )を右クリックし、表示されたメニューから[終了]を選択します。
■ ユーザー通知ツールを起動する
ユーザー通知ツールは、インストール時にスタートアップ登録されています。意図的にユーザー通知ツールを終了し、再度起動したい場合は、以下の操作を行ってください。
• Windows 10 の場合
Windows の[スタート]→[すべてのアプリ]→[Portshutter Premium(ネットワーク制御)]→[ユーザー通知ツール]の順にクリックします。
• Windows 8.1 の場合
スタート画面の左下にある下向き矢印(↓)をクリックします。表示された一覧から[Portshutter Premium(ネットワーク制御)]の[ユーザー通知ツール]をクリックします。
• Windows 7 の場合
Windows の[スタート]→[すべてのプログラム]→[Portshutter Premium(ネットワーク制御)]→[ユーザー通知ツール]の順にクリックします。
3.6 ユーザー通知ツールを操作する 29

3.7 バージョン情報を確認する
本製品のバージョンやエディションを確認します。
1.ネットワーク設定ツールを起動します。
2.ネットワーク設定ツールのタイトルバーで右クリックし、表示されたメニューから[バージョン情報]をクリックします。
本製品のバージョンやエディションが表示されます。
3.7 バージョン情報を確認する 30

第 4 章 付録この章では、必要に応じてご覧いただく情報をまとめています。
第 4 章 付録 31

4.1 アンインストールする
ここでは、本製品のアンインストール方法について説明します。
本製品のアンインストールは、次の順序で行います。
1.アンインストールを許可する
ネットワーク設定ツールでアンインストールできるように設定します。
→「4.1.1 アンインストールを許可する」 (32 ページ)
2.アンインストールする
コントロールパネルから本製品をアンインストールします。
→「4.1.2 アンインストールする」 (33 ページ)
4.1.1 アンインストールを許可する
ネットワーク設定ツールでアンインストールできるように設定します。
1.ネットワーク設定ツールを起動します。
→「3.1 ネットワーク設定ツールを起動する」 (19 ページ)
2.[アンインストールを許可する]にチェックを付け、[OK]をクリックします。
4.1 アンインストールする 32

4.1.2 アンインストールする
コントロールパネルで本製品をアンインストールします。
1.コントロールパネルを起動します。
• Windows 10 の場合
Windows の[スタート]→「すべてのアプリ」→「Windows システムツール」→「コントロールパネル」の順にクリックします。
• Windows 8.1 の場合
スタート画面の左下にある下向き矢印(↓)をクリックします。表示された一覧から「コントロールパネル」をクリックします。
• Windows 7 の場合
Windows の[スタート]→[コントロールパネル]の順にクリックします。
2.[プログラム]→[プログラムと機能](Windows 7 の場合は[プログラムのアンインストール])の順にクリックします。
3.表示された一覧から[Portshutter Premium(ネットワーク制御)]をクリックして、[アンインストール]をクリックします。
メッセージに従って本製品をアンインストールしてください。
• 「アンインストールが許可されていません。」などのエラーメッセージが表示された場合は、ネットワーク設定ツールでアンインストールを許可する設定をしてください。
→「4.1.1 アンインストールを許可する」 (32 ページ)
4.1 アンインストールする 33

4.2 メッセージ一覧
本製品使用時に表示されるメッセージと、対処方法について説明します。
表 4.2-1 メッセージ一覧
メッセージ 意味 対処
パスワード入力の最大リトラ イ 回 数 を 超 え た た めPortshutter Premium ネットワーク設定ツールを起動できません。
パスワードを 3 回連続で間違えています。
ネットワーク設定ツールを起動し直し、正しいパスワードを入力してください。
ネットワーク監視サービスが起動していないため、Portshutter Premium ネットワーク設定ツールを起動できません。OS を再起動してください。
ネットワーク設定ツール起動時に、必要なサービスが起動されなかった場合に表示されます。
パソコンを再起動してください。
ネットワーク監視サービスとの通信に失敗しました。OS を再起動してください。
ネットワーク設定ツール起動時に、必要なサービスとの通信に失敗した場合に表示されます。
パソコンを再起動してください。
予期せぬエラーが発生しました。
エラーが発生しました。 パソコンを再起動した後、再度本製品を起動し、設定を行ってください。再起動後も同じエラーメッセージが表示される場合は、システム管理者、またはパソコンの管理者に連絡してください。
パスワードが正しくありません。
パスワードが間違っています。
正しいパスワードを入力してください。
アドレスに使用できない文字が入力されています。
許可接続先のアドレスにアドレスとして使用できない文字が入力されました。
許可接続先には、半角英数字、半角記号(. -_)のみ入力可能です。
入力されたアドレス XXXXは既に登録されています。
入力されたアドレスがすでに登録されています。
同じアドレスを複数登録することはできません。
アドレスを設定してください。
許可接続先編集画面で、設定を行わない状態(空文字)で編集を終了しようとしています。
アドレスを設定するか、[キャンセル]をクリックして、編集画面を終了してください。
ランドマークの設定上限値を超えました。
新しいランドマークを登録する場合は、使用しないランドマークのチェックを外してください。
ランドマークの許可欄の設定件数は、1024 件までです。1024 件を超えてランドマークを指定しようとしています。
使用しないランドマークのチェックを外し、1024 件以内としてください。
4.2 メッセージ一覧 34

メッセージ 意味 対処
許可接続先の設定上限値を超えました。
新しい許可接続先を登録する場合は、使用しない許可接続先をリストから削除してください。
許可接続先の登録件数は、20件までです。20 件を超える許可接続先を登録しようとしています。
使用しない、または優先度の低い許可接続先を削除し、20 件以内としてください。
複数選択状態での編集は行えません。
複数選択状態で許可接続先の編集を行おうとしています。
複数選択を解除し、1 件ずつ編集作業を行ってください。
4.2 メッセージ一覧 35

4.3 イベントログ一覧
イベントログに記録される内容と、対処方法について説明します。
表 4.3-1 イベントログ一覧
ログ 意味 対処
以下のネットワークは 、 PortshutterPremium により使用が制限されています。
<ネットワーク名>
表示された<ネットワーク名>のランドマークが見つからなかったため、表示された<ネットワーク名>は使用できません。
<ネットワーク名>には、「ローカル エリア 接続」「ワイヤレス ネットワーク 接続」などのネットワーク名が表示されます。
以下のいずれかの対処を行ってください。
• 設定されているランドマークが存在するネットワークに移動する。
• ネットワーク設定ツールで、現在のネットワークを使えるようにランドマークを設定し直す。
なお、このイベントが記録されても[許可接続先]で指定した接続先へはアクセス可能です。
4.3 イベントログ一覧 36





![Linux インストール 講習会 テキスト · インストールDVD作成方法 17 (6) [isos/]→[i386]をクリック (7) 以下の二つのファイルをダウンロードする](https://static.fdocuments.in/doc/165x107/5f654e37f6d1fb0aaf6ac7ba/linux-ffff-ec-ff-ffffdvdoe.jpg)