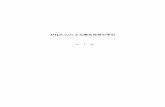CrossCore® Embedded Studio インストール&チュートリアル · ここでは、Blackfin...
Transcript of CrossCore® Embedded Studio インストール&チュートリアル · ここでは、Blackfin...

1
CrossCore® Embedded Studio
インストール&チュートリアル
第 2 版
ご注意:このドキュメントは旧版となりました。
下記URLから最新版を参照ください。
http://kaneko-sys.co.jp/support/
金子システム株式会社

2
ご注意
1. 本資料に記載されている内容は本資料発行時点のものであり、予告なく変更することがあります。
当社製品のご購入およびご使用にあたりましては、当社ホームページを通じて公開される情報を参
照ください。
2. 当社から提供する情報の正確性と信頼性には万全を尽くしていますが、誤りがないことを保証する
ものではありません。当社はその使用に対する責任を一切負いません。その使用によって第三者の
特許権、著作権その他知的財産が侵害された場合でも、同様に責任を負いません。
3. 本資料は、当社の書面による事前の明示同意がない限り、いかなる形式でも複製できません。
目次
1 はじめに .............................................................................................................................................. 3
2 必要なハードウェア ............................................................................................................................ 3
3 CrossCore Embedded Studioのインストール .................................................................................. 3
3.1 CrossCore Embedded Studioのダウンロード ........................................................................... 4
3.2 CrossCore Embedded Studioのインストール ........................................................................... 5
3.3 CrossCore Embedded Studioの起動 ......................................................................................... 6
3.4 ライセンスの登録 ........................................................................................................................ 6
4 Blackfinアプリケーションの作成 ................................................................................................... 13
4.1 プロジェクトの作成 .................................................................................................................. 14
4.2 デバッグ ..................................................................................................................................... 18
5 ヘルプについて ................................................................................................................................. 24
6 更新履歴 ............................................................................................................................................ 25

3
1 はじめに
本書は、Analog Devices社 CrossCore® Embedded Studio(CCES)を使ったアプリケーションの開
発チュートリアルです。インストール及び、簡単なサンプルプログラムの構築、デバッグまでを解説
します。
CrossCore Embedded Studioは、旧開発環境 Visual DSP++に代わる、新しいWindows用の高機
能統合開発環境(IDE)です。有償ソフトウェアですが、Evaluation Licenseという 90日間の無償評価
ライセンスがあります。
Version 1.0.1より、今まで発売された Blackfinと SHARCプロセッサがサポートされました。
2 必要なハードウェア
ここでは、以下のハードウェアを使用します。
表 1 ハードウェア一覧
製品名 写真
ADSP-BF609 EZ-BOARD
http://www.analog.com/en/evaluati
on/eval-bf609-ez/eb.html
JTAG-ICE
Analog Devices
ADZS-HPUSB-ICE
Analog Devices
ADZS-ICE-100B
※JTAG-ICEは、2種類のいずれかを使います。
※旧開発環境 Visual DSP++では使用可能だったいくつかの JTAG-ICEは使用できません。
3 CrossCore Embedded Studio のインストール
インストールにあたり、あらかじめ下記のファイルをダウンロードする必要があります。
CrossCore Embedded Studio 1.0.1

4
商品解説ページ
http://www.analog.com/jp/evaluation/adswt-cces/eb.html
※CrossCore Embedded Studio は有償ソフトウェアです。ご使用になるには、アナログデ
バイセズ株式会社より、ライセンスを購入していただくか、90日間の評価ライセンスを登録
してください。
※CrossCore Embedded Studioのバージョンは、2013年 1月 16日時点の最新版です。
3.1 CrossCore Embedded Studioのダウンロード
ブラウザで商品解説ページを表示します。
http://www.analog.com/jp/evaluation/adswt-cces/eb.html
図 1 CrossCore Embedded Studio の商品解説ページ
ページ中ほどにあるダウンロードの項目から、ダウンロードを行います。
なお、正規版と評価版と 2種類の項目ありますが、どちらも同じソフトウェアです。
図 2 CrossCore Embedded Studio の商品解説ページ詳細

5
3.2 CrossCore Embedded Studioのインストール
CrossCoreEmbeddedStudio_1.0.1.exeをダブルクリックし、インストーラを起動します。
図 3 CrossCore Embedded Studio インストーラアイコン
図 4 CrossCore Embedded Studio インストーラ起動ロゴ
起動すると以下のダイアログが表示されるので、指示に従ってインストールを行ってください。
図 5 CrossCore Embedded Studio インストールダイアログ

6
3.3 CrossCore Embedded Studioの起動
スタートメニューのプログラム → Analog Devices → CrossCore Embedded Studio 1.0.1 →
CrossCore Embedded Studioを選択します。
図 6 スタートメニュー
3.4 ライセンスの登録
初回のみ、CrossCore Embedded Stduioにライセンスの登録を行う必要があります。
CrossCore Embedded Studio起動時、有効なライセンスが登録されていないと以下のダイアロ
グが表示されます。「はい」をクリックしてライセンス管理画面を表示します。
図 7 Manage Licenses
ダイアログが表示されない、または「いいえ」をクリックした場合、メニューからライセンス管
理画面を表示します。メニュー Help → Manage Licensesを選択し、Newをクリックします。
図 8 Manage Licenses

7
図 9 Manage Licensesダイアログ
製品ライセンスの場合
I have a serial number that I would like to active を選択し、
次の画面で CrossCore Embedded Studio購入時に送られてくる紙に書かれているライセン
スを入力し、Nextボタンをクリックします。
評価ライセンスの場合
I do not have a serial number and would like to evaluate the productを選択します。
※このダイアログは、評価ライセンス入力済みだと表示されず、すぐに製品ライセンスの入力画
面になります。
選択後、Nextボタンをクリックします。
図 10 New License Wizard ダイアログ 1

8
図 11 シリアル番号入力ダイアログ(製品ライセンス入力)
ライセンスの登録には、このまま案内に沿って登録する方法と、Visual DSP++での登録方法と
同じく、ウェブサイト経由でライセンスを登録する方法があり、ここでは後者を紹介します。
Install a temporary license and then register it via websiteを選択し、Finishをクリックしま
す。
図 12 New License Wizard ダイアログ 2

9
ブラウザが起動し、ライセンスに関する案内が表示されます。画面中に表示されるシリアル番号
が評価ライセンスになります。License Registration をクリックし、アナログ・デバイゼス社のウ
ェブサイトに移動します。
図 13 ライセンス案内

10
ここではライセンス所持者の情報を入力し、ライセンス登録を行います。赤枠の部分に、ライセ
ンス番号とホスト IDを入力します。評価ライセンスの場合、上記で表示された IDを入力します。
図 14 ライセンス登録画面
登録内容に問題がなければ、完了画面が表示され、登録したメールアドレスにメールが送信され
ます。
図 15 ライセンス登録完了画面

11
図 16 メール内容
再度ライセンス管理画面を表示します。メニュー Help → Manage Licenses を選択します。
図 17 Manage Licenses

12
対象となるシリアル番号を選択し、Validateボタンをクリックします。
図 18 Manage Licenses 画面
メールに記載されていた Validation Codeを入力します。
図 19 Enter Validation Code 画面
入力に問題ない場合、以下のメッセージとともにライセンス登録が完了します。
図 20 Validation Code 入力確認画面

13
Mange Licenses画面が以下のように変わります。
図 21 Validation Code 入力確認画面
4 Blackfinアプリケーションの作成
ここでは、Blackfinアプリケーションの作成からデバッグまでの手順を解説します。
全体的な流れは以下の通りです。
図 22 CrossCore Embedded Studio での開発の流れ
CrossCore Embedded Studioの起動
プロジェクトの作成
プログラムの入力
ビルド
セッションの選択又は作成
デバッグ

14
4.1 プロジェクトの作成
メニュー File → New → CrossCore Projectを選択します。
図 23 プロジェクトの作成
Project nameにプロジェクト名、Project typeに Executableを選択し、Nextボタンをクリッ
クします。ここでは、例として led_blinkという名前のプロジェクトを作成します。
図 24 New CrossCore Project ダイアログ(プロジェクト名指定)
対象となるプロセッサを選択します。ここでは、ADSP-BF609を指定し、Nextボタンをクリッ
クします。
図 25 New CrossCore Project ダイアログ(プロセッサ選択)

15
Add-In Selectionでは、そのまま Nextボタンをクリックします。
図 26 New CrossCore Project ダイアログ(アドイン設定)
Templete Codeでは、そのまま Finishボタンをクリックします。
図 27 New CrossCore Project ダイアログ(テンプレート設定)
プロジェクトの生成が始まり、しばらくすると完了します。

16
図 28 New CrossCore Projectダイアログ(プロジェクト生成)
ADSP-BF609は、デュアルコアプロセッサなので、両プロセッサ用にコードが生成されます。
図 29 CrossCore Embedded Studio IDE画面(プロジェクト追加)
これで、プログラムの入力準備が整いました。実際にプログラムを入力してみます。ここでは、
BF609 EZ-BOARDの LEDを点滅させてみます。Wizardで生成したプログラムは消して、以下の
プログラム例を入力します。
/* Blackfin固有定義ファイルのインクルード */
#include <ccblkfn.h>

17
int main(void)
{
int lc;
/* PG15を出力ピンに設定します */
*pREG_PORTG_DIR_SET = BITM_PORT_DIR_SET_PX14;
while(1)
{
/* PG15を'H'出力に設定します */
*pREG_PORTG_DATA_SET = BITM_PORT_DIR_SET_PX14;
/* 一定時間待機 */
for(lc = 0; lc < 10000000; lc++);
/* PG15を'L'出力に設定します */
*pREG_PORTG_DATA_CLR = BITM_PORT_DIR_SET_PX14;
/* 一定時間待機 */
for(lc = 0; lc < 10000000; lc++);
}
return 0;
}
プロジェクトをビルドするには、F7を押すか、メニュー Project → Build All を選択します。
※キーマップは、Eclipse標準ではなく、Visual DSP++に似ています。
図 30 ビルド

18
下部の Problemタブのリストに、エラーが表示されなければビルド完了です(※今回のサンプル
ではワーニングが表示されますが、実行に問題ありません)。
4.2 デバッグ
ここでは JTAG-ICEを使って、CrossCore Embedded Studioからデバッグを行う方法を説明
します。BF609 EZ-BOARDに JTAG-ICEを接続し、電源を入れてください。
図 31 JTAG-ICE接続例
デバッグの設定を行います。虫アイコンの横にある▼をクリックしてメニュー表示させ、Debug
Configurationを選択します。
図 32 Debug Configurationメニュー

19
リストの CrossCore Embedded Studio Application をダブルクリックし、Session Wizard を表
示します。
図 33 Debug Configurationメニュー
Processor familyに Blackfin、Processor typeに ADSP-BF609を選択し、Nextボタンをクリッ
クします。
図 34 Session Wizardメニューの Select Processor

20
【JTAG-ICEを使用する場合】
Emulatorを選択し、Nextボタンをクリックします。
【EZ-BOARD付属のデバッガを使用する場合】
EZ-KIT Liteを選択してクリックします。
図 35 Session Wizardメニューの Select Connection Type
使用している JTAG-ICEを選択して、Finishボタンをクリックします。
図 36 Session Wizardメニューの Select Platform

21
New_configuration という設定が追加されます。ここで、リストに表示されている Device 0
[core 0]をクリックします。
図 37 New_configuration追加画面
下記のダイアログが表示されるため、実行するプログラムを選択し、OK ボタンをクリックし
ます。Projectは Browseボタンから選択すると便利です。
図 38 Select a program画面

22
Projectが選択されていることを確認し、Applyボタンをクリックして設定を保存した後、Debug
ボタンをクリックします。
図 39 Project選択後の画面
コア 1のプログラムが選択されていないため、確認のためのダイアログが表示されますが、今回
コア 1は使用しないので、ここでは Yesボタンを押します。
図 40 No Program Selected画面

23
接続に問題がなければ、プログラムのロードが始まります。ロード後、デバッグ画面に変更する
かどうか聞かれますので、Yesボタンをクリックします。
図 41 Confirm Perspective Switch画面
main関数の最初のコードで停止します。
図 42 デバッグ画面

24
この状態では各種操作が可能です。ショートカットキーは以下の通りです。
表 2 ショートカットキー一覧
操作 キー
カーソル位置から実行 F5
停止 Shift + F5
ステップイン F11
ステップオーバー F10
ステップアウト Shift + F11
カーソル位置まで実行 Ctrl + F10
デバッグ終了 Ctrl + F2
デバッグを終了した後、再びデバッグを行う場合、F5 キーを押すだけでデバッグを開始できま
す。
5 ヘルプについて
CrossCore Embedded Studioでは、ヘルプからハードウェアリファレンスやプログラミングリ
ファレンスが参照できます。メニュー Help → Help Contentsを選択します。
図 43 Helpメニュー

25
図 44 Help Contents画面
6 更新履歴
版 更新日 更新内容
第 0版 2012/04/11 プレビュー版発行
第 1版 2012/08/04 初版発行
第 2版 2013/01/16 CCES Version 1.0.1用に修正