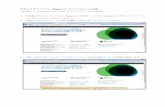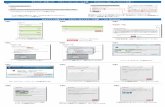NiceLabel Quick Start050711NiceLabel...
Transcript of NiceLabel Quick Start050711NiceLabel...

MUNAZO INC.
Rev-0502
NiceLabel
MUNAZO INC.
ムナゾヲ株式会社
〒658-0032神戸市東灘区向洋町中6-9
神戸ファッションマート10F
Phone 078-857-5447 Fax 078-857-5443 e-mail:[email protected] http://munazo.jp


MUNAZO INC.
目次
1. 始めに ・・・・・・・・・・・・・・・・・・・・・・・・・・・・・・・・・・・・・・・・・・・・・・・・・・・・・・・・・・・・・・・・・・・・・・・・・・・・・・・・・・・・・・・・・・・・・・・・・・・・・・ 1
1.1 NiceLabel とは・・・・・・・・・・・・・・・・・・・・・・・・・・・・・・・・・・・・・・・・・・・・・・・・・・・・・・・・・・・・・・・・・・・・・・・・・・・・・・・・・・・・・・ 1
1.2 NiceLabel 商品ライン・・・・・・・・・・・・・・・・・・・・・・・・・・・・・・・・・・・・・・・・・・・・・・・・・・・・・・・・・・・・・・・・・・・・・・・・・・・・・・・ 1
1.3 NiceLabel ソフトウェアパッキングリスト ・・・・・・・・・・・・・・・・・・・・・・・・・・・・・・・・・・・・・・・・・・・・・・・・・・・・・・・・・・・・・・・ 1
1.4 このマニュアルの内容 ・・・・・・・・・・・・・・・・・・・・・・・・・・・・・・・・・・・・・・・・・・・・・・・・・・・・・・・・・・・・・・・・・・・・・・・・・・・・・・・ 2
2. インストールと起動 ・・・・・・・・・・・・・・・・・・・・・・・・・・・・・・・・・・・・・・・・・・・・・・・・・・・・・・・・・・・・・・・・・・・・・・・・・・・・・・・・・・・・・・・・・・ 2
2.1 PC の必要条件 ・・・・・・・・・・・・・・・・・・・・・・・・・・・・・・・・・・・・・・・・・・・・・・・・・・・・・・・・・・・・・・・・・・・・・・・・・・・・・・・・・・・・・ 2
2.1.1 単独使用の場合 ・・・・・・・・・・・・・・・・・・・・・・・・・・・・・・・・・・・・・・・・・・・・・・・・・・・・・・・・・・・・・・・・・・・・・・・・ 2
2.1.2 ネットワークで使用の場合・・・・・・・・・・・・・・・・・・・・・・・・・・・・・・・・・・・・・・・・・・・・・・・・・・・・・・・・・・ 2
2.2 ソフトインストール ・・・・・・・・・・・・・・・・・・・・・・・・・・・・・・・・・・・・・・・・・・・・・・・・・・・・・・・・・・・・・・・・・・・・・・・・・・・・・・ 3
2.2.1 すべてのソフトの終了 ・・・・・・・・・・・・・・・・・・・・・・・・・・・・・・・・・・・・・・・・・・・・・・・・・・・・・・・・・・・・・・ 3
2.2.2 インストレーション開始 ・・・・・・・・・・・・・・・・・・・・・・・・・・・・・・・・・・・・・・・・・・・・・・・・・・・・・・・・・・・・・ 3
2.2.3 セットアップオプションの定義・・・・・・・・・・・・・・・・・・・・・・・・・・・・・・・・・・・・・・・・・・・・・・・・・・・・・・・ 4
2.2.4 プリンタ・ドライバのインストール ・・・・・・・・・・・・・・・・・・・・・・・・・・・・・・・・・・・・・・・・・・・・・・・・・・・・・ 4
2.3 NiceLabel ネットワークソフト・インストレーション・・・・・・・・・・・・・・・・・・・・・・・・・・・・・・・・・・・・・・・・・・・・・・・・・ 6
2.4 NiceLabel ソフト起動・・・・・・・・・・・・・・・・・・・・・・・・・・・・・・・・・・・・・・・・・・・・・・・・・・・・・・・・・・・・・・・・・・・・・・・・・・ 7
2.4.1 パラレルハードウェア・キー・インストール ・・・・・・・・・・・・・・・・・・・・・・・・・・・・・・・・・・・・・・・・・・・ 7
2.4.2 USB ハードウェアキー・インストール ・・・・・・・・・・・・・・・・・・・・・・・・・・・・・・・・・・・・・・・・・・・・・・・・ 8
2.4.3 Web 上での起動 ・・・・・・・・・・・・・・・・・・・・・・・・・・・・・・・・・・・・・・・・・・・・・・・・・・・・・・・・・・・・・・・・・・ 8
2.5 NiceLabel デモ・モード ・・・・・・・・・・・・・・・・・・・・・・・・・・・・・・・・・・・・・・・・・・・・・・・・・・・・・・・・・・・・・・・・・・・・・・・ 10
2.6 NiceLabel アップグレード・インストレーション ・・・・・・・・・・・・・・・・・・・・・・・・・・・・・・・・・・・・・・・・・・・・・・・・・・ 10
2.6.1 NiceLabel バージョンアップグレード・・・・・・・・・・・・・・・・・・・・・・・・・・・・・・・・・・・・・・・・・・・・・・・・ 11
2.6.2 NiceLabel モードのアップグレード ・・・・・・・・・・・・・・・・・・・・・・・・・・・・・・・・・・・・・・・・・・・・・・・・ 11
2.7 NiceLabel アップグレード、起動 ・・・・・・・・・・・・・・・・・・・・・・・・・・・・・・・・・・・・・・・・・・・・・・・・・・・・・・・・・・・・・・ 11
2.1.7 同一モデルバージョンアップグレード・・・・・・・・・・・・・・・・・・・・・・・・・・・・・・・・・・・・・・・・・・・・・・11
2.1.8 上位モデルへのアップグレード・・・・・・・・・・・・・・・・・・・・・・・・・・・・・・・・・・・・・・・・・・・・・・・・・・・・ 12
2.8 日本語モードへの切替 ・・・・・・・・・・・・・・・・・・・・・・・・・・・・・・・・・・・・・・・・・・・・・・・・・・・・・・・・・・・・・・・・・・・・・・・ 12
2.9 ソフトの登録 ・・・・・・・・・・・・・・・・・・・・・・・・・・・・・・・・・・・・・・・・・・・・・・・・・・・・・・・・・・・・・・・・・・・・・・・・・・・・・・・・・・ 12
3. ラベルのデザインと印刷・・・・・・・・・・・・・・・・・・・・・・・・・・・・・・・・・・・・・・・・・・・・・・・・・・・・・・・・・・・・・・・・・・・・・・・・・・・・・・・・・・・・・ 13
3.1 基本ラベルデザイン・・・・・・・・・・・・・・・・・・・・・・・・・・・・・・・・・・・・・・・・・・・・・・・・・・・・・・・・・・・・・・・・・・・・・・・・・・・・・ 14
3.1.1 基本ラベルの製作 ・・・・・・・・・・・・・・・・・・・・・・・・・・・・・・・・・・・・・・・・・・・・・・・・・・・・・・・・・・・・・・・・ 14
3.1.2 ラベルに可変部分の情報を追加する ・・・・・・・・・・・・・・・・・・・・・・・・・・・・・・・・・・・・・・・・・・・ 22
3.1.3 プリンタ共通セッティングの変更 ・・・・・・・・・・・・・・・・・・・・・・・・・・・・・・・・・・・・・・・・・・・・・・・・・ 26
3.2 テキストデータベースへのラベルリンク・・・・・・・・・・・・・・・・・・・・・・・・・・・・・・・・・・・・・・・・・・・・・・・・・・・・・・・・・ 27
3.2.1 データベースへの接続 ・・・・・・・・・・・・・・・・・・・・・・・・・・・・・・・・・・・・・・・・・・・・・・・・・・・・・・・・・ 27
3.2.2 テキストファイル・ウイザードでのデータベースフォーマット化 ・・・・・・・・・・・・・・・・・・・・・ 27
3.2.3 ラベル上にデータベースフィールドを作る ・・・・・・・・・・・・・・・・・・・・・・・・・・・・・・・・・・・・・・・ 29
3.2.4 印刷プレビューでのデータ選択とラベルの一覧・・・・・・・・・・・・・・・・・・・・・・・・・・・・・・・・・・・ 31
3.2.5 ラベル印刷 ・・・・・・・・・・・・・・・・・・・・・・・・・・・・・・・・・・・・・・・・・・・・・・・・・・・・・・・・・・・・・・・・・・・・ 32
3.3 高度化したラベルの印刷・・・・・・・・・・・・・・・・・・・・・・・・・・・・・・・・・・・・・・・・・・・・・・・・・・・・・・・・・・・・・・・・・・・・・・ 33
3.3.2 複雑なデータベースへのラベルリンク ・・・・・・・・・・・・・・・・・・・・・・・・・・・・・・・・・・・・・・・・・・・ 35
3.3.3 NiceLabel の複雑なラベル・機能の使用 ・・・・・・・・・・・・・・・・・・・・・・・・・・・・・・・・・・・・・・・ 35
3.4 FRID スマートラベル製作 ・・・・・・・・・・・・・・・・・・・・・・・・・・・・・・・・・・・・・・・・・・・・・・・・・・・・・・・・・・・・・・・・・・・・・・ 38
3.4.1 FRID スマートラベル作成・・・・・・・・・・・・・・・・・・・・・・・・・・・・・・・・・・・・・・・・・・・・・・・・・・・・・・・・・ 38
3.4.2 RF タグ・エンコード ・・・・・・・・・・・・・・・・・・・・・・・・・・・・・・・・・・・・・・・・・・・・・・・・・・・・・・・・・・・・・・ 39
4. その他のアプリケーション・・・・・・・・・・・・・・・・・・・・・・・・・・・・・・・・・・・・・・・・・・・・・・・・・・・・・・・・・・・・・・・・・・・・・・・・・・・・・・・・・・・ 41
4.1 フォント及びグラフィックの保存・・・・・・・・・・・・・・・・・・・・・・・・・・・・・・・・・・・・・・・・・・・・・・・・・・・・・・・・・・・・・・・・ 41
4.2 データベース管理 ・・・・・・・・・・・・・・・・・・・・・・・・・・・・・・・・・・・・・・・・・・・・・・・・・・・・・・・・・・・・・・・・・・・・・・・・・・・ 41
5. 技術サポート・・・・・・・・・・・・・・・・・・・・・・・・・・・・・・・・・・・・・・・・・・・・・・・・・・・・・・・・・・・・・・・・・・・・・・・・・・・・・・・・・・・・・・・・・・・・・・・ 42
5.1 オンラインサポート・・・・・・・・・・・・・・・・・・・・・・・・・・・・・・・・・・・・・・・・・・・・・・・・・・・・・・・・・・・・・・・・・・・・・・・・・・・・ 42

1
始めに
1.1 NiceLabel とは
NiceLabel 商品ラインは下記の通りで、32 ビット・Windows OS ベースの Windows 98、NT4.0, ME, 2000, XP,
及び Windows サーバー2003 のいずれにも対応しています。 NiceLabel Suite NiceLabel Pro NiceLabel Express Pocket NiceLabel
新のソフトウエア・バージョンは NiceLabel Website : www.NiceLabel.com からいつでも無償でダウンロードして
いただけます。
1.2 NiceLabel 商品ライン NiceLabel では以下の商品を取り揃えております。
NiceLabel Pro NiceForm NiceWatch NiceMemMaster NiceData NicePrint 各商品の内容については、カタログを参照下さい。
1.3 NiceLabel ソフトウエア・パッキングリスト このソフトウエアのインストールに先立って、下記のものが間違いなく同梱されているか、又はシリアル番号がつい
ているか確認下さい。
□ NiceLabel CD
□ クイックスタート・ガイド
□ シリアル番号(ステッカ上又はハードウエアキー上)
いずれかが欠けている場合、販売元にご確認下さい。
日付 200 /10 /20
担当

2
1.4 このマニュアルの内容 このクイックスタートガイドはラベルのデザイン、印字方法について簡便に説明したもので、詳細についてはWebペ
ージ www.NiceLabel.com.のユーザーマニュアルを参照下さい。
1.4.1. 文字表示 メニュー名、ファイル名は SETUP.EXE のように太字で表示されています。
Italic のように斜体の表示は、read only (読み取りのみ)のような動作確認又は Folder (フォルダ)の場所を示
す場合の表示です。
<Enter>のように< >に囲まれた表示は PC のキーボードを示しており、変数を示す場合は[ ]で囲んだ表
示となっています。
1.4.2 モデルによるソフト内容の違い このガイドは NiceLabel Suite を基準にしておりますので、ここに説明している機能の一部では NiceLabel Pro
や NiceLabel Express には含まれていない機能についても触れております。NiceLabel Pro や NiceLabel Express には含まれていない機能については、下記のアイコンでその旨表示してあります。
NiceLabel Express にはない機能
NiceLabel Pro にはない機能
2. インストールと起動
2.1 PC の必要条件
2.1.1 単独使用の場合 PC は下記のシステム・ソフトウエアを備えている必要があります。
低64メガバイトの RAM のペンティアムベースコンピュータ
32 ビット Windows OS:Windows 98SE、ME, NT, 2000, XP 又は 2003.
50-205 メガバイトの空きスペースのあるハードディスク
CD-ROM ドライブ
OLE DB データベースドライバ・サポート。新しい Windows OS はこの OLE DB データベースドライバ
を含んでいます。お客様の OS にデータベースサポートが入っていない場合は、インストレーション・ウ
イザードに従ってインストールして下さい。
2.1.2 ネットワークで使用の場合 単独使用の場合のすべての要件
各ワークステーションがネットワークインターフェイスをもっている
NiceLabel サーバ用コンピュータ。Windows のシステムとファイルシェアリングが可能なサーバシス
テム。
すべての利用者がサーバ上の NiceLabel システムフォルダにアクセス可能。

3
2.2 ソフトインストール. CD ROM ドライブに NiceLabel CD を入れると、自動的にソフトインストール・デモンストレーションプログラムが立ち上が
ります。CD のダイレクトリをブラウズしカタログ、仕様、サンプルファイル及びその他のぺージを一覧して下さい。
注記:Windows NT, 2000, XP, 2003 ご使用の場合、このインストールを行うには管理者にログインする必要があ
ります。
2.2.1 すべてのソフトの終了 この NiceLabel ソフトのインストールに先立っては、他のすべての起動中のアプリケーションが終了しているこ
とを確認して下さい。
2.2.1 インストール開始 下記手順に沿ってインストールを進めて下さい。
1.CD ROM ドライブに CD を挿入すると、下記画面が自動的に開きます。
注記:ウイザードが自動的にスタートしない場合、CD のメニューから START.EXE.ファイルをクリックして下さ
い。
2.Install をクリックすると、すべての NiceLabel のバージョンが表示された画面が開きます。

4
3. インストールするバージョンをクリックし、プロンプトに従って下さい。
注記:すべてのバージョンが同じウイザードになっていますので、インストールするバージョンを間違わないよ
うにご注意下さい。
2.2.3 セットアップオプションの定義
NiceLabel バージョンのインストール・タイプを以下の3種類から選んで下さい。
Full Installation : NiceLabel のすべての部分、すべての言語をインストール
Compact Installation : NiceLabel のアプリケーションを正しく作動させるに必要 小限定部分だけのインストー
ル
Custom Installation : インストールしたい部分だけを個別に選択してインストール
この選択を行ったら、下記の手順に進んで下さい。
1. Next をクリック
2. NiceLabel ソフト用に使用したいプログラムグループを指定
3. NiceLabel ソフトへのショートカットをデスクトップ上、又はクイックスタート部に作成
4. Install ボタンをクリックし、インストールを終了して下さい。
5. スタートメニューが NiceLabel の新しいプログラムになり、そこに NiceLabel のすべてのアプリケーショ
へのショートカットが入ります。
2.2.4 プリンタ・ドライバのインストール
NiceLabel ソフトは、通常のオフィスプリンタ(レーザー、インクジェット、マトリックス)、又ラベル専用プリンタ(サー
マルプリンタ)でも、ラベルデザイン・印字に使用可能です。
サーマルプリンタをお持ちの場合、対応したプリンタ・ドライバをインストールしなければなりません。主要ブランド
のサーマルプリンタには NiceDriver が対応しており、このドライバは NiceLabel の CD 又は NiceLabel Web サ
イトから入手していただけます。
NiceDriver をサーマルプリンタにインストールするには、次の3つ方法が可能です。
- a) NiceLabel ソフトのインストレーションと同じ手順でインストール
- b) プリンタ・インストレーション・ウイザードを使う
- c) Windows プリンタの追加 ウイザードを使用する
a) NiceLabel ソフトインストレーションの方法でインストールする場合
NiceLabel ソフトのインストールのセットアップが完了したら、引き続き下記の方法で NiceDriver インストールを行
って下さい。
1. プリンタ・ドライバ・インストールのオプションを選択
2. Finish ボタンをクリックして下さい。

5
3. プリンタ・インストレーションウイザードが開きます、
4. リストからプリンタを選択し、Next をクリック
5. プリンタを接続したポートを選択し、Finish ボタンをクリックして下さい。
注記:この方法は、NiceLabel CD を使ってインストレーションを行っている場合にのみ可能です。
b) プリンタインストレーション・ウイザードを使う場合
1. NiceLabel CD を CR-ROM ドライブに挿入すると、インストレーションのアプリケーションが自動的に立ち
上がります。立ち上がらない場合、Windows エクスプローラを立ち上げ、CD にブラウズし、START.EXE.
ファイルをダブルクリックして下さい。
2. Installation をクリックすると、すべての NiceLabel バージョンが入った画面が開きます。
3. NiceDriver をクリックして下さい、プリンタ・インストレーションウイザードが開きます。
4. プリンタを選択し、Next をクリックして下さい。
5. プリンタを接続したポートを選択、Finish をクリックして下さい。
注記: NiceLabel の Web サイトから NiceDriver インストレーションをダウンロードした場合、ダウンロードし
た.EXE ファイルを起動し、上記4,5の手順に従って下さい。

6
c) Windows プリンタの追加 ウイザードを使用する場合
1.スタートメニューのセッティングオプションからコントロールパネルを開く
2.プリンタと FAX を開き、プリンタのインストール を選択して下さい
3.プリンタの追加ウイザード・プロンプトに従って下さい。この場合の実際の手順はお客様の Windows OS の
バージョンによって異なります。唯一重要なことは,プリンタメーカー・機種名を選択する段階で、
ディスク使用ボタンをクリックすることです。
4.NiceLabel CDをCD-ROM ドライブに挿入し(まだ挿入していない場合)、\Driverフォルダにブラウズして
下さい。
5.プリンタ名のフォルダを選択し、Open/OK ボタンをクリックし、プリンタの追加・ウイザードに戻って下さい。
6.プリンタ機種名を選択し、次へボタンをクリックすると、インストレーション終了です。
注記:Windows 2000 及び XP の場合、NiceDrivers にはマイクロソフト社のデジタル署名がないため、インスト
レーションのキャンセルを指示される場合がありますが、その場合もインストレーションを続けて下さい。
NiceDrivers はマイクロソフト社からは認証されていませんが、発売前の集中テストは通過しており、プリン
タ・ドライバに対するマイクロソフト社要求基準には対応しております。
2.3 NiceLabel ネットワークソフト・インストレーション
ネットワーク用ソフトはサーバとワークステーションの2つの部分で構成されています。
先ず、サーバ・コンピュータにこのソフトをインストールし、端末利用者がすべてのファイルにアクセス出来るようにして
下さい。その上で、各利用者のワークステーション上に NiceLabel ソフトをインストールして下さい。このインストレーショ
ンは NiceLabel サーバ又は NiceLabel CD のいずれからでも可能です。

7
2.4 NiceLabel ソフト起動
以下の起動手順は、スタンドアローンの場合もネットワーク用の場合、どちらも同じです。
NiceLabel ソフトを使用する場合、先ずこのソフトを起動しなければなりません。この起動プロセスを行わないと、
NiceLabel はデモモードでランするだけです。
NiceLabel ソフトの起動方法には、以下の3つの方法があります。
a)ハードウエアのキーアクションでの起動
b)スタンドアローンでのソフトウエア・キーからの起動
c)ネットワークでのソフトから起動
a)ハードウエア・キーアクションでの起動
ハードウエア・キー付きの NiceLabel ソフトは、インストレーションと同時に使用出来ます。お持ちのソフトがハードウ
エア・キー付き場合はこの項は飛ばして、次の項のパラレルハードウエア・キーインストール又は USB ハードウエア・
キーインストールの項に進んで下さい。
b)スタンドアローンでのソフトウエア・キー起動
スタンドアロ-ン用ソフトウエア・キー付きソフトの場合、その起動アプリケーションをランさせなければいけません。キ
ー番号は25個の連続した数字からなっており、ウエブ上のこのキー番号で NiceLabel ソフトを起動させることが出
来ます。
c)ネットワーク・ソフトウエア・キー起動
ネットワーク用ソフトも、スタンドアロ-ン用ソフトウエアと同じ方法で、サーバを起動することが出来ます。キー番号は
25個の連続した数字です。サーバを起動するとサーバ上のワークステーションも起動することになります。ネットワ
ーク上、追加の利用者の為ネットワークソフトをアップグレードする場合、個々の追加ワークステーションごとに1つず
つインストールし起動して下さい。
2.4.1 パラレルハードウエア・キー・インストール
お客様の PC へ NiceLabel ソフトがインストール済みであることを確認下さい。
パラレルキーのインストールについては次の手順に従って下さい。
1. コンピュータの電源を切り、プリンタのスイッチはオフにして下さい。
2. ハードウエアキーをコンピュータのパラレルポート(LPT 又は PRN と記されている ポート)ハードウエアキー上の
ピンがコンピュターポートにある穴に差し込まれる形でハードウエアキーが接続されていることを確認下さい。

8
注記:スクリューを取り外したり、反対方向に回さないようにして下さい。
キーをコンピュータのシリアルポートに繋いだり、直接プリンタに繋いだりは決してしないで下さい。
3. NiceLabel ソフトを立ち上げると、起動のダイアログボックスが開きます。
4. ハードウエアキーを選択し Next をクリックして下さい。
ハードウエアキーが正しく接続されていたら NiceLabel ソフトが立ち上がります。
注記:シリアルプリンタをお持ちの場合、コネクタが互換でないために、プリンタをハードウエア・キーに直接接続する
ことは出来ません。シリアルプリンタは常にシリアルポートに、ハードウエア・キーはパラレルポートに繋ぐように
して下さい。シリアルプリンタでは、ハードウエア・キーを使って印字することは出来ません。
2.4.2 USB ハードウエアキー・インストレーション
お客様の PC へ NiceLabel ソフトがインストール済みであることを確認下さい。
USB キーインストレーションは、下記手順に従って下さい、
1. USB キーを USB ポートに繋いで下さい
2. NiceLabel ソフトを立ち上げると、起動ダイアログボックスが開きます。
3. ハードウエアキーを選択し、Next をクリックして下さい。
4. ハードウエアキーが正しく接続されていると NiceLabel ソフトが立ち上がります。
注記:Windows NT OS は USB 機器もサポートしています。この場合、先ず USB ドライバをお客様のシステム上にイ
ンストールしなければなりません。NiceLabel CD に USB ドライバが入っています。この USB ドライバをインスト
ールするには、フォルダ\Updates\HASP中のファイルUSB4NT.ZIPにあるインストレーション手順書に従って
下さい。
2.4.3 Web 上での起動
Web 上での NiceLabel 起動はスタンドアローンでのソフトウエアキー及びネットワークソフトウエアキーでのみ可能です。
NiceLabel ソフトを使っているコンピュータがインターネットに接続されていない場合、インターネットにアクセスし、コン
ピュータ上の Web 起動ページを開き、起動の為の情報を得なければなりません。
NiceLabel ソフトの起動プロセスを開始する前に、次の言葉の意味を理解しておいて下さい。
キーナンバー : NiceLabel ソフトから出される25の連続した数字
レジストレーションナンバー : 起動プロセスの時に作られる特別な番号で、入力されたソフトウエアキーを認証する
ものです。
アクティベーションコード : NiceLabel アクシベーション起動 Web サイト上で発行されるコードで、コンピュータの
NiceLabel ソフトを起動するコードです。

9
NiceLabel ソフトを起動させるには、下記手順に従って下さい。
1. インストール完了後 NiceLabel ソフトを動かして下さい。ライセンスは不要で、Manage License の画面が開
きます。
2. ‘Single-user Software key’ (スタンドアローンで使用の場合)、又は ’Network Software Key’ 〈ネットワー
ク上で使用の場合〉を選択して、Next をクリックして下さい。
3. 必要な利用者情報及びキーナンバーを入力し、Next をクリックすると、次にキーナンバーを認証するための
画面が開きます。
(キーナンバー認証)
4. 画面にあるインターネットリンクをクリックすると、インターネットエクスプローラ画面が開き、NiceLabel ソ
フトインターネット起動ウエブサイトが開きます。

10
5. キーナンバーとレジストレーションナンバーを入力、要請されたら、 その他のユーザ情報を入力して下さ
い。
6. Activate ボタンをクリックし、アクティベーションコードを検出して下さい。
7. Manage License 画面にもう一度戻り、アクティベーションコードを入力して下 さい。
8. Next をクリックし、プロンプトに従ってアクティベーションプロセスを完了して下さい。
注記:コンピュータがインターネットにアクセスしていない状態であれば、NiceLabel ソフトを起動することは可
能です。
NiceLabel ソフトをインストールしたコンピュータがインターネットにアクセスしていない場合、次の手順に従って下さ
い。
1. 前項のステップ1-3と同様にして下さい。
2. キーナンバーとレジストレーションナンバーを書きとめて下さい。
3. インターネット起動用ウエブアドレスを書きとめて下さい
4. コンピュータをインターネットにアクセス出来るようにして、インターネットエクスプローラ中の起動用ウエブ
サイトを開いて下さい。
5. キーナンバーとレジストレーションナンバーを入力し、プロンプト表示が出ていたら、その他のユーザ情報を
入力して下さい。
6. レジスタボタンをクリックし、アクティベーションコードを検出して下さい。
注記:キーナンバーやアクティベーションナンバー中の情報、アクティベーションコード及びその他のフィールドは
正確でなければなりませんので、控えに書き留める際は間違わないようにして下さい。
7. Manage License 画面がまだ開いた状態の NiceLabel ソフトに戻って下さい。
8. アクティベーションコードを入力、
9. Next をクリックし、プロンプトに従ってアクティベーションプロセスを完了してください。
2.5 NiceLabel デモ・モード
NiceLabel ソフトのデモ・モードはすべての機能のデモが出来るわけではなく、デモ内容には以下のような制約があり
ます。
印字作業あたりに印字できるラベルは5枚のみ
Pocket NiceLabel や SAP, プリンタメモリ等へエクスポートしたい場合、エクスポート出来るラベル上のフィー
ルドは1箇所のみ。
ランダムな数値を入力すると、既に入力されているラベルのデータ数値は、このランダム数値に置き換わりま
す。
NiceLabel ソフトをデモ・モードでランし続けていると、スタートアップに要する時間が長くなってきます。
デモ・モードをこれらの制約のないフル・モードに変更するには、NiceLabel ソフトを起動しなければなりません、
2.6 NiceLabel アップグレード・インストレーション
NiceLabel ソフトは2つのやり方でアップグレードすることが可能です。現在のソフトのバージョンを 新のバージョンへ
アップグレードする場合、又はお手持ちのモデルをステップアップモデル(例えば NiceLabel Edition を NiceLabel Pro へ、又は NiceLabel Suite への如く)へバージョンアップする場合のいずれでも可能です。

11
2.6.1 NiceLabel バージョンアップグレード
ソフトのバージョンアップグレードは、現在のバージョンを、例えばバージョン 4.0 を 4.X.にアップグレードします。
このアップグレードを行う前に、下記の点を確認して下さい。
NiceLabel ファイルのバックアップをしておく
現在のバージョンはそのまま PC に入っていること
現在の NiceLabel モデルを知っておくこと、
注記:現在のNiceLabelモデルを知るには、そのCDケース上に記入されているラベルを調べる、又はNiceLabel ソ
フトを開きメニューの「ヘルプ/バージョン情報」を参照下さい。
アップグレードは下記の手順に従って下さい。
1. PC 上で開いている NiceLabel ソフトを閉じて下さい。
注記:ネットワークで使用されている場合、すべての利用者がログオフしているか確認して下さい。
2. NiceLabel CD を CD-ROM ドライブに入れて下さい
3. 新しいバージョンを、現在のバージョンがインストールされているのと同じフォルダにインストールして下さい。新し
いバージョンが現在のバージョンに置き換わります。
4. プロンプトに従って下さい。
2.6.2 NiceLabel モデルのアップグレード
モデルそのものをアップグレードするとは、現在のモデルをより能力の高い例えば、NiceLabel EditionをNiceLabel Pro へ、又は NiceLabel Suite へアップグレードすることです。
先ず、現在のモデルをコンピュータから外して下さい。これを外した場合でも、すべてのユーザーファイル(ラベル及
びフォーム)はハードディスク上に留まり、新しいモデルでもアクセス可能です。
アップグレード手順は以下の通りです。
1. 現在の NiceLabel ソフトを削除するには、コントロールパネル上の、プログラムの追加と削除メニューを開き、リ
ストから NiceLabel を選択し、削除ボタンをクリックして下さい。
2. コンピュータ l に新しいモデルをインストールして下さい。初めてのインストレーションの場合は、同じ手順に従い、
Install NiceLabel Software の項を参照下さい。
注記:新しいアップグレードモデルの起動指図書を手許に準備するまでは、現在のモデルのソフトは削除しないで下
さい。指図書はアップグレードモデルのパッケージの中に入っています。新モデルの使用に先立っては、それを
起動しなければなりません。
2.7 NiceLabel アップグレード、起動
2.1.7 同一モデルバージョンアップグレード
同じモデルでバージョンアップとは、例えばバージョン 4.0 を 4.1 にアップグレードする場合、現在のバージョン上に新
しいバージョンをインストールするということです。2.2のNiceLabel ソフトのインストールの項で説明しております手順
に従って下さい。
必要手順要約:

12
1. ラン中のすべてのアプリケーションを閉じる
2. 現在のバージョンのソフトはそのまま入れた状態にしておき
3. 現在のバージョン上にアップグレードバージョンをインストールし、起動情報を保存
2.7.2 上位モデルへのアップグレード
新しい上位モデルにアップグレードする場合、例えば NiceLabel Express を NiceLabel Pro へアップグレードの場
合、現在のソフトは削除し、新しいモデルをインストールし、起動しなければなりません。2.2 の NiceLabel ソフトのイ
ンストールの項で説明しております手順に従って下さい。
必要手順要約:
1. ラン中のすべてのアプリケーションを閉じる
2. インストールされている現在のバージョンソフトを削除し
3. 新しいモデルをインストールし、
4. 起動
2.8 日本語モードへの切替
NiceLabel は 初は英語モードで起動します。以下の手順で日本語モードに切り替えてください。
1. Tools メニューから Language を選択し、開いた Language ダイアログボックスから Japanese を選択して
OK をクリックしてください。
2. NiceLabel をいったん終了し、再起動してください。日本語モードで立ち上がります。
2.9 ソフトの登録
起動プロセスの終了するに当たり、利用者登録フォームに入力して下さい。
この利用者登録は、必ずしも必要ではありませんが、登録しておくと下記の利点が得られます。
NiceLabel のダウンロード、更新にフリーアクセス
フリーのニュースレター・技術情報の入手

13
3. ラベルのデザインと印刷
ここでは、NiceLabel Pro を使ってラベルのデザイン及び印刷の方法についてご説明いたします。ここで使っている
すべてのサンプルは、サーマルプリンタ及び NiceDriver の使用を前提としたものです。
使用している各画面の写真は NiceLabel ユーザーインターフェイス上でのデフォルト画面を示しています。インター
フェイスはお客様の便宜に合わせて変えることが可能です。ベーシック・モードでは、ダイアログボックス中の基本的
なオプションのみを表示。アドバンスト・モードではすべてのプログラム可能な機能が利用できるようにしています。こ
のモードは、ダイアログボックス中「表示」の“ベーシックモードの設定”ボタン、“アドバンスモードの設定”ボタンをクリ
ックして切り替えるか又は NiceLabel 初期設定中のデフォルトモードをセットすることで変えることが出来ます。
ラベルのデザインを開始するために、NiceLabel Pro を開いて下さい。下の図は NiceLabel Pro の作業開始画面
です。

14
3.1 基本ラベルデザイン
ここでは基本的な固定及び可変のバーコードラベル・ファイルをデザインする方法についてご説明します、項目は
以下の通りです。可変バーコードのデータは複数のソースから得ることが可能です。
a) キーボードのプロンプトでの、バーコードのデータ値入力
b) データベースからのバーコードデータ値の入手
c) スクリーン上でのラベルデザインのレビュー
d) ラベル印刷
ここで作るラベルのサンプルの基本的なデザインは、下記のようになります。
3.1.1 基本ラベルの製作
製作手順は以下の通りです。
1.NiceLabel ソフトを開き(Pro 又は Express)
2.ファイルメニューから 新規作成 を選択、又はツールバーの をクリックして下さい。新しいラベルを製作す
る時は常に、セットアップ及びプリンタへの接続についてラベルセットアップ・ウイザードに従って下さい。
注記:作業中は、このウイザードは開いたままの方が便利で、終了 ボタンをクリックして終了してもラベルのデ
フォルト設定は変わりません。
プリンタの選択 1. ラベル印刷に使用するプリンタを選択して下さい。
注記:使用するプリンタがリストにない場合、2章 2.4 のプリンタドライバ・インストールの項を参照下さい。

15
2. 次へ をクリックして下さい
ラベルとラベルサイズ設定
1. ラベルストックを使用する場合は、「ラベル設定」ウィザードで設定して下さい。
2. 次へ をクリックすると、ラベルサイズを決めるための画面が開きます。
3. ユーザー設定 デフォルトのページサイズでは何も指定せず、自動サイズ設定にチェックマークを入れ
て下さい。
4. 次へ をクリックし、新しい画面を開いて下さい
5. ラベルの印字方向・印刷方向を選択して下さい。
6. 次へ をクリック、新しい画面でラベル幅 10, ラベルの高さ 7 を入力して下さい。

16
注記:プリンタがサーマルかオフィスプリンタかで、こののダイアログボックスは異なります。
注記:センチメータをインチ又はその他の長さの単位に変えるには、ラベル・プリビューダイアログボックスの下に
ある長さの単位cmボタンをクリックして下さい。
7. 終了 のボタンをクリックすると、新しいラベルの製作画面が開きます。
固定テキスト入力
1. ツールボックス中の をクリックすると、テキスト用カーソルが画面上に表示されます。
2. ラベル上のテキストを入れる場所にカーソルを移動し、マウスのボタンをクリックして下さい。テキストのプロパ
ティ・ダイアログボックスが開きます。
3. “サンプル”の文字を入力し、終了 をクリックして下さい。

17
4. このサンプルのテキストをクリックし、選択して下さい。
5. テキストツールバーでフォントを変更します。Arial、サイズ 28, 太字を選んで下さい。
6. 位置とサイズを決めるために、そのテキストを選択、入れる位置までドラッグして下さい。
次の画面が表示されます。
バーコードの挿入
次に固定タイプの Code128 をラベル上に挿入します。
1. バーコードを挿入するには、ツールボックスの ボタンをクリックして下さい。
2. ラベル上でバーコードを入れる位置にカーソルを動かし、マウスボタンをクリックして下さい。
3. バーコードのプロパティ・ダイアログボックスが開きます。
4. バーコードデータ‘1234567890’を入力して下さい。
5. 定義 ボタンをクリックして下さい。バーコード編集ダイアログボックスが開きます。
6. Code128 が選択されていることを確認し、OK ボタンをクリックして下さい。

18
7. 終了 ボタンをクリックし、ラベルの画面に戻って下さい。
8. バーコードの位置を変更するには、バーコードを選択し変更したい位置までドラッグして下さい。
9. サイズを変更する場合はハンドルをドラッグして下さい。ハンドルは選択したバーコードを囲んでいる小さな四
角の点です。
下記のようなラベルが出来ました。
画像挿入
NiceLabel ソフトは BMP, PCX, GIF, WMF, JPEG 他一般的な多くの画像フォーマットに対応しています。
1. 画像を挿入する場合、ツールボックスの ボタンをクリックして下さい。
2. ラベル上の画像を挿入したい位置にカーソルを動かし、マウスをクリックして下さい。
3. ファイルを開く ダイアログボックスが開き、ハードドライブ上の画像を引き出す事が可能となります。サン
プル画像フォルダを開き、画像‘LEISURE.WMF’を選択して、開く ボタンをクリックして下さい。
下の画面が表示されます。

19
作図ツールの使用
次に、テキスト部分とバーコードを区分する線と画像を囲む線を挿入します。
1. ツールボックスから直線 アイコンを選択し、線を引きたい位置の始点にカーソル
を動かして、
2. マウスボタンを押しながら線を引き、終わりまでマウスを動かしたら、ボタンを離して下さい。ラベル上に線
が引かれます。
3. ツールボックスの枠線 アイコンをクリックし、マウスを画像の左上端の位置にあ
わせ、
4. クリックし、マウスボタンを押したまま画像の右下部まで四角を引き伸ばして下さい。
5. 縦・横線の太さを変更するには、この四角で囲んだ画像部分をダブルクリックし、希望する線の太さを選択
するか値を入力し、終了 をクリックして下さい。
6. 線を編集する場合、線上をダブルクリックすると編集ダイアログボックスが開きます。
下記ラベルまでが出来ました。
色の変更
テキスト、バーコード、線、枠線などの色を変更するときは、画面右側の整列ツールバーの一番上のカラーアイ
サイズ変更用 ハンドル

20
コン をクリックして、色の設定ダイアログボックスから設定してください。
配置整列ツール
これらの画像・テキストを横方向中心に整列させるには、作業中の画面の右にある整列用ツールを使います。
次の手順に従って下さい。
1. 中心に合わせたいラベル上の画像・テキストを選択して下さい。
注記:選択する 初の画像で整列方向を決めると、ラベル上のすべての画像も同じ方向となります。
2. ツールボックス中の矢印を選択し 、その矢印ですべての画像・テキストを囲む線を引いて、
すべての対象物を選択して下さい。
3. 右の整列ツールバー中の アイコンをクリックすると、選択した整列対象はすべてラベル上の横方向
中央に再配置されます。
注記:整列ツールバー中にはその他の整列編集用コマンドもあります。
注記:対象をラベルのグリッド線に合わせることも出来ます。このオプション グリッドスナップ は 表示
メニューにあります。

21
ラベルの保存
ラベルをデザインしている過程では常にラベルを保存して下さい。ラベルを保存する手順は下記の通りです。
1. アイコンを選択し、
2. ラベル名を, ‘label’ の要領で入力して下さい。
3. そのラベル名は、下記のようにプログラムキャプション中に表示されます。
ラベルのプレビューと印刷
ラベルを印刷する場合、印刷プレビューでプリントアウトの様式・内容を画面上で確認出来ます。10 枚のラベルを印刷する
と想定して、画面上で印刷レイアウト、印刷手順を確認します。
1. 標準ツールバーにある 発行アイコンをクリックするか、又はファイルメニュー中の発行 コマンドを
選択すると、次のような発行ダイアログボックスが開きます。
2. 印刷ラベル数を 10 と入力し、プレビューボタンを押すと、ダイアログボックスは閉じて、印刷される 10 枚のラベ
ルが画面上に表示されます。
注記:印刷するラベル数量とページ数の両方を規定する事が出来ます。ラベル 8 枚、ページ数10ページ
と入力すると、計 80 枚のラベルが印刷されることになります。
プレビュー画面で入力に間違いがないと確認したら、次の手順で印刷作業に取り掛かって下さい。
1. 標準ツールバーにある 発行アイコンをクリックするかファイルメニュー中の発行コマンドを選択する
と、発行ダイアログボックスが開きます。
2. 印刷ラベル数を 10 と入力し、発行ボタンを押すと、10 枚のラベルが印刷されます。
注記: には、NicePrint のアプリケーションを使うか
又は NiceForm でアプリケーションを作成し、印刷すると早くて簡単な印刷を行うことが出来ます。

22
3.1.2 ラベルに可変部分の情報を追加する
各ラベルのデータが変わるラベルを印刷することも可能です。NiceLabel ソフトには 可変のデータが入力できる各フ
ィールドが(ラベルの番号や日時のフィールドで、製作者がキーボードで入力可能)あり、テキスト、画像、バーコードでも
使うことが出来ます。
以下でそのようなフィールドをもつラベルの製作手順をご説明いたします。
一番左はデザインモードの画面で、右2つは印刷プレビューで表示したラベル番号1番と2番のサンプルです。
可変データ入力フィールドの追加方法
必要とされる可変データの内容は、各ラベルの印刷で異なります。従って、各ラベルの印刷の前にデータをフィール
ドに入力します。
1. ツールボックス中の テキストアイコンの横にある小さな矢印をクリックし、このソフ
トが対応している可変データの種類のリストを表示して下さい。
2. リストからキーボード入力新規作成を選択し、データを入れるラベル上の位置ををクリックして下さい。変数
ウイザード・ダイアログボックスが開きます。
3. 変数プロンプトの欄に ‘製品名を入力’ と入力してください。

23
4. 終了ボタンをクリックすると、カーソルの形がテキスト付矢印 A に変わります。
5. ラベル上のデータを入れる位置をクリックして下さい。データフィールドがラベル上に表示され、入力される
可変データにリンクします。
注記:ラベルを印刷する時に、製品名を入力するよう指示されます。プレビュー画面と印刷されたラベルに
表示される製品名です。
特殊可変データフィールド作成
次にラベル上にカウント数字を入れるフィールドを作ります。カウント数字はラベル1枚ごとに自動的に増えていきま
す。
1. ツールボックス中の テキストアイコンの横にある小さな矢印をクリックして、このソフ
トが対応している可変データの種類のリストを表示して下さい。
2. このリスト中のカウンター新規作成を選択して下さい。
3. カウンタ設定用のダイアログボックスが開きます。

24
4. デフォルト値の内容はすべてそのままにして置いて下さい、カウンタは常に各ラベルごとに1つずつ増えていき
ます。
5. 終了ボタンをクリックして下さい。
6. カウンタを入れるラベル上をクリックして下さい。このカウンタは、ラベルが変わる毎に番号が変わります。
注記:通常は、この番号は 1, 2, 3, 4 等各ラベル毎に1つずつ増えていきますが、この増加ステップを変えるこ
とも出来ます。
日付・時間の表示フィールドの作成
日付・時間はコンピュータやプリンタにある日付・時間を自動的に転記することが可能です。
1. ツールボックス中の テキストアイコンの横にある小さな矢印をクリックして、このソフ
トが対応している可変データの種類のリストを表示して下さい。
2. このリスト中の日付フィールド新規作成を選択して下さい。
3. デフォルト値の内容はすべてそのままにして置いて下さい。日付は Windows OS で決められた様式でラベル
上に表示されます。

25
ラベル上に時刻表示を入れる場合、次の手順で行って下さい。
1. ツールボックス中の テキストアイコンの横にある小さな矢印をクリックして、このソフ
トが対応している可変データの種類のリストを表示して下さい。
2. このリスト中の時間フィールド新規作成を選択して下さい。
3. 終了ボタンをクリックして下さい。
4. 日付又は時間を入れるラベルをクリックして下さい。この情報は次のラベルにリンクされ、同じように表示され
ます。
日付・時間はラベル印刷時に、コンピュータのシステムクロックに合わせて更新・表示されます。
前補填 又は 後補填 の使用
ラベル上の各可変データフィールドに前補填や後補填を追加することが可能です。
1. ツールボックス中の テキストアイコンの横にある小さな矢印をクリックして、このソフ
トが対応している可変データの種類のリストを表示して下さい。
2. リスト中のキーボード入力新規作成を選択して下さい。
3. 変数ウイザード・ダイアログボックスが開きます。
4. 変数のプロンプト に ’重量を入力‘ と入力、次へ をクリックして下さい。
5. 後補填オプションに ‘kg’ と入力して下さい。
6. 終了ボタンをクリックして下さい。
7. ラベル上の後補填を入れる位置でクリックして下さい。この位置は他のラベルにもリンクしており、同じ表示と
なります。ラベルをプレビューしたり印刷したりすると、この ”kg” が入力数値の右側に表示されます。

26
3.1.3 プリンタ共通セッティングの変更
ラベルのデザインを始める時は、NiceLabel ソフトに、ラベルがどのプリンタに接続されているかを知らせます。各ラベ
ルのファイルには接続されているプリンタ・ドライバのセッティングがインプットされています。
プリンタ・セッティングの変更は次の手順です。
1. ファイルメニューからプリンタの設定を開いて下さい。
2. オプションタブを開き
3. 速度と明度の設定を変更し
4. OK をクリックして下さい。
5. 標準ツールバーにある ボタンをクリックするか、又はファイル メニュー中の保存コマンドを選択してラベル
を保存して下さい。
注記:「プリンタの設定」ダイアログボックスで行ったすべての変更は、ラベルに保存され、それ以降のすべての印
刷に適用されます。
ラベルを印刷する直前にプリンタ・セッティングを変えることも可能です。
1. ファイルメニューの プリンタ選択 オプションを開き、
2. ここで、印刷直前にプリンタを変更することが可能で、基本的なプリンタ・セッティングを変更することも出来
ます。
注記:「プリンタ選択」でのセッティングの変更は保存されず、そのときの印刷にのみ有効です。

27
3.2 テキストデータベースへのラベルリンク
テキストデータベースは、可変ラベルに使うデータ数値を含んだテキストファイルですがこれは本当の意味でのデー
タベースではありません。データ数値は入っていますが、データ構造やフィールド名、フィールドの 大長等の情報
は入っていません。NiceLabel ソフトがこのテキスト・データベースのデータをデータとして使うように出来るようにす
るためには、これらの欠落している情報を入れなければなりません。
3.2.1 データベースへの接続
NiceLabel ソフトにはデータベースウイザードがあり、このウイザードでデータベースをラベルに接続していただけます。
この手順は以下の通りです。
1. ツールバーのデータボタン をクリックして下さい。
2. データベース接続作成を選び、参照ボタンをクリックし下記テキストデータベースへブラウズして下さい。
3. 次へをクリックして下さい。

28
注記:始めてデータベースに接続する場合、データベースの構造を定義する必要があります。この方法については、
次の項を参照下さい。
3.2.2 テキストファイル・ウイザードでのデータベースのフォーマット化
テキストファイルには真のデータベースが持っているようなデータ構造に関する情報が入っていませんので、フィール
ドとそのデータ構造を定義しなければいけません。
一旦定義しておけば、次にこのデータベースを使う場合、構造を再度定義する必要はなくなります。
1. 選択したデータベースのデータタイプを選んで下さい。この場合、フィールドは同じ行に並列になっていますので、
データタイプは固定を選択して下さい。
2. 次へをクリックして下さい。
3. 2番目、3番目のコラムを区切る線を引いて、各コラム幅を決めて下さい。
4. 次へをクリックして下さい。

29
5. デフォルト・フィールド名はそのまま使って、次へをクリックして下さい。
6. テキストデータベース構造を一覧して下さい、フィールド名とフィールド 大長が表示されています。終了ボタン
をクリックし、テキストファイル・ウイザードを閉じて下さい。
データベースへのリンクが出来るようになり、ラベル上でデータベースフィールドが使えるようになります。
画面はデータベースウイザードに戻ります。
3.2.3 ラベル上にデータベースフィールドを作る
データベースフィールドでの次のステップとして、データベースから利用できるフィールドのリストを表示したダイアログ
ボックスを開いて下さい。
1. データベースにあるすべてのフィールドは、ラベル上で、デフォルトで使用されます。
次へをクリックして下さい。

30
「発行するレコードを選択して下さい」と、「ラベル数量情報を定義する方法を指定して下さい」からどちらかの項目
を選択して下さい。
印刷前に、レコードの表が開き、その表から印刷するレコードとラベル枚数レコードを選択することができます。
2. 次へのボタンを選択して下さい。
3. データベースウイザードが、データベースからすべての選択したフィールドにラベル上のテキストをリンクさせるか、
又はそのフィールドをマニュアルでラベルにリンクさせるか決めます。
4. 選択したすべてのフィールドにテキストオブジェクトを使用するを選択し、終了をクリックして下さい。
ラベルにいくつかのテキストが表示されます。データベースのフィールドはラベル上のテキストにリンクしています。

31
3.2.4 印刷プレビューでのデータ選択とラベルの一覧
次に発行プレビューで印刷するラベルを確認します。
1. ツールバーの発行アイコン をクリックして下さい
2. 「発行」ダイアログボックスが開き、画面に発行枚数変数(各データベースレコードで入力した)にセットされたラ
ベル枚数が表示されます。この設定はデータベースウイザード中で選択した、選択するレコードを選択して下さ
いと、ラベル数量情報を定義する方法を指定して下さいに対応した内容です。
選択したレコードについてのみ、指定した枚数が印刷されます。
3. データベースから印刷すべきレコードを選択するには、レコードの選択をクリックして下さい。次の レコードの選
択 のダイアログボックスが開きます。
4. 印刷するレコードを選択し、印刷枚数を入力して下さい。
5. OK ボタンをクリックすると、発行ダイアログボックスに帰ります。
6. プレビューボタンをクリックすると、画面上でラベルをプレビューすることが出来ます。ラベル上のテキストは各レ
コード毎に変わります。

32
7. コマンドウインドウ中の次へボタンをクリックすると、次のラベルに変わります。
後のラベルのプレビューが終わると、発行ダイアログボックスが再度開きます。
8. 閉じるのボタンをクリックすると、発行ダイアログボックスが閉じられます。
3.2.5 ラベル印刷
ラベルデザインと、データベースからのラベルのデータ値をプレビューで確認したら、ラベルをプリンタへ送り印刷を開
始します。手順は次の通りです。
1. ツールバー中の発行アイコン をクリックすると、発行ダイアログボックスが開きます。
2. レコードを選択ボタンをクリックし、印刷するレコード及び印刷枚数を選択して下さい。
3. OK ボタンをクリックして
4. 発行ボタンをクリックし、ラベル印刷を開始して下さい
5. 閉じるボタンをクリックし、ダイアログボックスを閉じて下さい。

33
3.3 高度化したラベルの印刷
ここでは、複雑な構成のラベルのデザインの方法についてご説明致します。
取り上げるラベルは以下のラベルです。
3.3.1 EAN.UCC 128 バーコード
3.3.2 複雑なデータベースへのリンク
3.3.3 複雑なデザイン対象物と機能
3.3.1 EAN.UCC 128 適合ラベル作成 EAN.UCC 128 適合バーコードは、バーコードのデータをエンコードする場合にしばしば使われ、NiceLabel ソフトは
EAN.UCC 128 で、データの各部(バーコードに組み込むアプリケーション認証子)を統合できるバーコードウイザードに対
応しています。
バーコード EAN.UCC 128 編集
バーコード EAN.UCC 128 を定義するには、先ずバーコードの種類を選択し、バーコードに入れるデータ値を決める必
要があります。
1. ツールボックスにある ボタンの横に付いている小さな矢印をクリックして下さい。
2. バーコード内容のメニューから、固定バーコードを選択して下さい
3. ラベル上で、テキストを入れる場所にカーソルを動かして、マウスをクリックして下さい。
4. プロパティを示したウイザードが開きます。
5. 定義ボタンをクリックすると、バーコード編集 ダイアログボックスが開きます。
6. EAN.UPC を拡げ、EAN.UCC 128 バーコードを選択して下さい。
7. OK をクリックし、バーコードダイアログボックスに戻って下さい。
8. 次へをクリックすると、EAN.UCC 128 ウイザードが開きます。
EAN.UCC 128 ウイザードで、EAN.UCC 128 にその詳細をエンコード
EAN.UCC 128 ウイザードを使うと、バーコードに必要なアプリケーション識別子を入れることが出来ます。ウイザードで
下記の手順に従って下さい。
1. 10番の ”Batch or Lot number” を選択して下さい。

34
2. 次へをクリック
3. 固定タイプを選択し、次へをクリックし
4. ”12345” のようなサンプルデータを入力して下さい。
5. 次へをクリックすると、このバーコードに含まれるすべてのアプリケーション識別子(AI)を示すダイアログボックス
が開きます。
6. 追加ボタンをクリックし、新しい AI を追加するプロセスがスタートします。
例えば、AI 21 を選択。上記 1-5 のステップを繰り返して下さい。
7. その AI のデザインとバーコード内の AI の位置がよければ、終了をクリックして下さい。 これでラベル上に
EAN.UCC 128 が入りました。

35
3.3.2 複雑なデータベースへのラベルリンク
NiceLabel ソフトを使って、コンピュータやネットワーク上のどんなデータベースからもデータを抽出することが可能で
す。お客様がデータベースドライバをお持ちの場合、データベースに接続し、ラベル上のレコードを使用することが可
能です。
注記:NiceLabel Express には、すべてのデータベースオプションはありません。テキストデータベースからのデータ及
びエクセル・スプレッドシートだけが使用できます。
データベースドライバがコンピュータにインストールされている場合に限り、NiceLabel ソフトで、どんな種類のデータベ
ースにも接続することが出来ます。
NiceLabel ソフトは、ODBC, OLE DB BDE のようないくつかのデータベースドライバをサポートしています。コンピュー
タには、よく使用される種類のデータベース用データベースドライバがあらかじめインストールされており、又いつでも
追加のドライバをインストールすることは可能です。
データベース中のどのレコードが印刷されるかは、総合的にコントロールされています。
デフォルトで、すべてのレコードが印刷されますが、印刷するレコードのみを選択するというオプションもあります。ラベ
ルプロセス前に、印刷するレコードのみを表にあるレコードから選択来ます。各レコードごとの印刷枚数も指定すること
が可能です。
高度なレコード選択の方法も、NiceLabel ソフトには備わっています。データベースフィルタをつくり、その条件に合致
するレコードだけを抽出することが出来ます。同じ機能で、2つ又はそれ以上のデータベース表を一緒に利用すること
が可能です。
より高度な使用として、SQL センテンスをマニュアルで変更することも可能です。
注記:高度なデータベースへのリンクに関する詳しい情報については、ユーザーズガイド又はヘルプファイルを参照
下さい。
3.3.3 NiceLabel の複雑なラベル・機能の使用
ここで説明していますオプションは NiceLabel Express にはないものです。
テキストボックス作成
テキストボックスの枠内で、テキストを1行だけでなく何行でも自由にデザインすることが可能となります。この手順は
以下のとおりです。
1. ツールボックス中の ボタンをクリックすると、テキストボックスカーソルが画面中に表
示されます。
2. ラベル中のテキストボックスを入れる位置にカーソルを動かし、マウスをクリックすると、プロパティが開きます。
3. 値タブを開き、テキストを入力して下さい。

36
4. OK ボタンをクリックすると、テキストボックスがラベル上に表示されます。
5. テキストボックスをダブルクリックし、プロパティを開いて下さい。
6. 詳細タブを開き、オプションの 適化 を選択して下さい。
注記:テキストボックスの枠のサイズを変更すると、枠内のテキストサイズも自動的に、変更された枠サイズに合わせ
て調整されます。

37
リッチテキストボックス(RTF)作成
RTFを使うと、枠内でテキストのフォントの種類やサイズを自由にデザインすることができます。手順は以下の通りで
す。
1. ツールボックス中の ボタンをクリックすると、リッチテキストボックス・カーソルが画面
中に表示されます。
2. ラベル中のテキストボックスを入れる位置にカーソルを動かし、マウスをクリックすると、リッチテキスト・エディタが
開きます。
3. 内容を入力して下さい。
4. エディタ中のテキストツールバーを使い、文字をフォントやサイズを変えてデザインして下さい。
5. OK ボタンをクリックすると、テキストボックスがラベル上に表示されます。
6. テキストボックスをダブルクリックし、プロパティを開いて下さい。
7. 詳細タブを開き、オプションの 適化 を選択して下さい。
8. OK ボタンをクリックして下さい。
リッチテキストボックス中のテキストサイズは、ボックスサイズを変えると、自動的に調整されます。
ラベルデータ操作機能の使用
これは、ラベル上の可変データ値に対応して、値を変更したり、値を他のラベルに使うことが出来るようにするもので
す。
NiceLabel ソフトはコンカティネート、サブセット、デート追加、 FACT, HIBC やビジュアル・ベーシック・スクリプト等の
多くの機能を持っており、特にビジュアル・ベーシック・スクリプトは高度なデータ操作を可能にする非常に強力な機能
です。
注記:機能についての詳しい内容については、ユーザーガイド又はヘルプファイルを参照下さい。

38
プリンタのカッター制御
カッター付きサーマルプリンタをお持ちの場合、NiceLabel ソフトでカッターの動作を制御することが出来ます。このた
めには、サーマルプリンタ用 NiceDriver が必要です。カッター制御のセットアップ手順は以下の通りです。
1. ファイルメニューのラベルセットアップオプションを選択して下さい。
2. カッターセッティングタブを開き
3. オプションのカッター作動
注記:NiceLabel Express もカッターの制御は可能ですが、ラベルセットアップ・ダイアログボックスは使えません。代
わりに、NiceDriver プリンタドライバのプロパティ中でカッターのパラメータを規定しなければなりません。
NiceLabel Express の場合のカッター・セットアップ方法についてはオンライン・ヘルプを参照下さい。
3.4 RFID スマートラベル制作
RFID とは電波を使って自動的にアイテムを個々に又はグループとして認証する技術です。NiceLabel ソフト及び
NiceDriver は、ラベルに組み込まれた RFID タグのプログラミング及び印刷をサポートしています。
注記:RFID の機能は、RFID サポートの入った NiceDriver がインストールされている場合にのみ NiceLabel ソフトで
使うことが出来ます。RFID スマートラベルのデザインヤ印刷を行なうに当たっては、お客様の RFID プリンタに
NiceDriver がインストールされていることを確認して下さい。
3.4.1 RFID スマートラベル作成
1. ツールバー中の ボタンをクリックし、ラベルセットアップウイザードを立ち上げて下さい。
2. RFID スマートラベル印刷をサポートするプリンタを選択して下さい。
3. 終了ボタンをクリックして下さい。 NiceLabel ソフト作業画面左のツールボックス中で RF タグコマンドが稼動状態になっています。

39
3.4.2 RF タグ・エンコード
ラベルに組み込まれているRFタグには、通常2つのタイプがあります:すなわちデータのブロックをエンコードした ISOタ
グと、データを1つのストリングとしてエンコードした UHF タグです。
1. ツールボックスの ボタンをクリックし下記画面を開き、データのエンコードを開始します。
2. ダイアログボックス上部のリストボックスで、使用する RF タグの種類を選択して下さい。
3. オプションの RF タグラベルの使用を選択して下さい。
注記:このオプションを選択しない場合、タグの内容は保存されていますが、内容はプリンタに送られません。
4. データブロックの表から 初にあるブロックを選択し、表中柱のデータセルをクリックして下さい。
5. このブロック中にエンコードする数値を入力し、同じ手順で他のブロックにも繰り返して下さい。 6. OK ボタンをクリックすると、ラベル上の RFID データの内容を示す RFID タグアンテナの配線図が、ラベルの背
景として表示されます。

40
7. 先の項で説明いたしました RFID データのないスマートラベルのデザイン作業を続けて下さい。
ラベルを印刷する場合は必ず RFID データがプリンタに送られます。プリンタが RFID スマートラベルを印刷し、同時
にラベルに組み込まれた RFID タグのプログラムを行ないます。
注記:NiceLabel は特殊な RF タグナンバーで機能します。各 RFID タグには特殊なシリアルナンバーが組み込ま
れています。一部のプリンタではその特殊な RF タグナンバーを読み取ることが出来、いくつかのラベルの
画像とリンクしているラベル上で使うことが可能です。

41
4. その他のアプリケーション
NiceLabelソフトは単にラベルのデザインと印刷というだけではなく、それ以上の多様な機能を実現しています。こ
れらの機能をご利用いただくためには、NiceLabel Suite が必要です。詳細はユーザーマニュアル、又はオンラ
インヘルプを参照下さい。
フォーム使用によるラベル印刷の簡素化 : フォームは1つの独立したアプリケーションとして機能し、ユー
ザーの多様な必要性に応じて変えることが出来る。
NicePrint を使ってのラベル印刷の遂行 : 1画面ですべての印刷機能を制御
NiceWatch での自動ラベル印刷 : NiceLabel 統合ミドルウエア・モジュールが既存で、どんなア
プリケーション下でのラベル印刷も可能。
プリンタ上でしばしば使用されるラベルのエレメントを保存し、より早いラベル印刷又は他のアプリケーションと
の使用が可能。
4.1 フォント及びグラフィックの保存
NiceLabel ソフトは、ウインドウズ・サーマルプリンタ・ドライバ用 NiceDriver を使いサーマルプリンタでの高速かつ信
頼性の高いラベル印刷を可能にします。NiceDriver は、カッターや各種センサー等のプリンタハードウエア・アクセサ
リーだけでなく、プリンタの常駐印刷対象をもサポートしています。プリンタの常駐印刷対象とは、プリンタにビルトインさ
れているフォントやバーコードのことです。プリンタは常に、これらの常駐対象をすばやく取り出しラベルを印刷します。
これは、プリンタファームウエアに既に格納されている常駐対象に対する初期設定で印刷ファイルを作っているから
です。
グラフィックやプリンタに格納されていない印刷対象を使いラベルを印刷する場合、プリンタに格納されていない印
刷対象は、すべて画像に転換され、グラフィックとしてプリンタに送られます。このプロセスで、すべてのプリンタでラベ
ルが印刷出来るようになります。しかし、どれだけの印刷対象がプリンタ内部に格納されているかで、プリンタによって
はその印刷スピードが変わります。
メモリカードマネジャー NiceMemMaster がこのような状況に対応して早い印刷を可能にします。この
NiceMemMaster は下記のような印刷対象をプリンタに格納する為のものです。
-Windows ソフト(ツールタイプ、オープンタイプ、タイプ1及びその他)
-画像
フォントや画像はプリンタ内のメモリ又はアド・オンのメモリカードにダウンロードできますが、ダウンロードできる容量はメ
モリーサイズの容量次第です。
対象がプリンタに一旦格納されると、それを再度プリンタに送る必要はなくなり、印刷時に即メモリから引き出されま
す。この対象が格納されていると、他のアプリケーションでも活用され、早いラベル印刷が可能となります。
4.2 データベース管理 NiceLabel ソフトは、NiceData で、下記のようなデータベース・マネッジメントを可能にします。
-データベースを開く
-新しいレコードの追加
-既存のレコードの削除
-データサーチ
-データベース構造の変更
-新しいデータベース作成

42
5. 技術サポート NiceLabel ソフト使用に際し、技術上の疑問点や不明な点がありましたら、先ずオンラインヘルプや NiceLabel CD
のユーザーガイドを参照し、使い方を記載している項をご覧下さい。
5.1 オンラインサポート
各種問題についての 新の対処方法、及びウエブサイト www.NiceLabel.com のサポートの項目の FAQ(よくある質
問)を参照下さい。問題が解決出来ない場合、下記までご連絡下さい。
FAQ サポート: www.NiceLabel.com/support/support_faq.php
NiceLabel FAQ: www.NiceLabel.com/nicelable/nlbl_faq.php
ムナゾウ株式会社:〒658-0032 神戸市東灘区向洋町中6-9 Kobe FM ビル
TEL: 078-857-5447, FAX: 078-857-5443
http://munazo.jp e-mail: [email protected]