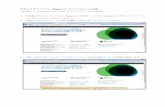インストール - Cisco...インストール •電源オンおよび初期設定,1ページ •リモートアクセス用の仮想化ハイパーバイザのカスタマイズ,4ページ
7. OS(オペレーティングシステム)のインストールPage.26...
Transcript of 7. OS(オペレーティングシステム)のインストールPage.26...

Page.24
ここではパソコンの基本となるOSのインストール方法に付いてご説明しています。マザーボードの標準ATAポートに接続されたHDDにOSをインストールする場合は、各OSのインストール方法へお進み下さい。RAIDを組んだHDDや拡張ATAポートに接続されたHDDにOSをインストールする場合は、ドライバFDが必要になります。詳しくはP39をご参照下さい。
組み立ては完了しましたが、購入したばかりのハードディスクにはOS(オペレーティングシステム)がインストールされていません。BIOS POST画面が表示されたあとそのまま放っておくと、「Missing Operating System」というメッセージが表示されますが、これはハードディスクにOSがインストールされていないためです。
Windows XP には2種類あり、更にこの2種類には各々パッケージ版とOEM 版があります。
Home Edition とProfessional の違いProfessionalからネットワークやセキュリティー(リモートデスクトップ接続、ドメインネットワークログオン、ファイル単位のセキュリティー、デュアルCPU サポートなど)の、一部の機能を省いたものがHomeEdition です。
パッケージ版とOEM 版の違い
どちらもインストールの際にCD ブート(CD から起動すること)ができます。
HomeEdition 個人ユーザー向け(Windows98/ME の後継)
Professional 企業・パワーユーザー向け(Windows2000 の後継)
パッケージ版 量販店等で箱に入って単体販売されている物。マイクロソフト社のサポートを受ける事ができます。
OEM版 ビニールで簡易梱包されていて、パソコン本体や特定のパーツと一緒でないと購入できない物。購入したパソコン本体やパーツと一緒に使用しないとライセンス違反となりますのでご注意ください。また、マイクロソフト社のサポートは受けられず、販売店でのサポートのみとなります。
詳しくはマイクロソフトのホームページなどをご覧ください。http://www.microsoft.com/japan/windowsxp/default.asp
●マイクロソフト社「Office XP」「Windows XP」などに不正コピーを防ぐ目的で導入されているライセンス認証技術です。●Windows XPインストール後30日以内にライセンス認証(プロダクトアクティベーション)を行わないとWindows XPが使えなくなります。●ライセンス認証後でも「120日以内に10種類の識別パーツ(CPU、MEMORY、HDD、VIDEOカード、CD-ROMドライブ、LANカード、SCSIカードなど)のうち6種類が変更された場合」は再度ライセンス認証が必要になります。
●インターネットに接続できる環境のWindows XP搭載パソコンならば直接パソコンから行えます。▼Windows XPが初期設定終了後、通常に起動している状態で画面右下「スタート」→「すべてのプログラム」を選択後「Windows XPのライセンス認証」をクリックします。
▼「Windowsのライセンス認証」の画面が現れますので、「はい、今すぐインターネット経由でライセンス認証の手続きを行ないます」を選択し、「次へ」をクリックします。▼あとは画面の指示に従い認証手続きを進めてください。
●それ以外の場合は電話で認証手続きを行います。▼「Windowsのライセンス認証」の画面までは上記と同じ手順で進めた後、「はい、ライセンス認証専用窓口に電話してライセンス認証の手続きを行ないます」を選択し、「次へ」をクリックします。ステップ1:「場所を選択してください」をクリックし、「日本」を選択します。 一覧の下部の方にあります。ステップ2:表示されている電話番号にお電話していただき、ステップ3:「インストールID」を確認して進めます。ステップ4:ライセンス認証専用窓口から受け取った「確認ID」を入力して「次へ」をクリックします。
▼あとは画面の指示に従い認証手続きを進めてください。
プロダクトアクティベーションとは?
プロダクトアクティベーションの方法
重要 OEM版のWindowsについてOEM版のWindowsを別途にご購入いただく場合、インストール時に入力を要求されるプロダクトキーが記載されたシールは、商品の包装フィルムに貼られています。開封時に誤って包装フィルムとともに捨ててしまわないようご注意ください(Windowsのプリインストールモデルをご購入の場合はPrime PCに貼られています)。このシールを紛失した場合は、株式会社マイクロソフト、弊社店舗にお問い合わせ頂いても再発行はできませんので充分にご注意下さい。開封後は、このシールを包装フィルムから剥がし、使用するパソコンの本体ケースに貼り付けてください。
7. OS(オペレーティングシステム)のインストール

Page.25
OS(オペレーティングシステム)のインストール
(1)電源を入れて、すばやくCD-ROMを挿入します。無事にCD-ROMから起動できると、「Setup is inspectingyour computers hardware configuration...」が表示されます。うまく起動できなかった場合はCD-ROMを入れたまま再起動します。※Prime PCの構成によっては、上記の方法で自動CDブート(起動)ができない場合は手動でCDブートをおこないます。
a. パソコンの電源を入れて、すばやくインストールCDを挿入します。(挿入に失敗したときは、挿入したままパソコンを再起動します)
b. パソコンが起動するまでに画面には様々な文字や数字があらわれますが、よく見ていると画面左下に「Boot from CD」という表示が出ます。
c. 1,2秒して、「Boot from CD」の1行下に、「Press any key to boot fromCD-ROM」(=CD-ROMから起動するには、いずれかのキーを押してください)と表示されますので、Enterキーを押します。
(2)「Windows Setup」が表示されます。
(3)しばらくすると、「WindowsXP Home Edition セットアップ」が表示されます。「Windows XPのセットアップを開始するには、Enterキーを押してください。」を実行します。 「Enter」キーを押してください。
(4)「Windows XP ライセンス契約」が表示されますので、内容をお読みになり異存がなければ「同意します」を選びます。「F8」キーを押してください。
(5)キーボードの種類を選択する画面が表示されますので、キーボードの左上にある「半角/全角」キーを押します。
インストールの前準備1.プリンターやデジタルカメラなどの周辺機器がWindowsXPに対応しているか確認し、WindowsXP用ドライバーソフトが別途必要な場合はあらかじめ用意しておいてください。WindowsXPへの対応状況については、各製品のメーカーにお問い合わせください。参考
●Windows XP 標準のドライバーソフトで問題ない場合もあります。
●Windows XP 用のドライバーソフトがメーカーからまだ供給されていない場合、Windows 2000用のドライバーソフトを使用することで動作する場合もありますが、応急処置とお考えください。
2.プリンターやデジタルカメラなどの周辺機器は接続しない状態でインストールしてください。接続したままインストールすると時間がかかったり、トラブルの原因になったりする場合があります。事故防止のため、周辺機器を取り外す時は必ず本体の電源を切ってから行ってください。
3. ディスプレイ・キーボード・マウスが本体に接続されているか確認しましょう。
WindowsXP HomeEditionインストール方法
ここではOEM版 WindowsXP Home Editionを、CD-ROMから起動する新規インストール方法を紹介しています。パッケージ版、OEM版ともインストール方法はだいたい同じですので参考にしてください。
参考
●CD-ROMから起動してインストールする場合は、あらかじめパソコンのBIOSの設定をCD-ROMから起動できるようにしておく必要があります。当社で販売しているパソコンは、標準設定でCD-ROMからも起動できるようになっております。●新規インストール方法ではハードディスクを初期化してしまうため、ハードディスクにデータが入っている場合は中のデータが消えてしまいます。現在お使いのパソコンにWindowsを新規に再インストールする際、ハードディスクに必要なデータがある時はあらかじめバックアップを取っておきましょう。●Windows XPはCドライブ以外のドライブにインストールすることも可能です。●シリアルATAのHDDにOSを入れる場合、別途ドライバを組み込む必要がある場合がございます。
【インストール手順】1.Windows XPのインストール2.チップセットドライバーのインストール3.ビデオカード(VGA)ドライバーのインストール4.お持ちの各種周辺機器用(プリンター・デジカメなど)ソフトのインストール
それではインストール手順にそってWindows XPをインストールしてみましょう。
7-1. Windows XP のインストール

Page.26
OS(オペレーティングシステム)のインストール
(6)キーボード種類の確認画面が表示されますので、「Y」キーを押します。
(7)現在のパーティション状況が表示されます。インストールしたいパーティション(ドライブ)を選択して「Enter」キーを押してください。Windows XPはCドライブ以外のドライブにインストールすることも可能です。(例では既存の「C:パーティション」を選択しインストールしています。)
(8)ファイルシステムを選択する画面が表示されます。(7)で選択したパーティションの種類によって画面の表示に多少の違いがあります。使用したいファイルシステムとそのフォーマット方法を選択して「Enter」キーを押してください。(例では「FATファイルシステムを使用してパーティションをフォーマット」を選択していますが、通常は「NTFSファイルシステムを・・・」を選択します)
(9)フォーマット確認画面が表示され、「このドライブをフォーマットするにはFキーを押してください。」と表示されましたので、[F]キーを押します。(8)で選択したファイルシステムの種類によって「ファイルシステムの変換選択」などの行程が表示されるなど多少の違いがあります。(例では[F]キーを押した後、更に「パーティションが2GBを超えているのでFAT32でフォーマットします」という画面が表示されましたので、「Enter」キーを押して続行しています。)
(10)フォーマットが開始されフォーマット状況が表示されます。ハードディスクの容量が多いほど、フォーマットには時間がかかります。フォーマットは数分から数時間におよぶ場合もあります。
(11)フォーマットが終わると、Windows XPインストール用ファイルをハードディスクにコピーします。しばらくすると「ここまでのセットアップは正常に終了しました。」・・・「コンピュータを15秒後に再起動します…」と表示されるので、「Enter」キーを押します。再起動時はCD-ROMから起動せず、ハードディスクから起動してください。(9)で「パーティションをNTFSに変換」を選択している場合は変換処理が行われた後、更に再起動します。
「D」キーを押すと既存のパーティションを削除できます。既存OSを完全に削除してインストールする場合は、元のOSが入っている領域(通常C:パーティション)を選択して削除してください。「C」キーを押すと未使用の領域にパーティションを作成できます。●ハードディスクを1つのパーティションにしたい場合既存のパーティションがある場合は全て削除して、1つの未使用の領域にした後パーティションを作成します。
●ハードディスクを複数のパーティションに分割したい場合既存のパーティションも含めて再分割したい場合は、既存のパーティションを削除し1つの未使用の領域にした後、目的の分割数や容量にパーティションの削除や作成を行います。
●現状のパーティション構成のままで良い場合インストールしたいパーティションを選択してください。●カードリーダー搭載(内蔵)モデルの場合説明画面「7」の選択画面で「未使用の領域...」となっていることを確認して、そのまま「Enter」キーを押下、説明画面「8」に遷移したらそのまま「ESC」キーを押して再び説明画面「7」に戻る。ここで始めて当該枠欄に記載の方法でパーティションを選択し、インストールを続行します。(このステップを行わずにインストールすると、Windowsが「H」ドライブにインストールされてしまいます。)
NTFSファイルシステムとは?●セキュリティー機能に優れたファイルシステムです。●FAT側(Windows 98/Me)からのファイルの読み書きはできません。
FATファイルシステムとは?●Windows 98/Meと同じ形式のファイルシステムです。●2GB以上を1つのパーティションで扱う場合はFAT32となります。●FAT32の1パーティション最大容量は32GBです。
参考 本冊子の説明はWindows XPの新規インストール方法なのでどちらのファイルシステムでも良いですが、C:にWindows98/MEなどがインストール済でD:にWindows XPをインストールし、デュアルブートする場合でWindows98/ME側からも読み書きできるようにするにはパーティションはFATファイルシステムを選択します。

Page.27
OS(オペレーティングシステム)のインストール
(12)Windows XPがハードディスクから起動されて起動画面が表示されます。インストール画面が表示され、しばらくこの状態が続きます。
(13)「地域と言語のオプション」画面が表示されますので、「次へ(N)>」をマウスでクリックします。
(14)「ソフトウエアの個人用設定」画面が表示され、「名前(M):」「組織名(O):」の入力を求められるので、任意の文字を入力して、「次へ(N)>」をマウスでクリックします。
参考
●「名前(A):」は日本語も使用できます。●「組織名(C):」は未入力でも大丈夫です。
(15)「プロダクトキー」画面が表示されますので、プロダクトキーを入力して「次へ(N)>」をマウスでクリックします。
参考
●プロダクトキーは、OEM版には包装フィルムに貼られているシールに25桁の英数字で記載されています。
●製品版はCDケースに貼られているシールに25桁の英数字で記載されています。
●プロダクトキーシールは再発行できませんので大切に保管しておいてください。
●WindowsXPから、プロダクトキーに使用されない文字は入力できない仕様になっています。1、5、0、A、E、I、N、S、U、Z等が該当する文字になります。無事Windowsが起動すれば問題なく入力できるようになりますのでご確認ください。
(16)「コンピュータ名は何ですか?」画面が表示されますので、「コンピュータ名:」に任意の文字を入力して、「次へ(N)>」をマウスでクリックします。「コンピュータ名:」には15文字以内の英数字で入力します。他のパソコンとネットワーク接続した時はこの名前がネットワーク上で表示されます。
(17)モデムカードが実装されていてWindows XPが検出に成功した場合は、「モデムのダイヤル情報」画面が表示されますので「市外局番」「ダイヤル方法」を入力して「次へ(N)>」をマウスでクリックします。モデムカードが実装されていない場合、この画面は出てきません。先へお進みください。

Page.28
OS(オペレーティングシステム)のインストール
(18)「日付と時刻の設定」画面が表示されますので、「日付と時刻(D)」「タイムゾーン(T)」が違う場合は修正した後「次へ(N)>」をマウスでクリックします。
(19)LANカードが実装されていてWindows XPが検出に成功した場合は、「ネットワークの設定」画面が表示されますので、「標準設定(T)」になっているのを確認して、「次へ(N)>」をマウスでクリックします。LAN カードが実装されていない場合は、この項は飛ばしてお読みください。
(20)インストール画面が表示され、しばらくこの状態が続いた後、再起動されます。再起動時は一旦CD-ROMを抜き、CD-ROMから起動せず、ハードディスクから起動してください。
(21)Windows XP 起動画面が表示され、「Microsoft Windowsへようこそ」画面が表示されますので、「次へ(N)>」をマウスでクリックします。
(22)LANカードやモデムカードが実装されていてWindows XPが検出に成功した場合は、「インターネットに接続する方法を指定してください。」と画面が表示されます。モデムカードのみ実装されている場合などによって表示の内容や順序に多少の違いがあります。ここでインターネット接続設定をす
る場合は該当する接続方法を選択して「次へ(N)」をマウスでクリックし各種設定を行います。後で設定する場合は「省略(S)」をマウスでクリックします。LAN カードやモデムカードが実装されていない場合は、この項は飛ばしてお読みください。(例では「省略(S)」をマウスでクリックしています。)
(23)「Windowsのライセンス使用開始手続きを行う準備はできましたか?」画面が表示されます。インターネットへ接続できる環境が整っていない場合は、後日(30日以内に)電話でライセンス認証を受ける必要があります。(ライセンス認証は30日以内に行えばよいので、例では「いいえ、後で数日おきに通知してください。」を選択し、「次へ(N)」をマウスでクリックしています。)
(24)「このコンピュータを使うユーザーを指定してください。」画面が表示されるので、使用するユーザー名を最低でも1人分入力し、「次へ(N)」をマウスでクリックします。(14)で入力した名前と同じである必要はありません。
(25)これでWindows XP のインストールは無事完了しましたので、必ず30日以内に「スタートメニュー」の「Windows のライセンス認証」を起動して、ライセンス認証(プロダクトアクティベーション)を行ってください。30日を過ぎてしまうとWindows XPが使えなくなります。(P.24 プロダクトアクティベーションの方法参照)

Page.29
OS(オペレーティングシステム)のインストール
2.チップセットドライバーのインストールマザーボードにはパーツを的確に動作させるためのチップセットが搭載されています。チップセットを正常に機能させるために、チップセット専用設計のドライバーソフトがマザーボード付属のCD-ROMに収納されています。CD-ROMの中には、複数の製品に対応できるように数種類のドライバーが入っている場合があります。そのような時は製品名や型番などを参考にして、CD-ROMの中から該当するフォルダ名やファイル名を探し、その中にあるSetup.exeなどのインストールプログラムをダブルクリックしてドライバーをインストールしてください。CPUやメモリなど、パーツの違いによってさまざまな仕様があり、多種多様の種類のチップセットがチップセットメーカーからマザーボードメーカーに供給されています。マザーボードのマニュアルなどを参考にしてください。
3.ビデオカード(VGA)ドライバーのインストールパソコンの画面表示を理想的に処理できるように、ビデオカード付属のCD-ROMには専用設計のドライバーソフトが収納されてい
ます。付属のCD-ROMの中には、複数の製品に対応できるように数種類のドライバーが入っている場合があります。そのような時は製品名や型番などを参考にして、CD-ROMの中から該当するフォルダ名やファイル名を探し、その中にあるSetup.exeなどのインストールプログラムをダブルクリックしてドライバーをインストールしてください。ビデオカードのマニュアルなどを参考にしてください。マザーボードにグラフィック機能が含まれている場合(ディスプレイのコネクタがマウスやキーボードなどのコネクタの近くにある
もの)はマザーボード付属のCD-ROMに入っています。マザーボードのマニュアルなどを参考にしてください。
4.お持ちの各種周辺機器用(プリンター・デジタルカメラなど)ソフトのインストールWindows XP をインストールし、パソコンが正常に機能していることが確認できたら、お手持ちの周辺機器のソフトをインストールしましょう。各周辺機器の使用方法やソフトのインストール方法は製品付属のマニュアルをご参照ください。Windows XPは最新のOSなので、2001年10月の時点で販売されているパーツは、Windows XPをインストールしたときに組み込まれるドライバーソフトで問題なく動作する場合がほとんどです。
◆Tips! インストールのヒント◆「NVIDIA Network Management Software Suiteはインストールしない」
NVIDIAチップセット搭載モデルでは、ドライバーインストール時にNVIDIA Network Management Software Suite(NVIDIA社製Firewall)はインストールしないようにしましょう。(詳細はP45のFAQ8-3をご参照ください)
「AMD社製CPU搭載モデルはCPUドライバーをインストールする」(詳細は巻末のFAQ8-3をご参照ください)
「スタート」→「コントロールパネル」→「パフォーマンスとメンテナンス」の「コントロールパネル」を選んで実行します。メニューの「システム」をクリックします。「ハードウエア」タブをクリックして「デバイスマネージャー」をクリックすると、コンピュータに接続されている機器やチップセットなどの情報を見ることができます。各機器のところに「!」や「?」のマークがついていなければ、パソコンは正常に機能していますので、特にドライバーソフトをインストールす
る必要はありません。ドライバーをインストールすることで、不具合が改善されたりパフォーマンスが上がったりしますが、不調になってしまうこともあります。そ
のような場合は、「デバイスマネージャー」からインストールしたドライバーソフトを削除して、コンピュータを再起動してください。