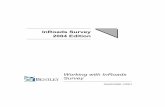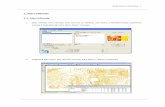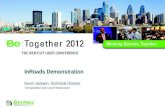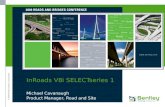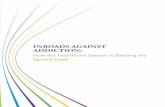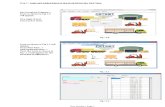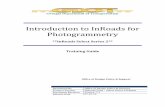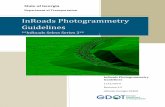Plans Preparation Manual Appendices Table of Contents...o InRoads – InRoads files for a subfolder...
Transcript of Plans Preparation Manual Appendices Table of Contents...o InRoads – InRoads files for a subfolder...

Plans Preparation Manual Appendices
Table of Contents
Appendix A ………………. Corps Workflows Unit # Title
1. Project Execution Process Steps………………………….. o
2. Project Wise Workspace…………………………………….. o
3. Project Wise Workflow………………………………………. o
4. Index Sheet Information from Project Wise……………... o
5. Workspace Drafting……………………………………….…
6. Microstation Standards Checker ………………..…………
7. Project Wise Scan References …………………………….
8. Print Organizer Workflows………………………………...
9. Legacy File Access ………………………………………..
10. Microstation Standards Checking ………………............
Appendix B … General Workflows for Corps and AE Team Members Unit # Title
1. Presentation Quality Checklist……………………………... o
2. Scales and Sheet Models………………………………….… o
3. InRoads Project Setup……………………………………….. o
4. InRoads Site Development…………………………………. . o
5. InRoads Volume Computations……………………………. o
6. Reference File Procedures……………………………….…. o
7. True Type Font Implementation Guide……………………. o
8. Level Attributes and Level Overrides……………………… o
9. Managing Line Style Scales …………………………………

Appendix A-1 Plans Preparation Manual Project Design Execution
Page - 1 - of 6
This is a step by step guide to help in the process workflow of Design Branch project creation and development, culminating in the preparation of contract advertisement documents and project document archivals. Every attempt has been made to provide guidance to the engineer and/or technician for the processes involved in execution of each project. It is understood that many of the processes described herein are generic. Different processes are required for various disciplines in the project development workflow. Therefore these variants are described in varying detail as needed. The Process steps will be general in nature in order to alert the user of which items need to be accomplished in the order necessary to complete the process in a comprehensive manner. The workflows for specific procedures such as Project Wise or InRoads model development for example will be detailed in separate workflows in Appendices A, B and C. No attempt has been made to identify PDT member duties and responsibilities. PDT processes do not detail workflows for the technical production of project design documents and neither does this document pretend to detail PDT processes. There are also included in this set of workflows and procedures subjects such as design document layout, presentation, and design scale in order to improve the presentation quality of the design product. While it is true that our work products are developed and completed in a digital format, printed documents are the final product format for the sighting and construction of the physical project features. In other words, the presentation quality and professional appearance of our project design documents should be of a high caliber. Inattention to design document quality attracts negative and critical response.
Project Development Process Steps Step 1. Project Initiation steps
• Perform a data search for existing related project information such as: o Engineering Documentation Report (EDR) o Detail Design Report (DDR) o Geotechnical Data o Hydraulic and Hydrological data/criteria required for project design o Existing Surveys of the geographic area of the project site location
(Survey information should be detailed enough to achieve a comprehensive project design)
• Review and understand the A/E/C CADD Standards and include the compliance effort when planning for the execution of the design and creation of the design files.

Appendix A-1 Plans Preparation Manual Project Design Execution
Page - 2 - of 6
• Identify and prepare project scope
Step 2. Setup Process • Indentify project design members who will be the production team. • Identify and assign roles and responsibilities for each team member. • Determine generic title and decide on project abbreviation to use in
naming project design files. • Create new or utilize existing project description consisting of 6 characters
which will be used for all design file names throughout the project. • Develop a rough-draft index outline that includes all disciplines. This focus
on project document content will force members to identify the level of effort as related to the number of sheet required. Careful consideration of this effort level will result in a realistic estimate of man-hour requirements and personnel schedule assignments.
• Review the Standards compliance requirements for naming sheet and model files for each discipline.
Step 3. Project Wise (PW) Engineering Documentation Management System (EDMS) - Project Data Creation Process
• The Project Technical Lead or lead engineer shall provide to the Project Wise Administrator the essential project information needed to create the project folders, disciplines included in the project execution, and team members that will be producing drawings for the project.
• Submit information to one of the PW Team Administrators (Roger Porzig @ 232-1189, Troy Weber @232-1994, or Pete Kendrick @ 232-1912) and request the project be created in the Project Wise Document Management System.
• The PW Administrator Team creates workspace configurations for all folders and subfolders for the project. The emboldened text below indicates a suggested folder naming scheme.
o Project Files - o Discipline Name Folder, (i.e. Civil) – Sheet file folder for each
discipline’s subfolder. o Project Data Files – files for calculations, project documents. o InRoads – InRoads files for a subfolder under the Civil and
Geotechnical disciplines’ folders only. o Model – model files related to discipline. o Working – files for preparation to develop work.
• The workspace configurations are assigned to a previously created set of folders named like those above. The folders are created for each discipline and are set up for each project by the PW project admin team.

Appendix A-1 Plans Preparation Manual Project Design Execution
Page - 3 - of 6
• The work space contains configured paths to resources such as seed files, cell libraries; InRoads configuration files, etc. (see the Workspace description in Appendix A).
• The General discipline folder is copied from the SAJ_EN Workspace folder in Project Wise, and consists of resources such as project border/title block, project index template, abbreviation and smbols,location and vicinity map, and cover sheets.
• Project Wise document names should be consistent in form throughout the project.
o PW formats should be used to simplify the project maintenance process. Each PW file is assigned a database record. Each record contains a Document Name a Description, and a File Name. These three fields can be used to populate the Index sheet information. Management of reference files and sheet files can be made easier if the following format is used. Model files:
• Document Name: Use the sheet feature name (Plan, Detail, Section title name when possible.
• Description: Use to define the where the reference will be used in sheet files.
• File Name: Use the AEC Standard Model File Name. Sheet Files:
• Document Name: Sheet drawing number (C-102) • Description: Index Sheet Description • File Name: Use the AEC Standard sheet file name.
o Sheet file Document names and Description fields can be exported to an Excel file and imported to the index file and avoid the tedium of retyping all file information into the index sheet.
• All documents related to the project should be place in the Project Wise project folder.
Step 4. Project Wise (PW) Sheet Size Selection Process
• The default size sheet for all projects is ANSI D “34”x22” • The sheet size ANSI E (44”x34”) is appropriate for projects where the
scale consideration encompassing extremely large geographic project area.
• Remove unneeded template files from the general folder that are sizes other than what are needed for the project once the project sheet size is determined.
Step 5. Revise Project DGN Templates

Appendix A-1 Plans Preparation Manual Project Design Execution
Page - 4 - of 6
• Open the Project Wise project directory and select the General Discipline folder.
• Rename the cover, border and index files to the project’s abbreviated title and standard file names. Note – See AEC Standard for electronic design file naming guidance. The cover, abbreviations and symbols, Index, location and vicinity map files are all sheet files and should be named as sheet files.
• Determine the P2 number assigned to the project. This number will be a prefix for all sheet files for the project.
Step 6. Project Design Preparation Procedure
• Begin project design development o First, determine the number of sheets based on scales used to
convey information for plans, sections, elevations, details, etc. o Next refer to the rough index with preliminary sheets for each
discipline. This is a good method of planning for the sheet and sheet contents in a plan document set. As you think through the sheets needed, attention will be focused on the plot scale of drawings, sheets needed to show all cross sections, etc. As earlier stated, design document preparation time can be associated to the effort involved in preparing each sheet needed in the plan set.
• At this step the various disciplines needed to produce the design project, the discipline sub-type files, i.e., Electrical discipline and Power Plan, and all associated model design files that will be needed should be determined. A suggested method is to identify the various sheets in each discipline and that should focus on the design models that will be referenced to the sheet files. Each design model file will be developed as individual design files.
Step 7. Create Design Files
• From the list of design models defined, create a new design file for each model file needed.
o In the Project Wise environment, create and name all new dgn files. o Log-in to CadConform and Brand each file to the correct model or
sheet type. This process should be done for each discipline in the Project Wise project area. Each discipline will have there discipline listed under the project title.
• Create the model design files assigning the appropriate model type. For example, the electrical discipline’s member(s) will develop the design models for the electrical site plan, power plan, detail designs, schedules, lighting plan, etc.
o The standard workspace configuration in Project Wise has preset configuration definitions for each seed files that match each

Appendix A-1 Plans Preparation Manual Project Design Execution
Page - 5 - of 6
disciplines requirements. See the Jacksonville District Workspace description in Appendix B. Model seed files for all disciplines use 3D seed files.
• Create the new sheet files that will contain the referenced models. o The standard workspace set up in Project Wise has preset
configurations for each seed files that match each disciplines requirements. Vertical designs such as Architectural and Structural use are
configured to use the vertical seed DGN which are 2D seed files.
Horizontal design such as Civil and Geotechnical use horizontal seed file which are 3D seed files.
Step 7. Prepare Sheet files (Build sheet composite files)
• The step includes the reference of the border and design model files (plan, detail, elevation, section) to sheet files.
• Referenced imagery (photography) requires the adherence to Raster Reference Procedures.
o See the Reference File Procedure Workflow for details. Step 8. Drawing Design Presentation and Layout
• Drawing preparation presentation is described in the Drawing Presentation Checklist. This includes technical aspects such as scale choice, text heights, layout, and presentation quality standards and format requirements.
Step 9. Project Compliance Checking
• The design team-lead and members must schedule and perform project standards compliance checks which are due at each quality review milestone. See the CADconform File Checking workflow in Appendix A.
o Prepare the standard compliance reports using CadConform®. o Make corrections required for compliance. o Produce compliance reports to submit during quality review.
• Submit written justification for compliance deviations with report. Step 10. Plotting
• Procedures for Microstation® Batch Plotting and IPLOT Batch Plotting including the, PDF Contract Document Set. See the Plotting with Microstation and IPLOT workflow for details.
Step 11. Contract Document PDF Preparation

Appendix A-1 Plans Preparation Manual Project Design Execution
Page - 6 - of 6
• Perform project design File Clean up procedures. o Eliminate all graphics existing outside of Sheet borders of
boundaries of Model files. This provides a professional appearance for others, such as the construction contractor, who later will receive the design files from which to prepare the as-constructed files.
• Use the printing methods referred to in Step 10, plot the contract set to a single PDF file named for the project for advertisement.
Step 12. Supplemental Drawings
• Follow prescribed amendment and modification procedures: o Minor revisions to construction documents do not normally entail
replacement of existing design documents. o Major revisions normally require superseding of the original drawings
and introduction of revised “sheets”. This would require creating a copy of the original drawing to a
superseded folder in Project Wise. The original designs would then be revised to meet the needed
changes for the design contract amendment or modification. Files/folders in Project Wise should be labeled in such a way as
to identify the amendment or modification number. In addition, the Admin team will change permissions for the
superseded folders/files so that no changes can be made. Step 13. Project Close Out
• Achieve Project “As Constructed Design Files” and ASBUILTS in Project Wise. o As constructed design files will be archived in the Project Wise project
folder area. o As-built files will be archived in the Project Wise As-Built Folder area.
A new folder will be created for each as-built document set to be archived.

Appendix A-2 Plans Preparation Manual Project Wise Workspace
USACE Page 1 of 4
Description: Project Wise® is the required engineering document management system for all project development. Users are also required to comply with the A/E/C CADD Standards in the preparation of project design files. Project Wise® has the functionality to set configurations and automate many process steps making the production of the design documents much faster with less preparation and decision making on the part of the project team member. This setting of configuration variables to automate workflows is known as a workspace. The Jacksonville District Design Branch has developed a workspace that provides this automated process. It has been developed within the Project Wise® Admin environment using the proprietary Project Wise® paths and variables. The process is described in detail below. Workspace definitions: Variables: Variables are named terms that are predefined to perform particular functions in Microstation® environments. For example MS_CELLLIST is a standard variable that the user, or a workspace can define as needed. See the variable definition below. Values: Actions or commands that are assigned to variables. If the variable ‘MS_CELLLIST’ the cell path is set to a value of ‘x:\project\dgn\*.* ‘ then each time the user request to open a cell library, Microstation will search or show a list of libraries in the x:\project\dgn\ directory. Workspace: A collection of variables and associated values, macros and defined paths that automate many design functions for the user and standardize workflows and processes. Workspace Configuration Blocks: Workspace variables assigned through Project Wise® and saved as a named group of variables to attach to a Project Wise folder. Macro: A command or set of commands that performs complex functions but automates the functions by invoking the commands through a single key stroke, like a function key, or perhaps may be imbedded in some other function. Standard Directories Project Wise: Folders and subfolders that have been predefined to establish a base for project folder set up routines.

Appendix A-2 Plans Preparation Manual Project Wise Workspace
USACE Page 2 of 4
Workspace Properties: The assignment of groups of variables, macros, and automated functions to a particular set of discipline folders in the project directory. Workspace Folder Assignment: The assignment of a discipline’s workspace properties to a folder or group of folders to achieve the workspace process goals. 1. A workspace is an organized system that automates many of the design
processes used in project design development. • The Jacksonville District Design Branch has established such a workspace
for its users for project execution of designs. This is accomplished through the utilization of a standardized Project Wise Folder organization. Specific Workspace discipline definitions are attached or assigned to a folder.
o Any design file created or opened from a workspace folder will be subject to the workspaces discipline functionality. For example, a project that has a folder named Structures and a subfolder named Models will have two different sets of workspace assignments made. First, the Structures folder will have the Structural discipline’s sheet file settings assigned.
• Sheet file workspace assignments initiate variables that call a 2D seed file if creating a new file, Sheet file Levels that will show up in the level manager of that design file if created or if an existing file residing in that folder is opened by the user.
• The Models folder assign variables that calls all of the levels for the Structural discipline, set a 3D seed file from which to create model design files. There are other named folders such as the Working folder or Inroads folder. In these cases they are both considered folder that contain Model type design files and therefore would have the model type workspace assignments made. Examples of how the Project Wise properties dialog is shown below.
• The Project folder properties dialog on the left has the Workspace Tab selected. Notice the Discipline and User items. The Discipline item has a configuration block that Sets a number of variables such as attaching the text and dimension DGN Libraries or
Dgnlibs that provide those styles for the user.
o Other variables include levels, line styles, cell library paths, and seed file assignments, line
styles, etc. The User configuration blocks provide items such as starting design file history, assignment of a
function key menu with macros included for automated functions.
Workspace TAB
Discipline Workspace Assignment
User Workspace Assignments

Appendix A-2 Plans Preparation Manual Project Wise Workspace
USACE Page 3 of 4
o The structural sheet file configuration block is also assigned because the particular folder selected is the structures folder which is the folder designated for sheet files. If the folder was the InRoads, Models, or Working folder the Structures sheet file configuration block
would not be assigned to the user workspace item. The properties dialog below shows the workspace as it is assigned to the Models folder.
o This is the Model folder properties dialog. Notice that the assignments are the same with the exception that the Structures Sheet configuration block is not assigned to this folder. All other configuration blocks are the same as the sheet file folder. All Structures discipline model type levels will be shown in any design file opened or created from this folder. The standard dimension and text styles will be provided as well as the standard line types, cell library paths, and model seed file for the
structures discipline. The Project Wise® Dialog to the left show the Plumbing Sheet file folder highlighted and the Properties dialog for that folder is shown bleow. Notice the various configuration blocks which are assigned. Remember this folder is named Plumbing so it is a Sheet file folder and therefore the workspace set up a sheet file configuration.

Appendix A-2 Plans Preparation Manual Project Wise Workspace
USACE Page 4 of 4
• The workspace is configured in a like manor for each folder in each project
differing only with disciplines. The team members should understand that the workspace can only be effective if the workspace is assigned by the Admin Team and that each folder is managed in such a way to separate sheet file folders from model type folders as shown in the examples above.
2. Existing Project Workspace Assignments Design project leaders should contact the CADD Coordinator to have the workspace assignment made to the current projects that are under design. Some file maintenance may be required. For example, if sheet files and model files are mixed in the same folder, the workspace will not work properly. The sheet files must be segregated by discipline residing in a folder designated specifically for that disciplines sheet files. 3. New Project Workspace Assignments Design project leaders beginning design on new projects should contact the CADD Coordinator to create the project folder and subfolder with the workspace assignments already created. This will be a very simple process that will only take a few minutes.

Appendix A-3 Plans Preparation Manual
Project Wise Workflow
USACE Page 1 of 4
Project Wise Document Management System (PWDMS) Project Wise is the mandated document management system for management and control of engineering records or files. Definitions:
Records: Engineering documents prepared to accomplish repair, maintenance, or construction of project features included in these documents are the planning, design analysis, plans and specifications, engineering documentation, and archival documents.
Administrator(s): Project Wise administrators who manage and support the project design teams in the development of projects. Folders: Project Wise File folders in which specific types of documents are filed.
Model Type: The discrimination within a discipline of design categories. For example Civil Site work or Civil Navigation work. Sheet Files: A DGN file type that is a “container” for a border/titleblock file, design models files. Dimensioning, notes and other annotations are placed in the sheet files rather than the model files. Model Files: A DGN file type that contains the graphic design that will be referenced to the sheet file. Workspace: Project Wise configurations preset to Project Folders that control the assignment of Microstation actions and variables set to each discipline and discipline model type. DGNLIB: A DGN file that contains various settings such as levels for a particular discipline, dimension style settings, or text style settings. When applied in the workspace, these settings populate the active design file with the DGNLIB settings. SAJ uses a different DGNLIB for each discipline and a separate DGNLIB in each discipline for model files and sheet files.
Model Type: The discrimination within a discipline of design categories. For example Civil Site work or Civil Navigation work. Commencing Project Design Preparation The Project Engineer assigned to the Project will contact the Project Wise Administrator to request the creation of the project folders needed to prepare the project including all disciplines involved in the project team. The request should include the following information.
1. Project Name 2. Project P2 number 3. Discipline included 4. List of team members (for assignment of folder/file access) 5. Design sheet size to be used (ANSI D or ANSI E) 6. Special Requests for menu items or additions to workspace
configurations.

Appendix A-3 Plans Preparation Manual
Project Wise Workflow
USACE Page 2 of 4
Folder Naming Conventions
1. Administrators normally setup the initial Folders when creating the project for the project lead or PE. The team leaders do have permissions to create folders, however some guidelines are necessary in the naming convention. See the guidelines shown below. These folders will be setup by the PWDMS administrator.
• <Project Name> (project parent folder) o <Discipline Name> (a folder for each discipline)
• Data Files (non-design files) • Model Files (design model files) • InRoads (only in civil, geotechnical, and survey
disciplines) • Working Files (general development files not
included in the final design documents) 2. The specific names of the folders are not as important as the controlled content of the files in the folders. In other words sheet files and model files cannot reside in the same folder. Discipline-named folders must contain sheet files only, and the Model Files folders must contain model files only. 3. Files in the Model Files folder should be segregated into model types as described below in the Project Documents paragraph 1.b. 4. The Corps of Engineers Project Wise Administration Team is currently developing a Project-Wise Collaboration Model (PCM) that will require a more defined system to be implemented at a future date, as yet unknown.
Project Documents Project Documents include but are not limited to:
1. Project design files including: • Sheet files
o Cover sheets o Index sheets listing all design documents in the plan
set. o Individual sheet files containing annotation text, scales,
sheet title, coordinate tick marks and labels, and north arrow. (Sheet files reference design model files, border/title block files, and imagery to the sheet file.)
• Model files: o Each discipline includes definitions for various
categories or model types, for example the electrical discipline contains the following model types:
1. Lighting Plan 2. Power Plan

Appendix A-3 Plans Preparation Manual
Project Wise Workflow
USACE Page 3 of 4
3. Special Systems Plan 4. Grounding Systems Plan 5. Electrical Utilities Plan 6. Exterior Communications Systems Plan 7. Airfield Lighting Plan 8. Details 9. Riser One-line Diagrams
o Each discipline contains its own list of model types. The AEC CADD Standard Appendix A contains the model type definitions for all disciplines.
o Each folder is assigned either sheet file or model file workspace properties attributes according to discipline.
o The PWDMS workspace properties attributes are a listing of Microstation/Project Wise configuration variables that assign file resources and file path definitions to project resource folders. If the workspace assignment is made to the electrical discipline sheet file folder example above in paragraph 1.a. The configuration variables would assign a 2D seed file, standard text styles, dimension styles, line styles, and electrical sheet file levels with graphic attribute assignments. If the folder was the Model Files folder as shown in paragraph 1.b., the assigned workspace would set a 3D model seed assignment, attach the text and dimension styles library file, attach all of the electrical disciplines levels with graphic attribute assignments.
o Folder discrimination must be made between sheet and model files in each discipline for the PWDMS workspace to be effective.
2. Images used to add visual orientation to project design file presentations. The General discipline folder contains an Imagery folder to contain all images for the project.
• Images are more commonly aerial photos of project sites • Site visit photos • Scanned images of previous designs for informational purposes
3. PDF files of project design files used for construction contract advertisement.
4. InRoads development model, (InRoads models), files. These files are special files used to produce geographic earth models for project development.

Appendix A-3 Plans Preparation Manual
Project Wise Workflow
USACE Page 4 of 4
Project Reports used in evaluating, analyzing, or documenting the project design. (see the list of report file type described in the Archiving Engineering Project Documents paragraph 2 below). 5. Specifications and government cost estimates (special security
considerations are applied to cost estimates). • Specifications and government cost estimates are archived in
the project folder after the project is completed. There is not associative provisions in Project Wise to accommodate the development of the Specifications and Cost estimating programs.
Archiving Engineering Project Documents 1. In addition to in-house design files, other organization’s project files
that must be managed and controlled by the PWDMS include: • Partnering Organization Project Documents
o State agencies o AE submittals o Corps District design partners
2. Types of documents that are included as archival documents are: • Amendments and Modification documents
o Shop drawings o Amended design files
• Construction Documents: o RFI communications o EDC documents o As-Built documents
• Other archive documents include: o Specifications o Engineering Design Analysis o Design Documentation Reports o Detailed Design Reports (DDRs) o General Reevaluation Reports (GRRs) o Cost Estimates

Appendix A-4 Plans Preparation Manual
Index Sheet Information from Project Wise
USACE
Capturing metadata from Project Wise for import to an Excel Spreadsheet
1. Highlight the desired design file data you would like imported to spreadsheet i.e. <ctrl>+a to select an entire discipline of sheet files
2. Right click in the highlighted area and select Copy List To Clipboard Tab Separated
3. Paste into an open Excel spreadsheet.
4. Edit exported text as desired to fit the format for the Index to Drawings.

Appendix A-5 Plans Preparation Manual
Workspace Drafting
USACE Page 1 of 4
Preliminary preparation for design project workflow.
Select Resources from the Project Wise Saj EN Workspace to prepare for drawing development. There are various resources available for the user. These include, Standard Seed files, Cell Libraries, Borders and Companion files, Inroads INI files (Inroads Preferences and Geometry Styles). The SAJ_Workspace has configured all needed resources and assigns them to your project based on the discipline you will be working in and the sheet or model type you are preparing.
Workspace and the AEC Standard. The SAJ_Workspace maintains
conformity to the AEC CADD Standard. The workspace is a duel purpose product, (a) it manages the Standard, and (b) it is a drafting/design tool for the user enabling compliance with the standards while generating the project design elements through selection of menu options and placing standard compliant design elements in the project design file.
Model Files Types and File Names. There are a few rules to follow in
using in the Workspace and when working within the AEC CADD Standard Framework.
o Model type files are DGN files that focus specific elements of the project. For example, a set of civil works channel cross sections are required to be in a DGN file containing only cross sections. This is true in all disciplines. The SAJ Workspace is configured in such a way that only menus containing items pertaining to the specific model type you have chosen are available. These files will be referenced to sheet files as well as the border/title block to complete the drawing set.
o The Workspace does not control the file naming convention. The file naming procedure is defined in the AEC CAD Standards. Corps team members whether in-house District members, AE firms, or Brokering Districts must use this naming format for model and sheet files.
Step 1. Executing the Workspace. On your desktop you should initiate starting a drawing by (A) initializing the Icon titled Microstation Select Series. (B) Selecting open file from the Project Wise Explorer. You should see Project Wise dialog showing the check-out process and copying of reference files and Microstation start up.

Appendix A-5 Plans Preparation Manual
Workspace Drafting
USACE Page 2 of 4
Once Microstation starts, the Project Wise Login Dialog should appear. If you are in the Project Wise Explorer and browse to a DGN file in your project and double click to open the file.
Step 2. After the file opens select the Discipline Menu item from the Microstation main menu.
Step 3. Set Up the Drawing Scale. From the Microstation Main Menu select the Settings item and then the Drawing Scale tool. The Drawing Scale dialog allows the user to define the active scale of the current design file / model. The Drawing Scale allows the user to define text sizes only once in a text feature, and then apply a different drawing scale to get various text scales. The Drawing Scale is effectively a global scale multiplier, so it can only really be used if a uniform scale multiplier can be applied to text features in the context of one design file / model.
Set the Drawing Scale. The drawing scale can be set manually and is only applied when the “Apply Scale” toggle is ON. Otherwise a value of “Full Scale” will be applied.

Appendix A-5 Plans Preparation Manual
Workspace Drafting
USACE Page 3 of 4
Note the ‘Red ‘A’ ’ icon left of the scale readout in the drawing scale dialog. This is the Annotation Scale Lock. The scale factor cannot be set until the lock is engaged.
Step 4. Using SAJ_Workspace (disciplines) Drafting Menus
o The Drafting Menus can be accessed by two methods. The Main Menu in Microstation will display a menu item titled
by the workspace for the specific workspace discipline to which the opened DGN file belongs as seen below.
The holding of the right hand mouse button will also display the drafting menu as seen below.
Main Menu Drafting for Structures Sheets
Context Menu from Mouse Button
Each menu enables the graphic
attributes to change to the standard definitions for level name, color, line style, and element weight.
Once the specific item is chosen the attributes change and the assigned tool is activated. For example, If as shown to the left the Schedule Text item is selected, the level is change to “S-ANNO-SCHD”, color is set to 0, the line style is set to 0, and weight is set to 2, and the text editor is activated.
The same logic is true for all items contained in the workspace menus. o The procedure for workspace project model file. The Menus are different
offering the typical items needed to prepare any model file for each of the disciplines.
o The workspace provides these menus through the configuration in the Workspace by two methods; (1) through the Project Wise Workspace Profiles for files contained in the Project Wise document management

Appendix A-5 Plans Preparation Manual
Workspace Drafting
USACE Page 4 of 4
system (each project is divided into each discipline which are assigned proprietary configurations); (2) through a segregated workspace configuration defined by setting each discipline’s Project configuration files that assigns the configurations in a similar fashion to (1) but without a link to Project Wise.
See the documentation on ”Customizing Menus in Microstation” for the particulars on how to create and manage menus in Microstation Workspaces.

Appendix A-7 Plan Preparation Manual
Project Wise Scan Reference Workflow
USACE Page 1 of 6
Project Wise Scan Reference tool scans various folders and files to find reference files that have been attached to project sheet files. The Scan Reference tool as shown and described below gives the user the ability to redefine the connection to reference design files that were attached outside of the Project Wise environment. For example, AE design file submittals that have been imported into project wise would not recognize the previous reference attachment paths. Therefore new definitions must be defined. The Scan Reference tool does that task for the users. The descriptions below will lead you through the scan reference process. Step 1 Import Files
• Open the folder or source containing the files you wish to import into Project Wise
• Open the Project Wise XM Explorer application and browse to and
open the folder where the files are to be placed. ** Be sure to place sheet files and model files in the appropriate folders. These file should always be segregated so don’t place sheet and model file in the same folder during the import routine.
• Select the files in the source you wish to import.
Once the files are imported into the Project Wise Explorer project folder the Select a Wizard dialog will appear as seen above. Select ‘No Wizard’ icon and select OK. The file(s) is immediately added to the Project Wise folder. Repeat the same process, for Model file importing them into the appropriate folders.

Appendix A-7 Plan Preparation Manual
Project Wise Scan Reference Workflow
USACE Page 2 of 6
Step 2 Scan References From the Project Wise dialog main menu, select Tools, and then Scan Reference and Link Sets as shown below.
This dialog is only an introductory dialog. Press Next.
Select Next in the Scan Reference Files and Link Sets dialog. The Link Sets option box is not a setting that affects our type of design file workflows but having

Appendix A-7 Plan Preparation Manual
Project Wise Scan Reference Workflow
USACE Page 3 of 6
the dialog box checked will not hinder the workflow we are performing so you can leave it checked if you wish. In the dialogs in below are shown the selection of the folders that contain the master files. Master files are those folders that contain the sheet files or those files that have references attached to them. Notice the Select Folder that will
appear once you select the folder icon from the main dialog. Be sure you are selecting all folders that contain the master files for whose reference you wish to search.

Appendix A-7 Plan Preparation Manual
Project Wise Scan Reference Workflow
USACE Page 4 of 6
Once the folders containing Master files have been selected Choose the Application type for which you wish search. It is suggested to select Microstation, Microstation V7 and Microstaion V8. This will insure that the files are found no matter which application has been assigned to the files during import. Now that the files and folders containing reference attachments have been identified,
Select Next to identify the folders to search for reference file attachments as shown below.
Enable Priority Search — If checked, you can select the folders that are to be scanned for the presence of references documents, and also the order in which the selected folders are searched. This is different than the previous two pages you encountered, which dealt with scanning for the presence of master documents.

Appendix A-7 Plan Preparation Manual
Project Wise Scan Reference Workflow
USACE Page 5 of 6
If this option is off, you cannot select any other items on this page, and you must instead enable a proximity search on the next page of the wizard.
If no priority search is conducted, Figure 8 provides the settings for a proximity search. Select the appropriate selections from the Proximity Search Settings box and select Next>
The Reference File search Options Continued in the dialog to on the left provides for the identification of a location for the search log file. Select the Browse button and identify a location and create a name for the file if desired.

Appendix A-7 Plan Preparation Manual
Project Wise Scan Reference Workflow
USACE Page 6 of 6
The wizard dialog above shows the last scan references wizard setup dialog. Once finish is selected, the scan will begin. The dialog will update the user as to the progress of the search and when complete will display a Scan Summary as seen above. The examples above was no using an actual project so the results are not satisfactory. The process is the same however and the success of the scan will depend on the user identifying the appropriate files and folders to scan. Knowing which files and folder contain the reference files is important to a successful scan.

Appendix A-8 Plans Preparation Manual
Plotting Using Bentley Print Organizer
USACE
Page - 1 - of 5
WORKFLOW: Step 1. Project Design File Preparation.
Insure that the DGN files are formatted correctly and standard compliant. Open the Print Organizer application by selecting the Print Organizer in
the File Menu item from the Main Menu of Microstation. The Organizer should open as an empty dialog on your screen as shown below.
It is important to note that the Workspace must be active in the Microstation file which you open in order to begin this process.
Figure 1
Step 2 Add Files to the Print Set
From the file menu item or the add files Icon select the option to add files to the Print Set or pset.
You will now see the add files dialog shown below in figure 2.
Figure 2

Appendix A-8 Plans Preparation Manual
Plotting Using Bentley Print Organizer
USACE
Page - 2 - of 5
You can now add files to the print set by selecting the Add button and browse to the Project Wise Project folder from which you will select sheet files to add to the print set. Once selected, the Project Wise dialogs below in figure 3 will appear.
Browse to the sheet file folder and select files to be added to the print. Select the Add button in Figure 3 to add files.
Once added the files will appear in the lower portion of the dialog. As seen in Figure 4
Figure 3
Figure 4 Next select the OK button. This will copy
the files selected to the local workstation and to the Print Organizer Add files dialog.
Select Print Style Name by Selecting the Magnafying Glass Icon on the right side of the field.
Figure 5

Appendix A-8 Plans Preparation Manual
Plotting Using Bentley Print Organizer
USACE
Page - 3 - of 5
The Print Style is selected from the Print Styles.DGNLIB resource in the
workspace. Each Print Style is set up respectively for each Paper size and Targeted final product; whether a PDF or a physical print sent to a plotter or printer. For each product, an appropriate pen table is assigned, paper size, and Plot Configuration file (PLTCFG). When the Print Style Name field is selected and browse is chosen the Print Style dialog below in figure 6 will appear.
The dialog listing all the
print styles in the workspace are displayed to choose from.
Note the page size and type of final plot is incorporated into the style name.
Figure 6
In this case we are choosing the “C_PDF” for the plot style. Next select OK from the Create Print Definitions dialog. This will start the
plot engine and a virtual plot of each file selected will be processed but no final plot will be created yet.
Figure 7

Appendix A-8 Plans Preparation Manual
Plotting Using Bentley Print Organizer
USACE
Page - 4 - of 5
Note in Figure 7 that the properties are now configured according to the
settings in the plot style. The columns should be reviewed each time to insure that the proper settings are applied before plotting.
Step 3 Plot Selected Files.
Select the Printer Icon or the Print menu item from the File menu option on the main Print Organizer menu. PDFs are the preferred method of plotting review since the BID SETS will all be created in PDF formats.
You will then see the print set up menu if you are printing a PDF document as we are in this training example. See Figure 8 below.
Figure 8
Review this dialog above all of the selection made are set to produce the desired product: A “C” size set of plots printing all files in the print organizer dialog creating a single PDF file encompassing all file into one PDF and finally opening the final PDF file upon completion for the users review and printing to a printer/plotter if desired.
Not that the example shown is a C size PDF because these are check prints. Hoever, if a final plot set is being created, the size must be full size which in this case is an E size PDF. (Half size for a D size document is a B size or 11x17 size.)

Appendix A-8 Plans Preparation Manual
Plotting Using Bentley Print Organizer
USACE
Page - 5 - of 5
The Destination field must be defined specifically and named as needed it can be targeted to be placed into Project Wise immediately or to the users workstation for review before committing to Project Wise.
Contact the CAD Program Manager for help with plotting or components of the plotting process.

Appendix A-9Plans Preparation Manual
Microstation Standards Checker
USACE Page 1 of 5
Background:
CAD Graphic Standard compliance has undergone various changes in process and procedures in the
past. In the past CAD Compliance review and report were prepared and provided by a member outside
of the project production team. Currently due to budgetary and other organization changes a new
procedure is being implemented. Please read and review the workflow described below.
New Procedure:
Microstation contains a tool called "Standards Checker". The Workspace has been configured to
accommodate the new 'checker' tool. Each user creating and preparing DGN Designs can now check the
Model or Sheet file against the 'checker rules'. A report can then be quickly produced to indicate the
offending levels or that no errors were found in the DGN file checked. This information is written to a
report file that can be appended with each additional file checked. Eventually all model and sheet files
can be appended to one single standards report file to be included in the Review Certification submitted
by the Project ETL. This procedure will eliminate DGN file "Branding", the time gap caused in the
requesting and waiting for CadConform compliance checking, correcting and resubmitting and waiting
for subsequent reports of compliance.
It is import to express the importance of running the standards checker at the end of preparing each
design file. This avoids the need to reopen each file in the project discipline and running the standards
checker for each.
Overview:
The National CAD Standards and the AEC CAD Standards are based on sets of rules for Sheet and Model
(Referenced) files within each Discipline. Each model or sheet type has a selection of levels appropriate
for that sheet or model file type. Jacksonville District standards confines the allowable graphics to reside
only on levels defined for each sheet or model file type. It is obvious that with these limitations that
mixing levels between disciplines is not permitted. The Workspace resources provide to the users level
libraries for each design file (a sheet or model file type) in each discipline. Each level library contains
level filters. These filters define which levels are assigned and allowed for each sheet or model file type.
These filters are named similarly as the sheet or model file type to which they apply.
Workflow: Step 1... Open the Standards Checker.

Appendix A-9Plans Preparation Manual
Microstation Standards Checker
USACE Page 2 of 5
This is done by selecting “Utilities” from the Main Menu in
Microstation and then “Standards Checker” as shown below.
This will initiate the Checker Tool dialog. An alternate
method is to select the Shift F1 function key to activate the
Standards function key to activate the standards checker.
In the dialog above note that the Master (discipline) dgnlibs is shown in gray. This is the file that
contains the various sheet and model file level settings to use in standards checking for the discipline in
which you are working. Note: that beneath the grayed‐out Standards Dgnlib field is the Setting Name
field. In this case it is a Civil Site Plan model file type that is selected to check.
Step 2… Activate the pull‐down list from this field. Select the Model type to
check.
Note that the example above displays CIV_SITE PLAN. Site Plan is a legitimate
Civil Model name in the AEC Standard. Below in the mid‐section of the
checker dialog is the Checks Section. The only check turned on is the "Check
Levels" is selected. Adjacent to the check level item is a setting button. If
selected, you will see the dialog shown above left. It indicated the file to use
as a "rules file" for checking standards levels and comparing to the file being
checked.

Appendix A-9Plans Preparation Manual
Microstation Standards Checker
USACE Page 3 of 5
Step 3... Rename the report file to be created. See the example below. It is important to rename the
file because you will not have sufficient privileges to create a report in the workspace directory. Select
the Magnifying Glass Symbol next to the Name "report001.xml. Integral to the renaming process is to
define the location (path) of the report to be created.
When selected you can define the path you desire and
name for the report. Remember that you can Append
additional design files checks to this report so the name
should be general for the application such as S‐276 Civil
Std_check.xml for example. The file can be saved into a
Project Wise folder as desired.
Step 4... Select the far‐right button in the "Options"
Section of the dialog as shown here on the left. Report
options that will be displayed as you select the button
are: Overright, Append, or Create New in Series. Append
is the most helpful so you can continue to use the same
report to add all the files checked to this report.
Tip ...The Settings name is the only indication the Standards checker has as to what sheet or model file
type is to be checked so be sure to (1) use only the correct levels in creating the design file and (2)
choose the same settings file name from which to check you design file.
Step 5: Activate the Standards Checker. Select the OK
button in the Standards Checker dialog. See the top
border of the dialog below. The process is shown and the
file being checked. The dialog is divided into three main
areas. (1) Problem Description shows the problem
detected: lists the offending level in the file (one at a
time) (2) Middle area is the available levels that are
contained in the selected model type. (3) the lower area
is to indicate the differences in the level used and the
other attributes that separate the standard and the
graphic being checked. If Text Styles, Dimension Styles

Appendix A-9Plans Preparation Manual
Microstation Standards Checker
USACE Page 4 of 5
or line style were being checked then the differences in the these attributes would be shown in the
lower white area of the dialog.
Step 6... Select the correct level from the list in the dialog and chose fix. This will repair the error and
change the offending elements to the selected level. If the offending element is not appropriate for the
model type being checked the checker can't fix it. In that case the element belongs in a separate model
type or another discipline. In the example where the file contains a V‐ALGN‐TEXT level the element
may belong in a survey file and not a structural Columns model file.
This step is repeated for each offending level in the file until all are fixed to comply withthe standard
used to measure the compliance state. Once completed a dialogue like the one below will appear and
provide the option to view the report.
If "YES" is selected the report style sheet is opened
so you can review the state of compliance. See the report on the next page.
Remember as stated above the dialog for the checker report was set to ”Append” instead
of create new for each file. This means that all files checked can be shown in one report.

Appendix A-9 Plans Preparation Manual
Microstation Standards Checker
USACE Page 5 of 5
Reminder!! Be sure to run the checker at the last session of file production. By doing this you will be
creating a compliance report with each file you complete.


Appendix B-1 Plan Preparation Manual
Presentation Quality Checklist
USACE Page 1 of 3
Item 1. Determine Design Plotting Scales and associated graphic entities. Plotting scale is critical in order to determine text heights to be used in the design file. Design work prepared in design model files as apposed to sheet files is especially critical to be cognizant of the resulting plotted scale if or when text is used in a model file. Consider the checklist items below when preparing model and sheet files: Checklist for Text associated Scale(s)
• What will be the plot scale? • • Set text heights as appropriate for plot scale. (Use Text Styles from
Standard DGNLIB. File name: USACE-Dim-TextstylesTT.dgnlib • Set the appropriate line type scales. • Plan features. (Place on sheet file, proportion/scale, etc. • Symbols (weights, size, text legibility). • Detail/Section Scale (size on sheet), special treatments of section cut lines
using enhanced weights and line styles. • Feature titles, subtitles, north arrow, graphic scale(s). • Consider scale for section and details presentation requirements for: • Text fonts and sizes
o The text definitions below are defined by using a plot scale multiplying a text height sized at a scale of 1”=1’ and are based on finished text sizes at plot time. The use of text styles for placement is the required method of text placement. The Drawing Scale tool and scale factors used in sizing text is described in the General Appendix workflow entitled ‘Using Text Styles and Drawing Scales’.
• Main subject titles should be shown at .200 x scale factor. Font: Arial Black.
• Sub titles should be shown at 0.175 x plot scale and Arial Black Font.
• Headings should be shown at 0.140 x plot scale. Font: 3 (Engineering).
• Annotation w/ leaders at 0.120 x plot scale. Font: Arial.
• General Notes at 0.120 x plot scale. Font: Arial. • Graphic Scales should be consistent in type and
format throughout the project drawing set. Coordinate with the project lead technician.
• Hydrographic Text including (water body labels such as creek, river, basin, lake, and ocean titles), flow

Appendix B-1 Plan Preparation Manual
Presentation Quality Checklist
USACE Page 2 of 3
direction labels, channel range text, etc. Create at a 22 degree slant.
Item 2. Sheet file/Drawing Layout Presentation
• Plotted drawing layout must be clear in its presentation; drawings must clearly communicate design purpose and concepts. In order to meet this goal, you must be particularly attentive to display presentation purpose and focus. For example, if you are showing features to be constructed as well as existing features, the best way to accomplish this is the use of line styles and weights. When level symbologies do not provide such segregation, level overrides coupled with the discrete use of reference files is the proper methodology. Your senior technician or CADD Manager can help with such workflows.
• An alternative method is to use pen tables to achieve graphical discrimination in dgn file plots. Usually a simple pen table can be prepared to achieve the desired outcome. It must be noted however that the use of pen tables, while achieving the desired result in a plot does not solve the issue when looking at a dgn file in Microstation or when exporting the dgn file to other users outside of your workspace environment.
• Use the categories below to help in focusing the drawing preparation on improving presentation quality.
• Line weights and line styles: Line weights contrast drawing features and focus the viewer’s eye to the focus of the displayed feature. Line styles help to show differences in the features’ status such as existing or proposed features, hidden feature lines, items to be demolished, etc.
• Feature Position: How the features are positioned in the sheet can make the difference between an unorganized sheet and a clear and quality presentation.
o Care shall be taken in balancing ‘used’ versus ‘white space’ in a sheet. Items should be placed so that each sheet is neat and avoids the appearance of wasted space or cluttered sheets. If needed a new sheet should be created to avoid such crowding.
o Each sheet shall follow rules of drafting etiquette. Major focus features shall when ever possible be oriented on a sheet to give order to the information on each sheet. Sheets flow from left to right and top to bottom. In other
words main features should be ordered and placed from top left to the right and down. If you have a plan (main feature), Detail, and a section, then the proper order is to place the plan in the upper left portion of the sheet (left to right), the Detail below on the left and the section below to the right of the detail.

Appendix B-1 Plan Preparation Manual
Presentation Quality Checklist
USACE Page 3 of 3
• Graphic scales and north arrows shall be placed in the lower right of the plan or sheet. When not possible, place the north arrow as close to the lower left of the plan feature as possible.
• Text Fonts, Sizes and Weights: Historically Corps design text usage has its roots in the Leroy system. CADD text fonts in the Corps emulated those font styles. Many Corps customers use AutoCAD design based software with fonts unrelated to our Leroy-based standard texts and this difference has always caused translation problems. Substitution of these fonts when translating form on format to the other has always caused major presentation quality problems. It was determined that a common font style was needed in order to avoid such problems forcing unnecessary editing problems. The common text between both platforms is True Type fonts. Among these fonts, Arial is the cleanest and most readable. A-E design firms and Corps personnel preparing project designs shall use the True Type Arial and Arial Black fonts in all sheet files, model files, index sheets, borders, and cover sheets for all design work. See the General Appendix workflows entitled ‘Using Text Styles and Drawing Scales’ and ‘True Type Text User Guide’

Appendix B-2 Plans Preparation Manual Scales and Sheet Models
USACE Page - 1 - of 9
Scale Factors: Discussion A procedural change is in effect for Design Branch’s project design workflows. We will begin using design file borders (title blocks) that have been created at actual sheet sizes, i.e., ANSI D or ANSI E (34”w X 22”h and 44”w X 34”h respectively). A different scale factor must be applied to the ANSI sized borders when referencing to sheet files. Scales & Scale Factors Sheet Models and Borders in SAJ Workspace are configured using an absolute scale factor. The Use of this scaling method is important to the sheet model layout methodology. Expressed Scale Scale Factor Definition 1” = 1” 1 1 inch to an inch 1/2” = 1’ 24 24 halves to a foot 1/4”=1’ 48 48 quarters in a foot 1/8”=1’ 96 96 eighths in a foot 1/16”=1’ 192 192 16ths in a foot 1”=10’ 120 120 inches in a foot 1”=100’ 1200 1200 inches in a foot This method then uses the scale Factor to multiply sheet size or border size to achieve a real-world sheet size that will expand to encompass the design feature area. For example, a civil scale of 1”=100’ will use a scale factor of 1200 to multiply a 34”X22” (D) border size to achieve a real-world border of 3400’X 2200’. (34” X 1200=40,800” / 12”= 3400’) (44” X 1200=52,800” / 12=4400’) When we reference a border file for an ANSI E sheet size that has been set up at the actual sheet size of 44”X 34” a scale factor like that shown above will have to be used in order to enlarge the paper sized sheet model or border to a real-world size such as described in the paragraph above. This new procedure will be used for all new projects started. In addition any project that is currently in the design phase but in which no border has been incorporated will be required to use the new borders. The new borders can be found in Project Wise at SAJ_EN Workspace\Borders\*.*. This changes how we define and use scale factors for referencing borders and index sheets. The legacy borders use until now were 12 times their actual size. New borders have been created at actual paper sizes, i.e., ANSI D, ANSI E, etc. Also included in the new files that are changing sizes are Index sheet templates, and Cover sheets. This change is necessary in order take advantage and use the use of Sheet Models in our project design documents.

Appendix B-2 Plans Preparation Manual Scales and Sheet Models
USACE Page - 2 - of 9
Using Sheet Models The new paper sheet sizes for the borders, cover sheets, index sheets in our projects will use a sheet model workflow. The explanation and workflow is explained below. Sheet models are created by redefining the properties of a Project Sheet File (The defining of an actual scaled virtual paper sheet). The following steps will explain the settings and steps involved in setting-up and using sheet models.
Above, you can see that the file shows the sheet (ANSI E in this case), and is indicated as a shadow box floating above the screen surface. Step 1. Open the Models Dialog To access this dialog, select the Models icon from the Primary Tool palette.
Figure 1

Appendix B-2 Plans Preparation Manual Scales and Sheet Models
USACE Page - 3 - of 9
Figure 2
Figure 3
Step 2. Create New Model and Define Properties (see Figure 2) Select the first Icon (Create a New Model) You will initially see the Properties dialog. Set the model parameters. In this case in Figure 3 the Type is set to Design which is the Default model that the user normally sees when viewing a design file.
Create New Model
Sheet Size Pull-Down
Scale Factor
Scale Pull-down
Figure 4

Appendix B-2 Plans Preparation Manual Scales and Sheet Models
USACE Page - 4 - of 9
Step 3 Select the Sheet option from the Type pull-down field in the Model Properties dialog. This will cause the dialog to expand and more options become available. The initial properties will look like the dialog above. In order to set up the sheet model select Sheet in the Type field pull down box. See Figure 4. Step 5. Begin to define the sheet model. Following the visual example in Figure 4. Set the Scale by selecting desired scale from the Scale pull down. Note that the scale factor to the left of the ¼”=1’-0” example has a scale factor of 48.000. Refer to the discussion at the beginning of this document. Increasing the scale enlarges the sheet by the scale factor multiplier. For example a 44” wide sheet would become 2,112” or 176’ wide after the scale factor is applied.
Step 6. (Non-Civil Projects) Create a new sheet model Reference the Border file to the sheet model The sheet model and new borders all share the same lower left corner coincident origin point or X=0, Y=0. Therefore when the border is referenced to the
sheet model, there are the same size and the same origin. See the sheet model view in Figure 6.
Figure 5

Appendix B-2 Plans Preparation Manual Scales and Sheet Models
USACE Page - 5 - of 9
For next step for non-Civil project skip to Step 9. Step 7. (Civil Projects) Create new Sheet Model This step assumes that a new sheet file has been created using the standard procedures explained in the Workspace Information Document and the Project Execution Guide
Common Origin 0,0
E Sized border Referenced to an E sized model sheet using coincident method
Figure 6
Figure 7

Appendix B-2 Plans Preparation Manual Scales and Sheet Models
USACE Page - 6 - of 9
Once the new DGN sheet file is created and opened, select the Models Icon from the Primary Tools Palette. This will show the Models dialog shown in Figure 6. From this dialog select Create a New Model as shown. A new model Properties dialog will appear as shown in Figure 3. Change the Type field from Design to Sheet, then select the ANSI sheet size to be used (ANSI D or ANSI E). Note that the model dialog now shows a new model. In this example the model has been name and a description given. This is a good practice in order to keep track of the models created. Once the model is created and the dialog dismissed, the Microstation view will show a white background with a default ANSI D sheet shown when you fit the view.
Step 8 (Civil Projects) Reference the Civil Design Model file to the Sheet Model. Reference the civil model file to the sheet model. The normal procedure in referencing is used placing the reference as Coincident World as the method of placement. Next reference the Border file as is normal at the appropriate scale sufficient to encompass the Design Model features as shown in Figure 7. Note the referenced
design and border are not coincident with the Sheet Model. In order to correct this issue record the lower left border trim line coordinates. In this example the coordinates are: X=78626.56 Y=440911.42. Next return to the Sheet Model properties and enter these coordinates as the sheet origin as shown in Figure 8.
Figure 7
Figure 8

Appendix B-2 Plans Preparation Manual Scales and Sheet Models
USACE Page - 7 - of 9
Figure 9
Now that the coordinates are entered, select the OK button at the bottom of the Model Properties dialog and you will see that the sheet model now shows the sheet and the border are coincident with each other. The dialog shows the Type is Sheet, the Scale is set to 1”=100’, the sheet size is ANSI D, and the Origin is set to be coincident with the lower left origin of the referenced border file. See the result in Figure 9. The Title Block textual updates notwithstanding, this civil sheet model is now ready to plot. The user can find plotting procedures in detail in the Appendix A, Batch Plotting Workflow. The routine below how ever is a short overview of the procedure Step 9 Plot the Sheet Model The drawing file containing the sheet model or the set of project drawings containing the created sheet models can easily be plotted without defining a shape or a fence for each drawing. Simply select the Sheet as the plot method in the plot dialog as shown in Figures 10 and 11. Settings For Single Plots: Notice that in Figure 10 under general settings in the Plot dialog that the Area is set to Sheet. Under Printer and Paper Size, Paper is set to D. Print Scale and Position sets the Scale to 100.

Appendix B-2 Plans Preparation Manual Scales and Sheet Models
USACE Page - 8 - of 9
Settings For Microstation Batch Printing: Notice that in Figure 11, Batch Print Properties dialog, the Print Boundary Method is set to Sheet rather than Shape, Fit Master, Fit All, or View. This method eliminates the need for fencing or otherwise defining a plot area. Settings for IPLOT Batch Plotting from IPLOT Organizer Select the IPLOT Properties Dialog and then select the Area Tab. Under the Area Tab select t he Sheet option rather than Describe Plot Shape as usual.
Figure 11
Figure 10
Figure 10

Appendix B-2 Plans Preparation Manual Scales and Sheet Models
USACE Page - 9 - of 9
Final Note Contact the Design Branch CADD Coordinator with any questions about this or any other process concerning Branch Standard Procedures, methods or techniques.
Figure 12
Figure 12

Appendix B-3 Plans Preparation Manual
InRoads Project Setup Workflow
USACE
Applying InRoads Design and Modeling To Projects Civil Designs prepared in Jacksonville District a predicated on design models developed using Bentley Systems InRoads Application. This accounts 30% or more of the Districts Graphic design products. Due to the ubiquitous nature of InRoads and the overarching requirement for compliance to Graphic Standards as defined in the A/E/C CADD Standards and the Local requirements for Project Design Product Standards, it seem fitting that a detailed step-by-step workflow be provided to help the Civil designer in the development of models. The proper setup and assignment of model criteria will assure the compliance of graphic attributes to design files (DGN). How InRoads Preferences and Tools Relates to Standard Workflows InRoads is developed to operate using preset configuration (XIN) files, Template Libraries (ITL), Geometry Libraries (Alignments), Roadway Definitions (IRD) files, and the “out-of-the-box” InRoads installation provides each of these files, however they do not meet the corps standard. The CADD Standard team has developed and provided standard compliant versions of these files for the users. This document provides a step-by-step procedure for setting up a project in the InRoads environment that will comply with the standards. For In-House Users, A-E Contractors and Partnering Corps Districts The Jacksonville District has provided a WEB page that contains a complete library of resources for use in preparing project design work for the District. The WEB address http://www.saj.usace.army.mil/Divisions/Engineering/CADD_MmgtSup.htm Among the information included on the web site are Standard DGNLIB files that provide Text Styles, Dimension Styles, Levels for discipline model files and discipline sheet files. You will find configuration files for Microstation design units. These non-InRoads resources are mentioned because these files are needed in conjunction with InRoads in order for InRoads to interface properly with the design files it is using to develop its models. InRoads resources are also found on the site for download including the InRoads standard compliant XIN file, standard template files. These two files contain all of the defined civil modeling features with assigned standard complaint graphic attributes. It is strongly suggested that the users download these files and set them up in a central location such as the project area on a project server. Jacksonville District users have the benefit of a workspace set up for each project in the Project Wise® (PW) Engineering Document Management System. See Unit 4 “Project Wise Workspace” for the explanation of the PW Workspace and how it works. See Unit 1 “Project Design Execution” for the description of the Project project workflow. The remainder of this document will refer to the various paths or functions of the design process as defined in the Jacksonville District Project Wise Workspace. For information on how to set up projects in a non-PW workspace contact Pete Kendrick at [email protected] or 904-232-1912.

Appendix B-3 Plans Preparation Manual
InRoads Project Setup Workflow
USACE
What follows is a Step-By-Step guide to start and develop a civil design in InRoads. There is not an attempt here to train the reader on the technical points of each InRoads tool but rather, a procedure to begin and apply the resources needed for the project design development processes. For detailed InRoads training for specific tools and techniques see the Training Videos on the CADD Management web page. Step 1 Starting Microstation and InRoads in the PW Workspace
• Open Microstation using an InRoads Icon. This will start Microstation and initiate the InRoads application. If you are new to InRoads or if the program is newly install on your workstation. Follow these setup steps below.
o Select the Tools menu item. Select the Locks menu item. Select the locks tool bar. This places the locks Icons at the top
of the InRoads dialog. o Select the Tools and then the Application Add-ins menu Item.
Select the following add-ins. • Global Scale Factor • Horizontal and Vertical Element • Hydrology and Hydraulics • Quantity • Thin Random Points
These will load once you apply the add-in dialog. o Now the General environment is set up that will remain until it is
changed by the user or a newer version of InRoads is loaded. o Make it a habit to select the Global Scale Factor from the bottom of the
Tools menu each time you open InRoads. The scale factor dialog will float on the screen and is relatively small so you can keep it on the screen and active to change scales as necessary. The scale factor will change text sizes when a new value is selected. For example if the scale factor is set to 10 then the resulting
feature annotation will be written at 1.25 ft high in the design file. Text heights are calculated from a base text height for annotation text of .125 ft in order to use the simple scale factor to calculate the final height (scale X .125).
• InRoads operates in a Microstation design file environment. The Model you will create using InRoads only depends upon the DGN file when viewing graphics. InRoads configurations assign graphic attributes using a “By-Level” definition from the design file in which the InRoads session is currently running. So, if the current file does not contain the workspace’s by-level definitions, all graphics will be written to the default level without the appropriate color, line style, or weight.

Appendix B-3 Plans Preparation Manual
InRoads Project Setup Workflow
USACE
• The Project Wise Workspace is dependant upon the dgn files residing in the appropriate PW project directory that has had a Workspace assignment made so that dgn files opened in that folder will have the settings and resources provided for the specific discipline folder. See Unit 3 “Project Wise Workspace” for workspace details.
• When a design file residing in PW directory is opened the file is subject to the workspace resources, including the DGNLIB files that provide the discipline levels, text styles, and dimensions styles.
Step 2 Create Project Defaults
• From the InRoads File main menu, select the Project Defaults item. o This will open the Project Defaults Dialog that you see below.
From the right side of the dialog, select the button labeled New and enter the new configuration name in the field provided. Once the new configuration is created, the remainder of the dialog can be completed. Select the Preferences (*.xin) by placing you cursor in the field and then selecting the browse button. Then browse to the location of the Std_Civil.xin file. For those using the PW workspace, the Civil\Inroads folder will contain this file. Point to that file with the browse button. Next select the Project Default
Figure 1 Directory field and the browse button again. Browse to the PW project InRoads Directory and select the OK button. Now highlight and Copy the path to the project InRoads directory and paste it to each field below stopping after pasting the

Appendix B-3 Plans Preparation Manual
InRoads Project Setup Workflow
USACE
Roadway Design (*.ird) field. Once complete, Select the Apply button and then the Close button. Step 3 Open the InRoads Survey Files
• Select File > Open > Surfaces o Browse the PW file open dialog to the Survey Project, select the
appropriate surface file or files and select open. These will be read-only since they are in a survey directory.
o Open the Survey Geometry Project file if present in the Survey location. (Some survey folder will not contain a Geometry Project depending on the survey contract type and scope.)
Note: The Project Defaults will only allow one path for InRoads Surface, or ALG files so the survey resources will have to be opened without the benefit of saving the path to the Project Defaults set unless the user is setting these paths for Survey files only. Step 4 Apply the Project Default settings Once the settings are complete select the Apply button to set the defaults for your project. After applying the settings select the Close button. Step 5 Open the project files The user will need to open the surfaces (DTM), geometry (ALG), templates (ITL), Roadway Designer (IRD) if these files exist for the project. Open any Survey Files from the Project Wise Survey Data area as well. If the project is new and models or alignments, templates and roadway designer files have not been created, then the user should rename the standard ITL file to reflect the project name. The ALG and IRD files will also need to be created in none has been created and named for the project as well. Step 6 Create a InRoads Project File (RWK) The InRoads Project file or RWK file is a simple text file that InRoads uses to identify the path locations of the project model components such as surfaces, alignments, templates, roadway designer files. When the users creates this file and identifies the components the RWK file will automatically check out and open all of the components when the RWK file is opened from InRoads. Select the Save As from the InRoads from the File menu option and the dialog shown in Figure 2 will appear.
• Next select the Change button if the folder path shown is not the Project Wise path that point to your project area. If you have set the Project Defaults dialog up correctly it should be correct.
• Next enter the document name, file name and Description.
Figure 1

Appendix B-3 Plans Preparation Manual
InRoads Project Setup Workflow
USACE
Figure 2
• During project development, you will have changed or added information
to the project model components and you will need to pull up this dialog to modify the information. If the Project file is not shown in the fields for name, file name and Description, choose the Select button and select the existing file to modify the information.
Step 7 select the model components to Add and Update to the Project File.
• Select the Options button
• You will see the dialog in Figure 3. The Tabs contain the list of all the project file currently opened in the InRoads Session. The example shows the Surfaces tab open.
Figure 3 There is also a file name browse button at the bottom of the dialog. The user can browse to the Project Wise folder and add a file to the tab to save to the Project Options tab.

Appendix B-3 Plans Preparation Manual
InRoads Project Setup Workflow
USACE
• Select the add only box if the file to be opened is to be a read-only file such as a survey file.
• Select the Update box if the file saved is to be a file that will be modified and saved such as the design model being developed.
• Continue the same process for all of the tabs: Surfaces, Geometry, Template Library, Roadway Design, XIN Preferences, and Drainage.
• Once all files are loaded and set for add or update press the OK button. o This will return the user to the Save Project File dialog.
• Select the Save button to save the Project file settings. If the project already exists you will see the notification dialog shown in Figure 4.
Figure 4
• Select Yes if you desire to update the existing project file with the new
information. • Be sure to save and check-in the project file to Project Wise when you are
complete.

Appendix B-4 Plans Preparation Manual
InRoads Site Development Workflow
USACE Page 1 of 5
InRoads is the primary tool to prepare project sites civil design. All earth work is prepared using the InRoads tools including but not limited to facility site design, canal or channel design, levee impoundment dikes, spoil disposal areas, dredging design and volume work. Basic elements for successful site development are geometry project files (alignments) (ALG)), existing digital terrain models (DTM), a template library File (ITL). The Geometry file must be created or retrieved from other sources such as a project survey that defines site features such as a center line or a base line alignment. While not required, alignments make orientation to and within the site easier. Templates can be used to define a levee or canal for example and can be placed at intervals along an alignment to produce a model in the form of a triangulated 3D mesh depicting the design shape of the proposed model. The existing and modeled surfaces can be displayed in cross section to show graphically the modeled surface in comparison to the existing surface. The workflow described below describes the InRoads tools’ use in producing basic model and does not pretend to be a comprehensive description of how to model very complicated design work but should provide the reader with a usable workflow to follow in the design process. Step 1. Open the Standard XIN file. The Std_Civil.xin file is found in Project Wise at: SAJ EN standards\InRoads 8.8 and 8.9 standard\InRoads preferences v8.9\std_civil.xin. This file is critical to producing design models that comply with the AEC Standard. You can also find the std_civil.xin file in your Project Wise project folder in the InRoads folder if you have had the workspace setup in your project area in the document management system. Step 2. Create a new or open an existing Alignment Normally there is an existing alignment for the project design model you will be developing. If not, project engineers will determine the alignment, location, points of intersection (PI), tangents, curve data, and elevations. The InRoads designer can easily create the alignments based on the engineering data inputs. The Training videos on the Jacksonville District Web Site describes this process in more detail. https://intranet.saj.usace.army.mil/~rwp/cadd/InRoads%20training/InRoads%20training.html Step 3. Upload the Survey (existing surface) DTM for use in designing the proposed surface.

Appendix B-4 Plans Preparation Manual
InRoads Site Development Workflow
USACE Page 2 of 5
The user should investigate the existing surface for undesirable points such as spikes or false triangles. The user should also determine the datum for both horizontal and vertical as well as the projection used in creation of the existing surface model. This will be important in the design and construction process to come. From the File option in the main InRoads Menu, select Open. Normally the existing surface will be a survey dtm file found in Project Wise in the Survey Data project folder area. These files are read-only files. Use caution in copying these survey files to your computer and be careful not to make changes to the files representing surveyed existing conditions.
• View the triangles and rotate the file to check for inconsistencies or ‘spikes’ in the surface.
• You may want to view the contours to give a good feel for the topographic conditions of the site.
• It may be a good idea to produce a set of cross sections along the alignment length to infom yourself of the surface conditions along the design corridor. This step and associated procedures is “just good engineering practice”. Thoroughly investigating the existing data and informing yourself may save time later in the design process.
Step 4a. Develop a model template
• Develop a Design Template. The InRoads template library contains any developed design templates. These templates define the model shape to be designed much the same as a typical section. The widths and slopes are defined on either side of the center point of the template. Rules can be assigned as to how the template acts when modeling the feature. A standard template library has been created for your use and is located in some common locations for you convenience. If you are designing a levee or waterway for instance, you may want to use one of the standard templates provided in the standard library. You can modify the template points to redefine widths, slopes, end conditions and template behavior rules. Each template point can be defined with symbology that complies with the AEC Standard format. When the Model features are created and viewed graphically, they will display the standard compliant graphics and place the item on the correct level. See the Create Template dialog below. Notice that all the tempate points
are named these names will be used as digital terrain model feature names in the final model. Step 5 Create the Design Model using the Roadway Designer Once the template development is completed, you can use it in conjunction with the project feature alignment to model the design template relating it to the existing surface using the corridor modeling tools.

Appendix B-4 Plans Preparation Manual
InRoads Site Development Workflow
USACE Page 3 of 5
• Develop the Corridor model to define the modeling process. See the
Corridor modeling tool below. Notice that the alignment and template used and the distance in station limits are all items to choose when setting
up the corridor model dialog.
Once these items are selected and set, select the apply button. This will create a Roadway Designer Corridor definition to be used in the modeling process. When the Managage Corridor setup is done, close the dialog. The Roadway designer will displaying the plan view of the alignment, a profile

Appendix B-4 Plans Preparation Manual
InRoads Site Development Workflow
USACE Page 4 of 5
of the alignment and the surface selected as well as a view window for displaying the active template to be applied. The template will only be displayed after the template drops are defined. (see the Roadway Designer Dialog below). The second icon from the left will open the template drop dialog as seen in the Template Drops dialog shown. This dialog displays the Corridor name, station at which the template will be dropped, and a template library window from which you can choose a template to apply to the design model. Once the design components are set, the Create Surface tool can be applied. Find the Create Surface tool on the Roadway Designer icon button bar at the second from the right position. You will then see the dialog of the
same title seen below.

Appendix B-4 Plans Preparation Manual
InRoads Site Development Workflow
USACE Page 5 of 5
1. The Create Surface dialog has a minimal number of items that should be applied. The name of the resulting model can be entered or select the New name for each corridor option and the corridor name will be used as the design model name.
2. Empty design surface is prudent to have selected. In cases where more than one attempt to run the model is made. This selection would eliminate redundant features in the design model.
3. Add exterior boundary will restrict triangles from being created outside the design model parameter.
4. Triangulate will initiate the triangulation process immediately following the successful model run.
5. Create Surface(s) from allows you to select which corridors are processed for surface creation.
Model is Completed Site design is completed. This means that there is now a design model to compare against an existing DTM. This can be done using the volume calculation techniques.
• Triangulated volumes: this is the most accurate comparison between two dtm surfaces. It is calculated using a vertical difference.
• Average End Area volumes: as this method states in its title the area of each cross section indicating the area calculated between the two compared surfaces, adding the next cross section area and averaging the two areas, then multiplying the distance between them estimates the volume. The accuracy of this method depends on a number of factors some of which are, distance between cross sections, variations of surfaces between cross sections, turns in the alignment along the corridor.
See Unit 10 for creating InRoads Volumes.

Appendix B-5 Plans Preparation Manual
InRoads Volume Computations
USACE Page 1 of 5
Project design volume computations are produced in two fundamental ways, average end area and triangulated difference.
• The average end area computation method depends upon reading the graphic area displayed in Microstation cross sections, calculating the area in the cross sections shown between two representative surfaces. This is done by averaging areas of two consecutive sections and multiplying by the distance between the two sections. This process is continued through the entire selected cross section set to achieve a total calculated volume of cut and fill displayed in cubic feet or cubic yards.
• The triangulated volume method compares two surfaces over the entire
area of the surfaces or to the extent of the smaller of the two surfaces and calculates the cubic volume between the surfaces compared. This is the more accurate of the two methods and reports the exact volume difference between the surfaces. The accuracy and density of the data making up the two surfaces is key to the accuracy of the resulting computation. Data density and accuracy is key to accurate volume computations for the average end area method as well. But simply stated, triangulated method of computation is more accurate overall.
Average End-Area Volumes Method Step 1. Open and configure the Create Cross Section dialog set up and display cross sections. Two triangulated surfaces are required. From the InRoads main menu, select Evaluation then select Cross Sections and then Create Cross Sections. This selection will display the Create Cross Section dialog see in Figure 1.
Notice the various categories of settings in this dialog. Once the user sets up the desired format for the dialog the Preferences button at the bottom of the dialog can be used to save the settings to a custom name if desired. The two surfaces to be compared for volume calculation are listed in the dialog Surfaces window. The left side of the dialog lists in
Figure 1

Appendix B-5 Plans Preparation Manual
InRoads Volume Computations
USACE Page 2 of 5
tree and leaf format the items that can be customized to meet the project scale and graphic requirements. One of the more critical settings for the calculation procedure is the cross section interval defined. Volume calculations can be adversely affected if the interval is too great because of variation in the alignment upon which the cross section set is cut. Many curves or the degree of changes in alignment angles will produce skews in the comparative cross sections. Distances used in calculation of the average end area will be misrepresented between two skewed sections introducing errors into the resulting volume. Once the items are configured, select Apply at the bottom of the dialog. Once selected, the prompt will request that you identify a location to display the cross section set. The point will identify the lower left corner of the cross sections. Step 2. Open End Area Volume dialog From the main menu select Evaluation > Volumes > End Area Volumes. This will display the Dialog seen below in Figure 2.
Figure 2 Note that the Tree and leaf display on the left side of the end area volumes dialog. There are a few items in this list that need attention as a general rule when ever you choose this method of volume calculation. First from the general item be sure that the proper surfaces are selected to compare.

Appendix B-5 Plans Preparation Manual
InRoads Volume Computations
USACE Page 3 of 5
a. The Unsuitable Materials items define portions of surfaces that are
unsuitable materials to be used as fill, for example. These can be defined as boundaries of defining features or by station limits to a defined depth(s). b. The Classifications item would List surface components of unsuitable
materials or itemizing sub surface features. c. The Compaction/Expansion factors are provided by the Geotechnical
engineering studies and can be used to better define volumes. d. The Forced Balance is set up to or between stations. A balance factor is
calculated between stations where forced balance is applied. The balance factor is the accumulated fill divided by the accumulated cut up to the given station. If the forced balance is applied to cut, the adjusted cut volumes up to that station are multiplied by the balance factor. If the forced balance is applied to fill, the adjusted fill volumes up to that station are divided by the balance factor. At the forced balance stations, the accumulated cut and fill are reset to zero.
e. The Annotation item is used to define the cross section automatic
annotation of volume displays. The user can define custom fills for cut and fill shapes shown in the cross sections and annotate them. The style and look of the annotations can be modified to make the information more readable.
Select the Apply button to produce the volume report. You should have previously set the format readout for cubic feet or cubic yards and selected the create XML report. If a default end area report style sheet has not be selected prior to running the volume report, a dialog will send notification of the need to select the report style sheet and provide the dialog to choose the report form.
Figure 3

Appendix B-5 Plans Preparation Manual
InRoads Volume Computations
USACE Page 4 of 5
Step 3 Select the Report
Figure 4 Figure 4 shows the dialog to choose the default report format. Right click on the report desired and select it as the default. Finally the report will be generated. Triangulated Volume Calculation Method Step1 Open the Volumes menu and select Triangle Volume.

Appendix B-5 Plans Preparation Manual
InRoads Volume Computations
USACE Page 5 of 5
Figure 5 The Triangle Volume dialog provides pull-downs to select the Original and Design Surfaces. Once the two surfaces have been chosen, select the Add button. The Cut and or Fill Factors can also be defined. The Mode of calculation is most commonly Entire Surface as shown in Figure 5, but a fence or shapes can also be used to define the area to be calculated in the volume computation. The difference between the surfaces is defined vertically. In other words if the design surface covers an area less than that of the existing surface then the vertical difference in the limits of the smaller area will be calculated. Step 2. Produce the Volume Report Select Apply from the upper right of the Triangle Volume dialog. The message that was displayed in figure 3 will display unless you have already selected the default Triangle Volume report you want to use as the default report form. Once define, the report will appear. Both End Area and Triangle report are displayed in XML format and can be saved as the same or to HTML file types. HTML report can be redisplay in any web page later for review. The save as dialog will allow you to save the report(s) to the project area in Project Wise for future reference.

Appendix B-6 Plans Preparation Manual
Referencing Microstation Files
USACE Page 1 of 11
Referencing Microstation files is a standard occurrence in our preparation of project design documents. We use a sheet file/model file environment which make referencing mandatory. There are however some procedures that may not be clearly understood by all CADD users. Below are procedures and depictions of dialogs and setting useful in using the Microstation referencing tools. There are two basic categories of referencing workflows with Microstation, design file and raster file referencing. These referencing procedures are only similar in that they both are attached to the active design file though a referencing dialog.
• Design reference files are files that are the same or similar in format to Microstation design files and can be attached coincident to the active file or placed interactively in any location the user chooses. This type of reference can be AutoCAD or Microstation design files.
• Raster reference files are files that are rasterized or an organized group of pixels that represent an image of the subject. This type can be a photograph, a scan of a document, or a PDF file, for example.
The workflows below describe the process of referencing both design and raster files. Method 1. Referencing Design Files: Step 1:
• Start Microstation and open a dgn or a dwg file. Determine whether the active file contains an actual geospatial coordinate location.
• Locate the dgn or dwg file that will be attached to the active design file. Open the References from the main Microstation pull-down menu. You will see the dialog shown here. There are associated icons for each reference menu pull-down item. Take the time to familiarize yourself with these icon as they may improve you production time using the reference tool in both attaching referencing and performing maintenance work on the files such as clipping boundaries, moving, rotating, masking, and detaching to name a few tools available.
Step 2: From the pull-down menu, select Tools>Attach or from the first listed icon, select Attach reference file. This will take you to a browse window. Because we perform design work in Project Wise, you will see the Project Wise window appear.
• Browse to the appropriate folder and select the file to attach as shown in the dialog below.

Appendix B-6 Plans Preparation Manual
Referencing Microstation Files
USACE Page 2 of 11
Once the project folder and file have been selected and added to the selected documents as show here. Select the OK button.
Step 3. Select the Reference Attachment Settings. The Reference Attachment Settings will be displayed. See Reference Attachment Settings above. Note the top of the dialog displays the folder and file name to

Appendix B-6 Plans Preparation Manual
Referencing Microstation Files
USACE Page 3 of 11
be attached as well as the Logical Name field. It is critical that the user populates this field.
• Use IPLOT to produce project document plot sets. Successful and quality presentations will rely upon the reference file logical name to produce tailored plots results. For example, survey site files that are required to be screened or faded in appearance, will be accomplished by calling the logical name for every referenced instance of that survey site plan file. This is done through IPLOT Pen Tables.
o Next notice the Orientation field in the reference dialog box. In the example Coincident-World is selected to insure that the active and the reference files are coincident with each other geospatially.
o If for example, you were referencing a Title Block, detail or section to the sheet file you would select a Standard View or a Saved View from the Orientation window. Then you would be required to actually place the reference location in the active file. In this case you would want to consider the scale factors shown in the field of the same name.
o Next turn your focus to the lower portion of the dialog. You will notice fields for Nested Attachments, Display Overrides, New Level Display, and Global LineStyle Scale.
o Nested Attachments determine whether you choose to see referenced files that are attached to the file(s) you are attaching to the active design file. The nested level regresses further with the higher nested level numbers chosen.
o Display Overrides allow the reference files level override definitions to be retained in the reference attachment.
o The New Level Display is a variable that allows the reference to display its own levels in the level manager.
o Global LineStyle Scale provides the choice to retain the reference linestyle settings or adopt the master file’s settings or to honor the settings in each file.
Once the settings are selected as required, select OK to attach the reference to the active file.

Appendix B-6 Plans Preparation Manual
Referencing Microstation Files
USACE Page 4 of 11
The figure shown below has been attached with Coincident World attachment selected. The File is attached in the active blank file as shown below. The referenced file is shown below listed in the dialog. From this point the boundaries of the file can be clipped, the file can be scaled, levels can be manipulated, etc. Notice that the logical name given at attachment time shows up now in the dialog.

Appendix B-6 Plans Preparation Manual
Referencing Microstation Files
USACE Page 5 of 11
Step 4. Select Reference Tools to modify the reference attachment. Below are described additional reference file manipulation tools. Refer to the figure above shown with the tool menu item opened. • The Exchange option is highlighted. This option will check out the active
referenced file and open it as the current design file. This will allow for some minor design file changes noted after the file is attached. Once changes are made, opening the previous file will allow for the check-in of the “exchanged” file and the sheet file will then present the changes made to the reference file.
• Open in New Session will open the selected reference file an new instance of Microstation and allow for edits also. This will not prompt for check in of the current file. Therefore, once changes are made, the original reference file attachment will require refreshing in order to see the updated changes.
• Merge Into Master will actually copy all of the reference file elements into the master file and then detach the that reference file. Note: DO NOT copy model file elements into the sheet file. Model file and sheet file elements must be kept separate.
Other items in this dialog are fairly obvious as to operation and similar to the active file Microstation> manipulate element tools

Appendix B-6 Plans Preparation Manual
Referencing Microstation Files
USACE Page 6 of 11
• The dialog above shows the Settings Menu. First we will discuss the Attachment menu option. The Attachment option shows a dialog almost
the same as the original attachment dialog but with +the additions of the attachment manipulation settings shown at the bottom of the dialog as set during attachment either by default or specifically by the user. The settings can be changed in this dialog and changes will be evident in the live attachment immediately.

Appendix B-6 Plans Preparation Manual
Referencing Microstation Files
USACE Page 7 of 11
The next option is the Update Sequence. The update sequence allow the reording of the display of the active and reference files. This can be useful if there are element that the user requires to be displayed above other elements to improve readability. Next the Adjust Colors option is shown. The user can readjust the reference color display to improve displayed elements or the plotted display when plotting in color. The color table display is show that will allow each color to be redefined See the example below.
This can be a very powerful tool when producing presentations for projects. However this is not of much value when producing contract documents that are plotted with black vectors and text.
Next the Highlight option allow you to highlight the boundary or the entire reference file or not highlight at all. You may find it convenient to turn on the boundary option to see the selected reference boundary for you awareness if for no other reason. The remaining options are self explanatory. Referencing Raster Files Option 1 Geo-referencing Imagery Step 1. Open Microstation in a file which will contain the desired raster attachment.

Appendix B-6 Plans Preparation Manual
Referencing Microstation Files
USACE Page 8 of 11
Select from the Microstation File menu Raster Manager. This will open the reference dialog as show below. Note the similarity to the Design Reference Dialog.
Step 2. Adjust the raster view Like the Reference Manager, the Raster Manager can manipulate raster files performing functions such as rotate, scale, clip boundary, clip mask, etc. The display can be modified in additional ways however such as adjusting the gamma (brighter or darker) changing contrast, etc. Gamma adjustments to brighten the raster image that in effect washes out the image make design files text and vectors much easier to read. A standard gamma adjustments is 3.0. This will allow both gray scale and color plots to be satisfactory in presentation for readability. Step 3. Check Geo-position of raster file. Many raster files are accompanied by World files. World files are text files that define the pixel size, resolution, and position of the origin point and is commonly expressed in XY coordinates. If Microstation raster preferences are set correctly the world file should correctly position and scale the raster image in the design file. Other raster files come from the sources with location, resolution, and scale information contained in the header of the raster file. Occasionally even though a world file or sister files accompanies the raster the location is still incorrect. Most common faults are incorrect Microstation raster manager preference settings. If the following procedure proves unsuccessful call the CADD Coordinator. Some raster types use differing points of origin. JPEG and TIFF files, for example locate the origin at the lower left corner of the lower left pixel. SID files use the center of the upper left pixel as the origin. The file type is important in beginning to modify positions of files.

Appendix B-6 Plans Preparation Manual
Referencing Microstation Files
USACE Page 9 of 11
1. Select Attach from the File menu pull-down the raster file
2. Double-click the desired reference file to display the attachment settings dialog as shown below.
Step 3 Set the Geometry location and Display Two of the most important raster reference setting dialog displays are shown above. On the left you see the Origin settings and Pixel Size fields. A quick sanity check can tell the designer if the location (state plane coordinates) are

Appendix B-6 Plans Preparation Manual
Referencing Microstation Files
USACE Page 10 of 11
reasonable. If for example the file was displaying coordinate that are much greater than reasonable (perhaps a metric coordinate), check the coordinate by dividing the number by 3.2805. If the resulting figure is in keeping with the actual location of the site, then the field displaying the X and Y can be repaired by placing a forward slash ( / ) after the each field X and Y, and then entering 3.2805. This will in effect reduce the entries by dividing by 3.2805 correcting the entry. The pixel size is also located below the origin that will display a single pixel dimension in the example the dimension is 3.2805 which means that the resolution is 1 meter. On the right you see the Display Print fields. For most aerial photography a print gamma of 3.0 is sufficient. This setting will lighten up the image to allow black vectors and text to contrast against the background of the photo image. Step 4. Warp raster images to fit a dgn file plan. Imagery that has no geospatial positioning but does correspond to an existing site plan for instance can be resized and/or stretched to fit the site plan. To perform this stretching or Warping of the image, first identify a number of points common to both the image and the dgn site plan. For example choose building corners, street intersections, survey bench marks shown on both the dgn as well as the image file. Six or more points are preferred in order to make an accurate fit of the raster on the dgn file. NOTE: If warping points are close together the area in and around will be more accurate but the further away from the position points the greater the inaccuracies will be. It is like stretching a rubber sheet from the middle; the outside of the sheet is not much affected by the internal warping of the sheet. The different methods of warping are Affine, Similitude, and Align. To warp an
image to alignment with a geospatial design file, choose Affine from the Warp Raster dialog. The routine will ask you to choose image points to match with the dgn points. Once choose points routine is complete, select the reset or
right mouse button and the raster image will be redisplayed in its new position.

Appendix B-6 Plans Preparation Manual
Referencing Microstation Files
USACE Page 11 of 11
Similitude is similar to the Affine method of warping except the similitude method can use as little as two points where the Affine method must have a minimum of 3 points. The Align method is just used for resizing and aligning to another object.

Appendix B-7 Plans Preparation Manual
True Type Text User Guide
USACE Page - 1 - of 7
True Type Format Implementation Effective Date July 20, 2009 All new project starts shall use True Type fonts for all text usages in project documents. (See the matrix below for the application of fonts.) Who is required to use the new format? In-house project teams, Districts brokering project design documents, AE design firms, and survey contract firms. Resource locations: All project resources are provided in order to implement the True Type fonts. These resources include Borders, Cover Sheets, Index Sheets, Location and Vicinity Map files, Companion Cell Library, CADconform files, and DGNLIBs. Project Wise contains all resources for in-house users. The District CAD Resources WEB page contains all resources for outside contributors to project production. Resource Definitions: Cover Sheet, Borders, Index sheet, Location and Vicinity Map files (including the Optional Index file), and all project design files. These files are not significantly different except for the use of True Type fonts (Arial and Arial Black). The exception is the Index and Optional Location and Vicinity Map. The format for these files has been edited to reduce the redundancy of project information shown on the cover sheet. The optional location and vicinity map file incorporates a single column index for small projects that contain a small number of sheets but also has room for the location and vicinity maps as well. Companion Cell Library: The companion cell library contains all of the elements from the Border Companion DGN file formally used but has been converted to graphic cells and text conforms to the True Type format. Any of these graphic cells inserted into a design file will assume the current level and attribution assigned to the active level. A text cell can be placed and used to expand the text included or use it as a tool for matching text attributes. DGNLIBs: DGNLIBs are design files that may provide Levels for each discipline, Text Styles and Dimension Styles, Print Styles, and Custom Menus. These DGNLIBs set file formatting for users through the application of the Jacksonville District Project Workspace. The DGNLIB for Text Styles and Dimension Styles are also configured with True Type fonts. The Jacksonville District Project Workspace provides the resources listed in the definitions included here.

Appendix B-7 Plans Preparation Manual
True Type Text User Guide
USACE Page - 2 - of 7
Using True Type Fonts: 1. All design file texts will be prepared using the specified True Type (TT)
fonts as listed in the table below: (Text sizes are calculated by multiplying the base text size by the Plot Scale (P.S.)
Text Usage True Type Font Text Size X P.S. Cover Sheets Contains a mix of:
ARIAL BLACK & ARIAL Varies (edit text in
cover sheet)
Index Sheet Title Text ARIAL BLACK Text in sheet provided
Index Sheet Drawing Listings
ARIAL .010 X Scale factor
Title Block Project Title Text Title Block Sheet Title Text
ARIAL BLACK
.0146 XScale factor
.0116 XScale factor
Title Block Drawing No. Block Text
ARIAL BLACK .035 XScale factor
General Text ARIAL .010 XScale factor Sheet and Model files: Headings and Subtitles such as PLAN or Section
ARIAL BLACK .0116 XScale factor
Sheet and Model files: Notes with leaders and dimensions
ARIAL .010 X Scale factor
Sheet and Model files: Stacked or Columnar text (schedules, general numbered sheet notes)
ARIAL .010 X Scale factor
Hydrologic text (flow indicators, slope symbol text).
ARIAL W/22 DEGREE SLANT.
.010 X Scale factor
Major Water Body Labels, Cut Lables
Arial Black w/22 DEGREE SLANT
.0146 XScale factor
Range Text, Channel Station Text, Water Elev. Text
ARIAL With 22 Degree Slant
.0116 XScale factor
2. The Project Wise Workspace is configured to utilize Cover Sheets, Index
Sheets, General Information Sheets, DGNLIBs and Companion Cells with the True Type fonts set correctly for your use.

Appendix B-7 Plans Preparation Manual
True Type Text User Guide
USACE Page - 3 - of 7
a. Users can use the Match Text tool to set the font attributes from the companion cell attached or copy text into the current design as is done currently.
b. No mixing of Bentley fonts and TT fonts is allowed. c. Some legacy files used as references will require converting to
True Type fonts. Contact the CADD Coordinator for help. 3. CADconform databases have been updated to define TT font usage for all
disciplines. 4. The InRoads XIN Configuration file has been updated to define TT font
usage for all named symbology annotation texts. 5. For any usage not already set up for TT fonts, Use the table below as a
cross-walk to define which TT font is defined to replace existing Bentley or legacy Corps fonts.
Legacy or Bentley Fonts True Type Font Substitution Corp Font #8 Arial Corp Font #9 Arial 22 degree slant Corp Font #10 Arial Corp Font Corp Bold ARIAL BLACK Bentley Low Resolution Filled ARIAL BLACK Bentley Compressed ARIAL BLACK Bentley Engineering Arial Bentley Working Arial Bentley #23 Italics Arial 22 degree slant 6. When replacing legacy font for use in sheet files and model files, be sure
to turn on the use of fractions and slanted text where appropriate.
Text Style Usage Using Text Styles will take the complication out of design file development and usage of text in these files. Below you can see the Text Styles created in the Text and Dimension Style DGN Library delivered to all Project Wise folders and files with a Standard Workspace attached.

Appendix B-7 Plans Preparation Manual
True Type Text User Guide
USACE Page - 4 - of 7
Above is a listing shown of all current Text Styles. These styles are named for the category of text usage that may be needed. Each also has specific settings that include a font name, base text height and width, slant angle if any, justification, line spacing, underlining if required, and background block-out. The explanation below explains these settings. Note: there are more style shown in the dialog above that are listed in below in example tables. The tables below are for explanation purposes only and are not all-inclusive. Font: New Designs require only two fonts Arial and Arial Black. Text Height and Width: Text height and width is set at a base value that will be multiplied by a scale factor. For text notes that would be plotted at a plot scale of 1/4”=1’ , a scale factor of 48 would be used to multiply the base text height. Notation text that has a base text height of .01 multiplied by 48 will result in a text height of 0’ 6”. Each text style has a base text height relative to the scale factors that will be incorporated in the drawing being developed. Slant Angle: Text used to describe hydrographic features such as channel names, cut labels, water body titles, flow directions, range mark annotations, soundings, etc.

Appendix B-7 Plans Preparation Manual
True Type Text User Guide
USACE Page - 5 - of 7
Justification: All efforts have been made to establish a best fit for the justification for each style based on the most common use. It is possible that the user may need to modify the justification for abnormal situations. Line Spacing: Standard line spacing of ½ the text height has been used in all styles. Underlining: Text underlining has been activated for all styles where an underline is preferred including Cut Label, Sub-Title, and Main-Title text placements. Background Block-out: Most text styles have been set-up to block-out interfering background graphic elements with the default background color. This will not plot, but will eliminate the need for clipping or deleting elements which interfere with notes or text placed in the design file. In order to insure the background blockout works properly the text (in 3D files) should be placed at an elevation above the elements to be blocked out. In 2D files this is not an issue. Each Text Style activates the Annotation Scale Lock that will control the text attributes of the same text style based on the scale factor set. For example, if the drawing scale is changed, the text size will change as well. Note: If in a 3d file, you must reset the active Z (elevation) to an elevation above the other elements in the file over which the new text will be placed or the background blocking will not be successful. Drawing Scale The drawing scale tool is a companion tool to text usage and is used to set the intended scale for each drawing. The drawing scale tool can be activated from the Settings menu in Microstation. The tool (shown below) can be set to the intended plot scale after activation of the Annotation Scale Lock as show below by the darkened icon containing the red “A”. Select the scale pull-down to the right of the annotation scale lock. When using the workspace configuration the user will be able to access any needed scale.
Finally, when the Text Styles and Drawing Scale tools are used in conjunction with one another the scale-based text-size calculation process can be eliminated for the user. Older Projects: Projects started prior to June of 2009 require the use of Bentley Fonts. Projects in this category should have workspaces set up that will make use of text styles as defined in the workspace implemented before True Type

Appendix B-7 Plans Preparation Manual
True Type Text User Guide
USACE Page - 6 - of 7
Text implementation. Call the SAJ CADD Program Manager for further details if needed.
Text Style Workflow. Project files being developed should be contained only in a Project Wise directory for Corps of Engineer users; AE firms should have a workspace setup that make use of the DGNLIBs much the same way as described above1. In this way a workspace configuration can be assigned that will provide the user the needed resources such as Text Styles that are discussed below. The workspace attaches a DGNLIB that provides text styles. Previous documents have been distributed that introduced True Type fonts and text styles that were initially set up, as well as a procedure for use of the drawing scales. These tools work in conjunction with one another. See the workflow below. Step 1. Open the Drawing Scale tool. From the main menu select: Settings> Drawing Scale. The Drawing scale tool will open (the dialog can be docked at the top or bottom of your screen). Next: Select the Annotation Scale Lock icon. Next: Select the scale to which you will be plotting. This sets the scale factor that multiplies base text settings by the scale factor to generate a “real-world’ text heights based on the style being used. Step 2. Select the appropriate text style from the list provided. The styles are arranged in categories of usage. The list of styles only shown on page 4. The list below are only general examples below assume a drawing scale setting of 1”=100’ (scale factor 1200:1)
1 See Workspace Readme file from downloaded from the SAJ website.

Appendix B-7 Plans Preparation Manual
True Type Text User Guide
USACE Page - 7 - of 7
Style Name Font Name Scale Factor
Text Height
Nav-Channel Cut Arial Black (slanted 22°)
1200:1 17.5 ‘
Nav-Channel Range
Arial (slanted 22°)
1200:1 14’
Sheet_Match Line_text Arial (bold) 1200:1 14’ Dimension
Arial 1200:1 12.0’
Title_Block_DRW)No Arial Black 1200:1 30’ Sheet_Notes_General
Arial 1200:1 12.0’
Model_Station_Offset_text
Arial 1200:1 14’
Sheet_main_Title
Arial Black 1200:1 20’
Sheet_Notes_Local
Arial 1200:1 12.0’
Nav_Channel_Slanted
Arial 1200:1 12.0’
Sheet_Sub_Title Arial Black 1200:1 17.5 Symbols Symbol 1200:1 12.0’
These examples are only a few of the many available Text Styles but these do serve to show the relationship to the font, scale, and relative text sizes. The user must only set the scale from the drawing scale tool and then select the text style based on the category of use. The text height is automatically set.
Note: If opening an existing drawing or referencing an older drawing where other Text Styles have been used, the user may see additional text styles in the Text Styles dialog that do not comply with the required format.

Appendix B-6 Plans Preparation Manual
Referencing Microstation Files
USACE Page 11 of 11
Similitude is similar to the Affine method of warping except the similitude method can use as little as two points where the Affine method must have a minimum of 3 points. The Align method is just used for resizing and aligning to another object.

Appendix B-8 Plans Preparation Manual
Microstation Level Settings and Level Overrides
USACE Page - 1 - of 4
Purpose: The purpose of this Appendix item is to describe the use and management of Microstation Levels. Definitions: Levels: Microstation uses the term Level; AutoCad uses Layer. Levels are used to segregate drawing elements into manageable groups within a DGN file. Level Attributes: Microstation Levels have element assignment attributes such as color, weight, line style, level locks, plot/no plot settings, level display settings, etc. Level Overrides: Level Overrides allow the user to change the appearance of elements on levels by setting color, weight, line style to settings different than those set in the by-level settings in the Level Manager. LS: Line Style definition CO: Element Color assignment WT: Element Weight assignment DGNLIB: Design File Library The DGNLIB assigned by a workspace predefines the level names and attributes when attached to the active design file. The levels assigned by the DGNLIB contains the attributes prescribed by the AEC CADD Standard. Microstation Levels and Attributes. Microstation V8 Levels have a format that differs greatly from Microstation V7. Microstation V8 have the ability to attach definitions of Names, color, weight, and style of elements created or assigned to each level. In addition each attribute can be locked to force each of the three level primary attributes to the settings set in the level manager. For example, the level for channel toes (C-CHAN-TOE~) has settings of Color= 1, line style=3, weight=3. If each of these level attributes are set to Bi-Level, then when the level is set to current or active and an element is created in the design file, the attributes will be assigned to the elements. By the same token, when one of these attributes are changed then the color, line style, or element weight will also change in the existing elements that were created with the by-level lock on.

Appendix B-8 Plans Preparation Manual
Microstation Level Settings and Level Overrides
USACE Page - 2 - of 4
Elements Controlled by By-Level Lock. Elements assigned to each level can be assigned a “bylevel” setting. This means that elements place in the design file will be forced to inherit the attributes assigned in the level manager. In so doing, existing levels placed previously in the file will inherit the colors, weights or styles assigned by the By-level lock. To lock this ByLevel setting use the cursor to select either of the color, weight or style from the primary attributes tool bar and find the by-level option in either of these dialogs and select it. This will set the by-level setting lock. (see example below)
Changing Level Attribution. Level attributes are assigned in the Level Manager as delivered by the DGNLIB The assignments are defined in the AEC CADD Standard. The preparation of project plans can require the modification of existing Color, Weight or Line Style in order to differentiate existing elements from design elements for example. The attribute can be changed in the local file, (as shown below in the level manager), however, this practice will invoke errors in the compliance review process during submittal periods. If changes are needed to be made, defining Level Overrides is the accepted practice as described in Setting Up Level Overrides.

Appendix B-8 Plans Preparation Manual
Microstation Level Settings and Level Overrides
USACE Page - 3 - of 4
Setting Up Level Overrides. Changing level attributes by using level overrides is a preferred method because you can change the appearance of level attributes without actually changing the by-level attribute assignments. See the image to the level overrides dialog below.
Notice the properties menu item above is highlighted. This is found by right-clicking the mouse (reset) button and selecting Properties. See the resulting Properties dialog below. Notice the lower portion of the properties dialog entitled Symbology Overrides. The color, style, weight, or material can be changed. The changes will affect the dgn elements’ appearance for the specific level for which element overrides have

Appendix B-8 Plans Preparation Manual
Microstation Level Settings and Level Overrides
USACE Page - 4 - of 4
been assigned. However the View Attributes (below-right) must have the Level Overrides selection must be activated. A caveat to using Level Overrides is that when activating Level Overrides will display all override settings which have been defined or turned on in the properties of each level in the design file levels. All efforts have been made to turn off level overrides in the DGNLIBs that have been provided in the SAJ Workspace.
Note in the partial dialog on right that the style and weight have been changed as might be desired to show elements that represent existing items when the segregating new from existing is desired. Remember level overrides and view attributes are companion dialogs that require coordination.

Appendix B-9 Plan Preparation Manual
Managing Line Style Scales
USACE Page 1 of 5
New Workflows require the use of Annotation Scale Lock to be set. This enables the use of the required Drawing Scale Tool and Text Styles and Line Style scaling. The workflow for the Annotation Scale Lock, Text Styles, and Drawing Scale is described in Appendix B-7. Line Styles are also integral to the proper presentation and drafting quality standard requirements and are controlled by the Annotation Scale Lock. The description and workflow below explains the proper use of these tools in association with the line style usage. New Drawings created and developed in a properly configured workspace such as the Jacksonville District’s workspace will provide the attachment of the Text and Dimension style library (USACE-Dim-TextstylesTT.dgnlib) file and the AEC Standard Line Style resource file (tsaec.rsc). These two resources will provide the user with the proper text styles and line styles needed for standard compliance design products. Standard line styles are scaled based upon the CADD Scale factor. For example a intended plot scale of 1” = 10’ would result in a scale factor of 120. Applying that scale factor to the linestyle will properly size the components of the line style. If the line style is a under ground electric utility and is represented by a “E-ux” text symbol inserted in the line, the correct line style will size the line style symbols (and text) appropriately. WORKFLOW: NEW DRAWINGS: Assumptions: A workspace is configured attaching the Text and Dimension DGNLIB file and the AEC Line Style Resource file. Step 1. Open the Drawing Scale Tool. The tool is found under the Microstation Settings Main Menu item. Once the Drawing Scale tool is opened, It may be docked at the top or bottom of
the design window.
a. Activate the Red “A” icon in the Drawing Scale tool. This will allow the drawing scale to be set to the intended plot scale and also sets the Annotation Scale
lock.

Appendix B-9 Plan Preparation Manual
Managing Line Style Scales
USACE Page 2 of 5
b. With the Annotation Scale Lock activated, Text size and line style scale will be automatically set or sized appropriate to the scale factor as seen at left.
c. The AEC Standard Levels have colors, weights and line styles assigned as bylevel attributes. See Appendix B-8 Level Attributes and Level Overrides. A properly configured Workspace will automatically set the proper level library and the line style resource files. The AEC Levels Standard includes assignments of line styles for each level. Each line style’s appearance is controlled by the Drawing Scale and Annotation Scale Lock. Line style scales are automatically sized by the drawing scale factor.
Step 2. Verify Active Model Properties Open the Model dialog by selecting the blue box-shaped icon on the Primary Tools palette. The Primary tools dialog is shown below and contains the Models icon and tool dialog (as shown below).

Appendix B-9 Plan Preparation Manual
Managing Line Style Scales
USACE Page 3 of 5
From the models dialog select the properties option from the Properties icon as indicated showing the highlighted icon below. This will display the Model Properties dialog. In the middle portion of the dialog you will see the Line Style Scale: field. This field has a pull-down with both “Global Line
Style Scale” and “Annotation Scale” options. Always select the Annotation Scale option. This setting will automatically be set in all seed files and dgnlib files. Using this option will scale placed line styles appropriately according to the scale factor used.

Appendix B-9 Plan Preparation Manual
Managing Line Style Scales
USACE Page 4 of 5
Note that the Drawing Scale is set to 1”=40’’ which equates to a scale factor of 480. The scale factor is the value that increases the line style to the proper size. Remember that using the Annotation Scale Lock, Drawing Scale tool, Text Styles, Dimension Styles, and Line Style scaled with annotation scale lock is mandatory for all COE users and those preparing designs for the Jacksonville District. WORKING WITH EXISTING DRAWINGS: Existing design files are most often used in the reference file mode. Being able to control the scale of line styles however is still necessary due to the requirements to utilize annotation scale lock and drawing scales to size text, dimensions, and line styles. Existing files must be opened and existing line styles must have the line style scale turned off. This will allow the Annotation Scale Lock to work in conjunction with the Drawing scale or Active Scale (AS) to properly size text, dimensions and line styles. This is a editing process that is accomplished by following the steps below. Step 1. Open the Active Model dialog in the existing file.
a. Open the properties of the active file model dialog. Note: If the existing file is a survey file, someone in Geomatics will have to edit the file and make needed changes.
b. Change the Line Style Scale field from Global Line Style Scale to Annotation Scale. See the dialog describing the new file procedures for the view of the Model dialog and Model Properties dialog.
Step 2. Turn off the Line Style Scale.
a. Open the Microstation Elements Menu Item and select the Line Styles menu item and then Custom. This will display the line style definition and a Line Style Scale: field. Edit the field to read 1.0000. Uncheck the Line Style Scale: item.
Step 3. Identify the custom line styles to be rescaled. a. Lines that are needed to be rescaled in active files to differing scales such as
lines containing codes or text that will appear much larger than normal and affect the presentation quality are candidates to modify.
b. Activate the Element Information tool and select the line style element. This will display the properties of the line as seen below. Note that the Extended section of the Element Info shows a line style scale of 480 (a 1”=40’ scale factor) . This field will have to be modified to a scale of 1. See the screen capture below. Repeat the process for each line style that need to be modified. Note: the in this case the Line Style Scale was already set to 480 so if the drawing scale (or Active Scale) is also set to 480 then the one will be multiplied by the other resulting in an huge scale.
c. Be sure to save the settings of the design file before exiting the drawing.

Appendix B-9 Plan Preparation Manual
Managing Line Style Scales
USACE Page 5 of 5
Note: The two dialogs below shows the before and after state of needed field entry changes.