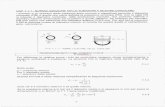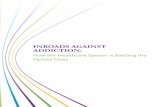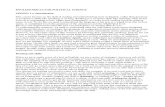Dispensa 2011 InRoads
-
Upload
paola-villani -
Category
Documents
-
view
90 -
download
1
Transcript of Dispensa 2011 InRoads

1
Guida all'uso del softwareInRoads - BentleyPolitecnico di Milano – DIIAR Infrastrutture Viarie
arch. Paola Villani
Giugno 2011

2
Sommario
PREMESSA................................................................................................................................................. 7
1. I PRINCIPALI COMANDI..................................................................................................................... 7
1.1 INPUT.................................................................................................................................................. 7COMANDI PER GESTIRE LE GRAFICA ............................................................................................................. 8SELEZIONE ................................................................................................................................................ 8
Tools / Selection / Element Selection ............................................................................................... 8CONFIGURAZIONE ...................................................................................................................................... 9
Workspace / Configuration................................................................................................................ 9DISEGNI TRIDIMENSIONALI........................................................................................................................... 9VISUALIZZAZIONE (ZOOM, ROTAZIONI VISTE, PAN)........................................................................................ 10
View / Presentation / Display Style ................................................................................................. 10View / Presentation / Change View Display Style........................................................................... 10
DWG Wireframe (di default) ..........................................................................................................................10Filled Hidden Line .........................................................................................................................................10Hidden Line ..................................................................................................................................................10Illustration.....................................................................................................................................................10Illustration With Shadows..............................................................................................................................10Model Transparency .....................................................................................................................................10Monochrome ................................................................................................................................................10Monochrome with Shadows ..........................................................................................................................10Smooth ........................................................................................................................................................10Smooth with Shadows ..................................................................................................................................10Transparent..................................................................................................................................................10Transparent with Shadows............................................................................................................................10Wireframe ....................................................................................................................................................10
View / Presentation / View Rotation / Rotate View ......................................................................... 10NOTE GENERALI PER L’OPERATIVITÀ .......................................................................................................... 12COMANDI PER IL DISEGNO ......................................................................................................................... 12
PUNTI ............................................................................................................................................... 12TOOLS / CIVIL GEOMETRY/ HORIZONTAL GEOMETRY / POINTS / POINT.......................................................... 12
Active Point ..................................................................................................................................................13Point(s) Between ..........................................................................................................................................13Point on element...........................................................................................................................................13Point at Intersection ......................................................................................................................................13Point along Element......................................................................................................................................13Point at Distance Along.................................................................................................................................13
LINEE, ARCHI E CERCHI ................................................................................................................. 14TOOLS / BASE GEOMETRY / LINEAR ELEMENTS .......................................................................................... 14
SmartLine.....................................................................................................................................................14Line..............................................................................................................................................................14Stream Line String ........................................................................................................................................14Freehand Sketch ..........................................................................................................................................14Stream Curve ...............................................................................................................................................14Angle Bisector ..............................................................................................................................................14Minimum Distance Line.................................................................................................................................14Line at Active Angle ......................................................................................................................................14
SUPERFICI ....................................................................................................................................... 15APPLICATIONS / INROADS GROUP / FILE / IMPORT / SURFACES ................................................................... 16SURFACES / TRIANGULATE SURFACE......................................................................................................... 16
Random Features.........................................................................................................................................16Range Points................................................................................................................................................16Triangles ......................................................................................................................................................16
APPLICATIONS / INROADS GROUP / FILE / IMPORT / SURFACES / DEM......................................................... 17VIEW / SURFACE / .................................................................................................................................... 17
Perimeter .....................................................................................................................................................17Triangles ......................................................................................................................................................17Contours ......................................................................................................................................................17Label Contours .............................................................................................................................................17Features.......................................................................................................................................................18Components.................................................................................................................................................18Annotate Feature..........................................................................................................................................18

3
Surface Elevations........................................................................................................................................18Slope Vectors ...............................................................................................................................................18
VISUALIZZAZIONE TRIDIMENSIONALE .......................................................................................................... 18Update 3D/Plan Surface Display ..................................................................................................... 18
2. IMPOSTAZIONI GENERALI PER INROADS E PRINCIPALI COMANDI .......................................... 19
Set Project Defaults......................................................................................................................... 19*.RWK ..................................................................................................................................................... 19
RWK.................................................................................................................................................. 19ALG C:\….\….\prova.alg................................................................................................................................19
*.ALG ...................................................................................................................................................... 19*.DTM...................................................................................................................................................... 19*.XIN ....................................................................................................................................................... 19*.ITL ....................................................................................................................................................... 19*.IRD ....................................................................................................................................................... 19
NOTE PER L’UTILIZZO DI INROADS ....................................................................................................... 21
IMPOSTAZIONI GENERALI ...................................................................................................................... 22
INROADS GROUPS / FILE / PROJECT OPTIONS ............................................................................................ 22
UNITS........................................................................................................................................................ 22
Format .............................................................................................................................................. 22Station..........................................................................................................................................................22Angular.........................................................................................................................................................22Slope............................................................................................................................................................22
Tolerances ....................................................................................................................................... 22Factors ............................................................................................................................................. 22Sight Distance.................................................................................................................................. 22Geometry.......................................................................................................................................... 22Abbreviations................................................................................................................................... 22Precisions ........................................................................................................................................ 22
Elevation ......................................................................................................................................................22Angular.........................................................................................................................................................22Aspect..........................................................................................................................................................23Slope............................................................................................................................................................23Linear...........................................................................................................................................................23Station..........................................................................................................................................................23Hectares.......................................................................................................................................................23Area Units ....................................................................................................................................................23Cubic Units...................................................................................................................................................23Scale............................................................................................................................................................23
PUNTI........................................................................................................................................................ 23
TOOLS / CIVIL GEOMETRY/ HORIZONTAL GEOMETRY / POINTS / POINT.......................................................... 23TOOLS / POINTS CLOUD / POINT CLOUDS................................................................................................... 23
Point Clouds .................................................................................................................................................23
ACCUDRAW ............................................................................................................................................. 24View Rotation / Dhinamyc .............................................................................................................................24
TRACCIATO PLANIMETRICO .................................................................................................................. 24
APPLICATIONS / INROADS GROUP / GEOMETRY / ACTIVE GEOMETRY .......................................................... 24Horizontal Alignment....................................................................................................................... 24
TRACCIATO PER PUNTI.............................................................................................................................. 25Geometry / COGO Point / New ........................................................................................................ 25Geometry / COGO Point / Edit......................................................................................................... 25
GEOMETRY / HORIZONTAL CURVE SET / TABLE EDITOR .............................................................................. 26PC point of curvature.................................................................................................................................26PI point of intersection..............................................................................................................................26CC center of curvature...............................................................................................................................26PT point of tangency .................................................................................................................................26TS tangent to spiral ...................................................................................................................................26SC spiral to curve......................................................................................................................................26

4
CS curve to spiral ......................................................................................................................................26ST spiral to tangent...................................................................................................................................26SPI spiral point of intersection.....................................................................................................................26PCC point of compound curvature................................................................................................................26PRC point of reverse curvature ....................................................................................................................26SS spiral spiral ..........................................................................................................................................26POB point of beginning ................................................................................................................................26POE point of ending....................................................................................................................................26Events..........................................................................................................................................................26Station Equations..........................................................................................................................................26
Geometry / Horizontal Curve Set / Delete PI ................................................................................... 26Geometry / View Geometry / View Horizontal Annotation.............................................................. 26
GEOMETRY / LOCATE ............................................................................................................................... 26FILE / IMPORT / GEOMETRY....................................................................................................................... 27
Geometry / Horizontal Element / Check Integrity ............................................................................................27GEOMETRY / LOCATE INTERSECTION ......................................................................................................... 27
Fit Curve ......................................................................................................................................................27Radius 1.......................................................................................................................................................27Radius..........................................................................................................................................................27Length..........................................................................................................................................................27Length Lock..................................................................................................................................................27Angle............................................................................................................................................................28Angle Lock ...................................................................................................................................................28Constant.......................................................................................................................................................28Constant Lock ..............................................................................................................................................28P..................................................................................................................................................................28P Lock..........................................................................................................................................................28K..................................................................................................................................................................28Xs ................................................................................................................................................................28Ys ................................................................................................................................................................28Long Tangent ...............................................................................................................................................28Short Tangent...............................................................................................................................................28Long Chord ..................................................................................................................................................28Curve Calculator...........................................................................................................................................28
HORIZONTAL DESIGN CHECKS.TXT ............................................................................................................ 29
DEFINE HORIZONTAL CURVE SET......................................................................................................... 29
GEOMETRY / HORIZONTAL CURVE SET................................................................................................ 29Known PI Coordinates ..................................................................................................................................29Direction and Distance from Previous PI........................................................................................................29Direction and Distance from Next PI ..............................................................................................................29Directions from Previous and Next PIs...........................................................................................................29Distances from Previous and Next PIs...........................................................................................................29
PUNTI DI TANGENZA E RACCORDO.............................................................................................................. 30Direction Back / Ahead..................................................................................................................................30Length Back / Ahead.....................................................................................................................................30Point Name ..................................................................................................................................................30Northing / Easting .........................................................................................................................................30Horizontal Curve...........................................................................................................................................30Leading Transition ........................................................................................................................................30Radius 1.......................................................................................................................................................30Compound Transition....................................................................................................................................30Radius 2.......................................................................................................................................................30Rate Calculator.............................................................................................................................................30Design Speed...............................................................................................................................................31Friction Factor ..............................................................................................................................................31Running Speed.............................................................................................................................................31Design Calculator .........................................................................................................................................31Curve Calculator...........................................................................................................................................31
VIEW GEOMETRY / HORIZONTAL ANNOTATION ............................................................................................ 31VIEW GEOMETRY / CURVE SET ANNOTATION .............................................................................................. 31HORIZONTAL ELEMENT ............................................................................................................................. 32
Add Fixed Line..............................................................................................................................................32Add Floating Line..........................................................................................................................................32Add Free Line...............................................................................................................................................32Add Fixed Curve...........................................................................................................................................32

5
Add Floating Curve .......................................................................................................................................32Add Free Curve ............................................................................................................................................32Define Spiral.................................................................................................................................................32Connect Elements ........................................................................................................................................32Cut Element .................................................................................................................................................32Join Element.................................................................................................................................................32Move Element ..............................................................................................................................................32Copy Element...............................................................................................................................................32Add Fixed Element .......................................................................................................................................32Edit Element .................................................................................................................................................32Delete Element .............................................................................................................................................32Check Integrity .............................................................................................................................................32
RAPPRESENTAZIONE DELLE PROGRESSIVE ................................................................................................. 33GEOMETRY / STATIONING ......................................................................................................................... 33NOTA IMPORTANTE PER IL DISEGNO DEI TRACCIATI PLANIMETRICI ED ALTIMETRICI........................................... 33
Existing ........................................................................................................................................................34Proposed......................................................................................................................................................34Station..........................................................................................................................................................34Curvature .....................................................................................................................................................34Vertical Alignment.........................................................................................................................................34Station Delta.................................................................................................................................................34Station Number ............................................................................................................................................34Cut Depth.....................................................................................................................................................34Fill Height .....................................................................................................................................................34Deflection Angle............................................................................................................................................34Grade and Distance......................................................................................................................................34Vertical Ordinate...........................................................................................................................................34Horizontal Slew.............................................................................................................................................34Cant Alignment .............................................................................................................................................34Maximun Speed............................................................................................................................................34Sight Distance ..............................................................................................................................................34Horizontal Cardinal .......................................................................................................................................34Vertical Cardinal ...........................................................................................................................................34Left Rail........................................................................................................................................................34Right Rail......................................................................................................................................................34Cumulative Station........................................................................................................................................34Vertical Slew.................................................................................................................................................34
TRACCIATO PLANIMETRICO: LINEE, CURVE, RACCORDI E CLOTOIDI ................................................................ 35Geometry / Simplified Horizontal Element / Setting ....................................................................... 35
VERIFICA DEL TRACCIATO ......................................................................................................................... 35Horizontal Element > Join Element................................................................................................. 35Horizontal Element > Check Integrity ............................................................................................. 35
PROGRESSIVE CHILOMETRICHE........................................................................................................... 36Review Horizontal Alignment.......................................................................................................... 36
PROFILI................................................................................................................................................... 36EVALUATION............................................................................................................................................ 36
Evaluation / Profile .......................................................................................................................... 36Create Profile................................................................................................................................................36Annotate Profile ............................................................................................................................................36Annotate Feature in Profile............................................................................................................................36Update Profile...............................................................................................................................................36Add Surface to Profile ...................................................................................................................................37Profile to Surface ..........................................................................................................................................37Points to Profile ............................................................................................................................................37Survey Points to Profile.................................................................................................................................37Alignments to Profile .....................................................................................................................................37Rename to Profile Set ...................................................................................................................................37
Evaluation / Cross Section.............................................................................................................. 37Cross Section ...............................................................................................................................................37Cross Section Report....................................................................................................................................37Cross Section Viewer....................................................................................................................................37Place Feature in Cross Section .....................................................................................................................37Add Surface to Cross Section........................................................................................................................37Cross Section to Surface ..............................................................................................................................37Rename Cross Section Set ...........................................................................................................................37
Evaluation / Volume......................................................................................................................... 37

6
Triangle Volume............................................................................................................................................37Triangle Volume by Station ...........................................................................................................................37Grid Volume .................................................................................................................................................37
Evaluation / Surface Area................................................................................................................ 37EVALUATION / SURFACE AREA.................................................................................................................. 38
3. METODOLOGIA PER IL DISEGNO DI STRADE............................................................................... 39
IMPOSTAZIONI DI SISTEMA ......................................................................................................................... 40STRUTTURA DEI FILE PER LA PROGETTAZIONE STRADALE ............................................................................. 41IMPOSTAZIONI PREDEFINITE DEL PROGETTO ................................................................................................ 42AVVERTENZE PER LA VERSIONE EDUCATIONAL ........................................................................................... 43IMPORTARE LA CARTOGRAFIA ................................................................................................................... 44ATTRIBUZIONE DELL’APPROPRIATA FEATURE ............................................................................................. 45TRIANGOLARE E VISUALIZZARE LA SUPERFICIE........................................................................................... 46CREAZIONE DEL PROGETTO GEOMETRICO................................................................................................... 48NOTA IMPORTANTE PER IL DISEGNO DEI TRACCIATI PLANIMETRICI ED ALTIMETRICI........................................... 50TRACCIAMENTO PLANIMETRICO................................................................................................................. 51
Sequenza dei comandi per l’utilizzo del tracciamento per vertici .....................................................................53Sequenza dei comandi per l’utilizzo del tracciamento per elementi .................................................................55Controllo di integrità ......................................................................................................................................61Definizione della Progressiva Iniziale.............................................................................................................62
DISEGNO DEL PROFILO DI LAVORO ............................................................................................................. 63TRACCIAMENTO ALTIMETRICO................................................................................................................... 66
Sequenza dei comandi per l’utilizzo del tracciamento per vertici .....................................................................67Sequenza dei comandi per l’utilizzo del tracciamento per elementi .................................................................70Controllo di integrità ......................................................................................................................................74Dal profilo di lavoro al disegno finale..............................................................................................................75
SEZIONI DI RIFERIMENTO ........................................................................................................................... 77MODELLAZIONE SOLIDO ........................................................................................................................... 79DISEGNO SEZIONI TRASVERSALI ................................................................................................................ 87FASE DI STAMPA ...................................................................................................................................... 92

7
PREMESSAQuesta Guida all'uso del software InRoads - Bentley è organizzata in tre differenticapitoli:- il primo capitolo fa riferimento ai comandi del programma Microstation InRoads,- il secondo consiste in una veloce presentazione delle impostazioni generali e dei
principali comandi e delle funzioni necessarie alla realizzazione di un progettostradale,
- il terzo capitolo illustra la specifica metodologia per il disegno di strade con ilmodulo applicativo InRoads.
Si consiglia una prima veloce lettura per la comprensione della strutturazionegenerale del software e uno studio molto più approfondito per tutti coloro che nonabbiano ancora maturato esperienze di CAD.
1. I PRINCIPALI COMANDI
1.1 Input
Possiamo fornire a Microstation InRoads tutti i comandi di disegno nelle consuetemodalità ma è bene evidenziare come:- nella maggior parte delle opzioni specifiche di InRoads si possano far
leggere (e quindi trascrivere) in automatico le coordinate dei punti soltantoquando nelle finestre di pop-up appare il simbolo a stella qui a fiancoriportato;
- attraverso la tastiera si possono comunque digitare coordinate, gradi,lunghezze, tolleranze e tutto quanto viene solitamente richiesto nello spazio diinterfaccia utente ma è bene rammentare che per molti comandi i nomi deglielementi sono fondamentali, e senza dichiarare per essi un’opportunadenominazione sarà impossibile procedere;
- diversamente da altri CAD molti comandi devono essere preceduti dallaselezione degli elementi per i quali si richiede una certa funzione;
- si può verificare la presenza di quanto disegnato nel menu InRoads posto didefault in basso a sinistra come finestra flottante: per ogni tipologia verrannoindicati quanti siano gli elementi presenti nel disegno. Esempio per le superfici:avremo all’interno delle Surfaces di default, tutte quelle da noi create, quinditerreno, tracciato geometrico, profili, scarpate, ecc. mentre nella parte di destradelle finestra flottante vi saranno le caratteristiche di questi elementi creati(numero vertici, superfici triangolate, ecc.);
- il menu funzionale (denominato Tasks) posto in alto a sinistra dello schermoserve a richiamare i principali comandi ad icona ma – stante la possibilità dimodificarne costantemente l’ordine di visualizzazione - in questa Guida all’uso sifarà riferimento prevalentemente ai comandi riportati nei menu a tendina diInRoads (menu identico e ripetuto sia nella finestra flottante in basso a sinistra,sia nel menu a tendina in alto) e per ogni comando sarà dichiarata la posizionenel formato comando / sottocomando / funzione :
- è possibile visualizzare tutte le funzioni di disegno e visualizzazione attraverso lapersonalizzazione dei comandi a icona;
- attraverso il tasto destro del mouse si effettua l'accesso a svariati efondamentali comandi mentre con il tasto di sinistra si possono selezionare ecostruire tutte le entità di disegno, definite in questo software “Element”. Undoppio click con il tasto di sinistra del mouse equivale ad una conferma.

8
Comandi per gestire le grafica
La linea di comandi di utilità posta in alto identifica alcune funzioni fondamentali perl'ottimale visualizzazione del disegno: tramite le diverse icone si può ottenerequalsiasi rotazione zoom e/o spostamento dell'oggetto.
E' possibile utilizzare sino a otto finestre di visualizzazione, identificabili con unnumero posto nella riga in basso.
Selezione
Come in altri software di disegno è possibile visualizzarealcune entità in modo automatico, dichiarandone laselezione di tutte le entità appartenenti ad un certopiano di lavoro (Level) oppure con determinatecaratteristiche (colore, spessore linee, ecc.).L’insieme dei comandi per la selezione o deselezione èquello della finestra attivabile con il Tasks apposito e quiriportata: da qui si accede a tutte le opzioni di selezione(per elementi, piani di lavoro, classificazione, ecc.).
Vi sono molteplici possibilità per selezionare gli elementiattraverso le opzioni attivabili con la funzione
Tools / Selection / Element Selection
ed una delle più efficaci, in disegni complessi come quelli per la progettazionestradale, è certamente quella relativa alla selezione multipla di tutti gli elementi cheappartengono ad un determinato Level (comandi posti nell’Extended Setting infigura ed attivabile cliccando sulla freccia nera).
Le entità in stato di non selezionabilità [quindi per le quali è stato posto un DisableHandles] sono ugualmente visualizzate ma per esse non saranno presenti i punti dimanipolazione (in una linea quindi non saranno visualizzati i punti di inizio e fine).Questo comando è utilissimo ed è solitamente sempre attivo e in primo piano nellospazio della finestra di visualizzazione. Può essere richiamato anche dalla riga delmenu di sinistra (Tasks).Ad esempio, qualora si vogliano selezionare tutti i punti quotati di una superficie, sidovrà soltanto selezionare il piano di lavoro sul quale sono stati collocati e quindil’icona Select Handles.

9
Configurazione
Possono essere preventivamente verificati i parametri di configurazione che sonocomunque tutti definibili attraverso il comando
Workspace / Configuration
Disegni tridimensionali
Diversamente da altri CAD Microstation genera file bidimensionali o tridimensionali.InRoads può lavorare soltanto in ambiente 3D e quindi occorre verificare chel’impostazione generale sia quella corretta. Per vedere in quale spazio di lavoro sista operando si può andare su File / New e verificare nella finestra in calce che perSeed sia impostato un seed3d.dgn.
Qualora si disponga di un file bidimensionale si può renderlo tridimensionale con ilseguente metodo:- esportare il file in formato .dwg- creare un nuovo file con il comando File / New ponendo nella finestra in calce
seed3d.dgn- importare il file che era stato precedentemente esportato in formato .dwg- a questo punto il file sarà un disegno tridimensionale (su seed3d.dgn)
Questo procedimento è fondamentale poiché nella versione Educational di default ifile sono tutti impostati come bidimensionali.

10
Visualizzazione (zoom, rotazioni viste, pan)
Uno dei menu ad icona più importanti è quello qui riportato e posto in alto nelloschermo sopra ogni finestra di visualizzazione. Con questi comandi possono essereattivate tutte le opzioni qui brevemente riassunte:
View / Presentation / Display Style
primo comando a sinistra, permette di scegliere quale visualizzazione adottare siain termini di rappresentazione a colori degli oggetti, sia per quanto riguarda lavisualizzazione complessiva (schermo, aree di menu, testi, quote ed altro):
View / Presentation / Change View Display Style
collocato come secondo comando a sinistra, determina la tipologia divisualizzazione per ogni elemento o superficie: le modalità sono le seguenti
DWG Wireframe (di default)Filled Hidden LineHidden LineIllustrationIllustration With ShadowsModel TransparencyMonochromeMonochrome with ShadowsSmoothSmooth with ShadowsTransparentTransparent with ShadowsWireframe
View / Presentation / View Rotation / Rotate View
nona icona da sinistra, consente la rotazione bidimensionale e tridimensionale (conpossibilità di animazione). Il Display Style è un comando del tutto personalizzabileselezionando la lente di ingrandimento posta a lato

11
Con il Display Style si possono creare anche nuove modalità di visualizzazione.

12
Note generali per l’operatività
E' fondamentale comprendere la complessa articolazione dei comandi presenti neivari menu: possiamo comunque inizialmente sintetizzare la sostanziale differenzarilevabile nella sequenza di alcune funzioni di disegno variabile in relazione allospazio nel quale si sta disegnando, spazio che non discende tanto, come in altrisoftware dalla specifica finestra bidimensionale o tridimensionale nel quale sonostati attivati, quanto dal fatto di aver dichiarato in quale spazio si stia effettivamenteoperando (sottocomando Set Active).Qualora si riscontrassero difficoltà o impossibilità di inserimento di alcuni elementi didisegno sarà sufficiente verificare l'esatta impostazione dello spazio di lavorocorrente.Per quanto attiene i comandi di visualizzazione può accadere di essere in unacondizione di visualizzazione dello spazio tridimensionale nel momento stesso incui si cerca di attivare un menu (o un particolare comando) attivo solo nellabidimensione o viceversa. Bisogna quindi prestare molta attenzione ai comandievidenziati in basso sul monitor nella riga orizzontale delle opzioni divisualizzazione e funzioni attive.L’usuale finestra di dialogo presente in molti software, è opzionale e si visualizzasoltanto dichiarandolo con il tasto sinistro del mouse nella riga in basso (comandoOpen Message Center).
InRoads è un applicativo specifico suddiviso in moduli: in questa Guida all’Usosaranno trattate tutte le funzioni più frequentemente utilizzate per lo svolgimentodelle tesine per la progettazione dei tracciati stradali: vi sono altre funzioni per itracciati ferroviari ma non saranno qui esplorate. Tutte queste funzioni sonocaratteristiche di InRoads e sebbene per certi versi similmente denominate, nonsono del tutto analoghe a quelle dei comandi standard di Microstation.
Ogni entità creata viene memorizzata attraverso un nome simbolico, identificativo,eventualmente rinominabile.
Comandi per il disegno
Per creare qualsiasi figura geometrica è fondamentale impostare inizialmente lamatrice dei punti su cui la figura stessa andrà ad appoggiarsi:
PUNTII punti noti (quotati, fiduciali, IGM, ecc.) possono essere inseriti con il comando
Tools / Civil Geometry/ Horizontal Geometry / Points / Point
Ed in questo caso, come già ribadito, ogni elemento può essere identificato da unidentificativo e una struttura di appartenenza (Feature): occorre attivare / disattivareil comando per l’appartenza dell’elemento alla Feature. Di default i punti sonodenominati PT.
Per l’inserimento di tutti gli altri punti si può invece procedere con il comando

13
Tools / Base Geometry / Point
Active Pointattraverso le coordinate x,y,z (0,0,0) oppure l’usualeposizionamento e digitazione del punto
Point(s) Between serie di punti equidistanti tra due elementi (linee, ecc.)
Point on element proiezione di un punto su un elemento
Point at Intersection proiezione/intersezione di due elementi
Point along Element su figure geometriche già create
Point at Distance Along (punti equidistanti in serie) attraverso la misurazione dispazi predefiniti (delta x, y o z).
Per i tracciati stradali ad ogni punto dovrà necessariamente essere associatoun nome o un codice unitamente ad alcune note (si veda anche la sezioneTracciato Planimetrico e la denominazione dei punti del tracciato).
Qualora si vogliano modificare le coordinate di un punto lo si può selezionare equindi procedere con il comando Element Information.
Le coordinate sono riportate sia come stringaimmodificabile x,y,z su una sola riga ove inumeri sono separati da virgole sia su trediverse righe (per la x, la y e la z) ed è pertantopossibile inserire le coordinate del puntosoltanto nelle singole rispettive righe x, y o z.
I punti per default sono quasi invisibili: creare unapposito Level prima di iniziare ad inserirli,modificando sul Level lo spessore del trattografico e il colore.

14
LINEE, ARCHI E CERCHI
Questi elementi possono essere tracciati attraverso i comandi presenti nel menu
Tools / Base Geometry / Linear Elements
Gli archi e i cerchi sono considerati Linear Elements ed i comandi, tutti posti dopoil termine Place oppure Construct, sono i seguenti (esempio Place SmartLine)
SmartLine linee o archi (o cerchi) per i quali occorre indicare gliopportuni parametri. Per le linee: lunghezza ed angolo.Per gli archi: i tre punti (gli archi sono disegnati con versoantiorario). I cerchi sono archi particolari di 360°;
Line linea parallele, perpendicolari a un elemento oppureottenute dall'intersecarsi di due piani predefiniti;
Stream Line String polilinea costituita da molteplici tratti lineari; InRoadsdisegna così le isoipse (collocate di default nel LevelEx_Minor Contours e Ex_Major Contours)
Freehand Sketchschizzo;
Stream Curvecurva definita dai cosiddetti punti di controllo. Il nomecompleto del comando è infatti Point or Stream Curve.Curva composta da archi continui raccordati in tangenzae curvatura;
Angle Bisector bisettrice calcolata identificando tre punti (un vertice, ilpunto ove passerà la bisettrice, il secondo vertice). Ilnome completo del comando è Construct Angle Bisector;
Minimum Distance Line la linea di minima distanza (ovvero la perpendicolare) tradue elementi. Si indica il primo elemento, poi il secondoe, come terzo punto, il verso del raccordo.
Line at Active Angledue opzioni: From Point disegna la normale uscentedefinito l’angolo. To Point disegna la perpendicolare daun ideale segmento che congiunga due elementi: siindica il primo elemento, poi il secondo. Può essereimpostato sia l’angolo sia la lunghezza del segmento.

15
Esistono linee standard e linee di costruzione (infinite) molto utili per alcuni tipi didisegni.
E' possibile cancellare qualsiasi oggetto creato attraverso i comandi delmenu che riportano la dicitura (element) Delete oppure procederedirettamente con l’icona a lato (ma si può ricorrere anche all’usuale tastoCanc o Delete sulla tastiera).
E' possibile cancellare elementi del disegno non direttamente visualizzati, ma giàselezionati attraverso la semplice descrizione dell'oggetto da cancellare tramitel'IDENTIFIER dell'entità (o delle entità) costituenti. E' possibile anche cancellaremolteplici entità selezionabili a video attraverso una finestra di contenimentodenominata Fence (recinto) attivabile dal menu Tasks: questa cancella le entità chesi trovano anche solo parzialmente racchiuse all'interno di essa.
SUPERFICI
Vi sono molteplici tipologie di superfici ma quella che è possibile considerare comel'unità di base per ogni tipo di superficie è la SHAPE e quando si procede con latriangolazione dei punti quotati sul terreno si ottengono molteplici SHAPE.Occorre segnalare come per il software InRoads sia di fondamentale importanza lapresenza di superfici triangolate ed alcune funzioni, ad esempio quelle per ildisegno dei profili, non possano essere attivate senza il preventivo calcolo diqueste.
Una SHAPE si appoggia su tre segmenti e se questa forma fosse appoggiata suarchi o linee, tipo Stream Curve (curve multiarco), sarebbe assai più complessa dacalcolare.Una SHAPE è modificabile attraverso il sistema dei poli di Beziers: questo metodonon consente però delle deformazioni localizzate.Una volta realizzata una superficie composta da svariate SHAPE è possibileallungarla per un verso qualsiasi (o più versi) mantenendo le condizioni di tangenzaal bordo. Attraverso i comandi presenti nei menu Superfici possono comunqueessere realizzate tutte le superfici complesse.
Poiché per l’utilizzo del software InRoads non occorre conoscere tutte le tipologie disuperfici presenti in un CAD tridimensionale avanzato, in questo specifico Manualed’Uso e nell’allegata Guida all’Uso di InRoads, saranno elencati soltanto i comandifondamentali per la realizzazione delle superfici necessarie alla realizzazione di unprogetto stradale.

16
La prima superficie che deve obbligatoriamente essere creata è quella delterreno.Vi sono svariate possibilità per importare le superfici ma prima è importante sapereche:- qualora si importi un disegno da altri CAD (molteplici i formati accettati) il fatto
che una superficie venga visualizzata a video non significa che questa superficiesia stata “accettata” come tale da InRoads. Le operazioni quindi devono sempreessere due:- importare prima la superficie oppure i punti quotati che la determinano;- effettuare la triangolazione.
Qualora si disponga di un disegno realizzato con altri CAD sarà sufficienteprocedere con l’importazione del piano di lavoro sul quale i punti che la definisconogiacciono.Il comando per eseguire questa operazione è il seguente
Applications / InRoads Group / File / Import / Surfaces
Per importare i punti quotati procedere con il comando “Import”
a) identificare con un nome la superficie che si vuole creare (es. Terreno)b) scegliere l’opzione di caricamento (caricare le entità dal Level)c) scegliere il livello dal quale importare i punti (es. level Punti)d) scrivere il nome della Feature dei punti che verrà creata (es. Punti Quotati)e) selezionare come stile “Punti Quotati”f) selezionare come tipo di entità “Random”g) Apply
La superficie verrà creata ed i punti importati.
A questo punto occorre necessariamente effettuare una Triangolazione
Surfaces / Triangulate Surface
La superficie così realizzata risulterà composta dalle seguenti entità di disegno:
Random Featurespunti quotati importati in modo random
Range Pointspunti di vertice che delimitano la superficie,
Trianglessingole Shape triangolari create proprio con il comandodi triangolazione,
(tutte e tre oppure soltanto uno dei primi due e le facce triangolari).

17
Qualora non si disponga di alcun disegno ma soltanto dei punti quotati dellasuperficie, la superficie dovrà essere descritta come di seguito riportato
;; File: C:\InRoads Data\esercizio\Default1.txt; Date: lunedì 20 giugno 2011 10:33:55; Surface Name: Default1; Surface Desc:; Point Type: Random; Format: Easting, Northing, Elevation; Pen Order: One then Zeroes; 3033,650 3021,130 291,080 3022,010 2992,660 289,620 3028,260 3009,380 291,080
; senza alcuna indicazione alla riga di chiusura del file
E, dopo aver importato la superficie con il comando
Applications / InRoads Group / File / Import / Surfaces / DEM
ove DEM è l’acronimo di Digital Elevation Model si dovrà procedere con latriangolazione della stessa.La denominazione è comunque fondamentale: ad esempio non si potrà importarealcuna superficie con il comando Import Surfaces / DEM qualora non sia statadichiarata la Feature corrispondente.
La superficie potrà essere salvata con il comando Create attivabile con il tastodestro del mouse nel menu ad albero presente nella finestra flottante InRoads, esarà visualizzabile sia attraverso il comando Triangle / (tasto sinistro del mouse)Display oppure attraverso il comando del menu a scomparsa
View / Surface /
con le seguenti molteplici opzioni di visualizzazione:
Perimeter superficie visualizzata tramite il solo contorno (opzione utile adesempio nel caso della definizione dei contorni catastali)
Triangles triangolazioni tra i punti quotati. Le nuove superfici triangolaridenominate SHAPE sono posizionate di default sul piano(Level) TRIANGLE
Contourscurve di livello
Label Contours riporta sul disegno in formato testuale le quote delle curve dilivello

18
Featurescrea le superfici tra gli elementi selezionati. E’ possibiledeterminare le triangolazioni per punti e stabilire il verso diorientamento delle superfici. Attenzione, non lasciareassolutamente il comando di default “automatico” poichéspesso il risultato sarà una superficie accartocciata.Selezionare un orientamento tra quelli proposti: nord, sud, est,ovest. Vi sono grandi differenze tra i risultati ottenibili con Pointe Multipoint
Componentsrappresentazione della superficie tramite SHAPE multiple
Annotate Featurecomando utile per collocare note relative al disegno. Tramite ilfiltro si seleziona Features e tipo di informazione (elevazione,punti singolari, ecc.)
Surface Elevationsriporta la z per tutti i punti di vertice delle triangolazioni e dellesuperfici. Qualora sia evidenziato il solo perimetro i punti divertice sono rappresentati su di esso.
Slope Vectors(gradiente) al centro di ogni superficie disegna un vettoreorientato sul versante del terreno e riporta la direzione (incoordinate angolari) e la pendenza ( in percentuale). La stessaopzione per singoli punti o superfici deve essere attivata con icomandi
Single PointRiporta la quota di ogni punto appartenente alla superficie(SHAPE)
Visualizzazione tridimensionale
La visualizzazione tridimensionale sarà resa dalla creazione di SHAPE (campite acolori o wire frame) attraverso il comando
Update 3D/Plan Surface Display

19
2. Impostazioni generali per InRoads e principali comandi
Prima di lanciare InRoads occorre verificare che il pc sul quale si lavora sia impostato conlo standard anglosassone per i decimali ( il punto come separatore dei decimali e la virgolaper identificare le migliaia). Da Windows (XP, Vista o Seven) accedere al Pannello diControllo, andare su “Opzioni Internazionali e della lingua” e selezionare “Personalizza”impostando “Separatore decimale” con il punto e “Simbolo raggruppamento cifre” con lavirgola.
Set Project Defaults
Un file in formato Microstation è un file .dgn. Occorre prestare molta attenzione quando siapre un file .dgn e posizionarsi nello specifico comando Open .dgn e non generici CAD file(.dgn, .dwg, .dxf).L’organizzazione delle cartelle di lavoro nel software InRoads è vincolata e discende dalfatto che ogni progetto è costituito sia da precise impostazioni sia da un insieme ditracciati, superfici, sezioni. I seguenti file devono necessariamente essere presenti:
*.rwk file di progetto, nel quale InRoads riporta i nomi dei file di progetto
E’ un file strutturato così
RWKALG C:\….\….\prova.algDTM C:\….\….\prova.dtmXIN C:\….\….\prova.xinITL C:\….\….\prova.itlIRD C:\….\….\prova.ird
*.alg progetto geometrico ( tracciati plano altimetrici)
*.dtm superfici (sarà presente un file per ogni superficie)
*.xin preferenze e standard grafici per InRoads
*.itl libreria delle sezioni tipo
*.ird modellazione (presenta unità di misura imperiali nella versioneEducational : è possibile ovviare a questo disattivando il flag sulcomando Setting / Locks / Unit

20
A questi possono aggiungersi ulteriori file, ad esempio:
*.txt allegati
*.dat strutture di drenaggio
*.idf dati relativi alle precipitazioni
*.txt sezioni per opere d’arte (ponti)
*.dft note per il disegno tecnico
*.mdb costi dei singoli elementi
*.spf opzioni specifiche per il modello
Tutti i file citati, fondamentali per l’utilizzo dell’applicativo InRoads, sono apribili osalvabili soltanto nel sottomenu Application / InRoads/ File con i classici Open,Save o Save As. Il menu di sinistra di Microstation salva i formati .dgn macomunque, chiudendo l’applicativo viene posta la domanda se si desiderino salvarele superfici e i profili geometrici creati nel corso della sessione di disegno.
Nella versione Educational i file lasciati aperti dopo oltre un’ora diinoperatività si autocancellano: si può ovviare a questo deselezionando l’opzionedi salvataggio automatico dei file in Project Options / General / Autosaved fileevery = 5000 (impostare un numero elevatissimo di minuti)
Aprendo un file in formato .dgn le singole componenti fondamentali perproseguire nel lavoro non sono attive anche se nelle singole viste ne vieneriportato il disegno. Occorre quindi necessariamente importare i file dellesuperfici (.dtm) e dei tracciati (.alg) precedentemente salvati.

21
Note per l’utilizzo di InRoads
Nei programmi Bentley molti comandi specifici si attivano selezionando la funzione mentreal contempo si schiaccia il tasto destro del mouse. Esempio: per la gestione dei piani dilavoro (Level) si accede ad un sottomenù appunto con il tasto destro del mouse (solo conil tasto destro si potrà rendere attivo un level, rinominarlo, ecc.)
Sebbene siano importanti i piani di lavoro occorre sapere che molti comandi di InRoadscreano e denominano automaticamente il piano relativo: ad esempio, quando si procedecon il disegno dei profili plano-altimetrici il piano (Level) Profile verrà creatoautomaticamente.
Prima di passare alla descrizione puntuale dei comandi presenti nel software InRoads èbene rammentare come la sequenza delle operazioni fondamentali debba essere laseguente:
- importazione dei punti quotati- triangolazione ed eventuale rappresentazione delle curve di livello- disegno e definizione del tracciato stradale (rettifili e curve)- disegno delle sezioni- calcolo delle rotazioni delle sezioni stradali- disegno del profilo- analisi del profilo (quote terreno, livellette, raccordi altimetrici)- calcolo delle sezioni nere- definizione e applicazione delle sezioni tipo per ogni progressiva chilometrica- definizione della zona di spianamento- definizione delle scarpate (triangolazione del fondo cava)- calcolo dei volumi- quota delle sezioni- definizione delle elementi per il computo

22
Impostazioni generali
Attraverso il comando
InRoads Groups / File / Project Options
È possibile dichiarare tutte le informazioni che costituiranno la base del progetto:dal sistema metrico alle unità di misura sino alla denominazione delle progressivechilometriche o alla determinazione dell’altezza sul piano stradale dell’occhio delconducente (posta di default nel software InRoads pari a 1,08 metri)
Units sistema metrico decimale o inglese
Format
Stationprogressive chilometriche che possono essere riportate comessss.sssss+ss.ssss+sss.sss.
Angular angoli nei seguenti formati: ddd.ddd (gradi decimali) oppureddd^mm'ss.s" (gradi, minuti, secondi).
Slope pendenza espressa come percentuale o come rapporto
Tolerances
FactorsFattori di scala per i testi, le celle e le linee
Sight Distance
Geometry
Abbreviationsdenominazione delle progressive e dei punti noti
Precisionsdetermina in numero di posizioni decimali per quanto riguarda
Elevation elevazione
Angular coordinate angolari e direzione

23
Aspect direzione angolare espressa in gradi decimali o gradi, minuti esecondi. Un angolo di aspetto uguale a zero indica il Nord. Unangolo orientato in direzione est, avrà un aspetto pari a 90.0 (o90 ^ 00'00 ").
Slope pendenza
Linear elementi lineari
Station progressive chilometriche
Hectares ettari
Area Units unità di misura delle aree
Cubic Unitsunità di misura dei volumi
Scalefattori di scala
Punti
I punti noti (quotati, fiduciali, IGM, ecc.) possono essere inseriti con i seguenticomandi con il già visto comando
Tools / Civil Geometry/ Horizontal Geometry / Points / Point
E in questo caso tutti i punti saranno denominati progressivamente nell’ordine dirappresentazione (PT1, PT2, …PTn) oppure con il comando
Tools / Points Cloud / Point Clouds
Point CloudsUna nuvola di punti è un file di dati che riporta l’insiemedelle X, Y e Z che caratterizzano la superficie. I formatisupportati ed importabili sono molteplici . POD BIN CL3,FLS (Arcview), FWS, LAS, PTG, PTS, PTX 3DD, RDB,RXP, RSP o il Generic Text XYZ (o TXT)ma poi devononecessariamente essere trasformati in POD, unicoformato di file utilizzabile. Nuvola di punti che può essereinclusa (Attach) nell’elenco dei punti già esistenti.

24
Ad ogni punto dovrà comunque essere associato un nome, un codice oppurealcune note (si veda anche la sezione Tracciato Planimetrico e la denominazionedei punti del tracciato).La denominazione degli elementi è comunque fondamentale per il disegno diun progetto stradale.
AccuDraw
Per disegnare nello spazio tridimensionale è generalmente più semplice visualizzare ilmodello in una vista dinamica
View Rotation / Dhinamyc
AccuDraw, poiché vincola automaticamente i punti al piano di disegno attivo,indipendentemente dall'orientamento della vista corrente, consente di disegnare glielementi come se si utilizzassero le viste ortogonali standard.
Una volta attivato Accudraw digitare una P da tastiera per procedere con la nuovalocalizzazione delle coordinate di riferimento in modalità X,Y,Z.Digitare RQ per ruotare le stesse sull’asse (Z se in Top View).
Tracciato planimetrico
Prima di disegnare qualsiasi tracciato oppure “designarne un insieme di elementi comefacenti parte” occorre SEMPRE selezionare il piano geometrico attivo con il comando
Applications / InRoads Group / Geometry / Active Geometry
Si può anche accedere dal menu nella finestra dell’applicativo InRoad e selezionare SetActive con il tasto destro del mouse.
Dopo aver dichiarato su quale dei seguenti piani si intende lavorare
Geometry Project
Horizontal Alignment
Vertical Alignment
si potrà procedere con tutte le usuali funzioni di disegno.
E’ necessario attribuire un nome al tracciato planimetrico, nome che sarà indicato nelcampo Description assegnandogli anche un appropriato Style.Uno dei limiti della versione Educational è legato al fatto che molteplici comandi accettanocome input soltanto tracciati denominati Default.alg: è possibile ovviare all’inconvenientedenominando in modo corretto ogni tracciato in uso e quindi farne una copia, nella stessa

25
directory di lavoro. Oppure creare molteplici directory per ogni ipotesi di progetto e salvarein queste tutti i diversi tracciati e i relativi altri file.
In linea generale è bene rammentare come in tutti i software parametrici ogni elementoabbia sempre uno specifico nome al quale vengono associati riferimenti e misure.
I nomi per molti elementi sono definiti come Seed (serie o classificazione) associati ad unnumero identificativo solitamente progressivo. Per i punti abbiamo sempre di defaultdenominazioni del tipo PTn.
Il tracciato planimetrico viene sempre disegnato sul piano a quota zero e può esseredisegnato per punti o per elementi.
Tracciato per punti
Qualora il tracciato sia definito da punti, altrimenti definiti Cogo Points (COrdinateGeOmetry Points), ognuno di essi dovrebbe essere differentemente denominatonell’apposita finestra di interfaccia.
Il comando che permette di inserire i punti deltracciato planimetrico è
Geometry / COGO Point / New
Occorre inserire un nome, eventualmente unadescrizione, indicare le coordinate e poidichiarare Apply e quindi procedere conl’inserimento di un ulteriore punto.
Può essere modificato, ridenominato o mutarnela z con il comando
Geometry / COGO Point / Edit
Un Cogo Point può essere cancellato solo con il rispettivo Delete.

26
Il comando che permette di modificare il tracciato planimetrico attribuendo tutti i parametriper l’inserimento delle curve ( primo raccordo di transizione, raggio, raccordo finale ditransizione) è
Geometry / Horizontal Curve Set / Table Editor
PC point of curvaturePI point of intersectionCC center of curvaturePT point of tangencyTS tangent to spiralSC spiral to curveCS curve to spiralST spiral to tangentSPI spiral point of intersectionPCC point of compound curvaturePRC point of reverse curvatureSS spiral spiralPOB point of beginningPOE point of endingEventsStation Equations
Le progressive possono essere definite solo quando siano inseriti e denominati i punti o glielementi del tracciato.
Qualora accadesse di aver disegnato alcune progressive con parametri eccedenti (leopzioni sono molteplici) e si intende disegnarne altre, le prime possono essere cancellatecon il comando
Geometry / Horizontal Curve Set / Delete PI
Dopo aver determinato le progressive si può procedere con il comando
Geometry / View Geometry / View Horizontal Annotation
Con View Horizontal Annotation si possono inserire tutti i riferimenti relativi ai singolielementi costitutivi del tracciato (linee, curve, ecc.)
Qualora invece si intendano inserire prima i punti e poi stabilire gli elementi di raccordo traquesti occorre procedere con il comando
Geometry / Locate

27
E’ possibile importare direttamente i punti che costituiscono un tracciato attraverso ilcomando
File / Import / Geometry
Il file accettato deve avere estensione .ics ma si tratta di un usuale file di testo soltantoridenominato ed il formato deve essere il seguente
Project Name: Default Description: ……….Horizontal Alignment Name: Default Description: ………….. Style: Default STATION NORTHING EASTINGCurve Set Type: No Curve PI (progr.1 ) 0+001,054 5034274,764 1451421,409
Curve Set Type: No Curve PI (progr.2 ) 0+002,710 5034275,494 1451422,895
Curve Set Type: No Curve PI (progr.3 ) 0+005,014 5034276,359 1451425,031
Dopo l’importazione è bene eseguire sempre una verifica con il comando
Geometry / Horizontal Element / Check Integrity
Nel listato di controllo si possono evidenziare i singoli tratti e fare in modo venganoevidenziati nel disegno (comando Select).
Per quanto riguarda l’inserimento di tratti specifici si può procedere con il comando
Geometry / Locate Intersection
Operando come di consueto nella finestra di interfaccia, indicando un nome per questospecifico tratto compreso tra due punti.
Fit Curveparametri di controllo della curva
Radius 1lunghezza del primo raggio
Radiuslunghezza del secondo raggio per le curve composite
Lengthlunghezza totale della spirale
Length Locklunghezza determinata

28
Angleangolo al centro dell'arco spirale
Angle Lockangolo determinato
Constantparametro A
Constant Lockparametro A fisso
Ptangenza al punto di curvatura
P LockVincolo di tangenza al punto di curvatura
KParametro della normale uscente dal punto di curvaturaspostata rispetto all’innesto della Tangente - Spirale
XsDistanza della tangente dall’innesto della Spirale - Curva
YsDistanza della tangente dall’innesto della Spirale - Curva
Long TangentLunghezza della tangente lunga
Short TangentLunghezza della tangente corta
Long ChordLunghezza della corda
Nella finestra di interfaccia, con il comando
Curve Calculator
si possono inserire tutti i parametri di controllo della curva (raggio, lunghezza, corda,tangenza, costante, ecc.)
Per mantenere un listato dei punti di controllo del tracciato occorre necessariamenteposizionarsi sulla denominazione dell’elemento e, tramite il comando Details (tasto destrodel mouse), verificare che sia abilitata la scrittura, assicurandosi quindi che l'accesso al file.txt sia Free (Read-Write), e salvare il listato nella directory di lavoro.

29
Le curve sono calcolate sulla base dei parametri indicati nel file
Horizontal Design Checks.txt
file opzionale e che eventualmente può essere disattivato (assicurarsi di verificare che iparametri nel file .txt abbiano il seguente formato
* DESIGN SPEED MAXIMUM E MAXIMUM F ROUNDED RADIUS* ------------ --------- --------- -------------- 90. .12 .13 255. 100. .12 .12 328. 110. .12 .11 414. 120. .12 .09 540. 130. .12 .08 665.
Define Horizontal Curve Set
Questo comando definisce le curve nel tracciato e consente di modificare eventualmente iparametri delle curve esistenti nel tracciato orizzontale attivo.
Attraverso la finestra di interfaccia è possibile indicare quali siano i parametri dei punti dicontrollo. Qualora non siano presenti i punti di controllo necessari, devono essere inseriticon i comandi Add PI e Insert PI del menu
Geometry / Horizontal Curve Set
Per default sono riportati i punti in ordine di inserimento: vi sono svariate modalità diverifica dei punti di controllo e sono
Known PI CoordinatesDirection and Distance from Previous PIDirection and Distance from Next PIDirections from Previous and Next PIsDistances from Previous and Next PIs

30
Punti di tangenza e raccordo
Direction Back / Ahead
Specifica la direzione del vertice della poligonale
Length Back / Ahead
Specifica la distanza del vertice della poligonale
Point Name
Specifica la denominazione del vertice della poligonale
Northing / Easting
Specifica le coordinate del vertice della poligonale
Horizontal Curve
Definisce le curve composite: spirale-curva-spirale (SCS)oppure spirale-curva-spirale-curva-spirale(SCSCS).
Leading Transition
Definisce i raccordi per varie tipologie di curve: clotoidi,parabole cubiche, ecc.
Radius 1Specifica il raggio della curva orizzontale
Compound TransitionSpecifica l’arco di transizione
Radius 2Specifica il secondo raggio nelle curve composite
E’ possibile procedere (a destra nella finestra di interfaccia) con il comando
Rate Calculator
per il calcolo della sopraelevazione in curva e della rotazione della piattaforma stradale
Tra le opzioni che determinano la sopraelevazione che, insieme all'attrito laterale,contrasterà la forza centrifuga, vi sono cinque tipologie AASHTO ( che differiscono nelsenso che ognuna di queste propone diverse soluzioni per attrito (F) e sopraelevazione(E)) e tre metodi lineari (di cui il primo con 1 / R ed E = 0 è identico al primo metodoAASHTO mentre gli altri due si caratterizzano per 1 / R ed E = RC e per R ed E = RC).

31
Oltre a questi parametri dovrà essere indicata la velocità di progetto dell’arco stradale
Design Speedquando si specifica una velocità di progetto,InRoads determina automaticamente l'opportunofattore di attrito.
Friction Factorspecifica il massimo coefficiente di attrito. I valorisono solitamente compresi nell’intervallo 0,08-0,20. Il fattore di attrito è predeterminato qualoravenga specificata la velocità di progetto.
Running SpeedSpecifica la velocità di marcia, che in genere variatra l’83% e il 100% della velocità di progetto.Questo parametro viene utilizzato solo nei metodiAASHTO 4 e 5.
E’ possibile (a destra nella finestra di interfaccia) impostare i parametri relativi alla velocitàdi progetto, la E e la F e il raggio, oppure indicare in quale file formato .txt siano riportatiquesti parametri. Il comando è
Design Calculator
mentre con il comando
Curve Calculator
è possibile vincolare il calcolo delle curve indicandone i consueti parametri (raggio, angolo,tangente, corda, lunghezza, ecc.).
Una volta che sia stato ridisegnato il tracciato occorre nuovamente verificarne lacorrettezza con il comando (tasto destro del mouse) Check Integrity.
Dopo aver disegnato il tracciolino è possibile inserire riferimenti per ogni elementotracciato attraverso i comandi
View Geometry / Horizontal Annotation
View Geometry / Curve Set Annotation
Queste note giacciono sul piano zero e riportano l’identificativo (solitamente Pn), laprogressiva (Std = 0+000,00), l’angolo e le coordinate Nord ed Est.

32
Se usualmente si può procedere con un tracciato disegnato indicando i punti (vertici) èaltresì possibile procedere con un tracciato per elementi con il comando
Horizontal Element Add Fixed Line
Dato un punto, la direzione e la lunghezza del tracciato, si otterrà una linea adagiatasulla superficie del terreno
Add Floating Line
Add Free Line
Add Fixed Curve
Add Floating Curve
Add Free Curve
Define Spiral
Connect Elements
Cut Element
Join Element
Move Element
Copy Element
Add Fixed Element
Edit Element
Delete Element
Check Integrity

33
Review Horizontal Alignment verifica i parametri del tracciato planimetrico.
I parametri evidenziati con questo comando sono relativi alle Curve o ai singoliElementi e sono :POBPITangent DirectionTangent Length
Rappresentazione delle progressive
Si può procedere con la rappresentazione delle progressive attraverso il comando
Geometry / Stationing
E possono essere definiti tutti i parametri da riportare e la simbologia. Questo comandopuò impiegare anche qualche minuto in relazione sia all’estensione del tracciato sia allanumerosità delle informazioni che si vogliono rappresentare.
Nota importante per il disegno dei tracciati planimetrici ed altimetrici
E’ necessario porre il file Geometry Project (*. alg) in formato read-write per creare ognitracciato. Qualora il Geometry Project sia impostato come read-only (e così è di default),non potrà essere salvato alcun tracciato: per poter operare occorre collocarsi sulladenominazione posta a destra nella finestra flottante di InRoads, sezione GeometryProject, e disattivare read-only.

34
Di default in un Profilo possono essere riportati tutti i seguenti parametri
ExistingProposedStationCurvatureVertical AlignmentStation DeltaStation NumberCut DepthFill HeightDeflection AngleGrade and DistanceVertical OrdinateHorizontal SlewCant AlignmentMaximun SpeedSight DistanceHorizontal CardinalVertical CardinalLeft RailRight RailCumulative StationVertical Slew

35
Tracciato planimetrico: linee, curve, raccordi e clotoidi
Ogni tracciato può essere realizzato facendo calcolare una retta di regressione da unaserie di punti (tracciato per punti) oppure elaborando un insieme di linee, archi o raccordi(clotoidi o parabole cubiche) (tracciato per elementi).
Per inserire curve e raccordi selezionare
Geometry / Simplified Horizontal Element / Setting
e definire quindi la pendenza percentuale dei raccordi e il raggio della curva,dichiarando in Design Calculator. la velocità di progetto. Si possono ancheprelevare i dati da un file in formato .txt (opzione Preferences).
Verifica del tracciato
Una volta disegnato il tracciato planimetrico occorre verificarne la contiguità degli elementiche lo costituiscono selezionando
Horizontal Element > Join Element per collegare tra loro le linee e gli archi checompongono il tracciato complessivo.
Con il comando
Horizontal Element > Check Integrity se ne verifica infine la correttezza: si apriràuna finestra di dialogo che permette dimodificare tutti i parametri del tracciato eridefinire – eventualmente – curve e punti diraccordo.
Si possono aggiungere tratti anche approssimati e soltanto schizzati e poi farli ricalcolare.Le progressive chilometriche sono indicate nella colonna Station @ Startnel formato standard 0+000.000

36
Progressive chilometriche
Attraverso il comando
Review Horizontal Alignment
si possono visualizzare tutti i tratti delle progressive (queste dovrebberonecessariamente essere denominate altrimenti i report indicheranno soltantoPOB ( ) con otto spazi vuoti )POB (nome) progressiva di inizio;PI ( nome) intermediaPOE (nome) finale
Ogni progressiva oltre alle coordinate geometriche riporta i seguenti parametri:Direzione della tangente espressa in coordinate angolariLunghezza della tangente
Profili
Da un punto di vista puramente teorico, in un software di modellazione solida parametricaper elementi come InRoads, i profili non dovrebbero essere necessari mentre sono deltutto necessarie le entità (superfici e tracciati) che lo determinano poiché in assenza dellasuperficie del terreno o dei punti che lo caratterizzano non sarebbe assolutamentepossibile procedere: è comunque fondamentale creare un profilo di lavoro volto allarappresentazione del tracciato stradale prima di iniziare la progettazione altimetricadell’asse.
Per la rappresentazione dei profili occorre dichiarare che si intende lavorare sul
Geometry Project
e solo a questo punto si potrà procedere con gli appropriati comandi del menu
Evaluation
Evaluation / Profile
Create Profile
Annotate Profile
Annotate Feature in Profile
Update Profile

37
Add Surface to Profile
Profile to Surface
Points to Profile
Survey Points to Profile
Alignments to Profile
Rename to Profile Set
Evaluation / Cross Section
Cross Section
Cross Section Report
Cross Section Viewer
Place Feature in Cross Section
Add Surface to Cross Section
Cross Section to Surface
Rename Cross Section Set
Evaluation / Volume
Triangle Volume
Triangle Volume by Station
Grid Volume
Evaluation / Surface Area
Prestare attenzione inoltre al seguente aspetto: quando si desidera effettuare l’inserimentodei profili, occorre posizionarsi in una sola finestra e dichiarare il comando in quellastessa. Il comando di generazione dei profili può non dare un risultato immediato (moltodipende dalla complessità della superficie e dei tracciati). Attendere con fiducia larappresentazione di quanto richiesto.

38
Nella versione Educational esiste un limite all’utilizzo delle superfici (fondamentaliper creare tutti i profili): si deve ovviare a questo blocco procedendo come diseguito descritto:
- creare o importare una superficie- esportarla denominandola Default.dtm- aprire la superficie ridenominata
Nella versione Educational esiste anche un limite all’utilizzo dei tracciati (anch’essifondamentali per creare tutti i profili): si deve ovviare a questo blocco procedendocome di seguito descritto:
- creare o importare un tracciato- esportarlo denominandolo Default.alg- aprire il tracciato ridenominato
Indicazioni per il calcolo delle superfici
Per moltissimi comandi, anche quelli relativi al calcolo delle superfici, occorre selezionarel’entità per la quale si attiva il comando e questa selezione (a video) deve essere eseguitaprima del relativo comando.Quindi per sapere ad esempio la dimensione (in ettari, kmq o mq) di una superficieoccorre prima selezionarla, poi andare sul comando
Evaluation / Surface Area
ed indicando anche l’esatta denominazione della superficie selezionata si avrà il risultato.

© 2
011
Bent
ley S
yste
ms,
Inco
rpor
ated
2 | WWW.BENTLEY.COM
Impostazioni di sistemaPrima di lanciare InRoads occorre verificare che il pc sul quale si lavora sia impostato con lo standardanglosassone per i decimali ( il punto come separatore dei decimali e la virgola per identificare le migliaia).Da Windows (XP, Vista, Seven) accedere al Pannello di Controllo, andare su “Opzioni Internazionali e dellalingua” e selezionare “Personalizza” impostando “Separatore decimale” con il punto e “Simbolo raggruppamentocifre” con la virgola.
40

© 2
011
Bent
ley S
yste
ms,
Inco
rpor
ated
3 | WWW.BENTLEY.COM
Struttura dei file per la progettazione stradaleCreare una cartella per i file del progetto InRoads, ad esempio: c:\ProgettoStradale
Copiare in questa cartella il file delle preferenze IT_civil.xin ed il file con le sezioni tipo italiane
IT_Sezioni_Tipo_Stradali.itl fondamentale per modellare il solido stradale.
I file che nel corso del lavoro dovranno essere presenti per InRoads sono:*.alg à è il file che memorizza il progetto geometrico, ossia tutti i tracciati plano altimetrici*.dtm à è il file che memorizza le superfici (un file per ogni superficie)*.xin à è il file che memorizza le preferenze grafiche di InRoads, da cui dipendono tutti gli standard grafici*.itl à è il file che memorizza la libreria delle sezioni tipo*.ird à è il file che memorizza la modellazione*.rwk à è il file di progetto, nel quale InRoads riporta i nomi di tutti i file che costituiscono il progetto (ossia tuttii file *.alg, *.dtm, etc.)
In linea di massima l’intero progetto stradale può essere svolto usando i comandi di InRoads, accessibili dallafinestra flottante di default in basso a sinistra
It_civil.xin IT_Sezioni_Tipo_Stradali.itl
41

© 2
011
Bent
ley S
yste
ms,
Inco
rpor
ated
4 | WWW.BENTLEY.COM
Impostazioni predefinite del progetto
File File àà Set Project Default Set Project Default
Per facilitare il salvataggio ed il caricamento dei diversifile di progetto, l’utente può definire tutti i percorsi diricerca dei file.
Selezionare File -> Project Defaults e indicare conBrowse la cartella ove si lavora.
Opzionalmente definire it_civil.xin come file dellepreferenze di progetto (contiene gli stili da usare per ilprogetto) e IT_Sezioni_Tipo_Stradali.itl come file con lesezioni tipo di progetto.
Confermare con Apply
42

© 2
011
Bent
ley S
yste
ms,
Inco
rpor
ated
5 | WWW.BENTLEY.COM
Avvertenze per la versione Educational
Uno dei limiti della versione Educational è legato al fatto che molteplici comandi accettano come input soltantotracciati denominati Default.alg: è possibile ovviare all’inconveniente denominando in modo corretto ogni tracciato
in uso e quindi farne una copia, nella stessa directory di lavoro.
- Nella versione Educational esiste un limite all’utilizzo delle superfici (fondamentali per creare tutti i profili): si deve
ovviare a questo blocco procedendo come di seguito descritto:- creare o importare una superficie- esportarla denominandola Default.dtm- aprire la superficie ridenominata
- Nella versione Educational esiste anche un limite all’utilizzo dei tracciati (anch’essi fondamentali per creare tutti i
profili): si deve ovviare a questo blocco procedendo come di seguito descritto:- creare o importare un tracciato- esportarlo denominandolo Default.alg- aprire il tracciato ridenominato
- Nella versione Educational il Template viene salvato in misure imperiali e non pare accettare i comandi di
conversione tra misure imperiali e sistema metrico: ovviare caricando immediatamente il file IT_civil.xin- Nella versione Educational i file lasciati aperti dopo oltre un’ora di inoperatività divengono invisibili:si può ovviare a questo deselezionando l’opzione di salvataggio automatico dei file in Project Options / General / Autosaved file every = 5000
(impostando un numero elevatissimo di minuti) oppure esportando il contenuto. Salvare con più denominazioni tutti i file generati (.dtm, .alg, ..)
43

© 2
011
Bent
ley S
yste
ms,
Inco
rpor
ated
6 | WWW.BENTLEY.COM
Importare la cartografiaAprire il file da importare (dgn, dwg, dxf, 3ds, .shp,.mif). Importare le superfici oppure i tracciati.
Per le SUPERFICI procedere come illustrato:- attribuire un nome alla superficie- scegliere l’opzione di caricamento e il livello dalquale importare i punti (es. caricare le entità daLayer/Level “P0_PUNTI_QUOTATI”)- indicare lo stile della Feature che verrà creata (es.Rilevato)poiché le superfici sono definite per punti selezionarecome Point Type “Random”
Cliccare su Apply: i punti saranno importati e lasuperficie creata
44

© 2
011
Bent
ley S
yste
ms,
Inco
rpor
ated
7 | WWW.BENTLEY.COM
Per completare l’importazione della cartografia procederecome descritto mutando lo stile della feature per tutte leentità da importare (vedi elenco nell’immagine).N.B. non è necessario cambiare il nome della superficie inquanto le nuove feature si aggiungeranno alla superficieesistente.
Controllare nell’area Surface che la superficie creatacontenga punti e linee.Salvare la superficie (cliccare col tasto destro sullasuperficie e selezionare Save As…)
Attribuzione dell’appropriata Feature 45

© 2
011
Bent
ley S
yste
ms,
Inco
rpor
ated
8 | WWW.BENTLEY.COM
Triangolare e Visualizzare la Superficie
Nella sezione Surfaces di InRoads cliccare con il tasto destro del mouse sul nome della superficie che sidesidera triangolare e selezionare Triangulate. Nella finestra flottante InRoads verrà mostrato in RandomFeatures il numero dei punti e in Triangles il numero delle shape triangolari create.Per visualizzare la superficie eseguire il comando Surface -> View Surface scegliendo l’opzione divisualizzazione. Salvare la superficie. Per il disegno dei Profili InRoads accetta soltanto superficitriangolate.
46

© 2
011
Bent
ley S
yste
ms,
Inco
rpor
ated
9 | WWW.BENTLEY.COM
Triangolare e Visualizzare la SuperficieLa differenza di
visualizzazione non dipende
dal comando
Surface -> View Surface
bensì dall’opzione scelta nel
menu View - Presentation
47

© 2
011
Bent
ley S
yste
ms,
Inco
rpor
ated
10 | WWW.BENTLEY.COM
Creazione del progetto geometrico
1. All’interno dell’areaAttività di InRoads-sezione Geometry- fareclick con il tasto destrosulla voce “Geometry” eselezionare “New...”
2. Nella finestra “New”
selezionare come tipo“Geometry Project”,specificare il nome delprogetto (es. Progetto1)e cliccare su Apply.
3. Sempre nella stessafinestra selezionarecome Tipo “HorizontalAlignment”, specificareun nome (es. Asse1), epoi cliccare su Apply
4. Selezionare poi ilTipo “Vertical Alignment’specificare un nome (es.Vert1 Asse1) e poicliccare su Apply, poisu Close
N.B. Ogni “Geometry Project” può contenere un numero qualsiasi di assi planimetrici. Ogni “Horizontal Alignment” può contenere un numero qualsiasi di “Vertical Alignment”
48

© 2
011
Bent
ley S
yste
ms,
Inco
rpor
ated
11 | WWW.BENTLEY.COM
L’area di lavoro di InRoads adesso presenta la struttura ad albero del progetto geometrico.
Per salvare il progetto cliccare con il tasto destro su “Progetto1” e selezionare “Save As...”; se sono statedefinite le “Impostazioni predefinite di progetto” si aprirà automaticamente la cartella che contiene tutti ifile *.alg
Assegnare un nome o accettare il nome Default e cliccare su “Save”.
Creazione del progetto geometrico 49

© 2
011
Bent
ley S
yste
ms,
Inco
rpor
ated
12 | WWW.BENTLEY.COM
E’ necessario porre il file Geometry Project (*. alg) in formato read-write per creare ognitracciato. Qualora il Geometry Project sia impostato come read-only (e così è di default),non potrà essere salvato alcun tracciato: per poter operare occorre collocarsi sulladenominazione posta a destra nella finestra flottante di InRoads, sezione GeometryProject, e disattivare read-only.
Aprendo un file in formato .dgn le singole componenti fondamentali per proseguire nellavoro non sono attive anche se nelle singole viste ne viene riportato il disegno.Occorre quindi necessariamente importare i file delle superfici (.dtm) precedentementesalvate.
Nota importante per il disegno dei tracciati planimetrici ed altimetrici
50

© 2
011
Bent
ley S
yste
ms,
Inco
rpor
ated
13 | WWW.BENTLEY.COM
Il tracciamento planimetrico in InRoads può essere realizzato secondo due modalità:
- per vertici
- per elementi.
Nel tracciamento per vertici l’utente inserisce ed edita i vertici della poligonale esterna e gestiscel’inserimento delle transizioni in ingresso ed in uscita ed il raggio della curva con appositi strumentiche permettono di completare l’allineamento creato.
Nel tracciamento per elementi, l’utente gestisce direttamente gli elementi rettifilo e circonferenzacollegati o meno da transizioni: esistono tre modi per specificare la geometria di un tracciatoconvenzionale. In ciascuno di questi modi gli elementi possono essere fissi, flottanti o liberi.
• Elemento fisso – è completamente descritto dalle informazioni geometriche utilizzate per la suadefinizione. Per esempio, una curva passante per tre punti distinti è definita univocamente ed è unelemento fisso.
• Elemento flottante – può essere posizionato solo se precede o segue un elemento fisso ed ha 2gradi di libertà (servono 2 parametri per definirlo). Ad esempio, un arco flottante può essere definitocome arco passante per un punto e di raggio dato.
• Elemento libero – può essere posizionato solo tra due elementi già fissati e ha un solo grado dilibertà. Per esempio, un arco libero può essere definito assegnando il solo raggio.
Tracciamento Planimetrico 51

© 2
011
Bent
ley S
yste
ms,
Inco
rpor
ated
14 | WWW.BENTLEY.COM
Tracciamento Planimetrico
Comandi del tracciamento per elementiComandi del tracciamento per vertici
52

© 2
011
Bent
ley S
yste
ms,
Inco
rpor
ated
15 | WWW.BENTLEY.COM
Tracciamento PlanimetricoSequenza dei comandi per lSequenza dei comandi per l’’utilizzo del tracciamento per verticiutilizzo del tracciamento per vertici
Per aggiungere i vertici planimetrici al tracciato ATTIVO “Asse1”,rendere attivo il tracciato (riconosciamo che il tracciato è attivoperché contrassegnato da un puntatore che appare come un quadratorosso)
Scegliere il comando “Add PI” e cliccare a video nel punto in cui sidesidera inserire il nuovo vertice. La successione di click permette dicreare la poligonale esterna del tracciato (vertici uniti da rettifili).
53

© 2
011
Bent
ley S
yste
ms,
Inco
rpor
ated
16 | WWW.BENTLEY.COM
Tracciamento Planimetrico2 - Al fine di completare gli allineamenti e quindi di inserire transizioni e circonferenze è possibile
utilizzare uno dei seguenti comandi:• Table Editor: visualizza in forma tabellare tutti i vertici presenti e permette di inserire il
valore del parametro delle transizioni e del raggio della circonferenza
• Define Curve: permette di selezionare l’allineamento desiderato e di specificare il valore delparametro delle transizioni e del raggio della circonferenza.
TABLE EDITOR DEFINE CURVE
3 – E’ sempre possibile editare gli elementi inseriti, modificare le transizioni ed il valore dei
raggi (utilizzando i comandi precedenti), spostare i vertici inseriti cancellarli oinserire un nuovo vertice tra 2 vertici già presenti .
Sequenza dei comandi per lSequenza dei comandi per l’’utilizzo del tracciamento per verticiutilizzo del tracciamento per vertici
54

© 2
011
Bent
ley S
yste
ms,
Inco
rpor
ated
17 | WWW.BENTLEY.COM
Tracciamento Planimetrico
1 – Selezionare per esempio il comando per inserire un rettifilo
fisso .
L’interfaccia permette di definire la modalità di inserimento del
rettifilo e, in funzione di questo, si potranno digitare lecaratteristiche all’interno dei campi “Punto 1” e “Punto 2”.
Cliccando invece su Apply sarà possibile cliccare a video e
definire i punti di passaggio del rettifilo stesso.
Sequenza dei comandi per lSequenza dei comandi per l’’utilizzo del tracciamento per elementiutilizzo del tracciamento per elementi
55

© 2
011
Bent
ley S
yste
ms,
Inco
rpor
ated
18 | WWW.BENTLEY.COM
Tracciamento Planimetrico
2 Completare l’allineamento inserendo
tra i due rettifili una FreeCurve.
Immettere il valore del parametro delletransizioni e del raggio della curva,cliccare su Apply e procedere allaselezione dei due rettifili tra i qualiinserire la curva.
Sequenza dei comandi per lSequenza dei comandi per l’’utilizzo del tracciamento per elementiutilizzo del tracciamento per elementi
56

© 2
011
Bent
ley S
yste
ms,
Inco
rpor
ated
19 | WWW.BENTLEY.COM
Tracciamento Planimetrico3 Il comando Floating Curve permette di
proseguire il tracciato inserendo direttamenteuna curva (a destra se il valore del raggio èpositivo, a sinistra se il valore è negativo).
L’interfaccia permette di definire la modalità di
inserimento e il valore del parametro delletransizioni e del raggio della curva.
Cliccando su Apply sarà necessario selezionareil rettifilo al quale ci si deve connettere; lacurva flottante rimane agganciata almovimento del mouse ed è quindi possibiledefinire il punto finale.
Sequenza dei comandi per lSequenza dei comandi per l’’utilizzo del tracciamento per elementiutilizzo del tracciamento per elementi
57

© 2
011
Bent
ley S
yste
ms,
Inco
rpor
ated
20 | WWW.BENTLEY.COM
Tracciamento Planimetrico
4 Utilizzando sempre il comando FloatingCurve sarà possibile definire flessi econtinuità (policentriche).
Basterà infatti richiamare lo stesso comando,immettere i valori della seconda(…ennesima) curva e proseguireselezionando sempre l’ultima curva
disponibile.
Sequenza dei comandi per lSequenza dei comandi per l’’utilizzo del tracciamento per elementiutilizzo del tracciamento per elementi
58

© 2
011
Bent
ley S
yste
ms,
Inco
rpor
ated
21 | WWW.BENTLEY.COM
Tracciamento Planimetrico
Il comando “Delete Element” permette di eliminare
il singolo elemento selezionato o l’insieme di
circonferenze e transizioni subordinate o tutti gli
elementi tra loro collegati
Altri comandi per lAltri comandi per l’’utilizzo del tracciamento per elementiutilizzo del tracciamento per elementi
59

© 2
011
Bent
ley S
yste
ms,
Inco
rpor
ated
22 | WWW.BENTLEY.COM
Tracciamento Planimetrico
Il comando “Edit Element” permette di modificare l’elemento
selezionato.
Scegliere se modificare l’elemento solo all’inizio, solo alla fine o
su entrambi i punti e verificare la necessità di selezionare,attraverso una delle opzioni in calce, “Maintain Elements
Connectivity” o “Maintain Elements Connectivity with Minimum
Movement” , al fine di conservare la connessione dell’elemento
che si sta modificando con gli altri elementi.
Altri comandi per lAltri comandi per l’’utilizzo del tracciamento per elementiutilizzo del tracciamento per elementi
60

© 2
011
Bent
ley S
yste
ms,
Inco
rpor
ated
23 | WWW.BENTLEY.COM
Tracciamento PlanimetricoControllo di integritControllo di integritàà
Per InRoads un tracciato si definisce INTEGRO quando tutti gli elementi sono tradi loro connessi, ossia non vi sono discontinuità; non è necessario che glielementi siano contigui gli uni agli altri (nel senso: un tracciato di spezzate ècomunque un tracciato integro).
InRoads accetta tracciati plano-altimetrici discontinui, ma l’utente, in fase dimodellazione (applicazione della sezione tipo), dovrà specificare su quale trattolavorare.
Per verificare l’integrità del tracciato andare nella finestra flottante cliccare con iltasto destro del mouse sul nome dell’asse attivo e scegliere “Check Integrity...”
Il comando evidenzierà tutti gli elementi presenti nel tracciato e le lorocaratteristiche fondamentali; le colonne evidenziate in figura informeranno sueventuali problemi di integrità nel tracciato. Utilizzando questo pannello è anchepossibile eliminare un determinato elemento.
61

© 2
011
Bent
ley S
yste
ms,
Inco
rpor
ated
24 | WWW.BENTLEY.COM
Tracciamento PlanimetricoDefinizione della Progressiva InizialeDefinizione della Progressiva Iniziale
Il comando permette di definire laprogressiva iniziale del tracciato(positiva o negativa).
Per specificare la progressiva inizialeimmettere il valore nell’apposito
campo e cliccare su Apply.
62

© 2
011
Bent
ley S
yste
ms,
Inco
rpor
ated
25 | WWW.BENTLEY.COM
Disegno del profilo di lavoroPrima di iniziare la progettazione altimetrica dell’asse è necessario procedere alla creazione del profilo dilavoro in modo tale da visualizzare l’andamento del terreno al di sotto dell’asse planimetrico e le fincature utili
in fase di progettazione.Selezionare Evaluation -> Profile – Create Profile selezionare la superficie da sezionare (“Terreno”) lasciando
tutte le impostazioni di default e cliccare su Apply; cliccare quindi per specificare il punto di inserimento deldisegno del profilo e poi chiudere il pannello.Prestare attenzione al seguente aspetto: quando si desidera effettuare l’inserimento dei profili, occorre
posizionarsi in una sola finestra e dichiarare il comando in quella stessa. Il comando di generazione dei profilipuò non dare un risultato immediato (molto dipende dalla complessità della superficie e dei tracciati).Attendere con fiducia la rappresentazione di quanto richiesto.
63

© 2
011
Bent
ley S
yste
ms,
Inco
rpor
ated
26 | WWW.BENTLEY.COM
Disegno del profilo di lavoroSelezionare Evaluation -> Profile -> Annotate Profile, osservare come un rettangolo bianco delimitiora il profilo precedentemente disegnato. Lasciare tutte le impostazioni di default e cliccare su Apply:le fincature di lavoro saranno messe a video.
64

© 2
011
Bent
ley S
yste
ms,
Inco
rpor
ated
27 | WWW.BENTLEY.COM
Disegno del profilo di lavoroMolteplici sono i parametri che possono essere riportati nel profilo e devono essere scelti nellafinestra dell’Annotate Profile mentre nella sezione General si sarà già scelto il profilo sul quale
lavorare.
65

© 2
011
Bent
ley S
yste
ms,
Inco
rpor
ated
28 | WWW.BENTLEY.COM
A questo punto l’utente può iniziare il tracciamento
altimetrico che prevede, come per il tracciamentoplanimetrico, due diverse modalità di lavoro: pervertici e per elementi.
Nel tracciamento per vertici l’utente inserisce e
modifica i vertici della poligonale esterna, gestendol’inserimento dei raccordi verticali circolari o
parabolici con appositi strumenti che permettono dicompletare l’allineamento creato.
Elemento fisso quello completamente descritto dalle informazionigeometriche utilizzate per la sua definizione. Per esempio, unacurva passante per tre punti distinti costituisce un elemento fisso inquanto univocamente definita.
Elemento flottante – quello che può essere posizionato solo seprecede o segue un elemento fisso ed ha 2 gradi di libertà.
Elemento libero – quello che può essere posizionato solo tra dueelementi già fissati, e ha un solo grado di libertà.
Tracciamento Altimetrico 66

© 2
011
Bent
ley S
yste
ms,
Inco
rpor
ated
29 | WWW.BENTLEY.COM
Tracciamento Altimetrico
Posizionarsi nella finestra flottante e dichiarare attivo un Vertical Alignement.
Aggiungere i vertici altimetrici al tracciato verticale ATTIVO “Asse1”: riconosceremo che il tracciato
è attivo poiché sarà contrassegnato da un puntatore che appare a video con un quadrato rosso.
1 - Scegliere i comando “Inserisci Vertice” e cliccare nel punto in cui si desidera inserire il
nuovo vertice. La successione di click permetterà di inserire una serie di vertici uniti da livellette.
Sequenza dei comandi per lSequenza dei comandi per l’’utilizzo del tracciamento per verticiutilizzo del tracciamento per vertici
67

© 2
011
Bent
ley S
yste
ms,
Inco
rpor
ated
30 | WWW.BENTLEY.COM
Tracciamento Altimetrico
Al fine di completare il tracciato altimetrico inserendo i raccordi verticali è possibile utilizzare
TABLE EDITOR: visualizza in forma tabellare tutti i vertici presenti e permette di specificare isingoli parametri.
Sequenza dei comandi per lSequenza dei comandi per l’’utilizzo del tracciamento per verticiutilizzo del tracciamento per vertici
68

© 2
011
Bent
ley S
yste
ms,
Inco
rpor
ated
31 | WWW.BENTLEY.COM
Tracciamento AltimetricoE’ possibile completare il tracciato altimetrico inserendo i raccordi
verticali utilizzando il comando DEFINE CURVE che permettedi selezionare l’allineamento desiderato e specificare il valore del
raggio del raccordo altimetrico.
Sequenza dei comandi per lSequenza dei comandi per l’’utilizzo del tracciamento per verticiutilizzo del tracciamento per vertici
E’ sempre possibile modificare tutti i tracciati già creati:
• modificando il valore del raggio altimetrico
• spostando i vertici inseriti Move PI;
• cancellandoli Delete PI;
• inserendo un nuovo vertice tra due vertici già presenti Insert PI.
69

© 2
011
Bent
ley S
yste
ms,
Inco
rpor
ated
32 | WWW.BENTLEY.COM
Tracciamento Altimetrico
Selezionare il comando perinserire una livelletta fissa Add FixedLine. L’interfaccia permetterà di
definire la modalità di inserimentodella livelletta e, in funzione di questo,di digitarne le caratteristiche(progressive, quota, pendenza,distanza) all’interno dei campi Station,
Elevation, Grade, Distance.
Cliccando sull’icona a stella saràpossibile selezionare direttamente sulprofilo i punti di passaggio dellalivelletta.
Sequenza dei comandi per l Sequenza dei comandi per l’’utilizzo del tracciamento per elementiutilizzo del tracciamento per elementi
70

© 2
011
Bent
ley S
yste
ms,
Inco
rpor
ated
33 | WWW.BENTLEY.COM
Tracciamento Altimetrico
Completare l’allineamento inserendo
tra le due livellette un raccordo
verticale libero Add Free Curve .
Nella finestra di comando, immettere il
valore del raggio di raccordo, cliccare
su Apply e procedere alla selezione a
video delle due livellette tra le quali
inserire la curva.
Sequenza dei comandi per lSequenza dei comandi per l’’utilizzo del tracciamento per elementiutilizzo del tracciamento per elementi
71

© 2
011
Bent
ley S
yste
ms,
Inco
rpor
ated
34 | WWW.BENTLEY.COM
Tracciamento Altimetrico
Il comando Add Floating Curvepermette di procedere con il tracciatoaltimetrico inserendo direttamente unacurva (convessa se il valore del raggio èpositivo, concava se il valore è negativo).
L’interfaccia permette di definire lamodalità di inserimento e il valore delraggio.
Cliccando su Apply sarà necessarioselezionare la livelletta alla quale ci si deveconnettere; il raccordo flottante rimarràagganciato al movimento del mouse e saràquindi possibile definirne il punto finale dipassaggio.
Sequenza dei comandi per lSequenza dei comandi per l’’utilizzo del tracciamento per elementiutilizzo del tracciamento per elementi
72

© 2
011
Bent
ley S
yste
ms,
Inco
rpor
ated
35 | WWW.BENTLEY.COM
Tracciamento AltimetricoPer editare un tracciato è sempre possibile ricorrere ai comandiDelete Element e Edit Element .
Il comando Delete Element permette di eliminare il soloelemento selezionato o tutti gli elementi tra loro collegati.
Il comando Edit Element permette di modificare l’elementosolo all’inizio, solo alla fine o su entrambi i punti. Si può selezionarein calce l’opzione “Maintain Connected and Colinear Element” al finedi conservare la connessione dell’elemento che si sta modificandocon gli altri elementi.
Sequenza dei comandi per lSequenza dei comandi per l’’utilizzo del tracciamento per elementiutilizzo del tracciamento per elementi
73

© 2
011
Bent
ley S
yste
ms,
Inco
rpor
ated
36 | WWW.BENTLEY.COM
Tracciamento AltimetricoControllo di integritControllo di integritààControllo di integritControllo di integritàà
Per InRoads un tracciato si definisce INTEGRO quando tutti gli elementi sono tradi loro connessi, ossia non vi sono discontinuità; non è necessario che glielementi siano contigui gli uni agli altri (nel senso: un tracciato di spezzate ècomunque un tracciato integro).
InRoads accetta tracciati plano-altimetrici discontinui, ma l’utente, in fase dimodellazione (applicazione della sezione tipo), dovrà specificare su quale trattolavorare.
Per verificare l’integrità del tracciato andare nella finestra flottante cliccare con iltasto destro del mouse sul nome dell’asse attivo e scegliere “Check Integrity...”
Il comando evidenzierà tutti gli elementi presenti nel tracciato e le lorocaratteristiche fondamentali; le colonne evidenziate in figura informeranno sueventuali problemi di integrità nel tracciato. Utilizzando questo pannello è anchepossibile eliminare un determinato elemento.
74

© 2
011
Bent
ley S
yste
ms,
Inco
rpor
ated
37 | WWW.BENTLEY.COM
Tracciamento AltimetricoDal profilo di lavoro al disegno finaleDal profilo di lavoro al disegno finale
Per passare dal profilo “di lavoro” alla rappresentazione del disegno finale è necessario seguire i seguenti passaggi.Scegliere il comando “Evaluation -> Create Profile”; nel pannello che si apre cliccare su “Preferences”, scegliere lapreferenza “Disegno Finale”, cliccare su “Load” e poi su “Close”. Ritornati nel pannello principale accertarsi che lasuperficie sia sempre selezionata, quindi cliccare su Apply e poi cliccare per definire il punto di inserimento delprofilo. Chiudere il pannello “Create Profile”. A video vedremo nuovamente il profilo del terreno sotto l’asse ma conuna grafica diversa rispetto a quella del disegno di lavoro. Scegliere il comando “Evaluation -> View Profile”:all’apertura del pannello cliccare su “Apply” e poi chiudere il pannello. A video vedremo annotata la livellettaprecedentemente progettata, le tabelline dei vertici e le fincature superiori.
75

© 2
011
Bent
ley S
yste
ms,
Inco
rpor
ated
38 | WWW.BENTLEY.COM
Tracciamento Altimetrico
Scegliere il comando “AnnotateProfile” : nel pannello che si aprecliccare su “Preferences”, sceglierela preferenza “Disegno Finale”,cliccare su “Load” e quindi su“Close”. Ritornati nel pannelloprincipale, selezionare il “set diprofilo” da annotare utilizzando lafinestra a scomparsa che si trovain alto a sinistra: il profilo daannotare sarà evidenziato da unrettangolo bianco. Cliccare suApplica. A video vedremo lefincature con una grafica diversarispetto a quella del disegno dilavoro.
Dal profilo di lavoro al disegno finaleDal profilo di lavoro al disegno finale
76

© 2
011
Bent
ley S
yste
ms,
Inco
rpor
ated
39 | WWW.BENTLEY.COM
Sezioni di riferimento
Attivando il comando Create
Template nella sezione Modeler
automaticamente si apre il template
dal file IT_Sezioni_Tipo_Stradali.it,
libreria delle sezioni di riferimento
personalizzate per l’Italia .
77

© 2
011
Bent
ley S
yste
ms,
Inco
rpor
ated
40 | WWW.BENTLEY.COM
Un Template di InRoads è
costituito da un insieme di
componenti che assemblati
costituiscono una sezione
di riferimento: tutti i
componenti sono
organizzati in cartelle,
ciascuna delle quali
contiene, per esempio, le
diverse tipologie di
carreggiata previste dalla
normativa o i diversi stili
scarpata.
E’ possibile creare nuove
sezioni di riferimento e
modificare quelle esistenti.
Sezioni di riferimento 78

© 2
011
Bent
ley S
yste
ms,
Inco
rpor
ated
41 | WWW.BENTLEY.COM
Attraverso il comando Modeler -> Roadway Designer si passaalla modellazione del solidostradale. E’ possibile montare
una o più sezioni tipo lungo unasse plano-altimetrico.
Prima di utilizzare questocomando- il Geometry Project deveincludere un asse plano-altimetrico attivo- devono essere stati caricati ifile delle impostazioni italiane(IT-Civil.xin) e la libreria italianadelle sezioni.
Modellazione Solido 79

© 2
011
Bent
ley S
yste
ms,
Inco
rpor
ated
42 | WWW.BENTLEY.COM
Modellazione Solido“Roadway Designer” si presenta comemostrato il figura.
È suddiviso in tre finestre che possonoessere scelte attraverso il comando incalce a destra (Display View)rappresentando l’andamento planimetricoed altimetrico dell’asse che si staanalizzando e la sezione tipo selezionataed applicata alla progressiva indicata.
Utilizzando il controllo delle progressive èpossibile scorrere tutte le sezioni delsolido ed avere quindi la possibilità divisualizzare dinamicamente lamodellazione.
Cliccando su “Process All” otterremol’elaborazione di tutte le sezioni del solido.
80

© 2
011
Bent
ley S
yste
ms,
Inco
rpor
ated
43 | WWW.BENTLEY.COM
Modellazione SolidoPer creare una modellazione selezionare
dalla finestra del “Roadway Designer” il
comando “Corridor Management”.
81

© 2
011
Bent
ley S
yste
ms,
Inco
rpor
ated
44 | WWW.BENTLEY.COM
Modellazione SolidoNella finestra di dialogo assegnare un
nome alla modellazione che si stacreando ad esempio “ corridoio”;
- selezionare il tracciato planimetrico ed
altimetrico da utilizzare;• cliccare quindi su “Add” in modo da
aggiungere la modellazione alla lista;• cliccare su “Close” per chiudere il
pannello di dialogo.
N.B. abilitando l’opzione “Limits” è
possibile limitare la modellazione ad
un determinato campo di progressive
(che devono essere definite).
82

© 2
011
Bent
ley S
yste
ms,
Inco
rpor
ated
45 | WWW.BENTLEY.COM
Modellazione SolidoCliccare ora sulla seconda icona da sinistranella finestra del “Roadway Designer”denominata Template Drops (Sezioni Tipo).Sceglieremo una sezione tipo tra quellepresenti in libreria nella cartella CorpoStradale.
Nella finestra di dialogo:- definire il valore dell’intervallo diapplicazione della sezione tipo; questointervallo definisce il passo di calcolo (inmetri) per il calcolo della chiusura esattadelle scarpate sul terreno. Generalmente pernon appesantire eccessivamentel’elaborazione si consiglia di impostarequesto valore pari a 5 o 10 metri;- all’interno della cartella “Corpo_Stradale”scegliere la sezione tipo desiderata;cliccare su “Add” al fine di inserire la sezionetipo selezionata alla lista in basso. Laselezione di una sola sezione tipo implicaautomaticamente che questa sarà applicatadall’inizio alla fine del tracciato;- cliccare su “Close”.
83

© 2
011
Bent
ley S
yste
ms,
Inco
rpor
ated
46 | WWW.BENTLEY.COM
La sezione selezionata viene applicataall’asse plano-altimetrico.
Cliccando sulla linea gialla in pianta o inprofilo è possibile vedere montata lasezione lungo l’asse.
Ci si può spostare tra le progressiveanche cliccando sui controlli progressivaal centro del pannello.Process All genera l’anteprima dellamodellazione lungo tutto l’asse.
Qualora si volesse visionare in dettaglio lasezione tipo precedentemente selezionata,sarà possibile cliccare sull’ultima icona adestra “Open Template Library” peraccedere all’editor dei template.
Modellazione Solido 84

© 2
011
Bent
ley S
yste
ms,
Inco
rpor
ated
47 | WWW.BENTLEY.COM
Modellazione SolidoPer completare la modellazione,cliccare sull’icona “Create Surfaces”per creare una nuova superficieall’interno della quale verrannomemorizzate tutte le featurelongitudinali definite dall’estrusionedella sezione tipo lungo l’asse plano-altimetrico.Deselezionare la voce “New Surfacefor Each Corridor” ed immettere, nelcampo “Name” il nome della nuovasuperficie che si sta creando, adesempio “Modellazione asse1 vert”.Cliccare su Apply.Al termine dell’elaborazione chiudereil pannello “Create Surface”.
Salvare assegnando un nome al file*.ird e chiudere il pannello “RoadwayDesigner”.
85

© 2
011
Bent
ley S
yste
ms,
Inco
rpor
ated
48 | WWW.BENTLEY.COM
Modellazione SolidoNella finestra flottante verificare come tra le Surfaces si trovi ora la nuova superficie appena creata edenominata “Modellazione asse1 vert”.
Cliccare con il tasto destro e salvare la superficie.
86

© 2
011
Bent
ley S
yste
ms,
Inco
rpor
ated
49 | WWW.BENTLEY.COM
Disegno sezioni trasversaliPer disegnare le sezioni avviare il
comando Evaluation -> Cross Section ->
Cross Sections
Nella finestra di dialogo, aprire la cartella
“Create Cross Sections”, selezionare la
superficie del terreno “Default” e
“Modellazione asse1 vert”, ed inserire il
valore dell’intervallo tra le sezioni
desiderato; cliccare su Apply e poi a
video per specificare il punto di
inserimento delle sezioni da
rappresentare.
87

© 2
011
Bent
ley S
yste
ms,
Inco
rpor
ated
50 | WWW.BENTLEY.COM
Disegno sezioni trasversali
In Evaluation / Cross Section / Annotate Cross Section selezionare le
superfici precedentemente annotate e cliccare su Apply per ottenere il disegno delle
fincature delle sezioni.
88

© 2
011
Bent
ley S
yste
ms,
Inco
rpor
ated
51 | WWW.BENTLEY.COM
Disegno sezioni trasversaliPassare poi al comando “Triangle Volume by Station”
e cliccare nuovamente su Apply. InRoads completerà
le sezioni inserendo le tabelline dei computi
volumetrici e contestualmente aprirà la finestra didialogo “Bentley Civil Report Browser”, dove l’utente
potrà vedere il report dei volumi appena elaborato,
report esportabile cliccando con il tasto destro delmouse scegliendo la voce “Esporta in Microsoft Excel”
(progressive, area, volume)
89

© 2
011
Bent
ley S
yste
ms,
Inco
rpor
ated
52 | WWW.BENTLEY.COM
Disegno sezioni trasversaliDopo aver prodotto le tabelle ed aver ottenuto il primo computo dei volumi è possibile accederenuovamente alla finestra “Cross Section” per aggiungere eventualmente l’area di bonifica ed il relativo
computo.Selezionare “End-Area Volumes”, e quindi aprire la cartella “Unsuitable Materials by Feature”.
Nella parte destra del pannello scegliere l’intervallo di progressive sul quale applicare la bonifica.
Nelle tabelle a lato delle sezioni verranno aggiunte le voci relative allo strato della bonifica; anche il report
testuale viene riproposto a video ed aggiornato.Per aggiungere il numero della sezione, avviare il comando “Update Cross Section”.Selezionare le progressive delle quali si desidera riportare i dati e cliccare su “Annotate Cross Section”.
90

© 2
011
Bent
ley S
yste
ms,
Inco
rpor
ated
53 | WWW.BENTLEY.COM
Disegno sezioni trasversaliPer aggiungere il numero della sezione, avviare il comando “Cross Section”.Selezionare gli elementi da riportare e cliccare su “Annotate Cross Section”
91

© 2
011
Bent
ley S
yste
ms,
Inco
rpor
ated
54 | WWW.BENTLEY.COM
Fase di stampaPer stampare avviare il comando “Print” e scegliere la stampante con il comando Select Windows Printer.
92

© 2
011
Bent
ley S
yste
ms,
Inco
rpor
ated
55 | WWW.BENTLEY.COM
Fase di stampaVerificare le impostazioni di stampa nel menu “Pen Table”:
93
si possono impostare i colori e la dimensione dei tratti in relazione alla tipologia degli elementi (archi, linee,punti, ecc.) oppure in relazione ai Level.