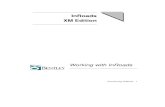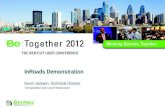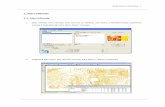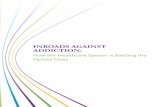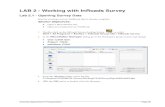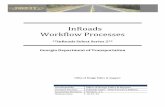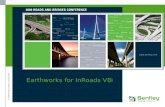manual for inroads
-
Upload
sohomdebroy -
Category
Documents
-
view
234 -
download
0
Transcript of manual for inroads
-
8/18/2019 manual for inroads
1/9
Step 1 : Login and Adding Items to the Stock list for the First Time
Fig : 1.2
Fig : 1.1
Fig : 1.0
Form as shown in Fig 1.1 will
appear.
Go to New Item ->
Add/Update/Delete ->
Then the Form as shown in
Fig : 1.2 will appear for the
intended modifications
Run Inventory Program->
Form as shown in Fig 1.0
will appear.
Give login Id andPassword to enter
New Section 1 Pa e 1
-
8/18/2019 manual for inroads
2/9
Step 2 : Addition or Deletion of Site Name
Go to Add -> Site Name Add->
Then the Form as shown in Fig :
2.2 will appear for the intendedmodifications.
Note: Job Status (Either STARTED
or FINISHED ) shall have to be
mentioned in the Status Field.
Site Name can also be Deleted
by DELETE Button.
Fig : 2.1
Fig : 2.2
New Section 1 Pa e 2
-
8/18/2019 manual for inroads
3/9
Step 3 : Adding Items for a Particular Site
Go to Add -> Stock Addition to
Site ->
Then the Form as shown in Fig :
3.2 will appear for the intended
modifications.
Note: After opening the account,
the stock of that Item for that
site will be '0' .
For searching an Item , type in
'search item' field.
Fig : 3.1
Fig : 3.2
New Section 1 Pa e 3
-
8/18/2019 manual for inroads
4/9
Step 4 : In Case Any Item is bought at Site
Go to Modifications -> BUY ->
Then the Form as shown in Fig :
3.2 will appear for the intended
modifications.
Note : For searching an Item ,
type in 'search item' field.
Fig : 4.1
Fig : 4.2
New Section 1 Pa e 4
-
8/18/2019 manual for inroads
5/9
Step 5 : If Any Item is Lost or Damaged during the execution of work
Go to Modifications ->
LOST/DAMAGE -> Selection of
'Lost' will bring out form as
shown in fig 5.2 and 'Damaged'
will bring out form as shown infig : 5.3
Note : If the Item is Lost or
Damaged , the stock will
automatically be reduced and
the latest Stock for that Site will
be shown at the topFig : 5.1
Fig : 5.2
Fig : 5.3
New Section 1 Page 5
-
8/18/2019 manual for inroads
6/9
Step 6 : If Any Item is Replaced
Fig 6.1
Fig 6.2
Go to Modifications ->
REPLACE -> Form as shown in
fig. 6.2 will be shown
Note : In case of any change in
the length of item due to loss of
threading or any damage, say,
Item No 121 of 3m length is
remade to 1.5 m length ( Item
No 120), then the stock of Item
no 121 will be decreased and
stock of Item No 120 will be
increased automatcally.
New Section 1 Pa e 6
-
8/18/2019 manual for inroads
7/9
Step 7 : Transaction of Items
Go to Transaction -> Form as
shown in Fig 7.2 will appear.
Fig 7.2
Fig : 7.1
New Section 1 Page 7
-
8/18/2019 manual for inroads
8/9
Step 8 : When the site work is completed
Go to Modifications ->Leave
Site -> Form as shown in Fig 8.2
will appear.
Note : Latest Stock at that site
needs to be updated at the time
of completion of site work. The
loss of items of the stock will
automatically be recorded.
Fig : 8.1
Fig : 8.2
New Section 1 Pa e 8
-
8/18/2019 manual for inroads
9/9
Step 9 : Report Generation
Go to Report -> Form as shown
in Fig 9.2 will appear
All transaction of Items1)
Item distribution2)
Stock report3)
Note : The following can be
generated:
Fig : 9.1
Fig : 9.2