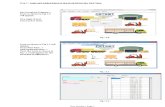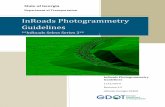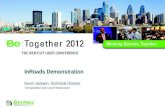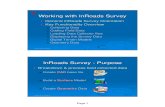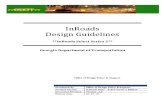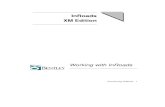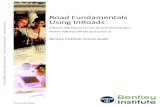1. Start InRoads - · PDF fileExperience Seminar- 1 1. Start InRoads 1-1. Start InRoads 1....
Transcript of 1. Start InRoads - · PDF fileExperience Seminar- 1 1. Start InRoads 1-1. Start InRoads 1....

Experience Seminar- 1
1. Start InRoads
1-1. Start InRoads
1. Start InRoads from InRoads short cut icon on desktop, and select C:¥temp¥InRoads experience
training ¥ originalv8.dgn from Micro Station manager.
2. Originalv8.dgn opens, and "Bentley InRoads 2004 Edition" dialog is displayed.

2 –Experience seminar
2. Import configuration file for InRoads training
2-1. Import configuration files for InRoads training
1. Select “File” > “Open “command
from “Bentley InRoads 2004 Edition” dialog.
“Open” dialog is displayed.
2. Select “InRoads experience training.rwk” from “Open” dialog.
The initial setting for
training is set.
3. The following dialogs are displayed when InRoads experience training.wrk is opened, and then
select "OK" button. This message indicates the setting of Pipes is missing, but there is no influence
in the practice.
4. Click “Cancel” button to close “Open” dialog.

Experience Seminar- 3
3. Display writing lock menu
3-1. Display lock tool on toolbar
Select "Tool" > "Lock" > "Toolbar" command from InRoads menu bar.
"Lock toolbar" menu is displayed.
3-2. Writing mode and display mode
3-2-1.Display mode for all operations
This function allows skipping “Delete” the elements not to be left as data in design file such as
terrain shape checking process, route designing process and to be deleted later.
3-2-2.Writing mode
The element to be displayed is arranged in the design file.
As the element consists of a figure group, if the figure group lock switch is turned on in Micro Station, the
elements drawn by Delete element command can be deleted together by operation group.

4 –Experience seminar
3-3. Display triangular surface
1. Select “Surface”>”Display surface” >”Triangle” command.
“Display triangle” dialog is displayed
2. Turn off the writing lock, and process it in display mode.
(Writing lock is only for display mode)
3. Click "Run" button from "Display triangle" dialog.
A triangular surface is displayed. (Click "Esc" key to stop displaying.)
* The display of triangle disappears when the expand, move, update view is performed as the writing
lock is set to off (Display mode).
(Use the menu in the bottom left of screen to
operate expand or move view)
4. Click "Close" in "Display triangle" dialog to close dialog.

Experience Seminar- 5
4. Design route on road
4-1. Define the horizontal route shape
(Turn on writing lock)
1. Select "Route" > "Horizontal route curve set" > "Add PI" command.
2. Arrange IP point, and create the following route shape.
*Right-click to finish drawing.

6 –Experience seminar
4-2. Define curve clothoid of the horizontal route shape
1. Select "Route" >"Horizontal route curve set" > "Define curve" command.
"Define horizontal route curve set" dialog is displayed.
2. Input the following.
Early transition: Clothoid curve ”100.0”(m)
Radius: ”200.0” (m)
Subsequent transition: Clothoid curve ”100.0”(m)
Click "Run" button to draw the curve and the clothoid curve.
3. Click "Next" button, and draw the curve and the clothoid curve on the second road corner.
4. Click "Close" in "Define horizontal route curve set" dialog to close the dialog.

Experience Seminar- 7
4-3. Create vertical section for vertical planning line
1. Select "Evaluation" > "Vertical section" > "Create vertical section" command.
“Create vertical section” dialog is displayed.
2. Select "original" from "Create vertical section" dialog as a surface.
Set the emphasis direction as Vertical “10.0” and Longitudinal:"1.0" and "1.0". Vertical direction is
ten times as longitudinal direction.
3. Click "Run" button, and arrange it in free space on the view.
It is arranged with their origin at the lower left corner in the graph.
4. Click "close" in "Create vertical section" dialog to close the dialog.

8 –Experience seminar
4-4. Make vertical planning line on vertical section
1. Select "Route" >"Vertical route curve set" > "Add PI" command.
"Add vertical route PI" dialog is displayed.
2. Click "Run" button in "Add vertical route PI" dialog and create the vertical planning line as
below.
*Right click to finish drawing.

Experience Seminar- 9
4-5.Create easement curve of vertical planning line
1. Select "Route" >"Vertical route curve set" > "Define curve" command.
"Define vertical route curve set" dialog is displayed.
2. Input 300(m) below Calculation with “Curve length” in “Define vertical route curve set”
dialog.
Click "Run" button to draw the easement curve.
3. Click "Close" of "Create vertical section" dialog to close the dialog.

10 –Experience seminar
5. Create road with roadway designer
5-1. Create road with roadway designer
1. Select "Modeler" > "Roadway designer" command.
"Roadway designer" dialog is displayed.
2. Select "Corridor" > "Manage corridor” from "Roadway designer" dialog.
"Corridor" dialog is displayed.
3. Input “road” in the name column, and click "Add" button.
It serves as a road surface name to be output. Click "Close" to close the dialog.

Experience Seminar- 11
4. Select "Corridor" >"Release template” from "Roadway designer" dialog.
"Release template" dialog is displayed.
5. Input 20 (m) in interval column. (The standard crossing section is arranged at 20m interval).
6. Select "temp00" from "Library Template" as the screen below and click "Add" button.
The template name is added.
7. Check the template name was added, and click "Close" in "Release Template" dialog to
close the dialog.
8. Click fit screen button in horizontal route screen and vertical route screen to adjust the
display position.
水平路線画面
縦断路線画面

12 –Experience seminar
5-2. Create road surface with roadway designer
1. Move the line segment which indicates the display position of yellow section on the
horizontal route screen in “roadway designer” dialog. The section shape at the position is
displayed.
2. Select "Corridor" >"Create surface" command from the menu bar of "Roadway
Designer" dialog. "Create surface" dialog is displayed.

Experience Seminar- 13
3. Check the following checkbox in
“Create surface” dialog
New surface for each corridor
Empty design surface
Include NULL point
Add out boundary-style
Elaborate horizontal route curve with the
difference of max. lofty apex.
Elaborate vertical route curve with the
difference of max. lofty apex.
Measure
Select "Run" button.
The message of “Create surface” is
displayed and the surface is
generated.
When the processing is completed,
click "Close" in "Create surface" dialog
to close the dialog.
4. Select "File" >"Overwrite save" command from the menu bar of “Roadway Designer" dialog,
and save in C:¥temp¥InRoads experience training ¥road.ird.
5. Select "File"> "Close" command to close the dialog.

14 –Experience seminar
6. Select "Surface" >"Display surface" > "Triangle" command.
"Display triangle" dialog is displayed.
7. Select "road" in surface column, and click "Run" button.
The surface is displayed on the created road.
Select "Close" command to close the dialog when the display is completed.

Experience Seminar- 15
6. Automatic generation of road lateral profile and mass haul diagram
(accumulation earth moving graph)
6-1. Automatic generation of road lateral profile
1. Select "Evaluation" >"Lateral profile" > "Create lateral profile" command.
"Create lateral profile” dialog is displayed.
2. Set the interval at "20.0" (m) in "Create lateral profile" dialog.
3. Select the current "original" and "road" in "Surface" column.
4. Click "Run" button to arrange in free space.
Click "Close" button when the lateral profile is created.

16 –Experience seminar
6-2. Earth moving calculation by average section method along road alignments
1. Select "Evaluation" >"Earth moving" > "Earth moving by the average section method"
command.
"Earth moving by the average section method" dialog is displayed.
2. Check in "Create XML report" in "Earth moving by the average section method"
dialog to set the output file.
c:¥temp¥InRoads experience training¥cutfil.xml
Click “Run” button.

Experience Seminar- 17
3. "Set Style Sheet of the report" dialog is displayed. Click “OK”.
"Bentley InRoads report browser" is activated.
4. Select "Tools" >"Style Sheet Route" command in "Bentley InRoads report browser".
"Refer folder" dialog is displayed.
Select “XML data Japanese”>”Evaluation”, and click “OK”.
The list in the left side is modified.

18 –Experience seminar
5. Select "EndAreaVolume.xsl" from the list of the left side. The report is displayed in
Japanese.
6. Click “Close” in "Earth moving by the average section method" dialog to close the dialog.
After checking the report, click “File” > “Close” to close it.

Experience Seminar- 19
7. Export to LandXML
7-1. Export surface (terrain) and route data
1. Select "File" >"Translator" > "LandXML translator" command.
LandXML dialog is displayed.
2. Select "Export surface" tab.
Select “Original” in surface column.
Check “Use triangle”.
Click “Save as” button, and name it originarl_surf.xml.
3. Check LandXML surface created in "Preview".

20 –Experience seminar
4. Select "Export route type" tab.
Click beside of Use:. Click horizontal route (horizontal alignment) from view.
The name of the horizontal route is displayed in the selection item.
Check “Use all Cogo point”.
Click "Save as" button, and name plan_land.xml.
Select "Close" from "File" in Micro Station.

Experience Seminar- 21
7-2. Export road section (lateral profile)
1. Select "Evaluation” > “Lateral profile” > “Lateral profile report”.
The lateral profile report dialog is displayed.
2. Select "original" and "Road" for surface, and click "All"
3. Click in XML report file, and input file name "cutfill_in.xml", and then click “Run”
button.
4. Click "Close" in the lateral profile report dialog.

22 –Experience seminar
8. Import from LandXML
8-1.Open new file
1. Open "newdtm.dgn" from "File" >"Open" command in Micro Station.
8-2.Import LandXML file
1. Select "File" >"Translator" > "LandXML translator" command.
2. Select "Import" tab.
Click "Reference" button, and select seminar.xml.
Check “Use triangle point”.
Click "Run" button.
Click “Close” button
to close the dialog.

Experience Seminar- 23
8-3.Create the road using the imported data
1. Select "Surface" >"Display surface" > "Triangle" command, and click "Run" button to
display the imported terrain surface.
2. Select "Route" >"Display route">
> "Active horizontal route" command.
The horizontal route is displayed.
3. Select "Evaluation" >"Vertical Profile" > "Create vertical profile" command.
Click “Run” button to draw the vertical profile.
4. Select "Route" >"Display route" > "Active vertical route" command.

24 –Experience seminar
5. Select "Modeler" > "Roadway designer" command.
Select “Corridor” >
“Manager” command.
Input “road2” in name column.
Click “Add” command.
Click “Close” button to
close dialog.
6. Select “Corridor” > “Release template” command.
Select “Temp00”
from template.
Click “Add” button
to add.

Experience Seminar- 25
7. Select “Corridor” > “Create surface” command.
Check the required item, and click “Run” button.
Click “Close” button
to close the dialog.
8. Check the created road surface.
Select “Surface” > “Display surface” > “Triangle” command.
Select “road2” from the surface.
Click "Run" button to display the imported terrain surface.