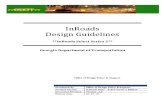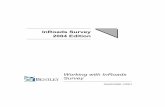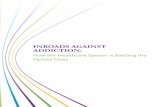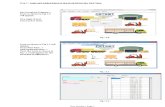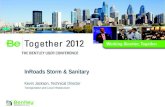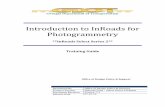InRoads Photogrammetry Guidelines
Transcript of InRoads Photogrammetry Guidelines

InRoads Photogrammetry
Guidelines
1/31/2019
Revision 2.5
Atlanta, Georgia 30308
InRoads Photogrammetry
Guidelines **InRoads Select Series 2**
State of Georgia
Department of Transportation

This document was developed as part of the continuing effort to provide guidance within the Georgia Department of Transportation in fulfilling its mission to provide a safe, efficient, and sustainable transportation system through dedicated teamwork and responsible leadership supporting economic development, environmental sensitivity and improved quality of life. This document is not intended to establish policy within the Department, but to provide guidance in adhering to the policies of the Department.
Your comments, suggestions, and ideas for improvements are welcomed.
Please send comments to:
State Design Policy Engineer
Georgia Department of Transportation
One Georgia Center
600 W. Peachtree Street, 26th Floor
Atlanta, Georgia 30308
DISCLAIMER
The Georgia Department of Transportation maintains this printable document and is solely
responsible for ensuring that it is equivalent to the approved Department guidelines.

InRoads Photogrammetry Guidelines SS2
Page i
Revision Summary
Date Revision Number By Section Description
02-01-13 1.00 CB-HC-JB All All
07-15-13 1.1 CB-HC-JB 2-4,2-5,
3-5
Revised data import
process from AMSA
to import of
Photogrammetry
Graphics from DGN
File.
“” “” “” 2-8 Revised GDOT
Standard
Photogrammetry
Code Table to depict
the new K Codes for
DGN file import.
“” “” “” Appendix A Removed Appendix A
which listed the AMSA
Numerical Program
conversion process. This
method is no longer
utilized.
09-03-13 1.2 CB-HC-JB 2-10
Added new Feature
Codes/Feature Styles
TOPO_E_SBF and
TOPO_E_SXS for use on
404 Permit for Perennial
Streams – Culverts.
01-13-14 1.3 CB-HC-JB 2-10
Added new Feature
Codes/Feature Styles
TOPO_E_DBOD and
TOPO_E_DTOD for
Drainage Bottom and
Top of Ditch.
10-31-14 1.4 CB-HC 1-8, 1-9 Updated reference
location of the GDOT 3D
seed file.
“” “” “” 2-3 Added reference for
naming convention of the
PI#_MapUTLE file.
“” “” “” 2-8 Added TEAD K5 Code.
“” “” “” 2-10, 2-11 Revised “Utilities”
Feature Codes/Feature
Styles to contain a “UU”
Prefix for use in the
UTLE DGN file.

InRoads Photogrammetry Guidelines SS2
Page ii
Date Revision Number By Section Description
“” “” “” 2-11 Added new Feature
Codes/Feature Styles
UUTLE_E_ PCL,
UUTLE_E_TSB,
UUTLE_E_FM,
SUEBOT, SUETOP
“” “” “” 2-12,2-14 Revised following Topo
Feature Codes/Feature
Styles to UTLE_E_
UTRCR,
UTLE_E_UTRCL,
UTLE_E_UTSATDSH,
UTLE_E_UTMPR
“” “” “” 2-13 Added new Feature
Codes/Feature Styles
UTLE_E_ UXXA,
UTLE_E_UXXB
“” “” “” 3-2, 3-5, 3-6,
3-7
Revised deliverable list
and QA Check list to
reflect the deliverable of
the MapUTLE DGN file.
04-30-15 1.5 CB-HC 1-3, 1-4,
3-6
Revised document
Hyperlinks to
reference/open the
associated GDOT
TravelSmart Web Page
links.
10-15-15 1.6 CB-HC 2-9 to 2-15 Revised the organization
of several Survey Feature
Codes in Section 2 to
reflect correct location
under sub-headings.
04-01-17 1.7 VJ 2-10 Replaced DHWE with
DHWT and DCWE with
DHWB. Removed
DDCB and revised DCB
description.
4-28-17 2.0 JB & VJ All Converted to standard
template
7-25-17 2.1 JB 2.5 Updated
Photogrammetry Codes
chart to include all items
used in Mapping; added
levels used; removed K

InRoads Photogrammetry Guidelines SS2
Page iii
Date Revision Number By Section Description
codes and InRoads Alpha
codes.
“” “” “” 2.6 Removed
TOPO_E_TBRDGCEN
Added feature style for
bottoms of bridge beams:
TOPO_E_TBBB. Added
TOPO_E_TSTP.
11-9-17 2.2 JB 2.6 Changed feature style
TOPO_E_TBBB from a
Point to a Chain Type.
Added feature style for
Junction Boxes.
Manhole Storm Sewer,
Top has been changed
from a Utility to a Topo
item. Removed feature
styles
UTLE_E_UUMHST and
UTLE_E_UUMHSTF
and added
TOPO_E_UHMST.
12-8-17 2.3 JB 2.5 Changed SWIMMING
POOL triangulate field to
Yes. Change
RAILROAD, TOP OF
RAIL description to
RAILROAD,
CENTERLINE
9-7-18 2.4 All Updated GDOT logo
throughout
1-31-19 2.5 JB 2.5, 2.6 Both sections are now
standalone documents.
Removed both tables and
included hyperlinks to
new location.

InRoads Photogrammetry Guidelines SS2
Page iv
Intentionally Left Blank

InRoads Photogrammetry Guidelines SS2
Rev 2.1 Preface
9/7/18 Page v
Preface
Photogrammetry utilizes measurements obtained from aerial photography and stereo plotters to
generate digital map data that contains man-made and natural terrain features which are referenced
to the State Plane Coordinate System of Georgia. This data is then submitted to Survey Data
Engineers as planimetric MicroStation (.DGN) files and topographic 3D mapping Digital Terrain Model
(.DTM) files in InRoads. The digital mapping data is used as a database in the development of
highway project plans.
These Photogrammetry Guidelines have been developed as part of the statewide GDOT
implementation of MicroStation V8i and InRoads V8i Select Series 2. The intent of this document is
to provide guidelines and standards for processing photogrammetric data in InRoads V8i Select
Series 2. These guidelines must be followed in detail in order to conform to the current GDOT
standards for producing the required photogrammetric deliverables. Updates to this document will
be made periodically when minor revisions, additional information, and/or enhancements are added.
If there is any approved deviation from the standard file and data naming/feature style conventions
as prescribed by this document - a detailed description of the deviation(s) and approved reasons
for the deviation(s) shall be documented and included with the project files in electronic format.

InRoads Photogrammetry Guidelines SS2
Rev 2.1 Contact Information
9/7/18 Page vi
Contact Information
To submit any comments or questions regarding the information contained in this document, please contact the Office of Design Policy & Support by email at the following address:
In the Email Subject Header, please reference the InRoads Photogrammetry Guidelines

InRoads Photogrammetry Guidelines SS2
Rev. 1.4 List of Effective Chapters
1/31/19 Page vii
List of Effective Chapters
Document Revision Number Revision Date
Preface 2.1 9/7/18
Contact Information 2.1 9/7/18
List of Effective Chapters 1.4 1/31/19
Table of Contents 2.2 9/7/18
Overview 2.1 9/7/18
Chapter 1. Project Initialization Standards 2.1 9/7/18
Chapter 2. Standard Conventions 2.5 1/31/19
Chapter 3. Photogrammetry Project Deliverables 2.1 9/7/18

InRoads Photogrammetry Guidelines SS2
Rev. 1.4 List of Effective Chapters
1/31/19 Page viii
Intentionally Left Blank

InRoads Photogrammetry Guidelines SS2
Rev 2.3 Table of Contents
1/31/19 Page ix
Table of Contents
Revision Summary ............................................................................................................................ i
Preface ............................................................................................................................................ iii
Contact Information .......................................................................................................................... iv
Table of Contents ............................................................................................................................ ix
Overview .......................................................................................................................................... xi
Project Initialization Standards - Contents .................................................................... 1-i
1.1 GDOT Standard Files – MicroStation and InRoads ......................................................... 1-1
1.2 Standard Project Structure .............................................................................................. 1-2
1.3 Starting a Photogrammetry Project in InRoads ............................................................... 1-3
1.3.1 Copy the Standards Folder which is Downloaded from InRoadsALL.exe ................. 1-3
1.4 Starting MicroStation V8i and InRoads V8i ..................................................................... 1-4
1.4.1 Steps to Create a Photogrammetry “Working” DGN File .......................................... 1-4
1.4.2 Steps to open an existing Photogrammetry “Working” DGN File .............................. 1-8
1.5 Overview of InRoads Interface ........................................................................................ 1-9
1.6 InRoads Project Defaults ................................................................................................ 1-9
1.7 Survey Default Preferences .......................................................................................... 1-11
1.8 InRoads “Locks” ............................................................................................................ 1-13
1.9 Application and Variable Manager Add-Ins ................................................................... 1-15
1.9.1 Steps to Select the Application Add-Ins: ................................................................ 1-16
1.9.2 Steps to Select the Variable Manager Add-Ins: ...................................................... 1-17
Standard Conventions - Contents ................................................................................. 2-i
2.1 Project and File Naming Conventions ............................................................................... 2-1
2.1.1 Standard Project Naming Conventions ...................................................................... 2-1
2.1.2 Standard File Naming Conventions ............................................................................ 2-2
2.2 Standard Geometry Object Names and Feature Styles ..................................................... 2-2
2.3 Standard Surface Feature Types ...................................................................................... 2-3
2.4 Standard Preferences ....................................................................................................... 2-4
2.4.1 Standard Preference File (XIN) Details ...................................................................... 2-5
2.5 GDOT Standard InRoads Photogrammetric Feature Codes .............................................. 2-7
2.6 GDOT Standard InRoads Field Survey Feature ................................................................ 2-7 Photogrammetry Project Deliverables - Contents ......................................................... 3-i
3.1 Processing of the DTM Surface ...................................................................................... 3-2
3.2 Generation of the Topographical DGN File and Utility DGN Files .................................... 3-3
3.3 Listing of the Photogrammetry Project Deliverables ........................................................ 3-4

InRoads Photogrammetry Guidelines SS2
Rev 2.3 Table of Contents
1/31/19 Page x
Intentionally Left Blank

InRoads Photogrammetry Guidelines SS2
Rev 2.1 Overview
9/7/18 Page xi
Overview
These Guidelines cover the GDOT standards for processing Photogrammetric (Mapping) Survey
Data by utilizing the MicroStation V8i and InRoads V8i Select Series 2 software(s). These procedures
depict the Project Initialization Standards and Conventions to create an InRoads Mapping Project to
GDOT format and the processes to create/generate the files which are to be submitted as deliverables
to the Survey Data Engineer.
For detailed Photogrammetric processing instructions, please refer to the Training Manual:
Introduction to InRoads for Photogrammetry
Document Content
Below is a list of topics covered in this document:
Project Initialization Standards
Standard Conventions
Photogrammetry Project Deliverables

InRoads Photogrammetry Guidelines SS2
Rev 2.1 Overview
9/7/18 Page xii
Intentionally Left Blank

InRoads Photogrammetry Guidelines SS2
Rev 2.1 1. Project Initialization Standards - Contents
9/7/18 Page 1-i
Project Initialization Standards - Contents
Project Initialization Standards - Contents ................................................................... 1-i
1.1 GDOT Standard Files – MicroStation and InRoads ......................................................... 1-1
1.2 Standard Project Structure .............................................................................................. 1-2
1.3 Starting a Photogrammetry Project in InRoads ............................................................... 1-3
1.3.1 Copy the Standards Folder which is Downloaded from InRoadsALL.exe ................. 1-3
1.4 Starting MicroStation V8i and InRoads V8i ..................................................................... 1-4
1.4.1 Steps to Create a Photogrammetry “Working” DGN File .......................................... 1-4
1.4.2 Steps to open an existing Photogrammetry “Working” DGN File .............................. 1-8
1.5 Overview of InRoads Interface ........................................................................................ 1-9
1.6 InRoads Project Defaults ................................................................................................ 1-9
1.7 Survey Default Preferences .......................................................................................... 1-11
1.8 InRoads “Locks” ............................................................................................................ 1-13
1.9 Application and Variable Manager Add-Ins ................................................................... 1-15
1.9.1 Steps to Select the Application Add-Ins: ................................................................ 1-16
1.9.2 Steps to Select the Variable Manager Add-Ins: ...................................................... 1-17

InRoads Photogrammetry Guidelines SS2
Rev 2.1 1. Project Initialization Standards
9/7/18 Page 1-1
Project Initialization Standards
Project Initialization Standards have been established in order to promote consistency and assist in
the organization of project data. These standard project schemes help to ensure uniformity for all
users who may work on the project.
This section covers the following topics:
GDOT Standard Files (MicroStation and InRoads)
Standard Project Structure
Starting MicroStation V8i and InRoads V8i Select Series 2
Overview of InRoads Interface
InRoads Project Defaults
Survey Default Preferences
InRoads “Locks”
Application and Variable Manager Add-Ins
1.1 GDOT Standard Files – MicroStation and InRoads
In order to conform to current policy for plan deliverables – GDOT provides the requisite files needed
to standardize InRoads and MicroStation to GDOT requirements. The first step in the development
of an InRoads and MicroStation Project is to ensure that these standard files are being utilized.
Instructions for downloading/installing the executables are included on the GDOT web page (see the
links depicted below). These files are required for any Photogrammetry Projects generated for
GDOT.
MicroStation Standard Files Location for Internal GDOT Users – a server location has
been established to map a drive (an N:\ Drive) in order to access the latest MicroStation Files.
Once the internal user maps the N:\ drive – all of the standard MicroStation Files will be
available through this mapped drive.
MicroStation Standard Files Location for External Users - a MicroStation (CaddALL.exe)
executable file is available and located in a download executable which can be accessed from
the GDOT web page. This executable contains all of the GDOT MicroStation V8i Select Series
2 standard files. This file can be downloaded by navigating to the MicroStation and InRoads
links from the following location:
http://www.dot.ga.gov/PS/DesignSoftware/Microstation
InRoads Standard Files Location for Internal and External Users - an InRoadsALL
executable file (InRoadsALL.exe) is available and located in a download executable which
can be accessed from the GDOT web page. This executable contains all of the GDOT
InRoads V8i Select Series 2 standard files. This file can be downloaded by navigating to the
MicroStation and InRoads links from the following location:
http://www.dot.ga.gov/PS/DesignSoftware/InRoads

InRoads Photogrammetry Guidelines SS2
Rev 2.1 1. Project Initialization Standards
9/7/18 Page 1-2
The InRoadsALL.exe file contains all of the standard GDOT files which are required to generate
projects to GDOT standards. The user will perform the following steps to extract and set-up the GDOT
Standard InRoads Files:
1. Close MicroStation V8i and InRoads V8i Select Series 2 if they are still open.
2. Navigate to the InRoads links from the following web page:
http://www.dot.ga.gov/PS/DesignSoftware/InRoads
3. Save the InRoadsALL.exe file to the hard drive and then double click the file.
4. The self-extractor will download the GDOT InRoads Standard Files to the following locations:
a. C:\InRoads Data\Standards\
GDOT_Standard V8i_SS2.xin
GDOT_Standard V8i_SS2.itl
Project_Data_Sheet_MultipleAlign.docm
Photogrammetry_InRoads QA.pdf
Survey Data Processing_InRoads QA.pdf
Design Data_ InRoads QA.pdf
GDOT (PI#) Pay Item Database.mdb
b. C:\InRoads Data\Component Documentation
GDOT Component Description Help Documentation
c. C:\InRoads Data\Style Sheet Documentation
GDOT Style Sheet Help Documentation
d. C:\InRoads Data\Style Sheets\GDOT\
GDOT Style Sheets
5. For detailed instructions on downloading and installing InRoadsALL.exe - navigate to the
InRoads links from the GDOT web page and click on the Downloading and Running
InRoadsALL.pdf document for installing these standard files.
1.2 Standard Project Structure
The standard File Structure for InRoads is a Project Folder (which is named for the PI # of the Project
– 1234567) located as a sub-folder under C:\InRoads Data – Example: C:\InRoads Data\1234567.
The Project Files are then located in a Photogrammetry sub-folder under the PI # – Example:
C:\InRoads Data\1234567\Photogrammetry -- This Project Folder contains the individual InRoads
Data Files. (See Table 1.1)
Table 1.1
InRoads Project Structure
InRoads Project Structure C:\InRoads Data\PI Number\ Photogrammetry
InRoads Project Structure
(Example)
C:\InRoads Data\1234567\ Photogrammetry
Some examples of InRoads Data File Types are:

InRoads Photogrammetry Guidelines SS2
Rev 2.1 1. Project Initialization Standards
9/7/18 Page 1-3
1. .DTM ------- (Digital Terrain Model File) – contains Surface data
2. .FWD ------- (Survey File) – contains Field Survey data
3. .ALG-------- (Geometry File) – contains Geometric Point, Horizontal and Vertical data
4. .IRD -------- (Roadway Design File) – contains the Design Surface data
5. .RWK------- (Project File) – contains project data for InRoads files in ASCII format
6. .ITL--------- (InRoads Template File) – contains InRoads Templates for cross-sections
7. .SDB-------- (Drainage File) – contains the InRoads Storm and Sanitary data
Although InRoads consists of the above file types -- the “Photogrammetry Data” will usually consist
of the following file types and will be located in the C:\InRoads Data\PI Number\ Photogrammetry
folder:
Processed DTM Surface file (PI#_ Map.dtm)
Processed Topographical DGN file (PI#_Map.dgn)
Processed Utility DGN File (PI#_MapUTLE.dgn)
Processed DGN PDF Plot Files (PI#_Map1.pdf, PI#_Map2.pdf, etc)
1.3 Starting a Photogrammetry Project in InRoads
After creating the Photogrammetry Project folder of C:\InRoads Data\PI Number\Photogrammetry
– the Photogrammetrist will then copy the Standards folder (which is downloaded through the
InRoadsALL.exe executable) to the C:\InRoads Data\PI Number\Photogrammetry folder.
1.3.1 Copy the Standards Folder which is Downloaded from InRoadsALL.exe
Important Step:
After installing InRoadsALL.exe – the user will copy the Standards folder under C:\InRoads Data\
to the Project Location. The rest of the Standard Files will remain in the default install location.
Whenever a new Project is created – the Photogrammetrist will download and install
InRoadsALL.exe. The files will be extracted to the Default Location(s). The reason for the install is to
ensure the user has the latest published XIN File. The Photogrammetrist will then perform the
following step:
The user will copy the C:\InRoads Data\Standards Folder to the InRoads Data\PI# \
Photogrammetry folder. (Example: C:\InRoads
Data\1234567\Photogrammetry\Standards).
Table 1.2
Copy Standards Folder to Project Folder
C:\InRoads Data\Standards Copy To C:\InRoads Data\PI #\ Photogrammetry

InRoads Photogrammetry Guidelines SS2
Rev 2.1 1. Project Initialization Standards
9/7/18 Page 1-4
1.4 Starting MicroStation V8i and InRoads V8i
The user will be working in both MicroStation V8i Select Series 2 (the CADD Software) and
InRoads Suite V8i Select Series 2 (the Survey/Design Software). The MicroStation CADD
Software is used for the viewing and manipulation of graphics derived from InRoads. The InRoads
Software is the database in which the Photogrammetry and Surveying data is created and processed.
The user will select the standard GDOT 3D “seed” file to use as the “seed” DGN in order to create
the three dimensional “Working” DGN file. This “Working” DGN file is used to display the temporary
and/or permanent graphics in InRoads.
This section details the following processes:
Steps to Create a Photogrammetry “Working” DGN File
Steps to Open an existing Photogrammetry “Working” DGN File
The “Working” DGN file will be saved to the following folder location:
C:\InRoads Data\PI Number\ Photogrammetry\Standards
Table 1.3
Standard Naming Convention of the “Working” DGN File
Working DGN File Name C:\InRoads Data\PI Number\Photogrammetry\Standards
GDOT 3D Working File.dgn
The MicroStation software will open first before InRoads. After the MicroStation Splash Screen
appears, the MicroStation Manager dialog (See Figure 1-1) will open so that a “Working” DGN file
can be created or an existing “Working” DGN file can be opened. The InRoads software can then
be initiated.
1.4.1 Steps to Create a Photogrammetry “Working” DGN File
The Photogrammetry “Working” DGN file will be created from the GDOT_V8_3D.dgn or seed file.
Please Note: The current seed file in the MicroStation configuration defaults to a 2D Seed
File. In order to view spikes in the DTM and for additional 3D Checks, the user will need to
browse to select the 3D Seed file as depicted in the steps below. Following are the steps to
create a Photogrammetry “Working” DGN File:
1. From the desktop, double-click on the GDOT MicroStation V8i SS2 (x86) icon.
Double click on the icon labeled
GDOT MicroStation V8i SS2 (x86).

InRoads Photogrammetry Guidelines SS2
Rev 2.1 1. Project Initialization Standards
9/7/18 Page 1-5
2. After the MicroStation Splash Screen appears, the MicroStation Manager dialog box will
open. (See Figure 1-1).
Figure 1-1 Starting MicroStation V8i and InRoads V8i
3. In the MicroStation Manager dialog box, click on the New File icon (See Figure 1-1)
depicted above. The New File command will be used to create the “Working” DGN file.
4. After the New File command is selected, the MicroStation New File dialog box will
open. (See Figure 1-2).
Click in the Save in: Pulldown - and browse to the C:\InRoads Data\PI Number\
Photogrammetry\Standards location to save the new “Working” DGN file
In the File name: Pulldown – enter GDOT 3D Working File.dgn
In the Save as type: Pulldown – select MicroStation DGN Files (*.dgn)
In the Seed: Field - Click the Browse button to select the seed file named
GDOT_V8_3D.dgn
The Seed File should already be entered in the field based on the current MicroStation
configuration.
The inputs should now correspond to the screen capture depicted in Figure 1-2 (as shown
below).

InRoads Photogrammetry Guidelines SS2
Rev 2.1 1. Project Initialization Standards
9/7/18 Page 1-6
Figure 1-2 MicroStation New File Window
5. Click the Save command button and the MicroStation Manager dialog box will appear.
6. In the MicroStation Manager dialog box – highlight the file just created (GDOT 3D Working
File.dgn) and click the Open button.
7. The MicroStation V8i Select Series 2 interface will then finish opening.
8. In the Main MicroStation Pull-down Menu – click on the following InRoads pull-downs:

InRoads Photogrammetry Guidelines SS2
Rev 2.1 1. Project Initialization Standards
9/7/18 Page 1-7
9. Select InRoads InRoads Suite (SELECTseries 2) V8i 08.11.07.566 — and the InRoads
V8i Select Series 2 interface will open. Once InRoads and MicroStation are up and running,
the desktop should look similar to that of Figure 1-3 and Figure 1-4.
Figure 1-3 Main MicroStation V8i Window
Figure 1-4 Main InRoads V8i Window

InRoads Photogrammetry Guidelines SS2
Rev 2.1 1. Project Initialization Standards
9/7/18 Page 1-8
1.4.2 Steps to open an existing Photogrammetry “Working” DGN File
If the Photogrammetry “Working” DGN file has been created previously – use the following steps to
open a Photogrammetry “Working” DGN File:
1. From the desktop, double-click on the GDOT MicroStation V8i SS2 (x86) icon.
2. After the MicroStation Splash Screen appears, the MicroStation Manager dialog box will
open. (See Figure 1-5).
Figure 1-5 Starting MicroStation V8i and InRoads V8i
3. In the MicroStation Manager dialog box, browse to the C:\InRoads Data\PI Number\
Photogrammetry\Standards location and highlight the (GDOT 3D Working File.dgn) and
click the Open button.
4. The MicroStation V8i Select Series 2 interface will then finish opening. Then select
InRoads InRoads Suite (SELECTseries 2) V8i 08.11.07.566 — and the InRoads V8i
Select Series 2 interface will open. Once InRoads and MicroStation are up and running,
the desktop should look similar to that of previous screen captures Figure 1-3 and Figure 1-
4.
Double-click on the icon labeled
GDOT MicroStation V8i
SS2 (x86).

InRoads Photogrammetry Guidelines SS2
Rev 2.1 1. Project Initialization Standards
9/7/18 Page 1-9
1.5 Overview of InRoads Interface
As mentioned previously - the user will be working in both the InRoads Design Software and the
MicroStation CADD Software. The InRoads Software is the database in which the
Photogrammetry and Surveying data is created and processed.
Shown below is a diagram which depicts the InRoads Explorer objects and a brief overview of the
InRoads Explorer Interface:
Workspace Bar – Contains all of the InRoads Project Data information
Menu Bar – Contains the pull-down menus to access InRoads commands
Toolbars – Contains default and customized toolbars to access InRoads commands
Feedback Pane – Contains details of selected Project Data from the Workspace Bar
Scroll Bar – Enables the user to view more of the InRoads Explorer Interface. (The Scroll Bar
may not be visible if the InRoads Interface is already viewed to extents).
Status Bar – Contains InRoads messages and prompts (Please note: InRoads may direct
you to locate something graphically in MicroStation -- some of these prompts may display in
the MicroStation Status Bar instead). It is very important that the user review both the InRoads
and the MicroStation Status Bar for prompts and information.
1.6 InRoads Project Defaults
The InRoads Project Defaults setting allows you to define the “default folder locations” for projects.
A Project Default configuration can then be saved for each project so that multiple projects can be
accessed. This configuration allows you to easily navigate between projects. Once the Project Folder
locations are saved in the Configuration, the projects can then be accessed by selecting the
appropriate Project Configuration Name. The Project Defaults also contain the location for selecting
the standard GDOT InRoads Preference File (GDOT_StandardV8i_SS2.xin).
Workspace Bar
Menu Bar Feedback Pane
Toolbars
Status Bar Scroll Bar

InRoads Photogrammetry Guidelines SS2
Rev 2.1 1. Project Initialization Standards
9/7/18 Page 1-10
The standard Project Default configuration for Photogrammetry projects will be PI#_ Mapping. Each
Photogrammetry Project Default will consist of this naming structure in order to easily navigate
between projects. (See Table 1.4)
**Once the Project Default Location is set for a particular project – this will also be the default folder
location whenever the InRoads commands of File Save and File Close are used.
Table 1.4
Project Defaults Configuration
Project Default Structure PI Number_Mapping
Project Default Structure
(Example)
1234567_Mapping
Following are the steps to create a Photogrammetry Project Default Configuration
(Substitute the appropriate PI # as required):
1. Click File Project Defaults from the InRoads pull-down menu to access the Set Project
Defaults dialog box.
2. Click New and enter 1234567_ Mapping in the New Configuration dialog box. Then click
OK.
3. Under the Default Preferences section - Click in the Preferences (*.xin): field and then click
the Browse button to navigate to the following file:
C:\\InRoads Data\1234567\Standards\GDOT_Standard V8i_SS2.xin file and click Open.
4. Under the Default Directory Paths Section - Click in the Project Default Directory: field and
then click the Browse button to navigate to the folder:
C:\InRoads Data\1234567\Photogrammetry\. Next - click Open.
5. Under the Default Directory Paths Section – copy and paste the following text into each entry
field shown below: C:\InRoads Data\1234567\ Photogrammetry\
Report Directory: - C:\InRoads Data\1234567\Photogrammetry\
Projects (*.rwk): - C:\InRoads Data\1234567\Photogrammetry\
Surfaces(*.dtm): - C:\InRoads Data\1234567\Photogrammetry\
Geometry Projects: (*.alg): - C:\InRoads Data\1234567\Photogrammetry\
Template Libraries:(*.itl): - C:\InRoads Data\1234567\Photogrammetry\
Roadway Design: (*.ird): - C:\InRoads Data\1234567\Photogrammetry\
Survey Data: (*.fwd): - C:\InRoads Data\1234567\Photogrammetry\
Drainage: (*.sdb): - C:\InRoads Data\1234567\Photogrammetry\
Quantity Manager: (*.mdb): - C:\InRoads Data\1234567\Photogrammetry\
Site Modeler Projects (*.gsf): - C:\InRoads Data\1234567\Photogrammetry\

InRoads Photogrammetry Guidelines SS2
Rev 2.1 1. Project Initialization Standards
9/7/18 Page 1-11
6. Under the Default Directory Paths Section - Click in the Style Sheet (*.xsl): field and then
click the Browse button to navigate to the folder:
C:\InRoads Data\Style Sheets\GDOT\. Next - click Open.
Figure 1-6 Project Defaults
8. The Project Defaults should look similar to the screen capture depicted in Figure 1-6 (as
shown above). Click Apply and then click Close.
1.7 Survey Default Preferences
The Survey Default Preferences must be loaded in InRoads in order to conform to standards for the
processing of Mapping Projects. This is a very important step to ensure that standards are followed
for any Photogrammetric data that will be processed. The Survey Default Preference loads the
Ensure that the “Preferred Preference”
is set to “Survey Default”.

InRoads Photogrammetry Guidelines SS2
Rev 2.1 1. Project Initialization Standards
9/7/18 Page 1-12
Precision Settings, Tolerances, Units and Formats, etc. Once the Survey Default Preference is
loaded – the project will retain these settings each time the project is accessed.
Following are the steps to set the Survey Default Preferences:
1. Click File Project Options from the InRoads pull-down menu to access the Project
Options dialog box.
2. In the Project Options dialog box - click on the General Tab and the General Tab dialog box
will appear.
3. In the General Tab dialog box click the command button named Preferences… (Located at
the bottom of the dialog box) and the Preferences dialog box will open.
4. In the Preferences dialog box – select Survey Default. Then click Load and then click Close.
5. The Survey Default Preference should now correspond to the screen capture depicted in Figure 1-7 (as shown below).
General Tab

InRoads Photogrammetry Guidelines SS2
Rev 2.1 1. Project Initialization Standards
9/7/18 Page 1-13
Figure 1-7 Survey Default Settings
6. Click Apply and then click Close.
The Survey Default Preference is now loaded. This Preference loads the appropriate data for ALL
of the tabs in the Options dialog box. The individual tabs (Tolerances, Geometry, Units and
Format, etc.) will automatically be configured for use in Survey calculations. The Point and
Alignment Numbering scheme(s) are also automatically configured for the standard Survey
conventions in the Survey Default Preference. These individual tab options will NOT need to
change. Once the Survey Default Preference is loaded – the project will retain these settings each
time the project is accessed on this computer. These settings are specific to this computer
Profile/XIN file. If the Project is accessed on another computer – these settings may need to be re-
applied in order to load the correct Survey Default Preference.
1.8 InRoads “Locks”
InRoads contains several “Locks” which are used by many InRoads commands to control different
aspects of the selection and viewing of data as well as the reporting of data. There are basically two
types of “Locks” – On/Off “Locks” and Switch “Locks”. (Switch “Locks” contain different modes but
one mode is always active and the user can switch between modes). Both types of “Locks” can be
changed by the user as the situation dictates during the course of the database generation. These
locks affect many commands – so it is very important that the user understand the use of these locks.
Ensure that the “Refresh Command Settings on Preference Change” is
checked:

InRoads Photogrammetry Guidelines SS2
Rev 2.1 1. Project Initialization Standards
9/7/18 Page 1-14
If an InRoads command does not function as expected when utilizing the Surface Viewing or
Reporting commands -- a “Lock” may have been inadvertently turned on/off.
The following section contains a brief overview of some of the InRoads “Locks”. Only the “Locks”
pertaining to the Photogrammetry aspect will be reviewed. As mentioned previously the “Locks” may
be changed as situations dictate – but the settings depicted in the following section are applicable for
most Photogrammetry Projects. It is a very important step to ensure that the “Locks” are set
accordingly. (See Table 1.5)
Following are the steps to access the InRoads “Locks””:
Click Tools Locks from the InRoads pull-down menu. Each time a “Lock” is changed – the pull-
down menu will close and the user must click on ToolsLocks again to access the Locks pull-down.
Table 1.5
InRoads Locks Settings
Feature Filter Unchecked
Feature Highlight Unchecked
Style Unchecked
Pencil/Pen Set to Pencil
Delete Ink Unchecked
Locate Set to Features
Point Snap Checked
Element Snap Unchecked
Station Unchecked
Report Unchecked
Cogo Audit Trail Checked
Toolbar Checked

InRoads Photogrammetry Guidelines SS2
Rev 2.1 1. Project Initialization Standards
9/7/18 Page 1-15
Following is a brief overview of the InRoads “Locks”: (See Table 1.6)
Table 1.5
InRoads Locks Overview
Feature Filter displays or obscures Surface Features based on a filter (also controls Survey Style Filter)
Feature Highlight highlights the feature in plan view when selected from a list
Style
determines if a dialog box is displayed for a surface command or cross sections
Pencil/Pen controls the redisplaying of Graphics
Delete Ink allows redisplayed graphics to replace graphics in pen mode
Locate
controls if Locate Buttons snap to Graphics or Features
Point Snap controls the ability to snap to points in Geometry Project
Element Snap
controls the ability to snap to elements in Geometry Project
Station controls the Stationing as it pertains to Cross Sections
Cogo Audit Trail controls the reporting of coordinate geometry results to a text file
Report controls if Report is displayed or not displayed in a dialog box
Toolbar
displays or turns off the Locks Toolbar
1.9 Application and Variable Manager Add-Ins
InRoads contains several Application and Variable Manager “Add-Ins” which must be selected and
added to the InRoads Program in order to access the standard GDOT customized menu

InRoads Photogrammetry Guidelines SS2
Rev 2.1 1. Project Initialization Standards
9/7/18 Page 1-16
applications/translators for Photogrammetry and Survey. Once the Application and Variable Manager
Add-Ins are selected – the settings are written to registry keys in the user’s profile. This ensures that
each time InRoads is accessed in the user profile -- these settings will already be available. These
add-ins will only need to be added once and will then be accessible in all of the InRoads Modules
and InRoads Projects.
The “Application and Variable Manager Add-Ins” must be set accordingly in order to access the
required GDOT Photogrammetry/Survey commands and translators.
This section details the following processes:
Steps to select the Application Add-Ins
Steps to select the Variable Manager Add-Ins
1.9.1 Steps to Select the Application Add-Ins:
1. Click ToolsApplication Add-Ins from the InRoads pull-down menu and the following dialog
box will appear:
2. Select the following Application Add-Ins by clicking an by the appropriate Add-In:
3. Click OK to accept the settings and to close out of the dialog box.

InRoads Photogrammetry Guidelines SS2
Rev 2.1 1. Project Initialization Standards
9/7/18 Page 1-17
1.9.2 Steps to Select the Variable Manager Add-Ins:
1. Click ToolsVariable Manager from the InRoads pull-down menu and the following dialog
box will appear:
2. Select the following Variable Manager Add-Ins by clicking an by the appropriate Variable:
3. Click Apply to accept the settings and then click Close to close out of the dialog box.

InRoads Photogrammetry Guidelines SS2
Rev 2.1 1. Project Initialization Standards
9/7/18 Page 1-18
Intentionally Left Blank

InRoads Photogrammetry Guidelines SS2
Rev 2.5 2. Standard Conventions - Contents
1/31/19 Page 2-i
Standard Conventions - Contents
Standard Conventions - Contents ................................................................................. 2-i
2.1 Project and File Naming Conventions ............................................................................. 2-1
2.1.1 Standard Project Naming Conventions .................................................................... 2-1
2.1.2 Standard File Naming Conventions .......................................................................... 2-2
2.2 Standard Geometry Object Names and Feature Styles ................................................... 2-2
2.3 Standard Surface Feature Types .................................................................................... 2-3
2.4 Standard Preferences ..................................................................................................... 2-4
2.4.1 Standard Preference File (XIN) Details .................................................................... 2-5
2.5 GDOT Standard InRoads Photogrammetric Feature Codes ............................................ 2-7
2.6 GDOT Standard InRoads Field Survey Feature .............................................................. 2-7

InRoads Photogrammetry Guidelines SS2
Rev 2.5 2. Standard Conventions
1/31/19 Page 2-1
Standard Conventions
This section provides an overview of the GDOT standard Project, File and Object naming
conventions. The standard Feature Types for DTM (Digital Terrain Model) data are discussed and
the GDOT Preference File (.XIN) is reviewed. Feature Code Tables are also listed which provide the
standard Feature Codes/Feature Styles to utilize for Photogrammetric and/or Field Survey Projects.
This section covers the following topics:
Project and File Naming Conventions
Standard Surface Feature Object Names
Standard Surface Feature Types
Standard Preference File (XIN)
GDOT Standard InRoads Photogrammetry Feature Codes
GDOT Standard InRoads Field Survey Feature Codes
2.1 Project and File Naming Conventions
As mentioned previously in Section One - in order to ensure Project and File Naming consistency –
standard Project and File Naming conventions have been established.
This section details the following Standard Naming Conventions:
Standard Project Naming Conventions
Standard File Naming Conventions
2.1.1 Standard Project Naming Conventions
The standard File Structure for InRoads is a Project Folder named for the PI Number of the project.
A sub-folder – named Photogrammetry – will be located under this PI Number. This is the folder
location where the core Photogrammetry File data is located. When submitting project deliverables
to the District Location Engineer and/or Survey Data Engineer – submit the entire Project Folder
(Example: the PI Number Folder and the associated Photogrammetry sub-folder). This will ensure
that all of the applicable files are submitted to the end-user. (See Table 2.1)

InRoads Photogrammetry Guidelines SS2
Rev 2.5 2. Standard Conventions
1/31/19 Page 2-2
Table 2.1
Standard Project Naming Conventions
InRoads Project Structure C:\InRoads Data\PI Number\ Photogrammetry
InRoads Project Structure
(Example)
C:\InRoads Data\1234567\ Photogrammetry
2.1.2 Standard File Naming Conventions
InRoads contains several different file types but the Photogrammetry data will usually consist of file
types pertaining to the .DTM (Digital Terrain Model) and the associated Topographical and Utility
.DGN (MicroStation Design File) file deliverables. Following are the applicable file naming
conventions (See Table 2.2)
Table 2.2
Standard File Naming Conventions
File Type File Name
3D “Working” DGN file GDOT 3D Working File.dgn
Processed DTM Surface file PI#_ Map.dtm
Processed Topographical & Utility
DGN file(s)
PI#_Map.dgn
PI#_MapUTLE.dgn
Processed DGN PDF Plot Files PI#_Map1.pdf, PI#_Map2.pdf, etc
2.2 Standard Geometry Object Names and Feature Styles
InRoads contains an ImportSurface Advanced command which imports the 3D Photogrammetric
Data from the Softcopy MicroStation DGN file into a format that is usable for InRoads. The Surface
Advanced command imports the 3D DGN elements into InRoads based on the Level of the Features
in MicroStation as well as the Level and Cell for Random Terrain Points. The 2D planimetric DGN
elements are not imported into InRoads from the DGN file. After the elements are imported into
InRoads as Surface Features, these Features are then processed and triangulated. (The DGN
importation process is discussed in more detail in the Introduction to InRoads for Photogrammetry).
The end result is that the 3D Mapping DGN data is imported in as surface features into a surface.
Each Feature object is assigned a unique naming scheme based on the Feature Style – Example:
M_TPBL1, M_TPBL2, M_TPBL3, etc. The internal surface points are numbered consecutively in the
particular Feature Object - Example: 1, 2, 3, etc. Each Feature can be made up of one or many points.
The Feature Style determines if the Feature will be included in the triangulation process.

InRoads Photogrammetry Guidelines SS2
Rev 2.5 2. Standard Conventions
1/31/19 Page 2-3
The Feature Type affects how the DTM triangles are formed. The Feature Type can be a breakline,
random point, etc. and is determined based on a setting in the corresponding Feature Style. The
attribute of the Surface Feature (whether it is 3D topographic or a 2D planimetric Feature) and the
triangulation effect is also determined during the translation process.
The Standard Object Names for the Surface Features are determined by the Feature Code/Feature
Style – this is an automated process so that the Standard Object Names are already defined for the
user.
Following are some examples of the imported Features located in the DTM surface: (See Table 2.3)
Table 2.3
Example Standard Object Names
Feature Style Feature Name
TOPO_E_TPBL M_TPBL991
TOPO_E_TRCRE M_TRCRE10
TOPO_E_TWFB M_TWFB12
The Mapping Exterior Boundary will be named as MBOUNDARY. (See Table 2.4)
Table 2.4
Example Exterior Boundary Naming Conventions
Exterior Boundary Type Feature Name Feature Style
Mapping Exterior Boundary MBOUNDARY TOPO_E_TLIML
Full Field Survey Boundary XBOUNDARY TOPO_E_TLIML
2.3 Standard Surface Feature Types
InRoads contains five Feature Types: Breakline, Random, Contour, Interior and Exterior. These
Feature Point Types are set according to the corresponding Feature Code/Feature Style in the
standard GDOT Preferences file (GDOT_Standard V8i_SS2.xin). As mentioned previously, the
Feature Point Type determines how DTM triangles are formed when the points are connected. When
the data in the DGN file is imported during the Photogrammetric DGN import process – the correct
Feature Type is automatically assigned by the Feature Style and to the Feature Object which is
imported into the Surface. Following are examples of the Feature Types: (See Table 2.5)

InRoads Photogrammetry Guidelines SS2
Rev 2.5 2. Standard Conventions
1/31/19 Page 2-4
Table 2.5
Example Surface Feature Types
Feature Type Description
Breakline Linear connected points that represent
discontinuities in a surface
Random Randomly spaced points that are independent of
other points
Contour Connected points that form a linear segment based
on elevation
Interior Interior connected points that represent areas in a
DTM that are undefined or obscured
Exterior Exterior connected points that represent the outer
limits of a DTM surface and can be used to trim
extraneous triangulated data
2.4 Standard Preferences
InRoads Standards for the Photogrammetric process have been set up in a “Preference” file (also
known as an XIN file). This preference file contains the Georgia Department of Transportation’s
standards for Feature Codes, Feature Styles, Feature Filters, Dialog Box Settings, Linestyles,
Lineweights, colors, and numerous other settings. The XIN file is basically a compilation of INI Files
(Initialization files) which controls the standardization of the InRoads settings and display options.
This preference file is critical for use in the InRoads Photogrammetric Process and for accurate
Digital Terrain Model creation. The XIN file is used in conjunction with MicroStation V8i’s ByLevel
settings and configuration files to assist in the viewing of project data and in the generation of
topographical and utility DGN plan file deliverables.
The standard GDOT XIN file is named GDOT_Standard V8i_SS2.xin and is included in the
InRoadsALL.exe download.
After downloading and executing the InRoadsALL.exe – a Standards folder is created directly
under the C:\InRoads Data folder. The Photogrammetrist will copy this Standards folder to the
Project Folder: (See Example in Table 2.6).

InRoads Photogrammetry Guidelines SS2
Rev 2.5 2. Standard Conventions
1/31/19 Page 2-5
Table 2.6
Name and Location of the GDOT Standard XIN File
GDOT Standard XIN File C:\InRoadsData\1234567\Photogrammetry\Standards\GDOT_Standard
V8i_SS2.xin
NOTE: The XIN file contains Named Symbology and Feature Styles which correspond with the
ByLevel Settings in MicroStation. Please note that if any modifications or additional Feature
Styles/Named Symbology are added by the user to the XIN – the MicroStation Levels may not
view with the correct Symbology for those modified Feature Styles. It is advisable to NOT add
additional Named Symbology or Styles in order for the XIN file to be consistent with the current
MicroStation Bylevel settings so that utilities for Plans Productions will function correctly.
NOTE: For all Mapping Project DTM’s – the Photogrammetrist should use the Preference named
EXISTING when viewing the DTM Triangles:
EXISTING View Triangles Surface View Surface
Triangles Preferences
For use when viewing the
Existing DTM.
2.4.1 Standard Preference File (XIN) Details
The XIN File contains the GDOT configuration settings for use in Photogrammetry/Survey/Design.
These settings contain the current GDOT standards for plan development and processing of
Photogrammetry/Survey/Design Data. Following are some of the Configuration Settings contained
in the XIN:
Named Symbology – This controls how elements such as points, lines, text, etc. appear in
plan, cross section and profile views in MicroStation. The GDOT named symbology is also set
to ByLevel which references the Level Settings for Symbology in the MicroStation DGNLIB.
ByLevel controls the Symbology (weight, color, linestyle) and the Named Level on which the
elements are located. The Named Symbology can also be set in the InRoads Named
Symbology Manager by selecting each symbology (color, weight, linestyle, etc.) separately
but GDOT uses the ByLevel Symbology to correspond with the DGNLIB Levels. (The Named
Symbology determines “How” an element is viewed”). .
Feature Styles – InRoads contains Features which represent elements such as points, lines,
arcs, spirals, etc. The Feature Style for each Geometry, Survey, DTM and Component
element is used to determine how the elements view. The elements can be set to view in plan
view, profile, cross section, DTM, etc. The Feature Style references the associated Named
Symbology to view the element with the appropriate corresponding Symbology. The Feature
Style determines “Where” the element is viewed.
Preferences – When using commands in the InRoads dialog boxes – it is useful to set
Preferences which can be loaded later without having to re-enter information into the dialog

InRoads Photogrammetry Guidelines SS2
Rev 2.5 2. Standard Conventions
1/31/19 Page 2-6
boxes. Preferences are basically entries in dialog boxes which can be saved and then
selected to automatically configure the settings of a dialog box without manual re-entry.
Filters – Filters are commands in dialog boxes which can be used to “filter” selections of data
based on set criteria. This can include selection of Points, Alignments, Features or other
entities by using a filter based on the entities’ Style, Name, etc.
These are some of the GDOT standards that have been configured for use in the XIN file. These
settings are used to assist in the Photogrammetry/Survey/Design process to ensure that standards
are consistent for development of GDOT project plans.

InRoads Design Guidelines SS2
Rev 2.5 2. Standard Conventions
1/31/19 Page 2-7
2.5 GDOT Standard InRoads Photogrammetric Feature Codes
To see the most current GDOT InRoads Photogrammetric Features and the Levels used for them,
please see the InRoads Photogrammetric Features document, found on the GDOT ROADS
webpage.
2.6 GDOT Standard InRoads Field Survey Feature Codes
To see the most current GDOT InRoads Survey Feature Codes/Styles, please see the InRoads Field
Survey Feature Codes document, found on the GDOT ROADS webpage.

InRoads Design Guidelines SS2
Rev 2.5 2. Standard Conventions
1/31/19 Page 2-8
Intentionally Left Blank

InRoads Photogrammetry Guidelines SS2
Rev 2.1 3. Photogrammetry Project Deliverables - Contents
9/7/18 Page 3-i
Photogrammetry Project Deliverables - Contents
Photogrammetry Project Deliverables - Contents ......................................................... 3-i
3.1 Processing of the DTM Surface ...................................................................................... 3-2
3.2 Generation of the Topographical DGN File and Utility DGN Files .................................... 3-3
3.3 Listing of the Photogrammetry Project Deliverables ........................................................ 3-4

InRoads Photogrammetry Guidelines SS2
Rev 2.1 3. Photogrammetry Project Deliverables
9/7/18 Page 3-1
Photogrammetry Project Deliverables
This section provides an overview of the Photogrammetry Project Deliverables which will be
submitted to the District Location Engineer/District Survey Data Engineer.
This section covers the following topics:
Processing of the Mapping Surface
Generation of the Topographical and Utility DGN File(s)
Listing of the Photogrammetry Project Deliverables
Mapping Process Overview

InRoads Photogrammetry Guidelines SS2
Rev 2.1 3. Photogrammetry Project Deliverables
9/7/18 Page 3-2
3.1 Processing of the DTM Surface
For detailed instructions regarding the generation and processing of the Photogrammetry Data and
the creation of the DTM Surface – please refer to the “Introduction to InRoads for
Photogrammetry” Training Tutorial. Detailed information for the processing of the Photogrammetry
Data is listed and described in Labs 1-7.
Following are some Quality Assurance Verification Items to review in order to insure that an accurate
DTM Model is created:
Photogrammetry Data:
Make sure that all crossing segments are resolved
Ensure that there is only one Exterior Boundary
Verify that the Exterior Boundary Feature Name is MBOUNDARY
Ensure that the Exterior Boundary is a closed shape entity
Verify that all Interior Boundaries are closed shape entities
Check to ensure there are no erroneous (bad) point elevations
Verify that Standard GDOT Naming Conventions and Feature Styles are used
DTM Surface Data:
Make sure that the DTM is created using the “EXISTING” Preference
Ensure that the Maximum Triangle Length of 300.00 is used.
Verify that the DTM contains no erroneous “Spikes”
Verify that all extraneous triangles are trimmed
Ensure that all MOBSC Features (obscured areas) are obscured
Make sure to compress the DTM Surface before submittal to the SDE
After the DTM Surface data has been verified and all errors corrected - the next step is the completion
of the final processing of the DTM Surface. The DTM Surface will be re-triangulated and compressed
(which will release memory slots that contain deleted data).
1. Save the InRoads Surface File
After re-triangulating and compressing the DTM Surface – the data will need to be saved. As
mentioned previously, InRoads retains the data in temporary memory but does not save the
data on the fly. Whenever a change has been made to an InRoadsSurface Project – Save the
project and its associated modifications or changes.
Select FileSaveSurface from the InRoads Menu and save to the following location:
C:\InRoads Data\1234567\ Photogrammetry
Please Note: (The “Save As” dialog box may not appear because the Surface has already
been saved initially).
2. The PI#_Map.dtm Surface Project is now ready for submittal to the District. This file will be
sent to the District SDE as a completed Surface Project. This .DTM file replaces the CAiCE
.SRV file format. The DTM file contains all of the Features (random points, breaklines, border,

InRoads Photogrammetry Guidelines SS2
Rev 2.1 3. Photogrammetry Project Deliverables
9/7/18 Page 3-3
obscured features, etc.) that used to be contained in the CAICE .SRV File. The DTM Surface
is already triangulated for the SDE so that he can begin adding the field enhancements.
3.2 Generation of the Topographical DGN File and Utility DGN Files
The Topographical DGN File will be generated from the Photogrammetry Softcopy software. This
DGN file will contain both the 2D and the 3D Photogrammetry elements.
As an additional step the UTLE DGN file will also be created from the Topographical DGN file by
using a MicroStation Filter or Macro to select the Utility Levels to write out to the UTLE DGN file.
These DGN files will need to be saved with a standard naming convention in order to submit to the
District.
Table 3.1
Standard Topographical and Utility DGN File Names
Topographical DGN Path/File Name C:\InRoads Data\PI Number\ Photogrammetry\
PI#_Map.dgn
Topographical DGN Path/File Name
(Example)
C:\InRoads Data\1234567\ Photogrammetry
1234567_Map.dgn
Utility DGN Path/File Name C:\InRoads Data\PI Number\ Photogrammetry\
PI#_MapUTLE.dgn
Utility DGN Path/File Name
(Example)
C:\InRoads Data\1234567\ Photogrammetry
1234567_MapUTLE.dgn
In the [MicroStation Software] –
“Fit the Active View” so that all the data appears in the MicroStation View Window.
1. Select FileSave As from the [MicroStation Menu].
Save the DGN File (Example: 1234567_Map.dgn) to the path shown below -- under the folder
Photogrammetry --
C:\InRoads Data\1234567\ Photogrammetry
2. In the [MicroStation Software] –
Select FileCompressDesign from the [MicroStation Menu].
(This will compress and reduce the size of the MicroStation file).
3. Perform Steps 1 and Step 2 (listed above) to generate the PI#_MapUTLE.dgn file as an
additional deliverable.
The 1234567_Map.dgn and 1234567_MapUTLE files are now ready for submittal to the
District.

InRoads Photogrammetry Guidelines SS2
Rev 2.1 3. Photogrammetry Project Deliverables
9/7/18 Page 3-4
3.3 Listing of the Photogrammetry Project Deliverables
After the DTM Surface has been processed (1234567_Map.dtm) and the DGN file
(1234567_Map.dgn) has been generated - the Office of Design Policy and Support/Location Bureau
will submit the following information to the Districts either by delivery of a CD or submittal on a Network
Share:
The Final Deliverables include the following:
A processed DTM Surface file (PI#_Map.dtm)
A Topographical DGN file (PI#_Map.dgn)
A Utility DGN file (PI#_MapUTLE.dgn)
DGN Plot Files (.pdf)
Mapping Photographs
A Roll Plot of the topographical DGN data (if required)
A Photogrammetry Quality Assurance Checklist Document
PLEASE NOTE:
A Photogrammetry Quality Assurance Checklist will be documented by the GDOT Office of
Design Policy and Support/Location Bureau and/or the Consultant Firm performing the
Photogrammetry Processing work. This document lists several areas including the Photogrammetry
Data, DTM Surface and Final Deliverables which need to be verified before Project Submittal. This
Document is a required Deliverable and will be submitted with the previously listed Deliverables.
The following page contains the example Photogrammetry QA form which will be completed and
submitted. The Photogrammetry Quality Assurance Checklist is available for download by
navigating to the MicroStation and InRoads links from the following location:
http://www.dot.ga.gov/PS/DesignSoftware/InRoads

InRoads Photogrammetry Guidelines SS2
Rev 2.1 3. Photogrammetry Project Deliverables
9/7/18 Page 3-5
Georgia Department of Transportation
GDOT Photogrammetry Quality Assurance Checklist
(Instructions: In the Verified Column – enter YES, NO or N/A for the Verification QA Status)
CATEGORY TASK VERIFIED
Photogrammetry Data All crossing segments and crossing overlaps are resolved _____
There is only one Exterior Boundary _____
The Exterior Boundary Feature Name is MBOUNDARY (for Mapping Projects) _____
The Exterior Boundary is a closed shape entity _____
All Interior Boundaries are closed shape entities _____
All erroneous (bad) point elevations have been resolved _____
Standard GDOT Naming Conventions and Feature Styles used _____
DTM Surface The DTM is created using the “EXISTING” Preference _____
A Maximum Triangle Length of 300.00 is used _____
All erroneous DTM ‘Spikes’ have been corrected _____
All extraneous triangles are trimmed _____
All MOBSC Features (obscured areas) are obscured _____
Compress the DTM Surface before Submittal to SDE _____
Final Deliverables A processed DTM Surface File named (PI#_Map.dtm) _____
A topographical DGN File named (PI#_Map.dgn) _____
A utility DGN File named (PI#_MapUTLE.dgn) _____
DGN Plot Files (.PDF) _____
Mapping Photographs _____
Roll Plot of the Topo DGN (if required) _____
P.I. Number:
County:
Project Description:
QA Reviewer:
Phone Number:

InRoads Photogrammetry Guidelines SS2
Rev 2.1 3. Photogrammetry Project Deliverables
9/7/18 Page 3-6
CATEGORY TASK VERIFIED
Photogrammetry Quality Assurance Checklist _____