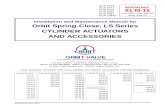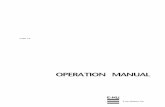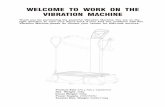ORBIT USER MANUAL
Transcript of ORBIT USER MANUAL

ORBIT User Manual v 1.0 July 2012
Page 1 of 24
ORBIT USER MANUAL

ORBIT User Manual v 1.0 July 2012
Page 2 of 24
Dear Customer,
This User Manual is intended to give you a brief overview of ORF’S Online Resource Booking and Information Terminal ORBIT and will hopefully answer most of your questions regarding the booking procedure. In brief, ORBIT offers you the possibility to ...
always find updated information on ORF’s rate card, deadlines, payment & cancellation policy,
place your bookings online, via one central system, avoiding extra email or fax correspondence …
always and at one click have an overview of all your current bookings and their status (and – for bigger projects – the deposits that have been called for as well as possible payments you have made)
The standard booking procedure is simple:
you place a booking - ORBIT sends a notification to ORF
ORF rejects, modifies or confirms your booking - ORBIT sends you a notification
if necessary, you or ORF can modify or delete bookings – ORBIT sends a notification to the other party In this manual, we have explained each single step and included screenshots in this User Manual, hoping that this will answer all your questions. If you still have questions, please do not hesitate to contact us at [email protected] (more contact details can be found online in the respective projects). Best regards, The ORF ORBIT Team

ORBIT User Manual v 1.0 July 2012
Page 3 of 24
Table of contents
1. Open your Browser ......................................................................................................................... 4
2. Download the General Conditions .................................................................................................. 4
3. Register for an ORBIT Account ........................................................................................................ 5
4. Login ................................................................................................................................................ 9
5. Apply for a project ......................................................................................................................... 10
6. Enter a Project ............................................................................................................................... 11
7. Switch projects .............................................................................................................................. 13
8. Place a Booking .............................................................................................................................. 13
9. Order History ................................................................................................................................. 17
10. Order Status .............................................................................................................................. 18
11. My Orders .................................................................................................................................. 19
12. Cancel Orders ............................................................................................................................ 21
13. View and change your Account Details ..................................................................................... 22
14. Change your Password .............................................................................................................. 23
15. Logout ........................................................................................................................................ 24

ORBIT User Manual v 1.0 July 2012
Page 4 of 24
1. Open your Browser
ORF’s Online Resource Booking and Information Terminal ORBIT can be accessed from any computer
connected to the internet. Just open your browser and go to https://booking.orf.at
2. Download the General Conditions
Click on “General Conditions” in the menu tree, an extra window with a .pdf-file containing the General
Conditions applicable for ORBIT will open. Please save this file to your computer and read it through carefully.
You will be asked to confirm your acceptance of the General Conditions upon registration.

ORBIT User Manual v 1.0 July 2012
Page 5 of 24
3. Register for an ORBIT Account
Once you have read through the General Conditions, please click on “Register” in the menu tree on the left, or in the text on the right side of your screen: The following form “Step 1/3 User account” will open:
Please fill in this form with information about yourself, observing the following guidelines:
Costumer Type: Please select “TV” or “Radio” depending on which medium you are booking for. If you want to book for both radio & TV you would have to register 2 separate accounts. User Name: Please enter any name you like (letters and/or numbers) and remember it (you will need your user name in order to login later). Password: Please choose a password with at least 3 characters (letters and/or numbers) and remember it (you will need your password in order to login later) and retype the password. Email-Address: Your personal E-Mail address or e-mail distribution list. ORF cannot be held responsible if you don’t receive these emails due to absence of the person whose address you have entered. Telephone/Fax: Please enter numbers only and no spaces in between. Please also include the country code and city prefix (e.g. 004318787812630 and not 87878 12630). Once you have filled in all fields, please don’t forget to tick the box that indicates your acceptance of our
General Conditions and click on “Continue”.

ORBIT User Manual v 1.0 July 2012
Page 6 of 24
You will see the following screen “Step 2/3 Customer association”:
In this step you can associate your personal account with one or multiple customers (your TV or radio stations)
Just check the box(es) on the left of the customer(s) for which you want to place your bookings & click
“Continue” (proceed to page 5 of this guide)
Please note: Depending on your customer type choice (TV/radio) in step 1, only TV or radio customers will be
displayed in the list. ORF Orbit team will check with the selected customers if you´re authorized to book for
them. ORF, if necessary, might not confirm all or even none of your requested associations.
If your TV or radio station is not listed, you have to register this customer, for doing so click “Add new
customer”

ORBIT User Manual v 1.0 July 2012
Page 7 of 24
The following form will open:
Please fill in this form with information about your TV or radio station, observing the following guidelines: Customer Details: In this section please enter how your company should be named within the ORBIT website. Customer Name: Please use your EBU abbreviation, including the country code and add “TV” or “Radio” (e.g. ATORF TV). VAT Number: If available, please enter your VAT number. Otherwise, please type “xxx” or “---“.
Billing Address: In this section, please enter the address where the invoices should be sent to.
Customer Name: The name of your TV or radio station. Take care that you´ll use the exact spelling/wording you
need for your accounting.
Email-Address: E-Mail address of your accounting contact person or department
Contact Person/Dept.: The name of your accounting contact person or department
Once you have filled in all fields, click on “Save” - you will be redirected to the form “step 2/3 Customer
Association” with the box checked, next to customer you have just entered. You can now either register
another new customer by clicking “Add new customer” or click on “Continue” to complete the registration
process with the customer(s) selected.

ORBIT User Manual v 1.0 July 2012
Page 8 of 24
The following form will open – “Step 3/3 Project accreditation
Please check the box(es) next to the projects you want to place bookings for and click Register –
You will see the following information:

ORBIT User Manual v 1.0 July 2012
Page 9 of 24
ORF will automatically be informed of your registration, will check your entries and verify that you have
acquired the rights to a certain project. Please note that this procedure may take up to one week. Once all the
necessary internal arrangements have been made, ORF will enable your account and the following email will be
sent to the address you have entered in the registration form:
Please note that you will not be able to login before you have received this notification!
4. Login Once you have received the notification Account Enabled, open your browser, go to https://booking.orf.at and
click on Login in the menu on the left, or in the text on the right side of your screen:
The following form will open:
Please enter the user name and password you have entered in the registration form. If you tick the box in front
of Stay logged in on this computer you will not need to login again once you close your browser or leave ORBIT
and your session will not time out after 90 minutes of inactivity. After you have clicked on Login, you will see
the following page:

ORBIT User Manual v 1.0 July 2012
Page 10 of 24
Please note that you cannot yet access the projects
5. Apply for a project
If you click on a transparent logo on the project overview and have not yet applied for access to this project,
you will see the following information:
While a click on “Back to Project Overview” will bring you back to the project overview without sending an application to ORF, a click on “Apply” will automatically inform ORF of your application. Please have some patience until ORF has verified that you have acquired the rights to this project
and all the necessary internal arrangements have been made. Once ORF grants you access to this project, the following email will be sent to the address you have entered in the registration form:

ORBIT User Manual v 1.0 July 2012
Page 11 of 24
6. Enter a Project
Once ORF has enabled your account and accepted your project application, you will see the following page
after you have logged in:
Clicking on the (non-transparent!) logo of the project you wish to enter will bring you to the following page:
Whenever you work in a project, you can see the name and logo of the project and the project menu on the top
left hand side of the screen (see above).

ORBIT User Manual v 1.0 July 2012
Page 12 of 24
Name and logo of the project are missing if you are working outside a project:
The Project menu (only visible when you´re working in a project) of a project will usually include the following links:
• New Order (includes the product catalogue, see 8. Place a Booking) • My Orders (see 11. My Orders) • Project Information (includes all kind of information relevant for the project)
The Admin menu (always visible) will usually include the following links:
• Project Overview directs you back to the home screen with all available projects • My Account includes your personal account information and the possibility to change your password (see 13. View and change your account details) • Information (includes all kind of information relevant for ORBIT independent from a specific project, e.g. general conditions) • Contact Info contact details of ORF ORBIT Team

ORBIT User Manual v 1.0 July 2012
Page 13 of 24
7. Switch projects
Whenever you are working in a certain project, you can switch to the project overview and enter a new project
by clicking on “Project Overview” in the Admin menu. This will bring you back to the project overview:
... from where you can enter any other project by clicking on its name or logo.
8. Place a Booking
Once your project application has been accepted, you can start placing your bookings for this project. When doing so, please keep in mind ORF’s deadlines and payment/cancellation policy. Whenever you want to place a new booking, all you have to do is move over or click on “New Order” in the menu on the left side of the screen. This will open the product catalogue of the project and show you the different products and services you can order. Once you click on the product or service of your choice, the respective booking form opens in the right part of the screen (on the top left hand side of the screen, you can always see which project you are booking for):

ORBIT User Manual v 1.0 July 2012
Page 14 of 24
If you are associated with more than one customer, you have to choose from the dropdown box at the top of
the order form for which customer this order should be placed.
You can configure the product by filling in – or choosing from the drop-down-list in - the different fields. A click on “Calculate Price” will show you the Total Costs.
Please check whether everything is correct and click on “Save”. This will bring you to your list of orders (where
your order is now listed with status Unconfirmed/Modified). ORF will be informed automatically of your
booking.

ORBIT User Manual v 1.0 July 2012
Page 15 of 24
You can now either place a new booking via the menu or modify or delete an existing order by clicking on the
name of the order in the column “Product”. You will see the following screen:
By clicking on “Modify” the booking form reopens to enter your changes. You can either change existing Items
or add new ones to your order by clicking on “Add”

ORBIT User Manual v 1.0 July 2012
Page 16 of 24
A new row will appear where you can specify your additional item(s)
You can repeat this process several times. Once you´ve added all requested items you can complete your order
by clicking “Submit”, or if you decide to leave the order unchanged and click on “Don´t Submit”. In both cases
you will be redirected to the order List.
It is also possible to remove specific items from your order. To do so, click on the name of the order in the
column “Product”, and in the following screen on “Modify” you will see the order form. To delete an item
within this order check the box(es) on the left of the item(s) and click on “Remove”.

ORBIT User Manual v 1.0 July 2012
Page 17 of 24
The selected item(s) will be removed. For saving your changes click “Submit”. You will be redirected to the
order list.
9. Order History
ORBIT traces all modifications made to your orders and makes them accessible through the “History” Tab. To
view the history, select an order from the order list and click on “History”.
The following screen appears:

ORBIT User Manual v 1.0 July 2012
Page 18 of 24
The screen shows all the modifications, the most recent on top. In the basic view you can see the Modify Date
& Time, the account name responsible for the modification, the order status and the total order price at the
end of the modification.
To access a more detailed view of a specific modification, click on the “+” on the left of the modification, the
following screen, containing the changed values in relation to the preceding version of the order.
You can close the detailed view by clicking on “-“. To change from basic to detailed view and back for all
modifications at once, click on “Expand All” or “Collapse All”
10. Order Status
Orders in ORBIT can exist in these states
Status Description
Unconfirmed/Modified
These are the orders you have placed or have placed and then modified. ORF has not done anything to these orders yet.
Unconfirmed/Modified by ORF
These are either orders that you have placed and that have been modified by ORF or orders that have been placed by ORF on your behalf.
Confirmed
These are orders placed by either you or ORF that have already been confirmed by the other party.
Confirmed/Modified These are confirmed orders that you have modified.
Confirmed/Modified by ORF These are confirmed orders that have been modified by ORF (on your behalf).
Confirmed/Deleted or Confirmed/Rejected These are confirmed orders that have been cancelled by either you (Confirmed/Deleted) or ORF (Confirmed/Rejected).
As long as your order is in any status but Confirmed/Deleted or Confirmed/Rejected, modifications to the order
can be made by you and by ORF. Once the order is deleted or rejected, you are no longer enabled to modify
this order.

ORBIT User Manual v 1.0 July 2012
Page 19 of 24
Please note: If you modify a confirmed booking (e.g. reduce the amount of an ordered item) extra costs might
apply. These will be added according to ORFs cancellation policy. If your order is deleted or rejected ORF might
set a storno fee for this order.
11. My Orders
The best way to view the orders placed for your customer(s) within a project is accessible by clicking on “My
Orders” in the Project Menu. The following screen will appear:
You may use the filter on top of the screen to reduce the number of orders displayed.
To return to the complete list of orders, click on the radio button next to “None”
It is possible to sort the list by clicking on the top of the column you want to use as a sorting criteria. (e.g.
Product) The top cell of the column is highlighted. The first click sorts ascending, the second click descending

ORBIT User Manual v 1.0 July 2012
Page 20 of 24
If you are booking for more than one customer within a project, the orders will be displayed in connection to
the customer it was made for. The costumers are listed alphabetically. By default, all customers are displayed.
To collapse a selected customer, click on the triangle symbol next to the costumer name
Click again and the customer will be displayed again with all its orders. With “Expand All” or “Collapse All” you can change the view of all customers at once. “My Orders” gives you the possibility to generate a pdf-file including all your orders. To obtain this file, click on “Export Report” on the bottom of the “My Orders” list.
A browser dialog window will open and you can either open the pdf file directly or save it to your hard drive.

ORBIT User Manual v 1.0 July 2012
Page 21 of 24
12. Cancel Orders
Besides cancelling orders by opening each single one separately and deleting them, you can also delete a
certain number of orders at once (e.g. when a certain event is cancelled). Open your list of orders by clicking on
“My Orders” in the menu and tick the boxes in the left column. Click on “Delete selected Orders”. You will see
the following warning:
While clicking on “No” will bring you back to your list of orders without changing the status of the orders,
clicking on Yes will delete the respective orders, inform ORF of the cancellations and bring you back to your list
of orders again, where the orders now have the corresponding status (depending on their previous one).
You can repeat this step as many times as you like (for orders with status Confirmed, please keep ORF’s
deadlines and payment/cancellation policy in mind).

ORBIT User Manual v 1.0 July 2012
Page 22 of 24
13. View and change your Account Details
To view and/or edit your account details, click on “My Account/Account details” in the Admin menu.
You will see the following form:
By clicking on “Edit”, you can change the data entered in the registration form.
If you want to change the list of customers you are booking for, please select the tab “Customer Association”.
The following screen will appear:
By clicking “Edit” you can add customer(s) by selecting the boxes left to the customer name or remove an
association by deselecting the respective box(es). Once your done you can either click on “Don´t save” to keep
your previous associations or on “ Save Association”. The following message will appear:

ORBIT User Manual v 1.0 July 2012
Page 23 of 24
By clicking on “Don´t Save” the previous associations will be unchanged and you can continue to use ORBIT, if
you click on “Save” your account will be automatically logged out and ORF will be notified of your requested
change. Please note that you won´t be able to login until ORF has confirmed your new customer associations.
14. Change your Password
If you have forgotten your password, you can request a new one by clicking on “Reset Password” on the login screen:
The following screen will appear:
Enter your username and click on “Send new Password”. An E-Mail with a random generated password will be
sent to the account´s E-Mail Address.
If you want to change your password, click on “Change Password” in the menu. The following form will appear:
Please enter both your old and your new password and click on Save. You will see the following information:

ORBIT User Manual v 1.0 July 2012
Page 24 of 24
The password will be valid with your next login.
15. Logout
Once you have completed your bookings please click on the “Logout” button below the Admin the menu