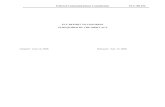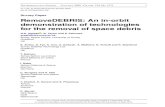Orbit Teacher (Android) User GuideThis manual will first guide you through the installation of the...
Transcript of Orbit Teacher (Android) User GuideThis manual will first guide you through the installation of the...

PROPRIETARY
INFORMATION
Orbit Teacher (Android)
User Guide
6th November 2019
Version 1.11

Orbit Teacher User Guide Version 1.11
Orbit Research Confidential and Proprietary Information 2
Contents
1 Introduction ......................................................................................................................... 4
2 How the Orbit Teacher is used ............................................................................................ 4
2.1 Online Mode ................................................................................................................. 4
2.2 Offline Mode ................................................................................................................. 4
3 Installing the Orbit Teacher application ............................................................................... 5
3.1 Download the application .............................................................................................. 5
3.2 Download the Orbit Teacher application from the Playstore at
https://play.google.com/store/apps/details?id=com.orbitteacherPermissions ............................. 5
4 Online Mode ........................................................................................................................ 5
4.1 The License.................................................................................................................... 7
4.1.1 Obtaining the license file......................................................................................... 7
4.1.2 Activate the license from the application’s menu ..................................................... 7
4.1.3 Checking the license information ............................................................................. 7
4.2 Connect with the Orbit Reader 20................................................................................... 7
4.3 Closing the connection ................................................................................................... 9
4.4 Resuming the connection automatically .......................................................................... 9
4.5 Reading Files in Online Mode........................................................................................ 10
4.6 Adjusting font size ....................................................................................................... 10
4.7 Using the File Transfer Feature ..................................................................................... 11
4.7.1 Transfer a file from the Orbit Teacher to the Orbit Reader 20.................................. 11
4.7.2 Transfer a file from the Orbit Reader 20 to the Orbit Teacher.................................. 13
4.8 Broadcasting Orbit Reader 20 screen ............................................................................ 13
4.8.1 Turning on/off Broadcast mode on OR-20 .............................................................. 13
4.8.2 Limitations of using Broadcast mode ..................................................................... 13
5 Offline Mode ...................................................................................................................... 13
5.1 Browse a file................................................................................................................ 16
5.2 Adjust Text Formatting Settings .................................................................................... 16
5.3 Navigation Options ...................................................................................................... 17
5.4 Find Text ..................................................................................................................... 18
6 Languages and Translations ............................................................................................. 19
7 Limitations......................................................................................................................... 19
8 Troubleshoot ..................................................................................................................... 20
8.1 Unable to pair the OR-20 unit with Android device ........................................................ 20
8.2 Not able to connect the OR-20 unit with Android device ................................................ 20

Orbit Teacher User Guide Version 1.11
Orbit Research Confidential and Proprietary Information 3

Orbit Teacher User Guide Version 1.11
Orbit Research Confidential and Proprietary Information 4
1 Introduction
The Orbit Teacher™ platform enables teachers in mainstream classrooms to
seamlessly interact with blind students through an app on a smartphone, computer
or tablet. The app connects over Bluetooth to the student’s Orbit Reader 20 braille
display and provides a real-time text translation of the braille being read or written by
the student on the device.
The Orbit Teacher app also has an offline mode which allows you to read files from
the local storage of your phone, tablet or computer. It simulates the Orbit Reader’s
reading experience. This manual is for the Android version of the app and covers the
basic features. The advanced version of the app, which offers additional features, is
covered by a separate user guide.
This manual will first guide you through the installation of the Orbit Teacher
application on your Android phone/tablet, and then guide you through the basic
usage of online and offline modes.
Notes:
1. This document also includes pictures of the Android application user interface.
These are for illustrative purposes only. The actual user interface may vary.
2. This application works on Android version 4.4 or higher.
2 How the Orbit Teacher is used
2.1 Online Mode
Connect your Orbit Reader 20 (OR-20) and Orbit Teacher over Bluetooth. Once it is
connected, the OR-20 braille display is mirrored on the Orbit Teacher application.
Anything that you see on your Orbit Reader’s display in braille, is shown on your
Orbit Teacher as well, in both text and braille.
For example, if you open the Menu from your OR-20, the Orbit Teacher also shows
the content of Menu in both Braille and Text. Similarly, if you read through any file on
your OR 20, the Orbit Teacher shows the content of the file in both braille and text.
Find more details about the online mode in the later sections of this document.
2.2 Offline Mode
In this mode, you do not need to connect your Orbit Reader 20 with the Orbit
Teacher. Offline mode allows you to browse files from the local storage of your
Android device and read the file with navigation options similar to the OR-20. It is
intended for reading files created by the student on their OR-20 and provided to the
teacher, e.g. a file containing answers to homework problems.
You can navigate by 20 characters (pan), character, word, line/paragraph,
percentage and page in the offline mode.

Orbit Teacher User Guide Version 1.11
Orbit Research Confidential and Proprietary Information 5
3 Installing the Orbit Teacher application
3.1 Download the application
3.2 Download the Orbit Teacher application from the Playstore at https://play.google.com/store/apps/details?id=com.orbitteacher
3.3 Permissions
While installing the Orbit Teacher, the Android system will ask you to grant several
permissions to the application. Orbit Teacher needs the following permissions to run:
1. Access Bluetooth Settings: This permission is required so that if the Bluetooth
is turned off at the time of using the Orbit Teacher, it can request the user to turn
on the Bluetooth.
2. Approximate Location: This Permission is required because Android relies on
the location services to retrieve the identity of the nearby Bluetooth devices.
3. Storage: The application needs permission to let to read a text/BRF file from the
storage. The application will not modify or delete any storage contents.
Note: On denying any of the above permissions, the application will not work
properly.
4 Online Mode
When you run the Orbit Teacher, it starts with “Online mode”. The start-up screen
looks like the screenshot shown in Figure 1.
Figure 1

Orbit Teacher User Guide Version 1.11
Orbit Research Confidential and Proprietary Information 6
On the top right corner of the title bar, there is an “Option” menu which has the
following sub-options.
1. Connect - To Initiate the connection with the Orbit Reader 20
2. Disconnect - To Disconnect with the currently connected Orbit Reader
20
3. Send a file - To browse for and send a file to the connected Orbit
Reader 20
4. Font Setting – To adjust the fonts of the display
5. Version – To check the app’s version number
6. Select Translation Table – To select the braille to text translation table
for the respective language
7. Activate License – To activate the license for a particular Orbit Reader
20 unit serial number
8. Check License info – To check information about activated licenses on
this app installation
Figure 2
On top of the page, the connection status, such as “Connecting”, “Not Connected” or
“Failed” is displayed.
Below the connection status, there is a field showing the serial number of the
connected Orbit Reader 20. When no device is connected, this field shows “-NA-”.

Orbit Teacher User Guide Version 1.11
Orbit Research Confidential and Proprietary Information 7
In the center of the screen is a display window that shows the mirrored braille and
normal text fonts. When no device is connected, it displays nothing.
4.1 The License
The Orbit Teacher app will not connect to Orbit Reader 20 without a valid license. It
will show a message, “The license is not activated”.
The license activation process is divided into the following steps:
1. Obtain your license file
2. Activate the license from the menu
4.1.1 Obtaining the license file
Please contact us with the serial number for the Orbit Reader unit(s) which you plan
to use with Orbit Teacher at [email protected] along with following
information:
1. Your Name
2. Address
3. Email Address
4. Phone number
5. Organization (If you represent an organization)
We will send you the license number over email within 3 business days.
4.1.2 Activate the license from the application’s menu
Open Options menu → Activate License. It will open a field where you can enter the
license key you have received. Please copy and paste the license key from your
email and tap “Add LIC”
Upon successful activation, the app will show the message “License is valid from
[start date] to [expiry date]. Otherwise it will show the message “License activation
error”.
4.1.3 Checking the license information
Open Options menu → Check License info. It will open a message box with list of
the Orbit Reader 20 serial numbers for which licenses have been activated on the
installed application.
4.2 Connect with the Orbit Reader 20
To connect to an Orbit Reader 20 for the first time, go to the Options menu →
Connect. The Orbit Teacher opens a new page showing a list of already paired
devices available for connection as shown in the image that follows. If your Orbit
Reader 20’s serial number appears on the listed devices, tap on it to initiate the
connection.

Orbit Teacher User Guide Version 1.11
Orbit Research Confidential and Proprietary Information 8
Figure 3
If your OR-20 unit is not already paired, it will not be shown on the list. You can tap
on the “Scan for devices” button to initiate the first-time pairing. It will show all the
unpaired OR-20 units in range.
Figure 4

Orbit Teacher User Guide Version 1.11
Orbit Research Confidential and Proprietary Information 9
tap on the serial number of the OR-20 unit you wish to connect to. If that unit is not
paired already, the Orbit Teacher will generate a pop-up message asking to pair with
the new Orbit Reader 20. tap on the “Pair” button on the pop-up message to
establish the connection.
To disconnect the Orbit Reader 20, tap on the “Disconnect” button from the Options
menu. This will disconnect the Orbit Reader 20 and set the connection status to “Not
Connected”.
Figure 5
4.3 Closing the connection
The connection to the Orbit Reader 20 is closed automatically when you put the Orbit
Reader 20 to sleep, or Turn it off.
The connection is also closed automatically when you close the app.
Note that the app and Orbit Reader 20 remains connected when you put the phone/tablet on
standby (screen lock).
To manually disconnect app with Orbit Reader 20 using Orbit Reader 20 keypad, press
SPACE + D ( Dots 1 4 5 7). To manually disconnect from app, Go to the menu and click on
“Disconnect”.
4.4 Resuming the connection automatically
Orbit Reader 20 reconnects to the last connected host when you wake up Orbit Reader 20
from sleep state or turn it on provided, the Phone/Tablet’s Bluetooth is ON and the Orbit
Teacher app is running.

Orbit Teacher User Guide Version 1.11
Orbit Research Confidential and Proprietary Information 10
If you have locked the phone screen, while app was running, any activity on Orbit Reader 20 wakes the Phone/Tablet and re-connects. To connect manually, follow the same process as you followed for the first time connection except that you don’t have to pair again.
4.5 Reading Files in Online Mode
The ‘Online Mode’ in the Orbit Teacher Application enables the user to read the
braille displayed on the Orbit Reader 20 by translating it into plain text.
Figure 6
The Orbit Teacher app duplicates the braille display of the connected Orbit Reader
20 in the braille font display window and shows its corresponding plain text. This
enables the user to inspect the braille dot pattern as well as its translated text. A
teacher who is familiar with braille can help the student correct any mistakes in
entering the braille
The app will update the braille dot pattern and plain text whenever changes are
made in the connected Orbit Reader 20 display, e.g. while typing, reading,
navigating though preference menus, etc. in the connected Orbit Reader 20.
4.6 Adjusting font size
The application will set the font size of the braille fonts and actual text based on the
selected font size from the font setting options.

Orbit Teacher User Guide Version 1.11
Orbit Research Confidential and Proprietary Information 11
There are 3 different font size options available in the application such as, small
(recommended for screen size smaller than 4.5 inches), normal (recommended for a
screen size larger than 4.5 inches) and, Huge (recommended for a tablet).
Figure 7
To change the font size, tap on “Font setting” in the options menu. This will open a
dialog box as shown in Figure 7. By default, the Normal font size is selected.
4.7 Using the File Transfer Feature
You can also send or receive a file from the Android device to a connected Orbit
Reader 20 using the Orbit Teacher. It supports the transfer of TXT, BRF, BRA and
BRL file types.
4.7.1 Transfer a file from the Orbit Teacher to the Orbit Reader 20
To send a file from Orbit Teacher to the connected Orbit Reader 20, go to the
Options menu → Send a file.

Orbit Teacher User Guide Version 1.11
Orbit Research Confidential and Proprietary Information 12
Figure 8
The Orbit Teacher opens the system’s default file browser as shown in the picture
below.
Figure 9
The file browser may not show internal storage when used for the first time. To view
internal storage in the file browser, go to the options menu (top right of file browser)
→ “Show internal storage”.
After selecting a file, the Orbit Teacher opens a dialog box for the confirmation. Tap
on “Yes” to send a file to the connected Orbit Reader 20 unit. The Orbit Reader 20

Orbit Teacher User Guide Version 1.11
Orbit Research Confidential and Proprietary Information 13
unit should display a confirmation message. Press dot 8 on Orbit Reader 20 for
receiving the file from the Orbit Teacher Application or press dot 7 on Orbit Reader
20 unit to reject the request.
The progress of the file transfer is shown through a progress bar and completion is
indicated by a message saying “File transfer complete”.
4.7.2 Transfer a file from the Orbit Reader 20 to the Orbit Teacher
On the Orbit Reader 20 browse to a file in the file manager and press the “Space +
Dots 1-3-6-7” key combination to send a file from Orbit Reader 20 to the connected
Android device. The Orbit Teacher app will open a dialog box for confirmation. tap
the “Yes” button for receiving the file from the OR-20 unit or tap the “No” button to
reject the request.
The completion of the file transfer is indicated by a message saying “Complete”.
4.8 Broadcasting Orbit Reader 20 screen
Broadcast mode allows Orbit Reader 20 to be connected with up to 7 Orbit Teacher
application running on different android devices over Bluetooth. It can send message
to all the connected Orbit Teacher applications. This feature can be enabled from
OR-20.
4.8.1 Turning on/off Broadcast mode on OR-20
Broadcast feature of Orbit Reader 20 can be turned on/off by hot keys Space + b (
Dots 1 2). It shows the message “Broadcast On” or “Broadcast Off”. By default,
Broadcast is off.
4.8.2 Limitations of using Broadcast mode
Following are limitations of using Broadcast mode of OR-20.
1. All active Bluetooth connections are disconnected automatically when you
switch between "Broadcast on" and "Broadcast off". You will have to initiate
connection again from the application.
2. File transfer is not allowed in Broadcast mode
3. Messages can be sent only from OR-20 to connected applications and not the
vice-versa
5 Offline Mode
If you tap on “Offline Mode” at the bottom or swipe left, the application takes you to
the offline mode page.

Orbit Teacher User Guide Version 1.11
Orbit Research Confidential and Proprietary Information 14
Figure 10
On the top right corner of the title bar, there is an “Option” menu which has the
following sub-options.
1. Browse File - To browse a file from the storage for reading
2. Font Setting - To adjust the fonts of the display
3. Text Formatting – To adjust the text formatting settings
4. Version – To check the app’s version number
5. Select Translation Table – To select the braille to text translation table for
the respective language
6. Activate License – To activate the license for a particular Orbit Reader 20
unit serial number
7. Check License info – To check information about activated licenses on this
app installation

Orbit Teacher User Guide Version 1.11
Orbit Research Confidential and Proprietary Information 15
Figure 11
Tap on “Browse File” from the “Option” menu to browse a file. The application
supports text and BRF files.
On top of the screen is a field that shows the name of the browsed file. If no file is
selected/browsed, it shows “No File Selected”.
Below the file name is a display window that shows the braille and plain text fonts. If
there is no file open, it displays nothing.
Below the display window are shown different navigation options such as:
• Pan 20 characters
• Character
• Word
• Line/paragraph
• Percentage
• Page
• Top of file
• End of file
These navigation options work exactly as they do in the reader mode of the Orbit
Reader 20. Refer to Navigation Options to learn about the functions of these
navigation options.

Orbit Teacher User Guide Version 1.11
Orbit Research Confidential and Proprietary Information 16
5.1 Browse a file
To browse for a text or BRF file, tap on the “Browse” button . The application will
open the system’s default file browser as shown in Figure 12.
Figure 12
The file browser may not show the internal storage when used for the first time. To
view internal storage in the file browser, go to the options menu (Top right of file
browser) → “Show internal storage”.
5.2 Adjust Text Formatting Settings
The application will show the braille fonts and actual text based on the selected text
formatting options such as Filter Dot 7, Wrapping, Split Word and Compress Space.
Option Choices Default
Value Description
Split words
On
Off
Shows 20 characters while panning
Off Breaks the display on the word
boundary
Filter Dot 7 On On Removes the capitalization from BRF
files that are saved in all caps

Orbit Teacher User Guide Version 1.11
Orbit Research Confidential and Proprietary Information 17
Off
Does not remove the capitalization
from BRF files that are saved in all
caps
Wrapping
On
On
Removes CR/LF from file except for
those lines that begin with one or
more spaces
Off
Does not remove CR/LF from file
except for those lines that begin with
one or more spaces
Compress
Spaces
On
On
Compresses two or more space
characters to one
Off Does not compress two or more
space characters to one
To change the text formatting settings, tap on “Text Formatting” from the options
menu. This will open a new page as shown in Figure 13.
Figure 13
5.3 Navigation Options
The following navigation options are available:
1. Pan 20 Characters: To pan 20 characters forward or backward
2. Line/paragraph: To go to the previous or next line/paragraph.
3. Character: To go to the previous or next character.
4. Word: To go to the previous or next word.

Orbit Teacher User Guide Version 1.11
Orbit Research Confidential and Proprietary Information 18
5. Page: To go to the previous or next page.
6. Top of File: To go to the top of the file (where text starts).
7. End of File: To go to the end of the file (where the text ends).
8. Percentage: To jump to the previous or next percentage location in the file
The user can use these options with the help of ‘Previous’ and ‘Next’ buttons located
to the left and right of each option.
5.4 Find Text
Figure 14
To search for a text string or phrase, tap on the "Find Text" button. This will open a
dialog box as shown in Figure 15.
Enter the text you want to search for in the “Find Text” box and tap on the next or
previous button.

Orbit Teacher User Guide Version 1.11
Orbit Research Confidential and Proprietary Information 19
Figure 15
6 Languages and Translations If you are reading a txt file on Orbit Reader 20 or in offline mode, the language
settings of the app are bypassed and the app shows the original content of the text
file being read on Orbit Reader 20.
If you are reading a BRF file in online or offline mode, for accurate translation of
braille to text, you need to select appropriate language from the settings. The visual
text may appear as garbage otherwise.
Go to the menu → Select translation table. A message box opens up with list of the
languages supported by the current version of the application. Find the language you
wish to use from the list and tap to select.
7 Limitations
1. The connection to the Orbit Reader 20 will not resume automatically if the
device was reset or turned off during active communication.
2. If the connected Orbit Reader 20 is turned off, the Orbit Teacher will
disconnect the device only after a few seconds.
3. After power cycling the OR-20 unit, sometimes the Orbit Teacher might
require multiple attempts to connect to it again.
4. The file browser in the Orbit Teacher does not support browsing directly from
Google drive.

Orbit Teacher User Guide Version 1.11
Orbit Research Confidential and Proprietary Information 20
8 Troubleshoot
8.1 Unable to pair the OR-20 unit with Android device
Rebooting the Android device; Reset the OR-20 unit and try again.
8.2 Not able to connect the OR-20 unit with Android device
1. Check to make sure that the OR-20 unit is not in sleep mode and is not
connected with any other device, screen-reader software or any other
application through Bluetooth.
2. Reset the OR-20 unit and try again.