MUNIS Procurement Operating Manual November 2015 Manual September 2015 Page 3 of 47 1. Purpose This...
Transcript of MUNIS Procurement Operating Manual November 2015 Manual September 2015 Page 3 of 47 1. Purpose This...
Procurement Manual September 2015 Page 2 of 47
TABLE OF CONTENTS
1. Purpose ...................................................................................................................................................... 3 2. Policy ......................................................................................................................................................... 3 3. Responsibilities .......................................................................................................................................... 7 4. Procedures ................................................................................................................................................. 9
REQUISITIONS......................................................................................................................................10
1. Requisition Entry ....................................................................................................................................... 10 2. Requesting New Vendors during Requisition Entry ..................................................................................... 11 3. Requisition Approval ................................................................................................................................. 17 4. Requisition Conversion to Purchase Order ................................................................................................. 18 5. Merge and Split Requisitions during Requisition Conversion ...................................................................... 19 6. Reactivating Rejected Requisitions ............................................................................................................ 21 7. Updating Requisitions ................................................................................................................................ 22 8. Copy Requisitions ...................................................................................................................................... 22 9. Printing Requisitions .................................................................................................................................. 23
PURCHASEORDERS............................................................................................................................24
1. Purchase Order Approval ........................................................................................................................... 24 2. Purchase Order Receiving .......................................................................................................................... 28
VENDORS................................................................................................................................................29
1. Vendor Maintenance ................................................................................................................................. 29 2. Vendor on the Fly Acceptance .................................................................................................................... 33 3. Invoice Drill Down ..................................................................................................................................... 34 4. Check Drill Down ....................................................................................................................................... 36 5. Purchase Order Drill Down......................................................................................................................... 37 6. General Ledger Summary ........................................................................................................................... 39 7. Vendor Self Service (VSS) ........................................................................................................................... 39
COMMODITYCODES...........................................................................................................................40
REPORTS................................................................................................................................................42
1. Crystal Reports .......................................................................................................................................... 42 2. MUNIS Reports .......................................................................................................................................... 42
EVAINTERFACE...................................................................................................................................43
VENDORINSURANCECERTIFICATEMAINTENANCE...............................................................43
ENDOFYEARPROCEDURES.............................................................................................................46
1. Prior to EOFY ............................................................................................................................................. 46 2. After EOFY ................................................................................................................................................. 47
Procurement Manual September 2015 Page 3 of 47
1. Purpose This NPS MUNIS Operations Policy and Procedure document is based on School Board Policy & Regulations and the NPS Procurement Manual, and establishes guidelines for the procurement/finance system setup and business process by which departments can request and procure goods and services. The process begins with a purchase requisition and ends with receiving the goods/services cited on the purchase order and payment to vendor.
2. Policy 2.1. Auxiliary Set Up 3.1.1. Requisitions and Purchase Order numbers are assigned by Fiscal Year. The number is
generated by taking the millennium and the year followed by a sequential 5-digit number. For example 20500001 would be the first Purchase Order in 2005 the number consisting of:
2 05 00001
Millennium Fiscal Year Sequential Number
2.1.2. All Purchase Orders will be auto approved. Note: Although there will not be any Purchase Order Workflow approvals (instead, approvals will be established in Requisition Approval Workflow), Purchase Order conversion and posting to the GL will not be automatic.
2.1.3. At the close of the Fiscal Year, Open Purchase Orders are carried forward to the next fiscal
year along with their budget. If a Carry Forward Encumbrance is partially invoiced, and the remaining amount is canceled within subsequent Fiscal Years, then a budget amendment will automatically be created to adjust the Carry Forward Budget so it will not appear that the budget amount is available for use. For example, if there is a Carry Forward encumbrance for $100.00 and the final invoice is for $90.00 then $10.00 would be removed from the Carry Forward Budget. The Transaction would look as follows within Account Inquiry:
Original Budget 10,000.00Carry Forward Budget 100.00Revised Budget 10,100.00Carry Forward Expense 0.00Carry Forward Encumbrance 100.00Available Budget 10,000.00
2.1.4. Invoice received for Carry Forward Purchase Order for $90.00, remaining amount is
cancelled at the time of invoice entry. A Budget transaction will automatically be created to remove $10.00 from the Carry Forward budget so that it does not appear $10.00 is available.
Original Budget 10,000.00Carry Forward Budget 100.00Carry Forward Adjustment -10.00Revised Budget 10,090.00Carry Forward Expense 90.00Carry Forward Encumbrance 0.00Available Budget 10,000.00
2.1.5. The feature to auto-increase the carry forward budget when the invoice is greater than the
carry forward encumbrance will not be used. Any overage on the expense for a prior year will be taken from the current year budget.
Procurement Manual September 2015 Page 4 of 47 2.1.6. As part of year-end procedures the forcing of end users into the next fiscal year may be set in
accordance with district year end procedures. The Purchasing Department will have override capability for exceptions.
2.1.7. The Purchase Order expiration date will not be defaulted as the last day of the fiscal year.
This field will be maintained by Buyers to signify delivery date, or expiration date for term contracts, on the Purchase Order.
2.1.8. Department Codes will follow the same numbering as the Department/Location in the Chart
of Accounts. 2.1.9. Buyers are assigned by both Department and Commodity Code. Note: Since workflow will
control approvals, buyers do not need to be assigned to both Commodity and Department Codes, except for determining who will convert requisitions. Since Req-to-PO conversion is centralized, Commodity Code Buyers will be designated. If Req-to-PO conversion is decentralized, Department Code Buyers will need to be designated. Department Code Buyers have precedence over Commodity Code Buyers.
2.1.10. Buyer re-assignments can be made prior to Req-to-PO Conversion through Requisition
Update. 2.1.11. The ability to have the departmental requisition originator notified that a requisition has been
converted to a Purchase Order or rejected will be defaulted to ‘Yes’ for all departments. 2.1.12. The 5-digit NIGP Commodity Codes, 11th edition, is used. To simplify code selection, some
non-applicable NIGP Codes have been deleted. 2.1.13. Inventory items will receive a manually created commodity code, which will be a suffix to the
applicable 5-digit NIGP code; the Inventory item number will be the same as the Commodity Code.
2.1.14. Commodities will be not be flagged with 1099 information, since a vendor under a specific
commodity code may or may not be 1099 reportable. Additionally, the requisition 1099 Box is defaulted from the Vendor file and Object Code table.
2.1.15. Commodities representing fixed assets are flagged as Fixed Assets, so that the Fixed Asset
information will be captured during the Purchasing and Accounts Payable process. 2.2. Bill to and Ship to Code File 2.2.1. All Bills are sent to Accounts Payable Department, except for CNS, Transportation, and
Facilities Management. 2.2.2. Ship To Codes will follow the same numbering logic as the Department Codes. 2.2.3. Ship To Code 999 will be used to reference multiple or non-listed shipping addresses.
Multiple physical addresses should be entered on the line item detail Additional Description Notes.
2.3. Vendor File 2.3.1. Purchasing Department has ownership of the Vendor File. 2.3.2. Vendor numbers will be automatically assigned. Generally, employees shall not be
designated as Vendors and assigned Vendor Numbers; instead, employee reimbursements will be received via the Payroll application. The only exception will be employee vendors needed for school activity fund disbursements where the employee is not providing a service
Procurement Manual September 2015 Page 5 of 47
(non-1099 vendor). Payroll Department will be provided access to enter PAYROLL VENDORS only.
2.3.3. Purchasing Department will maintain and update the Vendor File, as well as set the 1099 flag
and default 1099 code, as applicable. 2.3.4. W-9 forms, or NPS authorized equivalent, will be collected for all vendors and an electronic
copy of the form will be attached to the vendor record. Generally, a Vendor will not be made active until the W-9 form is received, except for public agencies, Payroll vendors, Claim-Rebate vendors, and when authorized by the Senior Director, Purchases & Supply.
2.3.5. The Vendor Code will hold 99 remit addresses; separate vendor numbers will not be used if a
vendor has the same FID number but a different DBA or address or DUNS number. The remit information will be used to store these variations. There may be exceptions to this rule for non-1099 reportable agencies; e.g., various state or city agencies with the same FID may be designated as separate vendors for ease of look-up during vendor searches. Note: To get a DUNS #, vendors go to www.dnb.com/us or call (800) 234-3867.
2.3.6. The default of separate check will not be used (except for designated Payroll and One-Time
Pay vendors); this indication will be controlled by Accounts Payable during invoice entry. 2.3.7. Reason Codes explain a vendor’s status being changed to inactive or stopped. 2.3.8. Vendor Class Codes will be used to report on Small and Women- and Minority-owned
businesses. These codes will be based on State (eVA and VDMBE) classification codes and certifications.
2.3.9. Vendor SSNs: Only Purchasing and Accounts Payable will be allowed to view SSNs for
vendors. 2.4. Requisition Entry 2.4.1. Vendor-on-the-Fly creation is allowed for end-users. The Vendor added will not be available
to other end users until the Vendor is accepted into the live Vendor File. Also, the Requisition cannot be converted to a PO until the Vendor is accepted as a live Vendor.
2.4.2. Vendor File Maintenance is not be available to end-users. Any changes to a vendor must be
submitted to the Purchasing Department for processing. 2.4.3. Vendors-on-the-Fly created by end users results in a Vendor Status of “[Blank].” Purchasing
will review and process all Temporary vendors for conversion to authorized vendors when received during the Approval and Req-to-PO process.
2.4.4. The Special Handling field will be used by Buyers only. 2.4.5. The Bill To field is set by Purchasing and is associated to the Department Code and will not
be changed by the end user. 2.4.6. End users will be allowed to maintain the delivery reference, discount and freight
percentages. 2.4.7. Requisition Review Codes will be used by Purchasing to indicate requisitions that have been
sent to eVA, or other applications for quotes or solicitation. A Review Code is provided for Ratifications of Unauthorized Procurements.
2.4.8. End Users will not be allowed to use the Department/Emergency functionality of receiving a
Purchase Order immediately at time of entry. Rationale: Emergencies can be handled in accordance with School Board Policy and the NPS Procurement Manual, while still
Procurement Manual September 2015 Page 6 of 47
maintaining requisition approvals and internal controls for processing requisitions and purchase orders.
2.4.9. The reference to the Work Orders and Contracts will be recorded as applicable. 2.4.10. End users will not have the ability to update the 1099 and Fixed Asset fields. These fields
are defaulted to ensure information is captured; these fields should therefore only be accessed by Purchasing to ensure accuracy.
2.4.11. End users will ensure Created requisitions are promptly Allocated and Released. Purchases
& Supply Department will periodically review aged Allocated requisitions and Reject them if they are over 30 days.
2.5. Requisition Approvals/WORKFLOW 2.5.1. Requisition approvals are based on $ Value, Department/Location, and certain General
Ledger segments and Commodity codes. 2.5.2. Generally, Purchasing will be set as final approver for requisitions over $2,500. Specific
MUNIS business rules and workflow approvals will be based on School Board Policies and Regulations and NPS’s Procurement Manual. Budgetary authority (using GL segments) will be the primary basis for Dept/School and Grant/Project manager approvals. Commodity codes will be used for Buyer workflow assignments and certain specific commodity code approvals (e.g. IT purchases). No department workflow except 976 (Purchasing).
2.5.3 WORKFLOW has 99 levels of approval; however, for standardization NPS will maintain the
same approval level for similar positions. For example, department/division heads, principals, and grant/project managers will be at Level 40. Other common approval levels are: Coordinators Level 30, Executive Directors Level 60, Division Chiefs/Superintendent 65, Purchasing Buyers Level 70, Purchasing Senior Director Level 90. Typically, if there is more than one person at a designated level, the flag will be set that all persons at that level must approve. Only the Senior Director of Purchasing, Buyer Manager, and Superintendent can approve for others. Others can only Forward or Approve their OWN only.
2.6. Requisition Conversion 2.6.1. Requisitions cannot be converted unless On-the-Fly Vendors have been established by
Purchasing. 2.6.2. Purchasing will convert all requisitions to POs, including those approved requisitions outside
of Purchasing (e.g., requisitions approved by principals and department heads where the dollar value is $2,500 or less).
2.6.3. Purchasing will convert Vendors-on-the-Fly. Note that on Req-PO Conversion, if the Vendor
# does not have a name, this implies the Vendor needs to be converted from a Vendor-on-the-Fly to an Actual Vendor.
2.6.4. Requisitions will be queued to the Buyer assigned. Buyers will conduct Req-PO-Conversion
daily or as required. Note: If a requisition was entered without a general commodity code, the requisition will not show up in any Buyer’s queue. Purchasing will develop an internal procedure to search requisitions in the Req-to-PO Conversion queue that do not have a Buyer assigned (e.g. search by Buyer “<a”).
2.7. Purchase Order Posting 2.7.1. All Purchase orders will be posted to the General Ledger by Buyers in the Purchasing
Department.
Procurement Manual September 2015 Page 7 of 47 2.7.2. Purchase Orders converted with Vendors-on-the-Fly cannot be posted to GL. Purchasing will
need to process “PO Proof Report” to convert Invalid Vendors (Vendor-on-the-Fly) to Actual Vendors.
2.8. Purchase Order Printing 2.8.1. A specific NPS Purchase Order Form utilizes Tyler Form Works (ForMUNIS). 2.8.2. Purchase Orders will be automatically printed, faxed, e-mailed, or converted to a PDF file.
This process and method will be controlled by the Purchasing department. 2.9. Purchase Order Receiving 2.9.1. PO Receiving will be used for the receiving of goods and services. 2.9.2. If receiving information is not present at time of invoice entry, then the invoice will be held
within the system until the receiving information is entered. 2.10. Purchase Order Maintenance 2.10.1. Purchase Order requests for modification can be initiated with an e-mail to the applicable
Purchasing Buyer. 2.10.2. There are no modifications allowed to the vendor on the Purchase Order, except in limited
cases approved by the Senior Director Purchases & Supply. Limited cases must be consistent with contractual obligations, and include cases such as shifting funding between approved/signed multi-year construction contracts where the assigned fund cite stays the same (e.g., CIP).
2.10.3. There are no increases to Purchase Orders after June 30th and for Grants at the end of the
grant year. 2.10.4. PO deletions will not be allowed for POs in the batch awaiting posting. Instead, in PO
Maintenance post the PO and then close or cancel the PO with comments. Buyers can close POs with no open amounts; therefore, the PO must be zeroed out before closing. The Sr. Director of Purchases & Supply can CANCEL POs.
3. Responsibilities 3.1. It is the responsibility of the Senior Director, Purchases & Supply Department (and designee)
to maintain all Purchasing Auxiliary Files. 3.2. It is the responsibility of the Purchasing Department to add new Vendors to the Vendor
Master File. 3.3. It is the responsibility of Purchasing to maintain the Vendor 1099, W-9, FID/Social Security
Number, DUNS number and remit addresses in the Vendor Master File. Note: Purchasing has delegated authority to Payroll to enter Payroll vendors.
3.4. It is the responsibility of the Departments and Schools to enter purchases in the MUNIS
financial system, except for other authorized processes/systems (e.g., eSchoolMall, eVA, P-Cards). Based on responsibilities and allowed security permissions, end-users shall Create, Allocate, Release, and Approve their respective requisitions.
3.5. It is the responsibility of Purchasing Department to convert requisitions to Purchase Orders
and post Purchase Orders to the General Ledger.
Procurement Manual September 2015 Page 8 of 47 3.6. It is the responsibility of Purchasing Department to print Purchase Orders. Purchase Orders
will include the School Board’s designated Purchasing Agent’s electronic signature; i.e., Senior Director of Purchasing and Supplies.
3.7. It is the responsibility of the Purchasing Department to perform Purchase Order maintenance. 3.8. It is the responsibility of the Departments and Schools to reconcile their open Purchase
Orders at least monthly, or as required by end of Fiscal Year procedures.
Procurement Manual September 2015 Page 10 of 47
REQUISITIONS
1. Requisition Entry
To enter a new requisition, choose the ADD tool button from the program Requisition Entry. When adding a new requisition the screen will appear as follows:
FIELD DESCRIPTION
Dept/Loc The requesting department code defaults from the department code established in the user ID file, but can be changed to another Department Code.
Status This field is informational and represents the status of the requisition.
“2” indicates the requisition has just been “Created” without the General Ledger portion of the requisition filled in or completed. “4” indicates the requisition has been “Allocated” (i.e., the expense accounts have been completely entered and the requisition is ready for posting) “6” designates the requisition as “Released” “8” is assigned following all approvals. “1” indicates the requisition was rejected by an approver or canceled. “0” represents a converted requisition.
Gen Commodity
Choose the Help tool button to display all valid commodities (a hardcopy listing of these codes is available on the NPS Purchases & Supply Intranet web site, under the “Commodity Codes” tab, along with a tool to help find appropriate Codes). The General Commodity Code is based on the 3-digit NIGP Code, 11th edition. The Commodity Code holds many defaults for other entry fields such as Vendor, item descriptions, amounts, inventory items, and accounts. Note: If more than one 3-digit General Commodity Code applies, enter the predominant code or use separate requisitions. Leaving this field blank may require the requisition to be rejected, so that the requisition can be reactivated with the correct General Commodity Code for correct workflow approvals.
General Description
Used to enter a brief description of the requisition, which is used in various queries and reports. This field defaults from the general commodity code, but can be changed. This is the description which will be used during invoice processing and appear on the vendor’s check and related Accounting reports.
Vendor This field represents the vendor number to whom the Purchase Order will be sent. To
select a vendor from the VENDOR FILE, press HELP tool button to the right of the field. To request a new vendor not found on the list, refer to the Requesting a New Vendor section below. When Help is chosen, a screen displays for entry of a vendor name (case-sensitive, use CAPS for vendor name) as shown below:
Procurement Manual September 2015 Page 11 of 47
If the exact Vendor Name is unknown, then enter a partial name (in CAPS with no wildcard*) or leave the field above blank (for listing all vendors) and choose the
OK tool button. A listing of all vendors will display as shown below:
If there is more than one Vendor Number with the same Vendor Name, ensure that the DUNS number and FID number are correct for the Vendor Number selected. Note: If the Vendor is listed and the address associated with the Vendor is not, enter a Vendor-On-The-Fly or put the Vendor # and alternate address information in the Vendor/Sourcing Notes or Post-It Notes.
2. Requesting New Vendors during Requisition Entry Any new vendors, added during this process, are stored in a separate Req-Vendor file, where they can be reviewed prior to updating the live Vendor Maintenance file or approving the PO. If no vendor is entered, at conversion time a prompt forces a vendor number to be entered. To request a Vendor,
leave the Vendor field blank and choose the folder tool button to the right of the field by left-clicking with the mouse. A list will appear, choose “Add Vendor” on the Vendor Option screen and the following Vendor on the Fly screen will appear:
Procurement Manual September 2015 Page 12 of 47
Enter the name (in CAPS), address, contact, etc. and choose OK tool button to save. A Vendor number will be assigned and when the screen is exited, the number will appear in the Vendor Field on the requisition. Choose File and then Exit to return to the requisition entry screens.
FIELD DESCRIPTION PO Address This field represents the PO address number, which is the address the
Purchase Order will be mailed. This defaults to zero; valid values are zero or any existing remit address number for the vendor. Click Help for a list of valid entries. If the PO address field is greater than 0, the associated mailing address prints on the PO in place of the vendor’s “main” address.
Needed By The date the goods or services are needed. This is a date field and ‘ASAP’
does not work here. Emergency requirements and reasonable lead-times for non-emergency requirements are discussed in the NPS Procurement Manual.
Ship-To Code If the “Dept/Loc” has an associated default Ship To code, it displays; but this
can be changed to another Ship To code if a different address is required. Click the Help tool button for a list of Ship-To entries. Use Ship-To code “999” to reference multiple or non-listed shipping addresses and enter these addresses on the line item detail Additional Description Notes.
Once these fields are completed press the TAB key to move to the following Terms/Shipping screen, as shown below:
Disc % If the vendor gives a standard discount, the discount percent displays in this field. The discount will then be calculated automatically when the item amount is entered.
Frgt % If the vendor charges freight as a percentage of the item total, then the
percentage can be entered here. The freight charge will then be calculated automatically when the item amount is entered. Note: Freight terms for most purchases are F.O.B. Destination (i.e., freight charges are included in purchase price; therefore, the percentage would be zero (0).
Freight Method/Terms
Defaults from the Vendor File to provide information about freight, charges, carrier, etc. For example, UPS, Ground Only.
Bill-To Code The “Dept/Loc” has an associated default bill to code. This code will be
Accounts Payable for all departments with the exception of Child Nutrition, Transportation, Facilities Management, Tidewater Scholarship Foundation, and Governor’s School of Art. This code will not be changed.
Delivery Reference
Used for entry of a line of information concerning where, how, or to whom the requisitioned goods are to be shipped. It prints below the ship-to address on the
Procurement Manual September 2015 Page 13 of 47
PO. A floor, room, or name could be entered. Note: This field (30 characters long) is printed on the NPS Purchase Order, and should include the school/department contact name and phone number, in case the vendor or shipper has any questions. If additional characters are available, it may be helpful to add the Buyer’s initials; e.g., SMITH 628-0000/nm (CAPS for name at delivery point and lower case initials for Buyer).
Special Handling
This option is to be used to identify special circumstances for the item, such as special handling or attachments. Normally, this field is set to ‘None’ to indicate there is no special processing for this requisition. Click the drop down arrow for a list of valid entries.
Once these fields are completed, press the TAB key to move to the following Vendor screen, as shown below:
Committed Vendor
If the Vendor chosen is a contracted Vendor then this field will be updated with a check mark. This information defaults from the Commodity File and should not be changed.
Vendor Remit # This number represents the address to which the check will be mailed. This
defaults to zero (0) if the vendor does NOT have any remit addresses on record; otherwise it defaults to one (1). Valid values are zero or any existing remit address number for that vendor. Click Help for a list of valid entries. When liquidating a PO in AP INVOICE/ENTRY PROOF, if the remit address number is greater than zero (0), the remit address entered in this field defaults on the invoice.
Vendor/Sourcing Notes
This note section is used to justify or enter information on the vendor. There are 999 lines available. Depending on the vendor selection situation, this information could include: references to other vendors’ prices, why this is a sole source vendor, emergency procurement information, savings and competition data, indication of a new vendor, etc. Click the Vendor/Sourcing Notes tool button to access the Note screen. Text entered here stays with the requisition through its conversion to a PO, with the option of printing on the PO. Note options are:
Import Note to include a Standard Note. Standard Notes are MANDATORY, if the procurement situation and criteria are applicable. In those situations, select (double-click) on the Standard Note # that corresponds to the table below:
Standard # Procurement Situation Criteria
0001 SOLE-SOURCE VENDOR For Purchasing Dept. Buyers ONLY and for procurements > $5,000.
0002 EMERGENCY PROCUREMENT For Purchasing Dept. Buyers ONLY and for procurements > $2,500.
0003 -NOT USED-
Procurement Manual September 2015 Page 14 of 47
0004 PROCUREMENT TOTAL SAVINGS
For Purchasing Dept. Buyers ONLY and for procurements > $5,000.
0005 COMPETITION # For Purchasing Dept. Buyers ONLY and for procurements > $5,000.
20417 COMPETITIVE NEGOTIATION Sr. Director, Purchases & Supply determination, in accordance with VPPA, that sealed negotiation should be used instead of competitive sealed bidding.
25116 ARRA FUNDED Procurement funded with federal stimulus funds. Once these fields are completed, press the TAB key to move to the following Status screen, as shown below:
Status This field is informational and represents the status of the requisition.
Allocation Code
If the requisition is to be allocated to multiple accounts by percentage enter the allocation code within this field and the amounts will be automatically calculated to each account associated with the allocation code.
Buyer This field displays the user id of the person who will convert the requisition to a
purchase order. Note: An e-mail can be sent direct to the Buyer using the envelope icon next to this field.
Review Codes
Review Codes are used by Purchasing to flag requisitions that are in the quote or solicitation phase, using eVA or Other methods of procurement. Additionally, use this field to indicate if this requisition is a Ratification of an unauthorized procurement, which requires the Unauthorized Commitment and Procurement Ratification Approval Request form to be attached.
Req Type For Departments, the requisition type is either ‘Normal’, which means a purchase
order will be generated from this requisition or ‘Blanket’, indicating that the requisition is for a blanket PO. The option ‘Department Emergency’ will not be used.
Post-It Notes
Choose the Post-It Notes tool button to enter notes. The text stays with the requisition through its conversion to a PO with the option to print on the Purchase Order.
Procurement Manual September 2015 Page 15 of 47 Once these fields are completed, press the TAB key to move to the following WO/Contract screen, as shown below:
Work Order/Activity
If the goods and/or services being provided are Work Order related, enter the associated Work Order number and its activity in these fields. The amounts are then updated on the work order automatically as Supply items. Work Order and Activity Codes can only be added while the requisition is in Status 2 (Created), 4 (Allocated), or 6 (Released). Also, the Work Order # and Activity Code cannot be added to a requisition once the work order status becomes “Completed”.
Contract Enter the Contract number in this field if a contract is associated with this
Purchase Order. Contract can be entered when requisition is in Status 4 – Allocated.
Once these fields are completed, press the TAB key to move to the following Line Detail screen, as shown below:
Line The line number is generated as line items are added (up to 99 line items).
Commodity This field represents the Detail Commodity Code (type 4, 5-digit). This Commodity Code is a more detailed breakdown of the General Commodity Code entered previously. This code will also determine if the Commodity is an inventory item or an item to be ordered directly from the Vendor. For a list of valid Commodity Codes choose the HELP tool button. Note: These Detailed Commodity Codes must be compatible with the 3-digit General Commodity Code entered on the Main tab.
Inv Itm/Loc/ typ..Inv Itm
If the Commodity is an inventory item, then instead of creating a Purchase Order, this requisition will create a pick ticket. A pick ticket will be filled by internal inventory rather than by the Vendor. The Inventory Item and the Warehouse associated with this item will be displayed in these inventory fields. The last field will represent whether this requisition will add to inventory (Purchase Order) or take from inventory (Pick Ticket).
Procurement Manual September 2015 Page 16 of 47
Freight This field represents the freight charge, if applicable. The amount entered is
added to the “Item Total” automatically. This field prints on the requisition and resulting PO. Most POs are F.O.B. destination; therefore, leave this field at zero.
Discount If the vendor for this line item offers a discount, the discount percent is entered
here. The program calculates the discount and reduces the “Item Total” by that amount. If a “Standard Discount” has been entered in the vendor record, it is defaulted into this field. This field prints on the requisition and resulting PO.
Credit This field is used to record a trade-in or credit. When entered, the program
reduces the “Line item total” by the credit amount. This field prints on the requisition and resulting PO. Explain any reason in the “Description” field. This field allows entry of a credit of up to 9,999.99 or until the “Line item total” is reduced to 0. The system will not allow the credit to be greater than the line item total.
Description This field is used to enter the long description for the line item that will print on the
requisition and PO. This field accepts up to 200 characters (that is five lines of 40 characters). If a commodity code is entered for this line item, then that code’s description will display here.
Add Desc/Notes
Any additional information about the line item can be entered using this option. The text entered can also be printed on the PO. To enter text, choose the Additional Description tool button. The text entered stays with the requisition through its conversion to a PO and can be printed on the Purchase Order provided the “Print on PO’ flag is changed to “Y”. Please note: If multiple or alternate (non-listed) Ship-To addresses are used, enter “999” as the Ship-To Code, and then enter the physical shipping address in this field. If the multiple ship code is used with an attached distribution list, then the note will specify to see attached shipping addresses and quantities. This note must be flagged to print on the Purchase Order.
1099 Box This information is maintained on the Vendor file and the Object Code table to
capture 1099 information and will default accordingly.
Fixed Asset This information is maintained on the Object Code and Commodity Code tables. The information is used to capture Fixed Asset information and will default accordingly.
Notify Buyer Typically, this field is not checked. When checked, this notifies the Buyer when
Receiver entered.
Bid Since NPS does not use the MUNIS Bid Module, this field cannot be used. Instead, add solicitation numbers to a Post-It or Vendor Sourcing Note. Numbering scheme is as follows: IFB/RFP – Use last digit of FY, followed by 4 sequential digits, followed by Buyer’s 1st and last initials; e.g., 600001DF. These numbers are generated by the Terms & Conditions Access database application. For Request for Quotes (RFQ) utilizing eVA Quick Quotes (eVA QQ # is used within eVA, not MUNIS), leave blank. For RFQs not utilizing eVA QQ (e.g., informal proposals on eVA VBO or non-eVA RFQs), use the last digits of Purchase Requisition #, followed by Buyer’s 1st and last initials; e.g., 0121NM.
Fields below are used to distribute the cost of a particular line item across one or multiple accounts.
GL Allocations
Up to fifty (50) GL account lines can be entered per line item. Note: To save time in bringing up the entire chart of accounts, enter the first three segments or more
Procurement Manual September 2015 Page 17 of 47
directly, then hit the Help button to the right of the field. E.g., 0100-3-303-, then hit Help.
Amount The amount defaults to the total value of the line item and assumes the cost of the
line item is being allocated to a single expense account. This may be adjusted to distribute the cost over multiple allocation lines if desired, but the total of the allocation lines must equal the line item total.
Bud This field indicates the status of the budget for the allocation line. If “U” displays,
then the allocation was under budget. If the field displays “A”, there has been a budget override. Note: After entry of the account, if the budget is exceeded by this transaction, an error message will display alerting that the budget line will be exceeded. The transaction will not be allowed to complete unless an account with adequate budget is available.
When all line items are entered, then choose the EXIT tool button to return to the first screen. The Status of the requisition should now be “4” ALLOCATED, which displays in the status field on the requisition entry screen. Choose the RELEASE tool button to release the requisition to the next approver. The status will now be “6” RELEASED and the approval workflow can be displayed when the tool button APPROVERS is chosen.
3. Requisition Approval After the requisition is Released, the first-level approvers are notified that the requisition is awaiting approval. The approver can approve the requisition either by clicking "Approve" and then “OK” in their Workflow Assistant inbox, or in the program Requisition Approvals. In the program Requisition Approvals the following screen will appear:
Choose the UPDATE tool button to view or process the requisitions. Type one of the following codes for approval: H – The system will hold the requisition. It will remain on this screen until processed as approved or rejected. A – Approves the requisition. If the requisition only requires a single approver, then this approval turns the requisition status to 8-Approved (requisition is then ready for conversion). If multiple approvers are necessary, this approval will send the requisition to the next approver, and will remain at status 6-Released until through the final approval level. R – Rejects the requisition. Enter a reason for the rejection and choose the OK tool button. An email notification will be sent to prior approvers, alerting that the requisition was rejected and why. Note: A rejected requisition removes the commitment or pre-encumbrance of funds, and makes the funds available again.
Procurement Manual September 2015 Page 18 of 47
Choose the OK tool button to process the Approvals. Note: You can only Approve others or Approve Department if your security role permission allows it.
4. Requisition Conversion to Purchase Order Requisitions will be converted by Purchasing. To Convert Requisitions to Purchase Orders enter the program Requisition Conversion to POs menu and the following screen will display:
The system will ask for a batch number when entering the Conversion Screen. To help identify outstanding batches, the following batch numbering convention should be used: Buyer initials (1st/Last) plus the date (MMDD); e.g., CS0329. All the requisitions that are converted will remain in the same batch for posting. Enter the fiscal year of the requisitions/PO in the Year field (e.g., 2006), and tab through the Period field, which will default the Period to the current period (used for all current year requisitions); or, skip to the Contract Year and Period for those requisitions to be converted directly to a contract (vs. PO). Note: Do NOT tab through or leave the Year field blank, as this will default both the Year and Period to the requisition entry period, which may force Accounting to open accounting periods that may have been previously closed. A listing of all requisitions waiting to be converted will be displayed. Notice this screen looks very similar to the Requisition Approval Screen. Note: Buyers should make prices changes in Req-to-PO conversion versus Req Approvals, because MUNIS may cancel the Req in Req Approval as a “key value change.”
To process requisitions for conversion choose the SELECT tool button. Note: The conversion program displays the last batch number you were in (either from a prior conversion or purchase order entry). If you do not change it and the batch is still open (that is, it has not been output or posted to a journal), a message displays. If you select "Yes," the converted purchase orders are placed in the open batch. If you select "No," the batch number can be changed to a different one. You can select Batch to change the batch number at any time. If your permissions allow you to do so, you may open another buyer's batch to convert records that you did not create. The batch number defaults from the “Buyer” field in Requisition Entry and the program opens with the list of requisitions that apply to the other buyer's ID.
Procurement Manual September 2015 Page 19 of 47 To process, type one of the following codes: H – The system will hold the requisition. A – Approves the requisition for conversion and a PO number will be assigned. R – Rejects the requisition. Rejections made at Req-to-PO Conversion (vs. during Requisition Approval) will only show in NOTES, not in the Approvers screen.
Choose the OK tool button when complete to save the entries. At this point, the requisitions are flagged as approved. To convert the requisitions to Purchase Orders, there are two options. The first option is to process so that each individual requisition becomes an individual Purchase Order. To continue with this method, choose the PROCESS tool button and the program will convert those requisitions with a code of A for Approval to a Purchase Order. The second option is to split or merge requisitions, so that several requisitions are merged to become one Purchase Order or one requisition is split to become more than one requisition. The split and merge functionality is described in the following section titled “Merge and Split Requisitions during Requisition Conversion”.
5. Merge and Split Requisitions during Requisition Conversion When requisitions have been approved for conversion, as demonstrated in the preceding section, the option to split or merge requisitions is available. Please note that all requisitions which have been flagged with an “A” for approval will be brought into this process. In the example shown below, both requisitions are flagged as approved and both will be brought into the Merge/Split processing.
Merging Requisitions into one Purchase Order Choose the MERGE SPLIT tool button from the side menu to merge multiple requisitions into one purchase order. When selected, a pop-up dialog box will appear prompting for a merge by Vendor or by Vendor/Dept, as shown below:
Procurement Manual September 2015 Page 20 of 47 The merge option combines lines across requisitions by vendor to create one purchase order per vendor. If merge is chosen by vendor/dept, only those lines that have the same vendor and department code are merged. A screen displays showing which requisitions are merged or split and the total of the requisition. A different screen displays for every vendor or vendor/dept combination. An example of the screen is displayed below:
Choose the PROCESS tool button from the side menu and the requisitions will be converted to Purchase Orders. Splitting Requisitions into Multiple Purchase Orders Requisitions can be divided into multiple purchase orders if its lines have different vendors. When a requisition is added, a vendor may be specified at the line level; therefore, one requisition may have lines for various vendors. The vendor may also be corrected by the Buyer on individual requisition lines before conversion. The split option can then be chosen to split the original requisition into two Purchase Orders. To change the line item from the Requisition Conversion screen choose the
SELECT tool button from the side menu and then the VIEW REQ tool button on the desired requisition. The requisition will displayed as shown below:
Choose the LINE DETAIL tool button from the side menu. This will display the requisition detail lines as shown below:
Choose the UPDATE tool button and change the vendor number in the Vendor field above. Choose
the OK tool button to save the change. Choose FILE and then EXIT to return to the requisition
Procurement Manual September 2015 Page 21 of 47 header screen. Choose FILE and then EXIT once more to return to the Requisition Conversion screen as shown below:
Flag the requisition as approved by typing an A in the Cd field and choose the OK tool button. To split Requisitions, which are flagged as A for approved, choose the MERGE SPLIT tool button on the side menu. When selected, a pop-up dialog box will appear, prompting for a split by Vendor or by Vendor/Dept, as shown below:
The split option will split Purchase Orders across requisitions by vendor to create one purchase order per vendor. If split is chosen by vendor/dept, only those lines that have the same vendor and department code are split. A screen showing which requisitions are merged or split and the total of the requisition displays. A different screen displays for every vendor or vendor/dept combination. An example of the screen is displayed below:
Note: Two Purchase Orders will be created as shown on the counter at the bottom of the screen. Choose the PROCESS tool button from the side menu and the requisitions will be converted to Purchase Orders.
6. Reactivating Rejected Requisitions To correct a rejected requisition, the requisition will need to be Reactivated. This will change the status from 1-Rejected to 4-Allocated. Choose the Activate tool button. Notice the status changes from 1 to 4. Choose the UPDATE
Procurement Manual September 2015 Page 22 of 47 tool button and make any necessary changes. To make changes to the individual line items choose the LINE DETAIL tool button and make changes as necessary to the line detail.
When complete choose the OK tool button to save the changes. Choose the RELEASE tool button to release the requisition back through the Approval chain.
7. Updating Requisitions The Requisition, which is to be updated, must be displayed on the Requisition entry screen. To make changes to the first screen choose the UPDATE tool button. This option is used to change or maintain an existing requisition. Once a requisition is in the “Approval” stage (status 6), the originator may not change it, unless the requisition is rejected (status 1). Until the Release stage, however, it may be maintained as desired, with appropriate updating of the G/L. To make changes to the second screen choose the LINE DETAIL tool button. This option is used to display, add, and maintain the actual detail line(s) for the currently displayed requisition and can be used at other times other than update. Choose the UPDATE tool button to make any necessary changes. If more than one of the line items on the requisition needs to be changed choose the NEXT tool button to move to the next line item.
8. Copy Requisitions FROM THE HEADER SCREEN Choose the COPY tool button. This option is used to create a new requisition by using an existing requisition as a model. When COPY is chosen the following popup screen appears:
Select the year for the new requisition. For most requisitions, the requisition is simply copied within the same fiscal year. However, the following is a list of some important occurrences: The next unused requisition number will be used for the new requisition. The current default year and period will be used. The current User ID will become the “Entered By” user and the “Entry Date” will be the current date. The department code on the new requisition will be linked to the current user, which may not necessarily be that of the original requisition. If it is a different department, the “Buyer ID”, “Bill To Code” and the “Ship To Code” will be that of the default department from the current User ID code and not copied from the original requisition. Attachments from the original requisition are not included in the copied requisition.
Procurement Manual September 2015 Page 23 of 47 At the completion of the copy, if all accounts are under budget, the requisition status will be 4. If any accounts are over budget, the status will be 2. FROM THE LINES (2nd) SCREEN From the Lines (2nd) screen of a selected requisition, choose the Copy tool button. This option is used to create a new detail line to the currently selected requisition by copying the currently displayed detail line.
9. Printing Requisitions There are currently no requirements to print formal requisitions, this option is offered for departmental records only. To print a single requisition or several individually or in a report or to spool (save the report to a file and print at a later time), first find a single or multiple requisitions. Choose FILE and then OUTPUT from the menu bar. This option prints the requisition(s) from the active set found. A popup window will appear as shown below.
After selecting the items you want on the requisition, the printer dialog box will display as shown below:
Choose DISPLAY and the report will display on screen. To Print choose LOCAL PRINT and the following Window’s printer dialog box will appear: Choose the printer from the drop down List.
SPOOL will save the report to a file for retrieval at another time. The system will automatically name the file by the program in which it is run and then number accordingly to prevent the report from being
Procurement Manual September 2015 Page 24 of 47 written over by another spool file. To access the spool file, from any menu selection System choose the menu option SPOOLFILE MAINT. Choose FIND to find on the spool file name, the entry date or the user id who created the file, then choose to print or display the file.
PURCHASE ORDERS
1. Purchase Order Approval When the Purchase Order is converted it will be given a status of (4) Allocated, which displays in the status field on the Purchase Order Entry screen and within Purchase Order Inquiry. The Purchase Order Batch, created during Requisition Conversion, will be released to approvers by choosing the RELEASE tool button within the program Purchase Order Entry and Proof. To release the Purchase Order Batch enter the program PO Entry/Proof. The screen will appear as shown below: When the Purchase Order is converted it will be given a status of (4) Allocated, which displays in the status field on the Purchase Order Entry screen and within Purchase Order Inquiry. The Purchase Order Batch, created during Requisition Conversion, will be released to approvers by choosing the RELEASE tool button within the program Purchase Order Entry and Proof. To release the Purchase Order Batch enter the program PO Entry/Proof. The screen will appear as shown below:
Click the button, “Release Batch”. The screen will appear as shown below:
The status is updated to (5) Released. Since Norfolk Public Schools allows automatic approval of Purchase Orders (since requisitions are processed through a workflow approval process), Purchase Orders will be available to be posted by the Buyer to the General Ledger once the Requisition is converted to a Purchase Order. Click the button, “Output/Post”. The following message will open:
Procurement Manual September 2015 Page 25 of 47
Click “Yes”. The following window will open:
Select “File” radio button under Output type. Click OK. The following message will open:
Click “Yes”. Close the Output/Post window.
Procurement Manual September 2015 Page 26 of 47 Enter the Print POs programs. The following window will open:
Click the “Export PO(s)” button. The following window will open:
Choose the DEFINE tool button and enter the following information:
FIELD DESCRIPTION
POs Defaults to last action; e.g., “Print” if that was last action or “Reprint” if that was last action.
Print Reprint Choose this option when the answer to the field above is Reprint. This will
place the text Reprint on the Purchase Order.
Include PO Numbers Enter PO Range
Fiscal Year Enter the fiscal year of the purchase orders to be printed.
Dept/Loc Enter the school location in this field if printing Purchase Orders for one location.
Click the Green checkmark. Click the “Select” button. The window will look like this.
Procurement Manual September 2015 Page 27 of 47
Click on “File” from the Menu toolbar. Click Output. The following window will open.
Click the ellipses button (3 dots) next to the “Printer name:” field. The following window will open.
Select PO XML Routed from the list by double clicking on it. Click OK. The Export PO’s window will look like this once the Purchase Orders have been printed.
Procurement Manual September 2015 Page 28 of 47
The only Purchase Order that will be printed is the Vendor Copy in the Purchasing Department, or it will be sent directly to the Vendor via e-mail if the Vendor Record accepts emailed POs and it is reflected as such on the Vendor record.
2. Purchase Order Receiving Purchase Order Receiving file maintenance will be used for receipt of goods and services.
’
FIELD DESCRIPTION
PO # The open purchase order to receive against.
Line # The detail line number representing the received material or service.
Item Inventory Item Number (Currently, Used by CNS Warehouse Only)
Received Quantity
The exact quantity received. The system calculates the received dollar amount. You can leave this field as 0 and enter the dollar amount received. The system then calculates the quantity received.
Dollar Amount Optional field. Not required when Received Quantity is entered. Enter the exact
dollar amount received.
Packing Slip # Enter a packing slip # for each PO received, if provided by the vendor.
Fixed Asset # Enter Fixed Asset Tag # if known. Typically this is not known at the time of receipt.
Procurement Manual September 2015 Page 29 of 47 To Receive Partial Goods
To partially receive goods in PO Receiving, click the ADD icon on the toolbar and enter the Fiscal
Year, PO Number and Line # of the PO you are receiving on and click the OK button. Once your PO has been located, the system will automatically display the Vendor #, Item Description, Quantity Ordered, Received to Date, and Remaining.
Click the UPDATE icon to open the file for your receiving information. Enter the partial Quantity Received and tab over to the Dollar Amount. Based on the Unit Price of the item you are receiving, the Dollar Amount will be calculated for you automatically. (This is the amount that will be liquidated by Accounts Payable). As you are receiving goods, please make sure that you receive goods in no greater quantity that the quantity ordered. If you have a negative balance in Quantity Remaining, that issue needs to be resolved by either returning the overstocked goods or requesting a modification from the Purchasing Department. The date of your receipt will be entered for you as well. If you received a packing slip with your goods, please enter that number in the Packing Slip field. In the Comments field, please indicate if this is a ‘Partial’ or ‘Final’ receipt for this purchase. If it is a ‘Final’ receipt, the PO will be closed. *Remember, the receiver must be entered before the invoice can be paid. If you are returning goods due to damage or incorrect order, please enter that information in the Quantity Returned field, with comments. Continue this process for each line item that you received partial goods for. To Receive Services
To receive services on a PO, click the ADD icon on the toolbar and enter the Fiscal Year, PO Number and Line # of the PO you are receiving on.
After you enter this information and click the OK , the system will automatically display the Vendor
#, Item Description, Quantity Ordered, Received to Date and Remaining. Click the UPDATE icon to open the file for your payment information. The Quantity Received will be left blank. Press the tab key and enter the dollar amount of the invoice. Once the dollar amount of the invoice is entered, MUNIS will automatically calculate the Quantity Received as a percentage of the entire PO. In the Comments field, enter “Partial Payment against PO for the month of XXXX” or
“Final Payment against PO for the month of XXXX” and click OK . NPS Billing Addresses: NPS Billing Addresses are Accounts Payable in the NPS Accounting Department, Transportation Department, Facilities Management, and Child Nutrition. In the event your school or department receives an invoice direct from the Vendor (vs. sent to Accounts Payable), forward the invoice to the Accounts Payable office indicated on the Purchase Order. Deleting Receivers: In the event a Receiver needs to be deleted, the end-user can delete their own Receiver as long as no payments have been made. If payments have been made, end-users must contact Accounts Payable to delete the Receivers (since payment was previously made based on the Receiver, PO, and Invoice 3-way match). For any corrections requiring a PO change order, contact Purchases & Supply.
VENDORS
1. Vendor Maintenance This program is used to maintain the vendor file used by the Accounts Payable, Payroll, Purchase Order, and Requisition systems. There is an Output option to print all of the data for the vendor that is currently displayed on the screen, and an option to finish a vendor record that was partially created during Requisition Entry. In addition, commodity codes can be viewed and assigned to vendors.
Procurement Manual September 2015 Page 30 of 47
Choose the ADD tool button to add a new Vendor and enter the following information. User inputs shall be in CAPS.
FIELD DESCRIPTION
Vendor The vendor number will be assigned automatically by choosing the tool button in the right of the field.
Alpha Enter the alpha sort of the Vendor name. For example, ‘The Best Supply Company’
would be entered as ‘BEST SUPPLY COMPANY’. If “The” is part of the vendor’s legal name, enter “THE” in the vendor’s NAME in the General Tab.
Status This field represents the vendor's status. Choose from the following statuses: Active for
Vendors who will receive Purchase Orders and Checks, Inactive to receive a warning during invoice entry that the vendor has been placed on an inactive status (still allows checks to be run), Stop to disallow use of this vendor during invoice entry, Temporary if this vendor will only be used for a short period of time and then deleted, and Bidder if this vendor is not yet an established vendor but only a bidder (a B status does not prohibit entry of purchase orders and invoices). Also, do not use the ONE TIME PAY (used for multiple recipients) option, EXCEPT in the Student Activity module. The Student Activity ONE TIME PAY vendor (vendor # is 9999) is used for non-1099 disbursements to non-NPS employees.
Entity NPS will not be using entity code functionality. This field should be ignored.
Type Choose the type of Vendor from the drop down list. NORMAL or PAYROLL or CLAIM
Vendor.
Reason A reason is only necessary when the Vendor status is Inactive or Stop. Choose the reason code from the drop down list.
General Tab
FIELD DESCRIPTION Name Enter the Vendor’s full name, as it should appear on the check, in this field. Enter
“The” at the beginning of the vendor’s name, if that is part of the vendor’s legal name.
DBA If the Vendor has a Doing Business As, enter that name in this field. 1099 Default
If the 1099 Vendor field is checked above, then the default 1099 box can be entered in this field. A valid entry can be selected from the drop down menu. Codes applicable to NPS are: 1- Rents, 4-FITW, 6-Medical/Healthcare Payments, 7- Non-Employee Service Compensation
Procurement Manual September 2015 Page 31 of 47
W-9 Sent
Normally, W-9 Forms are not sent (Vendor can get form direct from IRS web site), only requested; therefore, this field is normally blank.
W-9 Received
Please note that if a W-9, or equivalent, is not received from the Vendor, then no invoice processing should take place. A warning will display that the W-9 was not received if an invoice is entered for the Vendor. Accounts Payable will then halt the payment process and contact the Vendor. Since Purchasing maintains the Vendor table, Purchasing will be responsible for checking this field, once the W-9 is received and attached (scanned if not received electronically) to the vendor record. Note: For IRS and NPS requirements, an IRS W-9 or W-8BEN (foreign country vendors) or an NPS Service Provider Data Collection Sheet (SPDCS) can be used as appropriate. Schools typically use the SPDCS to document and authorize payments made to individuals paid with activity funds to provide services for officiating, catering, security, etc. It is not necessary to submit both a W-9 and SPDCS; however, ensure the updated SPDCS which includes type of entity (e.g., corporation, individual, government, non-profit, partnership) is utilized.
Social Security #
Enter the Social Security Number of the Vendor if the Vendor does not have a Federal ID number. Enter only numbers (hyphens entered automatically). Note: Use 999-99-9999 if vendor refuses to provide W-9 so that 1099 Form is still generated.
FID # Enter the Vendor’s Federal ID number in this field. Enter hyphens along with the
numbers. If the vendor does not provide a W-9/FID #, see Note under Social Security Number field above.
DUNS #
Enter the Vendor’s Dun & Bradstreet (DUNS) number in this field. DUNS numbers are location specific; i.e., a Vendor with one FID# and multiple geographic locations will have multiple DUNS #’s.
Notes Notes can be entered regarding General, Certification and Class. In Class Notes,
the source for the Class Codes assigned can be indicated if other than VDMBE or eVA; e.g., VMSDC or Federal SBA Certification.
Remits To enter additional addresses choose the remit folder and a screen will appear
as shown to the left. Each address will be assigned an address number starting with 1.
Performance
The performance area is used to track the performance of the Vendor. The NPS Vendor/Product Performance Evaluation Form (see NPS Procurement Manual) will be attached to the MUNIS performance screen through the paperclip attachment feature.
Terms Tab
Procurement Manual September 2015 Page 32 of 47
Use Vendor Tax
This field will flag the Vendor for sales tax processing. This functionality will not be used by NPS. This field will not be checked.
Payment Rec’d Method
Enter the Vendor’s preferred method of payment, by EFT, Check, or ACI (e-Payables). Please note this method will default during invoice entry but can be overridden.
AP Retainage Methods
Retainage must be approved by the Senior Director of Purchases & Supply.
ID number/Name
These fields are used to override the ACH id number and name. These fields will not be used by NPS.
PO Delivery Method
These fields are used to designate how the Vendor PO copy is delivered. The default is “Print”, but electronic delivery is preferred. E-mail delivery uses the main Vendor e-mail address on the Contacts Tab, but will only be used when the vendor provides specific direction that Vendor POs can be sent to a designated e-mail address. NPS will not check “Fax”, unless a fax server is tied to MUNIS.
Contacts Tab
Email Please note that the email address is used with GODOCS functionality to email purchase
order information to the Vendor. If vendors do not need a purchase order (e.g., some POs to public entities), set the E-mail to [email protected].
Misc Tab
Default Account
If the vendor is associated with a single account (such as a capital project), enter that account in this field. NPS will not be using this function.
Procurement Manual September 2015 Page 33 of 47
Default Allocation Code
If the vendor is associated with multiple accounts, allocated by a percentage, enter the allocation code in this field. NPS will not be using this feature.
Class Choose the Vendor Class Code from the drop down list. The Vendor Class will
identify the vendor as being a Minority-owned business (M), Woman-owned, non-minority business (W), or a Small, non-minority, non-woman owned business (S). Vendors are initially classified based on VDMBE and eVA.
Geographic Choose the Vendor’s geographic code from the drop down menu. This field is not
currently used. AR Customer #
If the Vendor is also an AR customer enter the AR customer number in this field.
Separate Checks
Check this field if the Vendor requires a separate check for each invoice. This information will default during invoice entry but can be overridden.
Notify Vendor on self-service updates
This box should be checked for all self-service vendors.
Payroll Employee
When NPS employees are entered as vendors, this field shall be populated with the MUNIS employee number.
Choose the OK tool button to save the Vendor information added. Note: The Purchases & Supply department has developed an external vendor maintenance database in Access in order to reduce vendor duplication. This database helps maintain accurate vendor information by looking for duplication in social security numbers, tax identification numbers, address, and name and phone number.
Vendor on the Fly Acceptance When requisitions are entered into the system, there is an option to create a vendor within the program. The option REQ VENDOR, for those that have security permission to approve vendors, is used to finish creating a vendor that was partially created during Requisition Entry. Please note: Vendor records must be finished before the requisition can be converted to a purchase order. From the Vendor Maintenance program choose the side menu option REQ VENDORS. The following pop-up screen will appear:
Procurement Manual September 2015 Page 34 of 47 Choose the drop down menu to display the vendors added. To select a vendor, highlight the vendor
and choose the OK tool button. The vendor will display on screen as shown below.
The vendor will display on screen and the program will be automatically set to update mode. Enter information as necessary, such as FID number, DUNS number, Class information, etc. The status must also be updated at this time. The Vendor should be placed as an Inactive or Stop Vendor until all necessary information is received. Once all necessary information is received, the status can be
updated to Active. To save the information added to the Vendor, choose the OK tool button. Other Options Available in Vendor Maintenance: The side menu options in Vendor Maintenance allow for drill down capability on Vendor Detail.
Invoice Drill Down This option allows for the inquiry of all invoices processed for the vendor or for a specific invoice or a specific status of an invoice. When this option is chosen, the following dialog box appears:
FIELD DESCRIPTION Year/Period Enter the specific Year and Period to search for invoices or leave blank to search
for all Fiscal Years.
Procurement Manual September 2015 Page 35 of 47
Status Choose ACTIVE to see all invoices processed (approved by Auditing but a check has not be cut), HELD to see invoices that have been entered but have not been approved, and PAID for invoices that have had checks cut. Leave the field blank to find all invoices.
Invoice Enter the invoice number to find a specific invoice or leave blank to find all
invoices.
Choose the OK tool button and the invoices found will display in a browse screen as shown below. This list may be printed from this screen by choosing the OUTPUT tool button, or by choosing FILE and then OUTPUT.
The invoice browse screen will list invoice information in the following columns: Invoice Number, Invoice Date, Purchase Order Number, Check Run Number, Status (A for active, H for Held, P for Paid), Check Number, and Invoice Amount. To see the invoice entry detail for any invoice double click on an invoice and the invoice entry screen will display as shown below:
To see further detail click on the Detail tool button and the following detail screen will appear showing the GL Accounts expensed:
To see the PO Liquidation amounts click on the Liquidation Detail tool button and the following screen will appear indicating total amount liquidated on the invoice when the invoice was paid (helpful to determine if an invoice was closed –completely liquidated – when the invoice was paid).
Procurement Manual September 2015 Page 36 of 47
3. Check Drill Down This option will display checks cut to the Vendor selected. When this option is selected the following dialog box will appear:
FIELD DESCRIPTION Cash Account The Cash Account will always be the same, CD 108000, no matter what fund
the expense originated from. Check Date Enter the date of the check, or if inquiring on a broader range, enter a prior date
to begin searching from. Cleared Answer Y to view checks which have cleared from the bank only, N to view only
checks that have not cleared from the bank or blank to see both.
Choose the OK tool button and a listing of checks will appear on a browse screen as shown below:
Procurement Manual September 2015 Page 37 of 47 The screen is arranged into the following columns: Cash Account, Check Number, Check Date, Check Run Number, Clr (this column will display Y for cleared Checks, blank for uncleared checks and V for voided checks), Cleared Date and Check amount. Double clicking on any of the checks shown will bring up another browse screen listing all invoices paid with that check, as shown below:
To view the General Ledger accounts associated with the invoice choose the GL Summary tool button and the accounts expensed for the invoice highlighted will display as shown below:
4. Purchase Order Drill Down This option allows the viewing of all open Purchase Orders for the Vendor selected. When this option is chosen the following dialog box will appear:
FIELD DESCRIPTION Year/Period Enter the Year and Period to begin searching or leave blank to find all. PO Number Enter the Purchase Order Number or leave blank to find all Purchase Orders
Procurement Manual September 2015 Page 38 of 47
Choose the OK tool button and the following browse screen will appear listing all open Purchase Orders:
The browse screen will list all Purchase Order information in the following columns: Fiscal Year, Period, PO Number, PO Date, Department Code, Ordered Amount, Open Amount. To see the Purchase Order double click on any of the Purchase Orders and the PO Inquiry screen will appear for the selected PO as shown below:
Procurement Manual September 2015 Page 39 of 47
5. General Ledger Summary This option will list all the General Ledger accounts expended for the Vendor selected for the current Fiscal Year, Last Fiscal Year or next Fiscal Year. When this option is selected the following dialog box will display:
Choose Current Fiscal Year to see accounts expended this Fiscal Year, Last Fiscal Year to see accounts expended for Last Fiscal Year or Next Fiscal Year to see accounts expended for Next Fiscal
Year. Choose the OK tool button and the accounts will then be displayed on the following browse screen:
The browse screen will display the account information in the following columns: Org Code, Org Description, Account (long account with all 8 segments plus the object code), Account Description, Requisition Amount (any requisitions currently entered for the vendor), PO Amount (all open POs for the Vendor), Open Invoice Amount (All invoices which have been entered but not approved yet by Auditing), and all Paid Invoices (Invoices where checks have been cut).
6. Vendor Self Service (VSS) Activating VSS Vendors in MUNIS To Begin: The BIS Analyst (Linda Ledbetter) will email a list of any new VSS vendors to the Procurement Technician (Holly Schubert) once a week (Monday). 1. Open Vendor Maintenance. 2. Click the Binoculars to search vendor database and select “Self Service” from the Status drop
down menu. 3. Click the Attachments button and verify if a W-9 form is attached. 4. Close the Attachments window and click the Update button. 5. If a W-9 form was attached, change the vendor status to “Active”. If no W-9 form was attached,
change the vendor status to “Temporary”. 6. Change the Type status to “NORM-NORMAL VENDOR (non-PAYROLL)”. 7. If a W-9 form was attached, check the “W-9 Received” checkbox.
Procurement Manual September 2015 Page 40 of 47 8. Capitalize all letters and remove any punctuation from the General tabs. 9. Click the Remits button (if it’s highlighted yellow). 10. Click the Update button and capitalize all letters and remove any punctuation. 11. Click the green Checkmark and close the Remits window. 12. Click on the Misc tab and select the checkbox for “Notify vendor on self-service updates”. 13. Click the green Checkmark of the vendor record. 14. Click on the Terms tab and confirm the Purchasing Delivery Method, which defaults to Fax POs.
Unless there is a fax server connection, change to Print and/or E-mail POs. 15. Click the General button under Notes and click the Update button. 16. Make a note that says this is a VSS vendor and if there is a W-9 attached. If no W-9 form was
attached, make a note that says, “Vendor is in Temporary status until W9 is received”. 17. Click the green Checkmark and close the General Notes window. 18. If there was no W-9 form attached to the vendor record, contact the vendor to obtain this.
Commodity Codes Commodity Code F/M is used to create and maintain general and detail commodity code information. Commodity codes classify purchased items into both general categories and specific items. General Commodity Codes are based on the 3-digit NIGP Code, 11th edition. To enter a new
Commodity Code, choose the ADD tool button. To update an existing Commodity Code, choose
the UPDATE tool button.
FIELD DESCRIPTION
Commodity Code This number represents the NIGP Commodity Code to classify goods and services first into general categories and then specific items.
Type Code The type code is a NIGP-defined code that identifies and groups commodity
codes. Codes are defined as either Item (type 2) or Detail (type 4). Acquisition Method Choose the acquisition method of the commodity from the drop down list. The
choices are Normal, Blanket, Contract and Inventory. Short Description Enter a short description of the Commodity. The maximum length is 30
characters long. Default Buyer If the Commodity should be assigned, reviewed and Purchase Orders
converted by a particular buyer, enter the buyer’s user name in this field. Long Description Enter a lengthy, detailed description of the Commodity Code in this field. GL Object If the Commodity Code is associated with a particular object code, and object
code can be entered in this field. The object code will default during
Procurement Manual September 2015 Page 41 of 47
Requisition Entry. This may be overridden during Requisition Entry or PO Entry/Proof.
Primary Vendor This field stores the suggested vendor to purchase this item. The vendor will
default during Requisition Entry and Purchase Order Entry. However, this may be overridden during Requisition Entry or PO Entry/Proof.
Vendor Item # If the vendor has a specific item number for the commodity, that item number
can be entered in this field. 1099 Box Enter the 1099 code, which will default into the 1099 box within requisition and
Purchase Order entry. Source Choose the Commodity source from the drop down list. The source
represents the procurement as being from a Contract, Sole Source, or None (neither Contract or Sole Source).
Date Range Enter the date range in these fields, which represents the length of time the vendor is committed.
Override Check this field if another vendor may be used during the Date Range entered
above. If this field is checked and the committed vendor field is selected, and the current date is within the Date Range, then the vendor may be overridden in Requisition Entry and PO Entry/Proof when bid enforcement is not in place.
Contract Number Enter the contract number in this field, if the Commodity is associated with a
contract. Last Purchase Date
This date field is automatically updated with the last purchase for this item.
From Vendor This field is automatically updated with the last vendor the Commodity was
purchased from. PO Number This field is automatically updated with the most current Purchase Order
number. Unit Price This field is automatically updated with the last purchased price. Blanket PO # This field is automatically updated with the most current Blanket Purchase
Order number. Bid Number This field represents the procurement bid number for the Commodity. Inventory Number If the Commodity is an inventory item, the inventory item number is entered in
this field. Inventory numbers will be the same as the Detailed Commodity Code (8-digit) assigned.
Fixed Asset If this Commodity is a Fixed Asset then this field will be checked. When
checked, the Fixed Asset flag will be set within Requisition and Purchase Order Entry.
Subject to Tax This option will not be used by NPS and should not be checked. This field is
only checked when the Commodity is subject to sales tax.
Choose the OK tool button to save the information entered.
Procurement Manual September 2015 Page 42 of 47
REPORTS
1. Crystal Reports The Purchases & Supply department has developed several Crystal Reports through InfoView in order to maintain all requisitions and contracts/purchase orders entered into MUNIS.
FIELD DESCRIPTION Open PO by Dept List open requisitions by department (internal report) Open PO by Dept (All)
List open requisitions by department (this report is viewable by all principals and office managers)
Open PO Report Shows information on open POs with vendor, requisition, and totals
information. Prompts for one date and will show all open POs prepared before that date.
Open Req Provides information on open requisitions with vendor, totals information,
and requisition status. Prompts for one date and will show all open POs prepared before that date.
Top PO Liquidated Vendor 10
Lists vendors in order of highest PO total dollars
Top PO Liquidated Vendor 25
Lists vendors in order of highest PO total dollars (extended to view more vendors)
Top Vendors 10 Lists vendors in order of the total dollars paid to the vendor Top Vendors 25 Lists vendors in order of the total dollars paid to the vendor (extended to
view more vendors) Vendor Contract Report
Provides a list of all contracts in status ‘8’ with contract amount, expiration date, renewal date, and awarded vendor information.
Workflow Efficiency Report
Shows the number of actions taken by users and the average number of days for actions to be taken.
2. MUNIS Reports MUNIS standard PO reports option provides a number of reports, presenting open purchase orders in a number of ways. Purchasing can specify current or next year purchase orders, as well as detail or summary printing options. The detail option prints line details such as purchase order number, vendor, purchase order date, status, buyer, and comment. For purchase orders that have been cancelled, 0.00 prints in the Unit of Measure and Unit Cost columns. In addition, “Cancelled Item” prints in the purchase order description. Types of standard purchase order reports are:
FIELD DESCRIPTION
Open PO by Expense Account
Provides list of open purchase order totals by all expense accounts within a specified range of funds or org codes. Item detail is included.
Procurement Manual September 2015 Page 43 of 47 PO by Due Date Prints purchase order totals within a specified range of due dates. PO by Vendor Lists purchase order totals by vendor numbers or vendor names within a
specified range of vendor numbers. PO by Commodity Code
Lists purchase order totals by commodity codes within a specified range. The summary report lists total ordered/open amounts by commodity; the detail report provides additional line information by purchase order. You can include carry-forward purchase orders.
PO Audit Report Provides a range of purchase orders showing historical information from
purchase order entry through liquidation. This option can be used periodically to purge old history records, which may consume large amounts of system space. Carry-forward purchase orders may be included.
Encumbrance by PO Number
Lists encumbrances by purchase order number.
Fixed Asset Purchase Orders
Prints fixed asset purchase orders.
eVA INTERFACE
eVA is Norfolk Public Schools business-to-government web-based eProcurement tool that opens the door to endless business possibilities. eVA is designed to facilitate, integrate and streamline the entire procurement process from requisitioner to supplier and back. eVA not only provides robust eProcurement functionality to State and Local governments, but also includes features that allow vendors to leverage the power of eCommerce as well.
For further Interface policy and procedures, please visit our Intranet site at: www.sbo.nps.k12.va.us.
VENDOR INSURANCE CERTIFICATE MAINTENANCE The certificate of insurance is a document issued by an insurer as evidence that an insurance policy exists and provides information such as insurer, insurance agency, insured, types of insurance, policy numbers, effective dates, limits, certificate holder, cancellation procedure, special Provisions, e.g., additional insured, and the name of the representative authorizing the policy. The MUNIS Vendor Insurance Certificate Maintenance program adds, maintains, or deletes vendor insurance certificate information.
To enter a new vendor insurance certificate, choose the ADD tool button from the program Vendor Insurance Certificate Maintenance.
Procurement Manual September 2015 Page 44 of 47
FIELD DESCRIPTION Vendor The vendor name represents the Insured name shown on the certificate of liability
insurance form. (Note: The vendor must be a MUNIS Vendor; however, a One-Time Pay vendor cannot be used).
Company Optional. Leave blank. Project Type Select the applicable Project Type related to this certificate. Project Year Optional. Leave blank. Project Code Optional. Leave blank. Project Description
Value for this field represents information located in the Description of Operation box. If no description provided, leave blank.
Project Status Select In Progress when entering active insurance certificates. Insurance Certificate
Enter the certificate Policy Number, which allows up to 20 alphanumeric characters with no spaces. If more than on policy number is listed, type Multiple.
Expiration Date
Type or click the calendar icon to select the Policy Expiration Date indicated on the insurance certificate. If multiple dates are provided, choose the earliest expiration date.
Figure 1: Sample of Certificate of Liability Insurance form.
Procurement Manual September 2015 Page 46 of 47
END OF YEAR PROCEDURES
1. Prior to EOFY Review and Process REQUISITIONS
o Search requisitions by status Confirm no requisitions in “null” status (use Query Wizard) – Delete or process
as appropriate. Confirm no unassigned (No Buyer) requisitions in Req-to-PO conversion queue
(search by Buyer “<a”) o Delete unprocessed requisitions in Create status
Make copy of Deleted requisitions that have attachments or needed descriptions. Retain for potential queries from end-users for about several months.
MUNIS will not allow Deletion of Create requisitions with Approval records, therefore, update requisition with GL (use Loc 976 with $0 if needed), Allocated, Release and then Reject at 1st Approver level.
o Release aged requisitions in Allocate status and Reject at 1st Approver level. For aged requisitions > 30 days in Allocated status throughout the year. For requisitions > 1 day in Allocated status after EOY purchasing deadlines.
o Reject requisition in Released but not fully approved status. o Modify Requisition/PO Numbering in P/O Parameters to update for Next Year numbers o Run Pending Action Inquiry to see Approvers with aged requisitions. o Check box in P/O Parameters for Create NY requisitions and POs only when CY
requisitions are no longer desired from end-users. o Send notice to end-users when NY requisitions can be entered. o All have Security Permissions to Restrict to creating NY requisitions and POs only
checked, except Senior Director. Note: If don’t set P/O Parameters, end-users can change FY; however, they cannot Allocate if NY Budget is not loaded. Purchasing will have to Allocate with Supervisor password (or Allocate with “0” dollar amount, enter actual dollar amount in description and Purchasing will enter amounts). Note: Does not seem to be an issue with Fund 0200. The selection in P/O Parameters is considered the on/off switch to activate the permission. When set the PO Parameter restricts everyone to NY Requisitions except Senior Director.
Review and Process PURCHASE ORDERS o Verify all PO Proofs have been Output-Posted. o During holding period (typically period 13, between soft and hard close), ensure to
manually enter NY period 1 (vs. CY period 13) when posting POs. o PO Maintenance: During the holding period, do not cancel CY POs in NY. If you see the
message, “You are about to make a NY journal to update a CY PO” – STOP, and double check your transaction to verify it is the one you want to make. If PO partial or full cancelation is required, the journal entry should use: current FY, Period 13, and an Effective Date of 6/30 (current year).
Review and Process CONTRACTS o Modify Contract Numbering Parameter to update for Next Year numbers.
This does not seem to roll with the budget like requisitions/POs, therefore, make change only after no additional contracts will be signed or have an effective date prior to June 30.
o Verify that all open contracts have a status of ”8-Posted”. Use Contract File Maintenance to Complete, Close, or Reject incomplete contracts and change orders as required. Delete rejected Change Orders.
o Once all CY processing has been completed against open contracts, use the Roll to NY button in Contract File Maintenance. The Roll to NY (turned on when the flag for Holding the current year flag is turned on) can be done for all open CY contracts or only the contracts you want to carry forward to NY. Note: Ensure you don’t roll NY contracts if you have already created NY contracts during the transition period (only Select the range of contracts to Roll to NY). This procedure creates a journal in the CY and/or NY depending
Procurement Manual September 2015 Page 47 of 47
on the Carry Forward method, to move the encumbered amounts forward and allows for NY processing to being on these contracts.
Review ESP/P-CARD TRANSACTIONS and cardholders o Run ESP report by GL daily after June 20 and send to Accounting and Budget (if
feasible, set up scheduled report) o Request Budget Office to advise which cardholders to suspend if $$$ no longer available. o Suspend cardholders that continue to make unauthorized P-Card transactions after the
established EOFY cutoff date. o Send notice to Cardholders when P-Cards can be started for new FY.
2. After EOFY Send new Chart of Accounts to ESP for upload. Purge Converted and Rejected requisitions older than the previous fiscal year; i.e., retain the
previous year converted and rejected requisitions. o Prior to Purging requisitions, ensure CY (prior year) requisitions are not Activated during
the transition period. If this happens, a new pre-encumbrance will be created in the prior year versus NY. Reject these requisitions if required.
o Purge only after hard close to FY. Uncheck box in P/O Parameters for Create NY requisitions and POs only when FY is hard-
closed.















































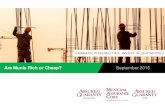


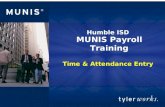



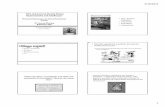








![[MU-IT-4-B][MU-IT-13-B] Exploring MUNIS Role …ohconnect.org/fiscal/files/munis_user_roles.pdf[MU-IT-4-B][MU-IT-13-B] Exploring MUNIS Role Based Access Control (RBAC) Munis: System](https://static.fdocuments.in/doc/165x107/5e6b43b17f31a13cd8257da8/mu-it-4-bmu-it-13-b-exploring-munis-role-mu-it-4-bmu-it-13-b-exploring-munis.jpg)


