11.3 Notes: The Plantation South 11.3 Notes: The Plantation South.
Norfolk Public Schools Munis Dashboard Version 11.3 ...
Transcript of Norfolk Public Schools Munis Dashboard Version 11.3 ...

F:\Munis Dashboard User Guide - Purchasing.docx Revised: February 5, 2020 Printed: 12/10/2020 1:57 PM
P a g e | 1
Norfolk Public Schools Munis Dashboard
Version 11.3 Created 02/14/2019
Last Updated 12/07/2020
Table of Contents Dashboard Overview ................................................................................................................................ 2
The Dashboard .....................................................................................................................................2 Tyler Menu ...........................................................................................................................................3 Menu Options and Ribbon ..................................................................................................................4
Vendor Overview ...................................................................................................................................... 8 Vendor Inquiry Program ....................................................................................................................8 Searching using the Alpha Box or Company Name box ........................................................................8 Contact Information ...............................................................................................................................9
Requisitions ............................................................................................................................................. 10 Entering a New Requisition ............................................................................................................... 10 Searching in Requisition Entry ......................................................................................................... 14 Search by Site ....................................................................................................................................... 14 Search Requisition Number .................................................................................................................. 16
Approve a Requisition ............................................................................................................................ 17 Requisition Approvals ....................................................................................................................... 17
Searching in Purchase Order Inquiry................................................................................................... 18 Search by Site ....................................................................................................................................... 18 Search By Requisition Number ............................................................................................................ 21 Search by GL details ............................................................................................................................ 22

F:\Munis Dashboard User Guide - Purchasing.docx Revised: February 5, 2020 Printed: 12/10/2020 1:57 PM
P a g e | 2
Dashboard Overview
The Dashboard
Click the Munis Dashboard Icon

F:\Munis Dashboard User Guide - Purchasing.docx Revised: February 5, 2020 Printed: 12/10/2020 1:57 PM
P a g e | 3
Tyler Menu

F:\Munis Dashboard User Guide - Purchasing.docx Revised: February 5, 2020 Printed: 12/10/2020 1:57 PM
P a g e | 4
Menu Options and Ribbon
The ribbon is your primary resource for performing actions within each program. In addition to the ribbon, there are menu and keyboard options available to help you use Munis programs efficiently.
The following table provides descriptions for the Munis ribbon groups and buttons. If a button is dimmed on a program screen, the selection is not available.
Button Description
Confirm
Accept
Accept saves information after you have created or updated a record. This button is often highlighted when adding, updating, or searching for records.
Cancel
Cancel ends an operation, such as adding or updating a record.
Search
Search
Search finds records in a program. Search is often used to create an active set of records before proceeding to another step, such as printing a report, purging records, or posting invoices. In many cases, you can use wildcard characters to further define a search.
Browse
Browse is available when an active set of records exists, or after an active set is created using the Search or Define buttons. The browse screen displays a list of all the records in the active set. You can sort, view, or export data from the browse screen. On a browse screen, the Excel button exports the data directly to a Microsoft® Excel spreadsheet.
Advanced
Advanced provides advanced searching options. Click the down arrow to access the advanced options available in the active program.
Query Builder
Query creates a query based on an expression or mathematical equation. This option assists in finding records that meet very specific criteria, but that cannot be defined by entering data directly into a field. When you click Query, the Query Wizard screen (similar to the expression builders found in Microsoft Excel or Microsoft Access) provides options for creating an expression based on the fields in the active program.
Actions
Update
Update adds data or changes existing data in a record. You can change data in any active field. Fields that are not active typically are part of the record key. The key is the field or combination of fields that uniquely identifies the record from all other records. If you need to change data in a key field, you must delete the record and enter it again.
Delete
Delete removes the record currently displayed from the program. If the record is being used by another process, you cannot delete it. Once you delete a record, you cannot recover it.

F:\Munis Dashboard User Guide - Purchasing.docx Revised: February 5, 2020 Printed: 12/10/2020 1:57 PM
P a g e | 5
Global
Global provides the option for updating or deleting multiple records at one time. Click the down arrow to access the global options available in the active program.
Duplicate
Duplicate creates a copy of data and creates a new record in the same program using the original data as a base. Once you duplicate data, you can modify the new record.
Output
Print sends a report directly to your default printer. Click the down arrow to display output options. In many instances, Output Options opens the Output dialog box, which provides you with multiple print settings and options. If a program has specific output sort options or types, the program provides the appropriate options box when you click Output Options.
Text File
Text File saves a report to a file in the Munis spool directory. After saving, you can display or print the report from the Saved Reports program. The Saved Reports program is available on the Departmental Functions menu. To use the spool function from the File menu in a specific program, click Output and then select File under Output Type.
PDF creates the report in PDF format. The program opens the document in the installed PDF reader. Note: The PDF button is only accessible if the Output to PDF permission is granted in Munis System Roles for at least one role assigned to your user ID.
Preview
Preview immediately displays a report on the screen. For this option, the program provides the report in HTML format with no page breaks.
Office
Excel
Excel exports the active set of records to a Microsoft Excel spreadsheet. If you click Excel from a browse screen, the program immediately exports the data and opens the Microsoft Excel application. If you click Excel from a master program or subprogram screen, the program displays the Export Filter screen. Use this screen to specify the data field values to export to Microsoft Excel. When you click Save and Exit, the program opens Microsoft Excel with the selected data in the active worksheet. In each case, the program inserts hyperlinks to the individual Munis records. The file created during export is automatically saved to your Munis directory; use the Save As feature in Excel to save the file to a new location.
Word
Word creates an active set of records to export into Microsoft Word. It is especially useful for spooled reports. This option enables you to format the report in Microsoft Word prior to printing.
Email creates an email message that contains a hyperlink to the active record. When the email recipient clicks the hyperlink, Tyler Dashboard opens, and in turn opens the Munis program with the linked record as the current record. Note: This feature requires that the Tyler Dashboard be enabled.
Schedule
Schedule displays the Appointments screen, which schedules meetings that are associated with the active record. When you click Add on the Appointments screen, the program creates an email message containing meeting start and end times, and a meeting description. You can define the meeting times and modify the description, as appropriate. When the email recipient accepts the meeting, it is automatically added to his or her Exchange calendar.

F:\Munis Dashboard User Guide - Purchasing.docx Revised: February 5, 2020 Printed: 12/10/2020 1:57 PM
P a g e | 6
Tools
Attach
Attach allows you to view, add, or delete documentation related to the current record. If your organization uses Tyler Content Manager (TCM), the Attachments option displays a Document Mappings dialog box. When you select an available mapping, the program opens TCM. If your organization does not use Tyler Content Manager, the Attach option provides a Munis Attachments screen, where you can add or access documentation from your Munis server. If you change the original document, the attachment is not automatically updated. To keep attachments current, you must update the original documents and manually attach the updated files. Note: This option is available only if the View Attachments and Associated Documents check box is selected in the Roles – Munis System program. If this check box is not selected, the Attachments button is not accessible.
Notes
Notes provides the option for adding or updating notes for the selected record. Click the down arrow to select the applicable notes option and add or update a note using the Text Editor program.
Notify
Notify provides integration with the Tyler Notify program, which provides options for contacting Munis customers by telephone or email using predefined content. Note: This feature is only available if your organization has implemented Tyler Notify.
Audit
Audit provides the audit history for the selected record.
MapLink
MapLink provides integration of map data sources with Munis programs. The MapLink application is not launched as an interactive application; however, you are able to view a data set in Munis that has been modified during a MapLink session. Click the down arrow for MapLink options.
Alerts
Alerts allows you to add or view all reminder alerts or reminder alerts for the current record. Reminder alerts distribute emails at specified dates as a reminder of upcoming events or activities that require attention. Reminder alerts are established using the Alert Administration programs on the System Administration menu. The Alert programs are not available for use with all Munis programs. Click the down arrow to manage alerts.
TCM
Laserfiche users only TCM opens the Laserfiche® content management system.
Menu
More
The Menu group provides options specific to managing data in the active program and options for accessing related programs. The options in this group vary by program; for programs with multiple options, click the More arrow to view the complete list.
Return
Return
Return closes the current screen and returns you to the previous screen of the active program.
Keyboard shortcuts available within Munis programs include the following:
• Press Enter to save information after you have created or updated a record.
• Press Tab to move forward to the next available field; press Shift+Tab to move back to a previous field.

F:\Munis Dashboard User Guide - Purchasing.docx Revised: February 5, 2020 Printed: 12/10/2020 1:57 PM
P a g e | 7
• Press Spacebar to clear or select check boxes.
• Press Spacebar to view options in a list. Use the Up and Down arrows to move through the options; press Enter to select an option.
• Press Ctrl+[arrow] to move through the records in an active set:
• Press Ctrl+Down Arrow to the move to the next record.
• Press Ctrl+Up Arrow to move to the previous record.
• Press Ctrl+Right Arrow to move to the last record in the active set
• Press Ctrl+Left Arrow to move to the first record in the active set.

F:\Munis Dashboard User Guide - Purchasing.docx Revised: February 5, 2020 Printed: 12/10/2020 1:57 PM
P a g e | 8
Vendor Overview
Vendor Inquiry Program
Tyler Menu → Departmental Functions → Vendor Inquiry
Note: Vendor Inquiry can also be found on the dashboard. When you want to know if a Vendor is in the system you can go to Vendor inquiry & do a search. The most common way to search is to use the Company Name box.
When you want to know if a Vendor is in the system you can go to Vendor inquiry and do a search. One way to search is to use the Alpha box, another is to use the Company Name box and another is to look by Tax Id or Social Security Number.
Searching using the Alpha Box or Company Name box
1. Open the Vendor Inquiry Program 2. Click Search 3. Click in the Alpha box 4. In this box you can search for a last name or a company name. I entered *SMITH* in the Company Name
box. Using * both before AND after partial name entry will result in maximum results. 5. Click Accept 6. At the Bottom you can see there are 21 results.
7. You can look at each record by clicking the arrows. 8. You can also click Browse at the top of the screen.
9. Browse will open a spreadsheet of the results.

F:\Munis Dashboard User Guide - Purchasing.docx Revised: February 5, 2020 Printed: 12/10/2020 1:57 PM
P a g e | 9
NOTE: January 30, 2020: Effective immediately – any requests for Munis Maintenance around Vendor Setup/changes, or New/Change Remit To’s are to include supporting requested information (email from the requestor, w9, etc. to include the vendors type of goods/services provided and/or who and why the request is being made, if the ‘Remit To’ is appropriate for setup, or HOW the ‘IRS Section’ of the vendor maintenance record is to be setup. Due to numerous IRS changes around the annual 1099 required reporting, we want to ensure that setups are approved and/or correctly reporting from regulation and control perspectives that result from how Purchasing is setting up vendors and/or remit-to’s.
When requesting setting up a new vendor the end user/department will forward the following required information to [email protected]:
1. Fully completed and clearly legible W9 with vendors handwritten signature 2. Signature of approval from department head/principal 3. Vendor contact information
a. Name b. Telephone c. Fax d. Payment/Remit if different from W9
This will help comply with internal controls best practice known as segregation of duties. Further questions should be directed to Ray Reyes.
Contact Information
1. On the Main tab (Above) you can see the address, email and web site address for the selected vendor. 2. On the Contacts tab you can find phone contact information.

F:\Munis Dashboard User Guide - Purchasing.docx Revised: February 5, 2020 Printed: 12/10/2020 1:57 PM
P a g e | 10
Requisitions Entering a New Requisition
1. Go to Requisition Entry - Tyler Menu → Financials → Purchasing → Purchase Order Processing → Requisition Entry
You can also: Click in the search bar: Type Requisition Entry and tap the search icon Note: Requisition Entry can also be found on your dashboard. 2. Click Add 3. Your Site/Department number will show in the Dept/Loc box 4. Press Tab 5. The Fiscal year will complete for you 6. Tab past the Requisition number box; a requisition number will auto populate. 7. In the General Description box enter a definition of the type of order you are creating, such as TEXTBOOKS, CLASSROOM SUPPLIES, ETC. (REMEMBER ALWAYS USE CAP LOCK IN MUNIS).
8. Just below the General Description box is General Notes. This is where you can enter a note such as your school site plan justification for categorical programs. Click Accept and then click return. 9. Notice that the Status box is Status 2 CREATED

F:\Munis Dashboard User Guide - Purchasing.docx Revised: February 5, 2020 Printed: 12/10/2020 1:57 PM
P a g e | 11
10. Tab past: a. Needed by box and the Entered box that have auto filled b. PO expiration box leaving it empty. c. Receive by bullet leaving it on Quantity d. Three way match checked e. Project accounts, and Inspection Required leaving the boxes unchecked.
11. You are now ready to complete the bottom half of the main page: Vendor and Shipping and Billing
12. Vendor – enter the corresponding vendor number found from within vendor inquiry (see previous section) and hit tab. Do not search using the option within requisition entry. This will not return all available active options. 13. Tab past:
a. Delivery method boxes and the Remit box. b. The Shipping Address defaults to your location. You have the option of changing the shipping
destination to your site for requisitions where you are ordering Books, Field Trips, Travel, Contracts, Amazon, and Blanket Orders. Type your site number in the ship to box and hit tab.
14. Email – enter the district contact email for this order in this space 15. Reference – Use this field to enter information you may need to know such as the Teacher’s name and room number. 16. Tab Past:
a. Special handling & Terms section b. Discount % & Freight % c. Sales tax group & Sales tax % d. Use tax group and Use tax % e. Miscellaneous section f. Type box – In the drop down leave on N-Normal g. Notify Originator when converted to PO/Contract checkbox – This box is checked by default.
17. Click Accept, you will be transferred to the Line Items screen. 18. You are now ready to enter your items on the Line Items page. 19. In the Quantity box enter the quantity for the first item. 20. In the Description box enter the item number then a description. Be sure to include any other necessary details such as color and size. Remember to use CAPS. 21. Tab to the Unit Price box – Enter the price 22. Tab to UOM – Click on the ellipses to select the Unit of Measure such as EA, DOZ, GAL, LOT, SET, etc. 23. Tab through all the fields until you reach the Account section

F:\Munis Dashboard User Guide - Purchasing.docx Revised: February 5, 2020 Printed: 12/10/2020 1:57 PM
P a g e | 12
24. Enter as much information as you can. In the following example I entered the Fund, Resource, Object and Site.
25. Click the ellipsis
26. A new window will appear with the account numbers you can choose from, select one. 27. Click Accept – You will be returned to the Line Item page with the account code filled in. 28. Tab once - At the bottom of the screen you will see your remaining balance for that account.
29. Click Accept 30. If you have more items to enter, click Add (plus) at the top of the screen, to create line 2 and follow steps 25 through 35 in the above procedures to enter additional line items. 31. When your curser is in the Account section you can click Copy GL in the ribbon to populate the same account code you used on your previous line. 32. After entering your last line item click Accept, then click Return to go back to the main page of the requisition. 33. Attach the associate quote using the Attachments icon (Paperclip).

F:\Munis Dashboard User Guide - Purchasing.docx Revised: February 5, 2020 Printed: 12/10/2020 1:57 PM
P a g e | 13
34. Click Choose File to find your saved file, click to highlight then click Open
35. Name your file and Click Return 36. When you are ready to send your requisition into workflow your status will be 4 Allocated. 37. Click Release in the ribbon.
38. When you click release you will get this pop-up
39. Click Continue 40. Your status will now be 6 (Released).
Approval Status
• Rejected: The requisition has been rejected by an approver. Click the Approvers button to view the rejection comments. To update a rejected requisition, click the Activate button.
• Created: The requisition header (general) details have been entered, but general ledger (GL) details have not been entered, or, the requisition has header and GL detail, but does not have the appropriate budget to move it to a Status 4. In this case, a budget transfer must be made and posted, after which, you can click the Allocate option to move the requisition to a status 4–Allocated.

F:\Munis Dashboard User Guide - Purchasing.docx Revised: February 5, 2020 Printed: 12/10/2020 1:57 PM
P a g e | 14
• Allocated: The requisition has been entered and has been allocated (charged) to a general ledger account, therefore money is being taken from available budget. The requisition has not been released into Workflow. A requisition must be in a status 4–Allocated to be released into Workflow; click Release to initiate the Workflow process.
• Released: The requisition has been released into Workflow and is awaiting approval. Click the Approvers button to see the current approval status.
• Approved: The requisition has been fully approved in Workflow and is ready to be converted to a purchase order.
• Converted: The requisition has been converted to a purchase order. The number is included on the Terms/Miscellaneous tab in Requisition Entry.
41. Status Change - With Workflow in place, a released requisition has a status of 6–Released. To see the approval process at any point, click the Approvers button on the Workflow group of the Requisition Entry screen. Requisitions must be successfully approved by all approvers prior to being converted to into a purchase order. Once a requisition is approved, it is eligible to be converted into a purchase order. When your requisition has been converted to a purchase order, you receive a confirming e-mail.
Searching in Requisition Entry
Menu → Financials → Purchasing → Purchase Order Processing → Requisition Entry Note: Requisition Entry can also be found on the Munis Departmental Functions menu and on your dashboard. You are able to search using many different options. Below are a few ideas.
Search by Site
1. Open Requisition Entry 2. Click Search
3. Enter your site number in the Dept/Loc box.
4. Enter the current year in the Fiscal year box. Note: You can also search for all of a year’s orders by entering 20xx in the Fiscal year box. 5. Click Accept 6. The search results will be displayed.

F:\Munis Dashboard User Guide - Purchasing.docx Revised: February 5, 2020 Printed: 12/10/2020 1:57 PM
P a g e | 15
7. At the bottom of the screen you can see how many requisitions have been done for your site. 8. If you want see your results displayed in list form click Browse.
9. This list can be sorted by clicking on the headers. 10. While you are in Browse you can export to Excel by clicking the Excel Icon.
11. When you click on Excel you will get this pop-up, select Open
12. The Excel Spreadsheet will open. 13. Click on Enable Editing so that you can work in the document.

F:\Munis Dashboard User Guide - Purchasing.docx Revised: February 5, 2020 Printed: 12/10/2020 1:57 PM
P a g e | 16
14. To return to Munis you can save or close the Excel spreadsheet. 15. When you return to Munis you will see the Requisition Maintenance screen. 16. You can close the Requisition Maintenance screen by clicking Return This technique can also be used to Search by Your Name & Search by Vendor
Search Requisition Number
1. Open Requisition Entry 2. Click Search
3. Enter the Requisition number in the Requisition Number box. 4. Click Accept 5. The requisition you searched for will display.

F:\Munis Dashboard User Guide - Purchasing.docx Revised: February 5, 2020 Printed: 12/10/2020 1:57 PM
P a g e | 17
Approve a Requisition Open the Tyler Menu - Each user’s Tyler Menu will have different menu options. Users can save “Quick Links” onto Dashboard.
Requisition Approvals
Financials > Purchasing > Purchase Order Processing Menu > Requisition Approvals
1. Click Select on the Munis Ribbon. This will allow you to choose and view all requisitions in your queue for approval.
2. To view the details of each requisition in your queue, highlight the requisition you would like to view and click view requisitions on the Munis Ribbon. This will allow you to look at all information on the requisition including the attachments. You can use the arrows at the bottom of the screen to click between Tabs of the requisition and all requisitions in your queue.
3. Review to make sure all information is correct. If the department is procuring through a Contract, make sure that there is a contract number keyed in the appropriate space under the Terms/Miscellaneous Tab.

F:\Munis Dashboard User Guide - Purchasing.docx Revised: February 5, 2020 Printed: 12/10/2020 1:57 PM
P a g e | 18
4. If everything is correct hit approve. If not, place the requisition on hold until information is obtained, or reject to send it back to the originator. Completed this for each requisition needing approval.
5. When review of the requisition is complete, Click return on the Munis Ribbon. Then hit OK to accept the Munis Text box.
Searching in Purchase Order Inquiry
Menu → Financials → Purchasing → Purchase Order Processing → Purchase Order Inquiry Note: Purchase Order Inquiry can also be found on the Munis Departmental Functions menu and on your dashboard.
You are able to search using many different options. Below are a few ideas.
Search by Site
1. Open Purchase Order Inquiry 2. Click Search

F:\Munis Dashboard User Guide - Purchasing.docx Revised: February 5, 2020 Printed: 12/10/2020 1:57 PM
P a g e | 19
3. The PO Inquiry Find screen will open.
4. Enter your site number in the Dept/Loc box. 5. Enter the current year in the Fiscal year box. 6. Click Accept
Note: You can also search for all of last year’s orders by entering 2015 in the Fiscal year box.
7. The search results will be displayed. 8. At the bottom of the screen you can see how many Purchase Orders have been done for your site. 9. You can also see the Totals for each Purchase Order. 10. Click the arrows to scroll through your results. 11. If you want see your results displayed in list format click Browse.
12. This list can be sorted by clicking on the headers.

F:\Munis Dashboard User Guide - Purchasing.docx Revised: February 5, 2020 Printed: 12/10/2020 1:57 PM
P a g e | 20
13. You can add/remove columns by clicking on the Show/Hide Cols option. In this screen you can select what you want to show on your report.
14. I find it useful to add the Requisition number to the results. 15. You can also resize and rearrange the columns by picking up the header and moving it. 16. You can also Right Click on the header. This pop-up has more settings including the ability to Freeze and Hide Columns.
17. On the above example I added the Requisition column, moved it to beside the PO #, resized all the columns and removed the Fiscal Period column. 18. This report can be Printed, exported as a PDF or to Excel.

F:\Munis Dashboard User Guide - Purchasing.docx Revised: February 5, 2020 Printed: 12/10/2020 1:57 PM
P a g e | 21
19. When you click on Excel you may see this message displayed at the bottom left of your screen.
20. The Excel Spreadsheet will open. 21. You can save and/or close the Excel spreadsheet to return to Munis. 22. You can close Browse (Purchase Order Inquiry) by clicking Return
This technique can also be used to Search by Search by Year, Status and Type
Search By Requisition Number
1. Open Purchase Order Inquiry 2. Click Search
3. The PO Inquiry Find screen will open.
4. Enter the requisition number in the Requisition number box.
5. Click Accept

F:\Munis Dashboard User Guide - Purchasing.docx Revised: February 5, 2020 Printed: 12/10/2020 1:57 PM
P a g e | 22
6. The requisition you searched for will display.
Search by GL details
1. Click GL Find. The program displays the GL Segment Find screen.
2. Complete one or more of the account-related fields. 3. Click Accept to execute the search.
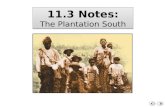

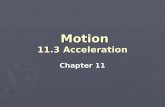
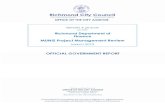
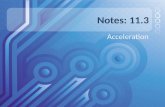




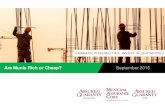








![[MU-IT-4-B][MU-IT-13-B] Exploring MUNIS Role …ohconnect.org/fiscal/files/munis_user_roles.pdf[MU-IT-4-B][MU-IT-13-B] Exploring MUNIS Role Based Access Control (RBAC) Munis: System](https://static.fdocuments.in/doc/165x107/5e6b43b17f31a13cd8257da8/mu-it-4-bmu-it-13-b-exploring-munis-role-mu-it-4-bmu-it-13-b-exploring-munis.jpg)
