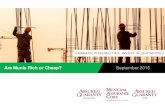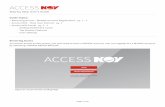MUNIS Dashboard 2 - University of Nevada, Las Vegas · MUNIS Dashboard 2.1 User Guide Revised...
Transcript of MUNIS Dashboard 2 - University of Nevada, Las Vegas · MUNIS Dashboard 2.1 User Guide Revised...

University of Nevada Las Vegas Purchasing & Contracts Department 4505 S Maryland Pkwy Las Vegas, NV 89154-1033
MUNIS Dashboard 2.1 User Guide Revised 5/16/2011
Prerequisites
MUNIS Dashboard requires:
Access via Windows Internet Explorer
Installation of .NET Framework 1.1
Installation of ActiveX Control
MUNIS Dashboard Link: https://munis.sysapps.unlv.edu:55000

MUNIS Dashboard 2.1 User Guide Revised 3/3/2011
Table of Contents MUNIS Dashboard Setup .............................................................................................................................. 3
First Time Login to MUNIS Dashboard ...................................................................................................... 3
Add MUNIS Dashboard to Your “Favorites” ........................................................................................... 11
Create a Shortcut to MUNIS Dashboard on Your Desktop ..................................................................... 11
Add MUNIS Dashboard to Compatibility View in Internet Explorer ....................................................... 12
Parts of Dashboard Window ................................................................................................................... 13
Add Web Part to MUNIS Dashboard ....................................................................................................... 14
Accessing the MUNIS Menu .................................................................................................................... 15
Navigation Menu......................................................................................................................................... 15
Hiding and Displaying the Navigation Menu .......................................................................................... 15
Add a MUNIS Menu Program to My Programs ....................................................................................... 16
Add a Website to My Programs .............................................................................................................. 18
Delete a Favorite from My Programs...................................................................................................... 19
Expand and Collapse the Favorites Menu ............................................................................................... 19
Add a Tab to MUNIS Dashboard ............................................................................................................. 19
Web Parts .................................................................................................................................................... 21
Web Part Toolbar .................................................................................................................................... 21
Modifying the Auto Timer ................................................................................................................... 22
My Favorites Web Part ........................................................................................................................... 22
Add a MUNIS Menu Program to My Favorites Web Part ................................................................... 23
Add a Website to My Favorites Web Part ........................................................................................... 23
Deleting Favorites from My Favorites Web Part ................................................................................ 24
Closing Web Parts ................................................................................................................................... 24

MUNIS Dashboard 2.1 User Guide Revised 3/3/2011
Page 3 of 24
MUNIS Dashboard Setup
First Time Login to MUNIS Dashboard STEPS 1. In order to log into MUNIS Dashboard open Windows Internet Explorer
If you are a Windows XP user, double-click on Internet Explorer icon.
If you are a Windows 7 or Vista user, right-click on Internet Explorer and choose Run as administrator.
NOTE: Other web browsers are not currently supported by MUNIS.
2. Type in the following web address: https://munis.sysapps.unlv.edu:55000 3. A login screen will open. Type in “unlvad\username” and your password (in the example the
username is “test”).

MUNIS Dashboard 2.1 User Guide Revised 3/3/2011
Page 4 of 24
4. Click OK. 5. When opening any program in MUNIS Menu (i.e.: Requisition Entry) for the first time, you will notice
a yellow bar on the top of the website.
6. Click on the yellow bar and choose Always Allow Pop-ups from This Site.

MUNIS Dashboard 2.1 User Guide Revised 3/3/2011
Page 5 of 24
7. Click Yes.
8. Click on any program in MUNIS Menu (i.e.: Requisition Entry), one more time, the website will
prompt you to install an ActiveX Control. 9. Click on the yellow bar on the top of the website that just opened.

MUNIS Dashboard 2.1 User Guide Revised 3/3/2011
Page 6 of 24

MUNIS Dashboard 2.1 User Guide Revised 3/3/2011
Page 7 of 24
10. Choose Install This Add-on for All Users on This Computer.

MUNIS Dashboard 2.1 User Guide Revised 3/3/2011
Page 8 of 24
11. You might be prompted by the Windows Security Alert – click on Allow Access button.
12. You might also be promoted to install a .NET Framework 1.1 - click on Install Now button.
NOTE: MUNIS requires .NET 1.1 Framework in order to function properly.
13. When prompted click Run.

MUNIS Dashboard 2.1 User Guide Revised 3/3/2011
Page 9 of 24
14. Click Yes.

MUNIS Dashboard 2.1 User Guide Revised 3/3/2011
Page 10 of 24
15. Choose Run Program.
16. Choose I Agree and click on Install button.
Once .NET Framework 1.1 has been successfully installed, you may begin using the system.

MUNIS Dashboard 2.1 User Guide Revised 3/3/2011
Page 11 of 24
Add MUNIS Dashboard to Your “Favorites” STEPS 1. Login to MUNIS Dashboard. 2. In Internet Explorer (below Internet Explorer 8) click on Favorites on top left corner. 3. Click on Add to Favorites.
NOTE: MUNIS Dashboard is only compatible with Internet Explorer. It will not work with Mozilla Firefox or Safari.
Create a Shortcut to MUNIS Dashboard on Your Desktop Creating a shortcut on the desktop is another method that will allow a user to quickly and easily open Dashboard. STEPS 1. Login to Munis Dashboard.
2. Click on “e” in the web address bar and drag it onto your desktop. 3. You can rename the shortcut by right-clicking on it and choosing Rename.

MUNIS Dashboard 2.1 User Guide Revised 3/3/2011
Page 12 of 24
Add MUNIS Dashboard to Compatibility View in Internet Explorer STEPS 1. Click on Tools. 2. Click on Compatibility View Settings.
3. Click Add and Close.

MUNIS Dashboard 2.1 User Guide Revised 3/3/2011
Page 13 of 24
Parts of Dashboard Window The Dashboard Window is made up of three main parts: Dashboard Menu, Navigation Menu (My Programs), and Web Parts (My Favorites, MUNIS Menu, and UNLV Purchasing & Contracts Website). Add Web Part to the MUNIS Dashboard
Navigation Menu Dashboard Menu
Web Parts

MUNIS Dashboard 2.1 User Guide Revised 3/3/2011
Page 14 of 24
The standard view will include a few of the Web Parts, such as MUNIS Menu, My Favorites, or UNLV Purchasing & Contracts Website. MUNIS Menu: Provides access to MUNIS system. My Favorites: Allows a quick access to MUNIS Menu Programs, such as Requisition Entry. UNLV Purchasing & Contracts Website: Allows direct access to Purchasing website.
Add Web Part to MUNIS Dashboard STEPS 1. On the Dashboard Menu, click on Tyler Web Parts.
2. Click on the name of the Module that you want to add the web part for, for example, Tyler
Dashboard.
3. Click on the Yellow Plus Sign to add the web part. 4. In the Personal Web Parts section, choose Header, Left, or Right for the position for the web part.

MUNIS Dashboard 2.1 User Guide Revised 3/3/2011
Page 15 of 24
5. To place the items in a certain order for the position, select an Index number.
6. Once all of the web parts have been chosen and positioned, click the OK button . The web parts will be displayed in the Main section of Dashboard.
Accessing the MUNIS Menu The MUNIS Menu can be accessed directly from the Dashboard. It is one of the web parts that you will see after first time log in.
To navigate the MUNIS Menu, either click the Module Name or click the Plus Sign to expand the menu.
Navigation Menu The Navigation Menu allows you to add and remove Favorites, which provide quick access to the MUNIS Menu, assorted Web Parts, and user entered websites.
Hiding and Displaying the Navigation Menu STEPS 1. To hide the Navigation Menu, click on the Left Arrow at the top of the Navigation Menu.
2. To display the Navigation Menu, click the Right Arrow on the left of the screen.

MUNIS Dashboard 2.1 User Guide Revised 3/3/2011
Page 16 of 24
Add a MUNIS Menu Program to My Programs STEPS 1. Make sure that the My Favorites web part is closed; if not, the favorite will appear there. See the
Closing Web Parts section in this document for more information. 2. On the MUNIS Menu, navigate to the desired program. 3. Right-click on the program.

MUNIS Dashboard 2.1 User Guide Revised 3/3/2011
Page 17 of 24
4. Click the OK button. The Module and the selected program will now appear in your my Programs list. NOTE: If the added program is the first to be added under the MUNIS Module, then the Module name is automatically added to the favorites list. All programs are listed in alphabetical order under the Module, not in the MUNIS Menu order.

MUNIS Dashboard 2.1 User Guide Revised 3/3/2011
Page 18 of 24
Add a Website to My Programs STEPS
1. On the bottom of the Navigation Menu, click the Add Favorite button .
2. In the Name field, enter the name that you want to appear in the My Programs list. 3. In the URL field, enter the URL to the website. Be sure to include the HTTP:// . 4. In the Category field, enter a category or choose from the list. NOTE: Users can create personalized
categories by typing a category name. Once the category has been added, it can be chosen from the list.
5. Check Open in a New Window to have the website open in its own window. 6. Click the OK button. The website will appear in your Favorite list.

MUNIS Dashboard 2.1 User Guide Revised 3/3/2011
Page 19 of 24
Delete a Favorite from My Programs STEPS
1. On the Navigation Menu, click on the Edit button next to the favorite or the view that you want to delete.
2. Click on the Delete this Favorite or Delete this View button at the bottom of the menu. The favorite or view will no longer be available in your favorites list.
Expand and Collapse the Favorites Menu Expanding the Favorites Menu shows all of the favorites or views listed under the Modules. This is a quick way to navigate to a program. You can also collapse the Favorites Menu. STEPS
1. To quickly expand the Favorites Menu or the View Menu, click Show All on the Navigation Menu.
2. To quickly collapse the Favorites Menu or the Views Menu, click Hide All on the Navigation
Menu.
Add a Tab to MUNIS Dashboard Tabs display a collection of user-created pages. A tabbed page is simply another page within the Dashboard site. These pages are created by the user and can be populated with personalized web parts. See the Adding Web Parts section in this document for more information. STEPS
1. Click the Add Tab button in the upper right corner of the screen.

MUNIS Dashboard 2.1 User Guide Revised 3/3/2011
Page 20 of 24
2. In the Name field, enter a name the tab such as My Tab, but do not change the URL.
3. If desired, select Open in a New Window to have the tab open in its own window. 4. Click the OK button. 5. To open the added tab, click the name of the tab that you created. 6. To Delete the tab, click on the Edit button on the tab and then click the Delete button.

MUNIS Dashboard 2.1 User Guide Revised 3/3/2011
Page 21 of 24
Web Parts
Web Part Toolbar Almost every web part has its own toolbar. This toolbar allows you to refresh data, reset the web part, adjust the auto timer, as well as view the web part in its own screen. Refresh Control
The refresh icon triggers the web part to refresh the data. Auto Timer Control
The auto timer icon allows you to automatically refresh the data at predetermined intervals. When
the auto timer is turned on, the arrow on the clock is green . The refresh interval for the auto timer
is set to 30 minutes. If the auto timer is active, clicking the refresh icon will cause the data to refresh
and de activate the auto timer. Also, if the auto timer is active, clicking the active auto timer icon will cause the data to refresh and deactivate the auto timer. See the Modify the Auto Timer section for information on changing the refresh time. Detail Viewer Control
Web Part Toolbart Toolbar

MUNIS Dashboard 2.1 User Guide Revised 3/3/2011
Page 22 of 24
The detail viewer icon will take the current web part and open it in a new Dashboard page. This makes it easier to see the data when the Dashboard page gets crowded. Date and Time Last Updates
When the data for a web part has been refreshed, a date stamp is displayed in the tool bar title area showing the date and time of the last update.
Modifying the Auto Timer Most web parts have an autotimer to refresh the data. The default time is 30 minutes. You may choose to modify that because you want a web part updated more frequently. STEPS
1. Click the drop-down arrow on the Title Bar of the Web part you want to change and choose
Modify My Web Part to place Dashboard in edit mode. 2. In the Auto Update Interval field, type the new amount in minutes. 3. Click the OK button.
My Favorites Web Part My Favorites is a web part designed to store personal favorites by MUNIS Dashboard Page. Examples of items that can be added to My Favorites include MUNIS Menu Programs, work related websites or user’s favorite websites. The favorites stored in My Favorites are different from the ones entered in the
Edit Menu
Auto Update Delay Update Delay

MUNIS Dashboard 2.1 User Guide Revised 3/3/2011
Page 23 of 24
Navigation bar. The navigation bar favorites are available everywhere in Tyler Dashboard. On the other hand, My Favorites is view specific, which allows the user to have different favorites for different views. There are two ways to view favorites, either List View or Tile View. List View
Tile View
Add a MUNIS Menu Program to My Favorites Web Part STEPS 1. On the MUNIS Menu, navigate to the desired program. 2. Right-click on the program.
3. Click the OK button. The selected program will now appear in your My Favorites web part.
Add a Website to My Favorites Web Part STEPS
1. In List View, click Add Link at the bottom of the My Favorites web part.

MUNIS Dashboard 2.1 User Guide Revised 3/3/2011
Page 24 of 24
2. In the Name field, enter the name that you want to appear in the My Favorites web part. 3. In the URL field, enter the URL to the website. NOTE: All URLs MUST start with HTTP:// regardless
of the website. 4. Select Open in a New Window or Open in Same Window. 5. Click the Update button. The website will appear in the My Favorites web part.
Deleting Favorites from My Favorites Web Part STEPS 1. If not in List View, click List View at the bottom of the My Favorites web part.
2. Click the Delete button next to the favorite.
Closing Web Parts STEPS
1. Click the drop-down arrow on the Title Bar of the Web part that you wish to close.
2. Click Close . NOTE: In order to add back the closed Web part, follow instructions under section Add Web Part to the MUNIS Dashboard.