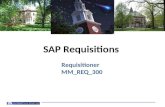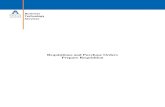MUNIS v2018 Requisitions /Approvals & Purchasing Order Receiving · 2019-01-14 · MUNIS v2018...
Transcript of MUNIS v2018 Requisitions /Approvals & Purchasing Order Receiving · 2019-01-14 · MUNIS v2018...

www.richlandone.org
MUNIS v2018 Requisitions /Approvals &
Purchasing Order Receiving
End-User Training Guide Richland County School District One
January 14-18, 2019

Page 2 of 40
Table of Content
Log In Steps ……………………………..…………………………………….….…………. 3
Requisition …………….....………..……………………………..…………….….…………. 8
Requisition Approval (PRINCIPALS/DIRECTORS ONLY) ........................................ 16
Purchase Order Receiving ......................................................................................... 22
Returning Items After Entering a Receiving Record ................................................ 29
Handling Rejected Requsitions.................................................................................. 34
Additional Resource Tools ......................................................................................... 35

Page 3 of 40
Step 1:
Log-in to MUNIS Click on the following Desktop icon:
or Type the following link into “Chrome”: https://saasdashboard.tylertech.com Step 2: Log-in with Credentials:
Type in MUNIS Username: “1446xxxx”
and Password
Click Log In

Page 4 of 40
Step 3:
Select Test v2018.1 For Training
Effective 2-11-19 – Select Live v2018.1

Page 5 of 40
Step 3: Type in Credentials here (final time):

Page 6 of 40
Step 4:
MUNIS Hub – Setting it up
The Tyler Hub (or MUNIS Dashboard) can be set up to make access to what you need easier. As we rollout this new version, we have set up a few default menus to start. To make these easier to apply, we have set them up in “bundles”.
Bundles set up We currently have 3 bundles set up. It is important that you select the one set up with your access in mind to avoid getting insufficient access error message. MGR Home Page– set up for school principals and department heads with items they most need. MUNIS Home Page – set up for secretaries, bookkeepers, media specialists and assistants with items they most need. Core Department Page – set up for the core department areas with items they most need. These core departments are Procurement, Warehouse, Budget, Human Resources, Payroll, Accounts Payable, Fixed Assets, General Ledger and other areas in Finance.
To apply bundles
1. Log in to MUNIS 2018.
2. Select the three lined icon ( ) in the upper left area. 3. Select Content Library. 4. Select Content Bundles. 5. Click on the one that most applies to your position. 6. When it expands, select “Apply Bundle” and then close. 7. After your screen refreshes, the new settings will be applied.

Page 7 of 40
The Next steps will provide instructions on how to locate and work in the Requistion screen
Using Munis Using Munis provides details for standard Munis® screen, toolbar, and menu options. It also provides an overview of several features that enable you to efficiently manage information within Munis programs.

Page 8 of 40
Requisitions
Objective This document provides a description of the process used to request items using the Requisitions program.
Overview The Requisitions program is intended as a replacement or alternative to the Requisition Entry program when using Munis Purchasing+.
Prerequisites Before you can successfully complete this process, you must ensure that roles granting the necessary permissions have been assigned to your user account. If the roles have not been established, contact the system administrator to have them updated or added into the Munis system. Confirm the following:
• One or more item records must exist in the Items program.
Procedure To enter an item request:
➢ Open the Requisitions program. Financials > Purchasing > Purchase Order Processing > Requisitions

Page 9 of 40
➢ On the toolbar, click Add. The program refreshes the screen to display the data fields.
➢ Complete the fields in the header section. Use the following table as a reference.
REQUIRED Fields
Description Richland County School District One
Requisition Provides the fiscal year and requisition number. The program automatically enters the default values based on the current fiscal year and next available requisition number. The requisition number is drawn from the Purchasing Settings program.
These fields will auto populate the next default requisition number.
Created Date
Contains the date the request was created.
This field will auto populate. ******DO NOT CHANGE *****
Department Indicates the department making the request. The program enters the department from your user ID as the default value, but you can change it.
Field will default the end-users department code ******DO NOT CHANGE *****

Page 10 of 40
REQUIRED Fields
Description Richland County School District One
Commodity Sets the commodity code for the requested items, if applicable.
*REQUIRED Select from list of 1 through 37
Description Provides a general description of the request.
Information will auto-fil based on selection of commodity
Buyer Defines the buyer for the request. Buyers are potentially notified at various points in the purchasing process based on your organization's settings.
The buyer is procurement specialist.
Type Designates the type of requisition:
• (B) Blanket—Indicates a purchase order that is intended to be used over a long period of time.
• (N) Normal—Designates a purchase order for specific goods or services.
Types are typically used for reporting and grouping purposes.Identifies the request type.
Choose from either: Blanket (Blanket PO’s) or Normal (Line item PO’s).
Purchase Order
Contains the purchase order number created when the request was converted. This box is not accessible, and will be blank until the request is successfully converted to a purchase order.
This field will auto populate with the PO number after the requisition is converted.
Needed By
Sets the date by which the request is needed.
Enter the need by date for delivery of product or services - CAN NOT BE TODAY’S DATE (MUST BE 10-30 DAYS ARO)
Project Accounts Applied
Indicates that project strings apply to the request. When you select the check box, the program makes the Project Strings fields available in the Items group.
This check box will be selected for capital project expenditures. This allows the user to allocate the item to the project expense string.
Notify Originator when Converted to PO/Rejected
Directs the program to send an email to the employee who entered the request when it has been successfully converted to a purchase order. If the Notify Originator When Requisition is Rejected or
Auto Checked, NO ACTION Required Default Setting based on the department code of the user.

Page 11 of 40
REQUIRED Fields
Description Richland County School District One
Converted to a PO check box in Department Codes is selected, this option is selected as well, but you can change this.
Receive by Amount
Select either AMOUNT
Only check if this PO is a BPO -receive by “amount” for blanket purchase orders. For all other PO’s item will be received by “Quantity”.
Three Way Match Required
Indicates that a three-way match will be required for the purchase orders created from this request. The check box has no effect at the request level. It is intended as a method of speeding the data entry process, as the value of the check box is carried to the created purchase order when the request is converted. If you copy a request for which the check box is selected, the resulting copy also has the check box selected. Copying a request for which the check box is cleared causes the resulting copy to use the current default value of the Three-Way Match Status list in Accounts Payable Settings.
If your requisition has multiple fund code lines - *****DO NOT CHECK THIS BOX When in doubt, leave unchecked. This box will delay invoice payment processing.
Notify Originator of Overages
Causes the program to notify the requester when the request has liquidations greater than the specified amount.
N/A
3. After completing the fields, click Save to save the requisition. The program saves your entries and examines the field values for errors. If the program encounters any errors, it displays the Errors button at the bottom of the screen.
4. If errors exist, click the Errors button to view a list of the errors that must be corrected before you continue.
5. Once all errors have been resolved, click Save again.

Page 12 of 40
6. Munis accepts the requisition; however, line items and funds have not been specified for the requisition record.
7. To continue this process, click Add Item in the Items section.

Page 13 of 40
➢ FOR WAREHOUSE INVENTORY ITEMS ONLY –
Step 1: Begin by typing the Item number in the “ITEM” field
Step 2: Select and Click on the desired item.

Page 14 of 40
Step 3: Click the Words: Inventory Items
Step 4: Click on the Description of the Warehouse Item.
Step 5: Confirm that Pick Ticket is Selected before moving forward.
Step 6: Click “Ship to”
Step 7: Once the new screen loads, type in REFERENCE field to apply NAME to the order, then Click OK.
Step 3
Step 4

Page 15 of 40
➢ After you have completed the fields for the item, click Add Item again to create a new item, if applicable. The program adds another item line, and clears the fields.
➢ Complete the fields for the second item. You can view any item line by clicking on it in the item list.
➢ When you have finished adding item lines, click Save.
➢ If your organization uses workflow, click Release on the toolbar to submit the request. Item requests are controlled by the Requisition Approvals (REQ) business rule. If your organization does not use workflow, clicking Release immediately approves the request.
Results You have created an item request record.
What’s Next? After item requests are approved, they can be converted into purchase orders using the Requisition Conversions program. If the Allow Auto Posting of Purchase Orders check box is selected in Purchase Order Settings, the Request for Item program automatically approves released requests that are to be converted to purchase orders.

Page 16 of 40
Requisition Approval
Objective This document provides instruction for approving released requisitions. It is intended for personnel responsible for approving requisitions.
Overview The Approvals card, in conjunction with the Workflow business rules, establishes an electronic approval process for requisitions. When a requisition is released in Munis, the requisition is submitted to an approval process. The requisition must be approved by all necessary approvers in order for it to be converted into a purchase order or contract. This document describes the approval process using the Approvals card.
Prerequisites Before you can successfully complete this process, you must ensure that roles granting the necessary permissions have been assigned to your user account. If the roles have not been established, contact the system administrator to have them updated or added into the Munis system. Confirm the following:
• Requisitions have been completed and released.
• Workflow business rules are established.
• You are included in the Workflow User Attributes program as an approver.
• You have access to the Approvals card on Tyler Hub.

Page 17 of 40
Procedure Munis Workflow transactions are approved using the Approvals card on Tyler Hub.
To approve an item:
1. Double-click the Approvals card to list all items currently awaiting approval. Use the By Date or By Process Code options to sort the items.
2. Review the items awaiting approval.

Page 18 of 40
3. To view additional information, click the Detail link to view the item in the applicable Munis program.

Page 19 of 40
4. To approve the item from the Munis program, use the options in the Workflow group at the bottom of the screen.
5. To approve the item from the Approvals card, select the item to display the Workflow options, and then select the appropriate action.

Page 20 of 40
When you select Accept, Reject, Forward, or Hold, the Approvals card provides an Optional Comment (Accept) or Required Comment (Reject, Forward, or Hold) box. For required comments, enter the reason for the action.
Button Description
Approve Identifies the record as approved, and sends notification to the next approver in sequence.
Reject Rejects the item. You must enter a rejection reason. The program notifies the originator of the rejection and reason. The originator determines the next course of action (alteration and resubmission or deletion).
Forward Allows you to choose another Munis user to review this pending record. If you are approving an item that has been forwarded to you, the Forward option is not available.
Hold Retains an item in your approval queue for additional review. It will remain here until further action is taken.
Convert When you are the final approver for a requisition and you have the appropriate permissions, the Convert option allows you to convert the requisition to a purchase order or contract.
Results Depending on the action selected for each record, the status results differ.
Status Change The status of rejected requisitions is changed from 6–Released to 1–Rejected. The status of approved requisitions remain at 6–Released until the approval of the final step in the approval process. At that time, the status changes to 8–Approved.

Page 21 of 40
GL Impact There is no impact on the general ledger accounts at this time.
What’s Next? Requisitions with a status of 8–Approved are eligible for conversion to purchase orders. Rejected requisitions may be corrected by the originators and resubmitted to the approval process.

Page 22 of 40
Purchase Order Receiving
Objective This document provides instructions on how to record the receipt of items using the Munis Purchase Order Receiving program.
Overview The purpose of creating a receiving record is to document that goods that have been ordered have been received before invoices are paid. Entering these records allows Accounts Payable personnel to match the purchase order, purchase order receiving record, and the accounts payable invoice to ensure that all pieces match prior to payment to the vendor. You may receive each item individually or you may receive all items at one time.
Prerequisites Before you can successfully complete this process, you must ensure that roles granting the necessary permissions have been assigned to your user account. If the roles have not been established, contact the system administrator to have them updated or added into the Munis system. Confirm the following:
• You have permission to receive purchase orders for the department.
• Open purchase orders exist.
• Ordered goods have been received from the vendor.

Page 23 of 40
Procedures To enter a receipt for all items on a purchase order:
1. Navigate to the Purchase Order Quick Receipt program. Munis > Financials > Purchasing > Purchase Order Processing > Purchase Order Quick Receipt
2. Use the Advanced Search feature to find the purchase order for which to receive items.

Page 24 of 40
3. Click the link in the PO Number column. The program refreshes the screen to display the purchase order information.
4. Select the Full Shipment check box in the Ordered Items group. The program completes the Quantity Receiving field with the quantity to receive.
5. If the purchase order should be closed after the receipt is completed, select the Close PO check box.
6. Update the Received Date for the shipment. The default value is the current date.
7. Enter a packing slip number, if applicable.
8. Click Save. The program saves the entries and displays a confirmation message.
9. Click OK. The program updates the Total Received column. For inventory items, the program displays the Inventory Transactions > Receipts program.
10. Enter an expiration date, if applicable, and then click Save.

Page 25 of 40
To enter a receipt of a partial shipment:
11. Navigate to the Purchase Order Receiving program. Munis > Financials > Purchasing > Purchase Order Processing > Purchase Order Receiving
12. Click Advanced Search on the toolbar.
13. Use the Advanced Search feature to find the purchase order for which to receive items.

Page 26 of 40
14. Click the link in the PO Number column. The program refreshes the screen to display the purchase order information.
15. If the purchase order should be closed after completing the receipt, select the Close PO check box.
16. The program automatically enters today’s date in the Received Date field, but you can change this.
17. Enter a packing slip number that applies to the receiving record.
18. In the Receiving box, enter the number of items to receive.
19. Click Save to save the receiving record.
20. Click the Description to open the Ordered Item Details screen.
21. The PO/Vendor Details section is hidden by default. Click the arrow to show it.

Page 27 of 40
22. On the Ordered Item Details screen you can update the Dollar Amount box if the dollar amount of the received items differs from the default value.
23. In the Receiving Records section, click the arrow for an individual row to view full details about that receiving record.
24. If items from this shipment are or have been returned to the vendor, you can enter the quantity of returned items and a comment regarding the return in the Quantity and Comments fields.
25. If the receiving record is for a capital asset, click the Capital Assets link to view or modify the capital asset information.

Page 28 of 40
26. Click Add to create a new capital asset from the received items. The program provides entry fields for the Capital Assets group.
27. Enter an asset tag number and a manufacturer serial number for the item.
28. If the asset record is imported from outside of Munis, select the Imported check box.
29. Click Save. The program saves your entries. If you entered a capital asset as part of the receiving record, the Inventory Receiving program opens to allow you to complete the inventory receipt.
Use the toolbar options on the Order Item Detail screen to:
• Add additional purchase order receiving lines.
• Add or view attachments to the receiving record.
• View receipt audit information.

Page 29 of 40
Returning Items After Entering a Receiving Record
Objective This document provides instruction on returning received items using the Purchase Order Receiving program.
Overview The Munis Purchase Order Receiving program allows you to indicate if a portion of items being received are being returned due to damage or any other issues with the shipment.
Prerequisites Before you can successfully complete this process, you must ensure that roles granting the necessary permissions have been assigned to your user account. If the roles have not been established, contact the system administrator to have them updated or added into the Munis system. Confirm the following:
• You have permissions to maintain PO receipts.

Page 30 of 40
Procedure Complete the following steps to enter returned items:
➢ Open the Munis Purchase Order Receiving program. Financials > Purchasing > Purchase Order Processing > Purchase Order Receiving
➢ Click Advanced Search on the toolbar.
➢ Use the Advanced Search feature to find the purchase order for which to receive items.

Page 31 of 40
➢ Click the link in the PO Number column of the record returned. The program refreshes the screen to display the purchase order information.
➢ Click the Description. The program displays the Ordered Item Details screen.
➢ In the Receiving Records section, click the arrow for an individual row to open the full details about that receiving record.
➢ Enter the quantity of returned items and a comment regarding the return in the Quantity and Comments fields.

Page 32 of 40
➢ Enter the quantity returned and any applicable comments.
➢ If this receipt is for a capital asset, click Capital Assets.
➢ Click Add to create a new capital asset from the received items. The program provides entry fields for the Capital Assets group.
11. Click Save.
12. Close the Order Item Detail screen. The program returns to the main Purchase Order Receiving screen.
Results The original Purchase Order receiving record is updated.
GL Impact The general ledger is not affected by this action.

Page 33 of 40
Results Approval Status
1- Rejected: The requisition has been rejected by an approver. Click the Approvers button to view the rejection comments. To update a rejected requisition, click the Activate button.
2- Created: The requisition header (general) details have been entered, but general ledger
(GL) details have not been entered, or, the requisition has header and GL detail, but does not have the appropriate budget to move it to a Status 4. In this case, a budget transfer must be made and posted, after which, you can click the Allocate option to move the requisition to a status 4–Allocated.
4- Allocated: The requisition has been entered and has been allocated (charged) to a
general ledger account, therefore money is being taken from available budget. The requisition has not been released into Workflow. A requisition must be in a status 4–Allocated to be released into Workflow; click Release to initiate the Workflow process.
6- Released: The requisition has been released into Workflow and is awaiting approval.
Click the Approvers button to see the current approval status. 8- Approved: The requisition has been fully approved in Workflow and is ready to be
converted to a purchase order. 0- Converted: The requisition has been converted to a purchase order. The number is
included on the Terms/Miscellaneous tab in Requisition Entry.
Status Change With Workflow in place, a released requisition has a status of 6–Released. To see the approval process at any point, click the Approvers button on the Workflow group of the Requisition Entry screen.
Requisitions must be successfully approved by all approvers prior to being converted to into a purchase order. Once a requisition is approved, it is eligible to be converted into a purchase order. When your requisition has been converted to a purchase order, you receive a confirming email.

Page 34 of 40
Handling Rejected Requisitions
Reactivating a Rejected Requisition in Requisition If a requisition is rejected, the originator receives an email. Rejection notes can be viewed in the original requisition within the Requisition Entry program. If the requisition has been rejected, it must be reactivated prior to making any changes to the requisition. To reactive a rejected requisition:
➢ On the Requisition Entry header, click Search, enter search criteria to identify the submitted requisition, and then click Accept to execute the search.
➢ Click Notes to view the rejection notes. At this point, determine whether the requisition can be resubmitted with changes. If so, proceed.
➢ Click Activate to change the status from 1- Rejected to 4-Allocated.
➢ Click Update on the toolbar to make changes to the Requisition header.
➢ To make changes to the line items, click Line Detail and make the necessary changes to the appropriate lines. Be sure to save any changes by clicking Accept.
➢ When line item changes are complete, click Return on the toolbar to return to the Requisition Entry screen.
Once all changes have been made, click the Release option on the Requisition Entry screen to resubmit the requisition to the approval process.

Page 35 of 40
REFERENCE TOOLS: The following table provides descriptions for common Munis toolbar buttons.
Button Description
Accept
Accept saves information after you have created or updated a record. This button typically displays when you are adding, updating, or searching for records.
Add
Add enters a new record into the database. When you click Add, entry fields become available with the cursor positioned in the first field. The program may place default values in fields to save you keystrokes, but typically you can replace the defaults. You can move from one field to the next by pressing Tab, by using the arrow keys, or by placing the cursor in a field. When the cursor is in a field, helpful information often displays at the bottom of the screen. Some fields have an additional field help button that lists available entries.
Advanced
Advanced provides advanced searching options. Click the down arrow to access the advanced options available in the active program.
Alerts
Alerts allow you to add or view all reminder alerts or reminder alerts for the current record. Reminder alerts distribute emails at specified dates as a reminder of upcoming events or activities that require attention. Reminder alerts are established using the Alert Administration programs on the System Administration menu. The Alert programs are not available for use with all Munis programs.Click the down arrow to manage alerts.
Attach
Attach allows you to view, add, or delete documentation related to the current record.
• If your organization uses Tyler Content Manager (TCM), the Attach option provides the Document Mappings screen, from which you can add or view documents using TCM.
• If your organization does not use Tyler Content Manager, the Attach option provides a Munis Attachments screen, where you can add or access documentation from your Munis server. Once a file is attached, it is copied and stored with the Munis program. If you change the original document, the attachment is not automatically updated. To keep attachments current, you must update the original documents and manually attach the updated files.
Note: The Attach option is available only if the View Attachments and Associated Documents check box is selected in the Roles–Munis System program. If this check box is not selected, the Attach button is not accessible.
Audit
Audit provides the audit history for the selected record.
Back
Back returns you to the main menu if you are currently viewing a primary program screen, or to the previous screen if you are viewing a secondary program screen.

Page 36 of 40
Button Description
Browse
Browse is available when an active set of records exists, or after an active set is created using the Search or Define buttons. The browse screen displays a list of all the records in the active set. You can sort, view, or export data from the browse screen. The Excel button exports the data directly to a Microsoft® Excel spreadsheet.
Cancel
Cancel ends an operation, such as adding or updating a record.
Delete
Delete removes the currently displayed record or set of records from the program. If the record is being used by another process, you cannot delete it. Once you delete a record, you cannot recover it.
Display
Display allows you to immediately preview a report on the screen.
Duplicate
Duplicate creates a copy of data and creates a new record in the same program using the original data as a base. Once you duplicate data, you can modify the new record.
Email creates an email message that contains a hyperlink to the active record. When the email recipient clicks the hyperlink, the Munis program opens and displays the linked record.
Excel
Excel exports the active set of records to a Microsoft® Excel spreadsheet.
• If you click Excel from a browse screen, the program immediately exports the data and opens the Microsoft Excel application.
• If you click Excel from a master program or subprogram screen, the program displays the Export Filter screen. Use this screen to specify the data field values to export to Microsoft Excel. When you click Save and Exit, the program opens Microsoft Excel with the selected data in the active worksheet.
In each case, the program inserts hyperlinks to the individual Munis records. The file created during export is automatically saved in the directory where the Munis software is installed; use the Save As feature in Excel to save the file to a new location.
MapLink
MapLink allows integration of map data sources with Munis programs. The web-based version of MapLink is an inquiry-only version. The MapLink application is not launched as an interactive application; however, you are able to view a data set in Munis that has been modified during a MapLink session.
Notes
Notes provides the option to add or update notes for the selected record. Click the down arrow to select the applicable notes option and add or update a note using the Text Editor program.
Notify
Notify provides integration with Tyler Notify, which allows you to contact Munis customers by telephone or email using predefined content. Note: This feature is only available if your organization has implemented Tyler Notify.
Output
Output displays the Output dialog box, which features a list of available printers and print settings.

Page 37 of 40
Button Description
PDF creates the report in PDF format. The program opens the document in the installed PDF reader. Note: The PDF button is only accessible if the Output to PDF permission is granted in Munis System Roles for at least one role assigned to your user ID.
Print sends a report directly to your default printer. Default printers are established for your user ID in the User Attributes program.
Query
Query creates a query based on an expression or mathematical equation. This option assists in finding records that meet very specific criteria, but that cannot be defined by entering data directly into a field. When you click Query, the Query Wizard (similar to the expression builders found in Microsoft Excel or Microsoft Access) allows you to create an expression based on the fields in the active program.
Save
Save creates the report and saves it as a file in the Munis spool directory. After saving, you can display or print the report from the Saved Reports program. You can access Saved Reports by clicking Saved Reports in the Departmental Functions group of the Munis menu. To use the spool function from the File menu in a specific program, click Output and then select File under Output Type.
Schedule
Schedule displays the Appointments screen, which allows you to schedule meetings that are associated with the active record. When you click Add on the Appointments screen, the program creates an email message that contains meeting start and end times, and a meeting description. You can define the meeting times and modify the description, as appropriate. When the email recipient accepts the meeting, it is automatically added to his or her Microsoft Exchange calendar.
Search
Search locates records in a program. Search is often used to create an active set of records before proceeding to another step, such as printing a report, purging records, or posting invoices. In many cases, you can use wildcard characters to further define a search.
Update
Update adds data or changes existing data in a record. You can change data in any active field. Fields that are not active typically are part of the record key. The key is the field or combination of fields that uniquely identifies the record from all other records. If you need to change data in a key field, you must delete the record and enter it again.
Word
Word creates an active set of records to export to Microsoft Word. It is especially useful for spooled reports. This option enables you to format the report in Microsoft Word prior to printing. An additional feature of Microsoft Word Export is Mail Merge. This feature enables you to print professional forms, mailing labels, directories, and so on with user-defined templates.

Page 38 of 40
Keyboard Shortcuts Some actions in Munis can be completed using the keyboard. The following table provides a description of available shortcuts.
Available Keyboard Shortcuts
Shortcut Action
Enter Saves the active record.
Esc Cancels changes to the active record.
Tab Moves forward to the next available field; press Shift+Tab to move back to a previous field.
Space Bar • Clears or selects check boxes.
• Displays available options in a list field. Use the up and down arrows to move through the options; press Enter to select an option.
Ctrl+U Initiates Update mode for the current record.
Ctrl+F Initiates the Search process.
Ctrl+D Deletes the active record or set of records.
Ctrl+B Provides a browse screen of the active set of records.
Ctrl+Down Arrow Moves to the next record in an active set.
Ctrl+Up Arrow Moves to the previous record in an active set.
Ctrl+Right Arrow Moves to the last record in an active set.
Ctrl+Left Arrow Moves to the first record in an active set.

Page 39 of 40
—Purchase Order Central The Purchase Order Central program provides a listing of purchase orders in both summary and detail views. When you open Purchase Order Central, the program displays a Search box where you can enter a specific purchase order number, department, or vendor to find.
The Advanced Search option allows you to find a purchase order record using multiple text and list fields. Using Advanced Search, you can also save a search that you can retrieve at a later time using the My Searches list. If you select the Startup Search check box for a saved search, the program automatically initiates that search when you open Purchase Order Central.

Page 40 of 40
When you initiate a search, Purchase Order Central displays the results in a list or tile view.
In list view, click the purchase order number to display the details; in tile view, click the tile to display the details. In either view, the Excel option is available on the toolbar; click Excel to export the search results to an Excel spreadsheet. On the Detail page, click a tile to further expand the details for a specific purchase order record. For example, click the Purchase Order tile to display a summary of the purchase order details.