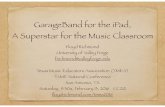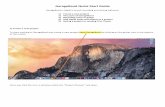iPads in Music Education GarageBand
Transcript of iPads in Music Education GarageBand

Workshop 2012
iPads in Music Education GarageBandKatie WardrobeMidnight Music

Part A: GarageBand As A Performance Tool 5
Why play virtual instruments? 5
Why play iPad instruments when you can play the real thing? 5
Drawbacks of using iPad instruments 5
Using GarageBand for performance 6
Multiple levels of difficulty 6
Some tips 6
Guitar Amp 6
Edit chords: Smart Instruments 6
Keyboards 7
Drums 7
Bass parts 7
Smart Strings 8
Jam Sessions 8
Part B: GarageBand for Recording 8
Set up a new song 8
Starting a new song 8
Set up the song parameters 9
About song sections 9
Set up the length of the "rst section 9
Quantize 9
Choose your quantization setting 10
Record a Touch Instrument, Guitar Amp or Audio Recorder 10
Recording a part 10
Record another part or move on? 10
Set up the next section 10
Recording drum parts 11
The easy way 11
Drum parts from scratch: merge recordings 11
2

Set up 11
Selecting and editing regions 12
What is a region? 12
Selecting a single region 12
Selecting multiple regions 12
To repeat a region (loop the region) 12
Copy and paste 12
Split region 13
Joining regions 13
Cut or Delete 13
Editing notes within a region 13
To open the editor 13
Viewing different parts of the region 14
Selecting notes in the editor 14
Add notes 14
Copy notes: 14
Adjust position of notes 14
Change pitch (all instruments except drums) 14
Change volume (velocity) of a note 14
Change the articulation of notes (Smart Strings only) 15
Change the instrument that plays selected notes (Smart Strings only) 15
Return to Tracks View 15
Adding pre-existing loops 16
Using Apple Loops 16
Playback 16
A few tips 16
Playback of song sections 16
Track Controls (solo, mute and volume) 17
Sharing of Files 17
Getting songs off the iPad 17
3

Sharing to iTunes 18
Classroom projects using GarageBand 19
What’s In A Name? 19
Compose The Blues 19
Podcasting 19
Old-Style Radio Show or Digital Storytelling 19
Performance 19
Form an iBand 19
Online tutorials and articles 19
Apple GarageBand for iPad Manual 19
5 Essential Work$ow Tips for GarageBand for iPad 19
Connecting your Guitar to Your iPhone, iPod or iPad 20
9 Things You Didn’t Know About GarageBand For iPad 20
4

Part A: GarageBand As A Performance ToolWhy play virtual instruments?
Why play iPad instruments when you can play the real thing?
• One single iPad can become hundreds of different instruments
• Many schools are rolling out 1:1 iPad programs, but may not be spending a lot of money on a vast array of instruments for the music department
• An iPad can give you access to instruments you may never have in a classroom
• You can play and record your performance all at once
• You can have 25 students playing simultaneously (with headphones on) and not hear a sound!
• You still use musical ability to play virtual instruments
• You can simplify instruments for those less capable (eg. use the Smart Instruments in GarageBand)
• You can plug a real guitar or keyboard into an iPad
• You can combine real instruments with iPad instruments in an ensemble and have the best of both worlds
• They’re portable (timpani in your backpack…)
• It’s fun!
Drawbacks of using iPad instruments
• iPad keyboards encourage poor technique
• For the most part, you can’t experience blowing and "ngering a wind or brass instrument (with the exception of the Ocarina app on iPhone)
• You can’t experience bowing a string instrument
• You need ampli"cation for each iPad if you want to perform as a group
• It’s not the same as playing the real thing
The bottom line is, iPad instruments are fantastic when used in conjunction with real instruments.
5

Using GarageBand for performance
GarageBand has a range of inbuilt Touch Instruments that can be used for performance purposes.
Multiple levels of difficulty
GarageBand is set up to allow you to play at multiple levels of difficulty:
• If you work with young students, or beginner students you can use pre-set chords in the “Smart” instruments in GarageBand. Students can play chords with minimal effort: simply by pressing a chord name in time with the music. You can customise the chords if you like (see below)
• You can use the Autoplay knob which allows you to select a variety of in-built comping patterns
• Most of the instruments also allow you to set a scale or mode which eliminates the notes that are not part of the chosen scale
• Intermediate or advanced students can play the instruments in the “regular” way: by playing individual notes, strumming chords or playing drum patterns
Spend some time experimenting with each instrument to discover the $exibility each one offers
Some tips
Guitar Amp
In order to use the guitar amp, you need to connect an electric guitar to your iPad. There are a number of 3rd party devices that allow you to connect your guitar, such as the iRig by IK Multimedia.
Edit chords: Smart Instruments
You can edit the chords that are used by the Smart Instruments (guitar, keyboard, bass and strings). Even if the ones you need are already present, you may want to edit them so that you can alter the order in which they appear, making it easier for students to play.
• Choose a Smart Instrument (guitar, keyboard, bass or strings)
• Tap the Song Settings button and then tap Edit chords
• On the instrument, tap one of the chord strips
• Edit the chord by swiping the chord wheels. Choose the chord, quality and alternate bass note
• When you’re "nished, tap Done
6

Keyboards
• There are a wide variety of keyboard sounds: in some categories, you can swipe from left to right to see more choices
• You can choose how big the keys are and how many octaves show by tapping on the Keyboard button
• You can also limit the scale/mode used (great for class ensemble performances with less-experienced players). Choose from Major, Minor, Pentatonic, Dorian and more
• There’s a velocity control switch which you can turn on by tapping the Keyboard button (see left of image above)
• If you adjust the sounds of a particular keyboard instrument, you can save the setup. The saved instrument will appear in the Custom category
Drums
• There are both acoustic and electronic drum set options
• The drums are touch-sensitive: you can play them harder/louder or softer
• Some drums (like hi-hat and snare drum) make different sounds when you tap different parts of them
• Touching and holding a drum with two (or more) "ngers plays a repeating pattern. By changing the distance between your "ngers, you can make the repeats faster or slower. Moving a "nger up or down makes the repeats play louder or softer
Bass parts
If you need to create a bass part you can use the Smart Bass instrument which has a choice of electric, acoustic and synth bass sounds. Don’t forget that you can also choose the Keyboard instrument and then select one of the Synth Bass sounds.
7

Smart Strings
In Chords mode, you can play chords in different inversions by tapping each section of the chord strip. The pizzicato (plucked) sound is made on the release of your "nger, not on the tap. If you want to play a sustained chord, stroke your "nger back and forth over the chord strip.
In Notes mode, you can play individual notes on the fretboard. Notes will play back with an arco effect (bowed), but you can also play pizzicato (plucked) notes by holding one "nger on the Articulation button on the left while you tap the string brie$y.
Jam Sessions
If you have 3 friends and you’re sharing a WI-FI or Bluetooth connection, you can start a jam session which allows you to share song settings and record all parts on one device. One player is designated the bandleader who controls playback and recording, or allows other members to share control.
There’s more extensive information in the Apple GarageBand for iPad manual here:
http://help.apple.com/garageband/ipad/1.2/index.html#chsf2f99f1b
Part B: GarageBand for RecordingRecording a song step-by-step
Set up a new song
Starting a new song
• Open GarageBand
• Start a new song by tapping the + sign in the top left corner
• Tap New Song
• Choose your "rst instrument by swiping through the options. Tap on your choice
• When the Instrument view opens, make any necessary adjustments to the instrument sound
• Create custom-chords if needed (see below)
8

Set up the song parameters
Choose your song settings:
• Tap the Song Settings button (wrench)
• Turn on metronome
• Turn on count-in
• Tap Tempo and set the tempo for the song
• Tap Key and select the key for the song
• Tap Time Signature and choose the time signature for the song
About song sections
GarageBand is set up to work with song sections (ie. intro, verse, chorus and so on) which are labelled with letters.
When you create a GarageBand song, by default it contains one 8-bar repeating section. You can add more sections and adjust the length of each section. Having your project organised in sections this way makes it easy to copy and paste sections, or move them around.
To add, change or copy sections, tap the Song Section button on the right edge of the Ruler
Set up the length of the "rst section
• Tap on the Song Section button
• Tap Section A
• Set the number bars by tapping the up or down arrows next to Manual. You can swipe vertically to change it in larger values. A section can be any number of bars, and the overall song can be up to 320 bars long
• Tap anywhere in Tracks view to close the song section controls
• We’ll add more sections later on
QuantizeQuantization allows you to correct the timing of your performance to a certain note value. It’s advisable to use quantization because you (and your students) will be happier with the results! After you turn on quantization for a track, any new recordings or loops you add to the track are also quantized.
9

Choose your quantization setting
• In Tracks view, tap the Mixer button
• Tap Quantization, then choose your preferred note value (usually the smallest note value you will play). Note that you can also choose Swing settings here
• The quantization setting applies to all regions on the track in the current song section, but you can choose different quantization values for the same track for different song sections
• If you move or copy a region to a different section with a different quantization value, the value appears as Multiple
Record a Touch Instrument, Guitar Amp or Audio Recorder
Recording a part
• Choose the instrument you want to record
• Make sure you’re in Instrument View, not Tracks View
• Move the Playhead to the place you want to start recording: rewind to move it to start, or tap on the ruler to choose a speci"c bar/beat
• Tap Record
• Play the "rst section of the song (remember that if your song uses a repeated riff/ostinato, you only need to record it once because you can loop it or copy/paste it later)
• Tap Stop when "nished
• Rewind the Playhead and tap Play to listen back to recorded part
• If you don’t like what you recorded, tap Undo
Record another part or move on?
At this point, you can decide whether to add a new track (using the New Track + button) and record their part for this section, or move on and set up Section B.
Set up the next section
If you decide to set up Section B, read on...
• Tap on the Song Section button
• Tap Add. Section B will be added to the list of sections
• Tap on the blue arrow next to Section B
• Set the number bars by tapping the up or down arrows next to Manual
10

• Tap anywhere in Tracks view to close the song section controls
• Record the same instrument in Section B
You can move between song sections by swiping left or right in the Tracks View.
Recording drum parts
The easy way
Use Smart drums to build up and record a drum groove:
• Tap the Add Track button and then tap the Smart Drums instrument
• Choose the type of drum kit by tapping the drum kit icon on the top left side
• Set up a beat by dragging elements of the kit on to the grid
• Move the Playhead to the desired bar
• Tap Record and do nothing :)
• Tap Stop
Drum parts from scratch: merge recordings
Sometimes it’s easier to record an instrument one bit at a time in order to build up a groove. This is particularly useful when recording drum parts: rather than play all the parts of the kit at the same time, you can record the bass drum "rst, then hi-hat, then snare – all on the same track. This technique is also useful for keyboard parts, especially if you’re not an experienced keyboard player.
Set up
• Select the instrument in the track header area
• Tap the Mixer button
• Check that Merge Recordings is on (it’s on by default for the Drums, but not for the other instruments)
• Tap Quantization and choose your setting
• Tap Record
• Play the "rst part and tap Stop
• Move the Playhead to the beginning of the region and tap Record to record the next part of the drum kit
11

Selecting and editing regions
What is a region?
When you record an instrument, a region appears in the Tracks view. You can edit these regions in multiple ways to build your song.
There are 3 different types of regions:
• Purple regions: recorded regions from the Guitar Amp or Audio Recorder
• Green regions: other Touch Instrument recordings
• Blue regions: Apple Loops
Selecting a single region
• To select a single region, tap the region in Tracks view
Selecting multiple regions
• To select multiple regions, touch and hold a region, then tap the other region or regions you want to select while holding the "rst one
• To select all regions in a track, tap the track header
• To select all regions in the current song section, tap an empty area, then tap Select All
• When you tap a region, a frame appears around it. When selecting multiple regions, the frame appears around the last selected region. If you do not see the frame, try zooming until the left and right edges of the region are easily visible
• To edit a multiple selection after you have lifted your "ngers, tap a region in the selection, then tap unselected regions to add them to the selection, or tap selected regions to remove them from the selection
To repeat a region (loop the region)
• Tap the region to select it
• Tap the region again so that the Edit Menu appears
• Tap Loop
• GarageBand will automatically loop the region for you for the length of the song section
• You can shorten or lengthen the loop by tapping the region and dragging the end of it
Copy and paste
To copy a region to another place in your song:
• Tap the region to select it
• Tap the region again so that the Edit Menu appears
• Tap Copy
12

• Move the Playhead to the beginning of the destination bar (the place you want to paste the region)
• Double-tap in an empty space on the track and choose Paste
Split region
• Tap the region to select it
• Tap the region again so that the Edit Menu appears
• Tap Split
• Drag the Split marker (with the scissors icon) left or right to the point where you want to split the region
• Drag the Split marker down
• To cancel the split, tap anywhere outside the region before dragging the Split marker down
• You can make multiple splits by moving the Split marker to different parts of a region, and dragging it down in each part.
Joining regions
• Make sure the regions you want to join are on the same track, with no other regions between them
• Touch and hold the "rst region, then tap the other region or regions while holding the "rst oneThe regions change color to show they are selected, and a frame appears around the last selected region
• Tap one of the selected regions, then tap Join
Cut or Delete
• Tap the region to select it
• Tap the region again, then tap Cut or Delete
• When you choose Cut, the region is placed on the Clipboard so you can paste it in a different location.
Editing notes within a region
To open the editor
Do one of the following:
• Double-tap a region, then tap Edit
• Swipe up or down in a region with two "ngers
• The Editor will open
13

Viewing different parts of the region
• Swipe left or right to move back or forward in the editor
• Swipe up or down to view higher or lower notes
• Pinch to zoom in or out
Selecting notes in the editor
Do one of the following:
• Tap a single note to select it (it will turn dark green)
• Touch and hold a note, then tap other notes to select them
• Touch and hold an empty part of the editor, then drag around multiple notes to select them
• Touch and hold a note bar on the left edge of the editor to select all notes of a certain pitch
• In drum set parts, touch and hold an instrument on the left edge of the editor to select all the notes played by that instrument
Add notes
If you want to add new notes, you’ll need to switch to Add Notes mode. You can enter Add Notes mode temporarily, or turn it on for a longer period of time by “locking” it in place
• Temporarily enter notes mode by touching and holding the Add Notes button on the left side of the control bar, then tap in the editor to create the new note
• Lock the Add Notes mode by dragging the Add Notes button to the right
• While in Add Notes mode, tapping a note that is already there will delete it
Copy notes:
• Select one or more notes, then tap any one of the selected notes to open the Edit Menu
• Tap Copy
• Move the playhead to the point where you want to paste the notes
• Tap an empty area of Tracks view, then tap Paste
Adjust position of notes
• Select a note or multiple notes
• Drag them left or right
Change pitch (all instruments except drums)
• Select a note or multiple notes
• Drag up or down (doing this in a drum track will change the sound)
Change volume (velocity) of a note
• Select one or more notes, then tap any one of the selected notes to open the Edit Menu
14

• Tap Velocity
• Drag the slider left or right
Change the articulation of notes (Smart Strings only)
• Select one or more notes
• Tap again to show the Edit Menu
• Tap More, then tap Articulation
• Select the articulation you want the notes to use (legato, staccacto or pizzicato)
Change the instrument that plays selected notes (Smart Strings only)
• Select one or more notes
• Tap again to show the Edit Menu
• Tap More, then tap Instrument
• Choose which instrument you want to play the notes
Return to Tracks View
• When you’ve "nished editing notes, tap Done in the top right corner
15

Adding pre-existing loops
Using Apple Loops
• Go to Track view
• Tap on the Loop icon
• Choose an instrument, or search by genre or keyword
• Preview a loop by tapping on it
• When you "nd one you like, drag it into an empty part of the Tracks View screen
• The loop will automatically extend to the end of the current song section, or to the beginning of the next region in the track
• You can then shorten it by tapping on it and dragging the end of the loop backwards
Playback
A few tips
• Use the playback controls at top of screen
• Tap on timeline to move the Playhead to a speci"c place, then tap the Play button
• Drag the Playhead to a speci"c bar/beat (as you drag, the bar and beat will show on the Playhead)
• Double-tap on timeline to playback instantly from that position
Playback of song sections
• By default, only the current song section will play and it will playback in a loop. To hear all of the song sections play continuously, do the following:
• Tap the Song Section button
• Tap All sections
• Tap in Track view to close the Song Section area
• Tap Play to play all sections
16

Track Controls (solo, mute and volume)
• Drag a track icon (the instrument picture) to the right to show the Track Controls. Drag the icon left to hide them again
• Use the Solo and Mute buttons to listen to different instruments
• To mute a multiple adjacent tracks, tap the Mute button on the topmost track and swipe down across the mute buttons on the tracks below (also works for the Solo button)
• Use the volume slider on each track to adjust the balance between instruments
• Double-tap a volume slider to reset it to 0db
Sharing of Files
Getting songs off the iPad
Once you or your students have "nished creating a piece, you’ll probably want to get it off the iPad somehow.
First of all:
• Tap the My Songs button to return to the main menu
• Tap and hold on one of the song icons. Everything should start to “jiggle” and some new buttons will appear in the menu at the top left of the screen
• Tap on the Share button (it looks like a curved arrow)
17

From here, there are a few options:
• You can share your song directly to Facebook, Youtube, Soundcloud (an audio-sharing site) or iMovie (available if you have iMovie installed on the iPad)
• You can also share the song to iTunes or Mail
Sharing to iTunes
When you choose to share to iTunes you can choose one of two formats: as iTunes (audio) "le, or as a GarageBand project "le.
• iTunes: choosing iTunes means that the "le will be exported as an audio "le and will be playable in iTunes itself, or in any other program that accepts audio "les. This means that you can do some further editing of the "le in programs like Mixcraft, Acid Music Studio, GarageBand, Logic, Pro Tools and Audacity. Note that the audio "le is just a single track - all the separate tracks that appeared in GarageBand on the iPad will be mixed down to one track
• GarageBand: Choosing the GarageBand option is only useful for people that have a Mac laptop or desktop computer that has GarageBand on it. If you choose this option, the project will be exported as a GarageBand "le with all the separate tracks intact, allowing you to further edit (or add to) each one in the desktop version of the program.
Next, sync your iPad with your computer, then to locate your "le follow the steps in the image below:
18

Classroom projects using GarageBand
What’s In A Name?
Students use the Sampler to record their "rst name. Trim the sample and then test out playback of the sample at different pitches. Press record and play the name sample in a rhythm. Add a new track - the Smart Drums and create a drum part to accompany the "rst track.
Extension - Ternary form: go into the Song Sections and add section B. Students can add a new track (the Sampler again) and then create a second sample by recording their surname. Add a new, contrasting drum part to this section. Lastly, copy Section A to the end to create a Ternary form piece.
Compose The Blues
Put together a 12 bar blues backing consisting of bass, drums and guitar. Record an improvised solo over the top using the Audio Recorder, Guitar Amp or one of the Touch Instruments. You can limit the scale being used by the chosen improvisation instrument to a blues scale.
Podcasting
Almost any research-type project can be made into a podcast. Students can create an oral report for a music research assignment that includes narration, intro and outro music and musical examples. Remember to adjust the Song Section settings to Auto so that you can freely record for a longer period of time.
Old-Style Radio Show or Digital Storytelling
Students can script a radio show or story and record themselves reading the parts in GarageBand. If you have multiple iPads, they can use additional iPads to trigger sound effects which have been recorded in GarageBand or in another app such as MadPad or Soundslate. Add mood music using GarageBand instruments.
Performance
Use the iPads as (very) $exible classroom ensemble instruments. iPads work well in an instrument “rotation” setting, where they are interspersed with regular classroom instruments.
Form an iBand
Students can form an iBand using their iPads and a little ampli"cation. There are a number of examples on Youtube, such as the North Point iPad band and the Burlington High School band. Groups of up to 4 students can use the Jam Session feature.
Online tutorials and articles
Apple GarageBand for iPad Manual
http://help.apple.com/garageband/ipad/1.2/index.html
5 Essential Work$ow Tips for GarageBand for iPad
http://www.macprovideo.com/hub/garageband-ilife-2/5-essential-tips-garageband-ipad
19

Connecting your Guitar to Your iPhone, iPod or iPad
http://www.easylearn2playguitar.com/recording/connecting-your-guitar-to-your-iphone-ipod-or-ipad/
9 Things You Didn’t Know About GarageBand For iPad
http://www.midnightmusic.com.au/2012/04/9-things-you-didnt-know-about-garageband-for-ipad/
20