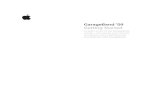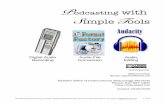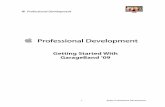Podcasting with GarageBand
-
Upload
rhiannon-myers -
Category
Technology
-
view
675 -
download
1
description
Transcript of Podcasting with GarageBand

+
Podcasting with GarageBand Instructor: Rhiannon Myers, MI Candidate Information Services Fall Instructional Series 2011

+What is a Podcast?
n “A podcast is like a radio or TV show that you can download over the Internet. People who want to listen to (or watch) a podcast can download an individual podcast episode or subscribe to a podcast series. You can create podcast episodes in GarageBand, and then upload them to the Internet using iWeb or another application.” (GarageBand 2011)

+Podcasting: Script Writing Basics
n Provide an overview of your topic, then offer specifics
n Write tight: Clear and concise
n Keep it conversational n Avoid jargon
n Use easy, conversational language
n “Write like you speak”
n Try using point form notes only to avoid the impulse to read word-for-word. Let your personality and “voice” shine through!
n Make it personal n Podcasting as creating a one-to-one relationship between you and
the listener

+Podcasting and Information Professionals:
n If used effectively, podcasting can significantly increase access to library, archive and museum content. Potential uses includes: n Self-guided audio tours
n Royal Ontario Museum
n http://www.rom.on.ca/media/audio/index.php
n Education material
n Interviews
n Highlighting collections content
n Bata Shoe Museum
n http://www.batashoemuseum.ca/podcasts/index.shtml
n Royal Ontario Museum
n http://www.rom.on.ca/media/podcasts/index.php

+Get Started with GarageBand: Equipment n Mac Computer
n Camera (optional)
n External USB microphone n Used to capture better sound quality
n Example: Blue Snowball Microphone
n Internet connection (optional)
n Headphones
n Purpose
n Script

+Creating a new podcast project
n To start, create a new podcast project: 1. In the Project Chooser, click New Project, then select the Podcast
icon

+Creating a new Podcast project
1. You will be directed to a default setup where you will be asked to name your project. Enter a file name for your project and click Create.
1. Use the default settings for tempo, signature and key, unless directed otherwise

+Navigating GarageBand: The Interface for Podcasting n Tracks Display
n This feature allows you to select a track when recording or editing content. It also enables you to adjust audio levels.
n Media Browser n This feature displays audio, video and image files that can be added
to your podcast. Selected files can be inserted into the podcast by selecting a chosen file and dragging it to the track editor section
n Track Editor Section n This feature allows you to adjust volume, and cut and trim audio files.
The display shows volume levels and timing information for the track being edited
n Main Tool Bar n This feature contains the controls for playing audio and adjusting
audio levels for the entire project. This feature allows you to access the track editor, add new tracks, and access the media browser and track information

+ Adding Voice Tracks:
n Select voice track “Male” or “Female”
n Prior to recording the voice track: n Select Control > Turn off Metronome
n Choose the “solo track control” headphones icon to select the track you’ll be recording to. The icon will turn yellow when activated.

+Adding Voice Tracks: n Click the red “record” button on the main control panel to
begin:
n To listen to your recording, click the “play” button, as indicated by the large, right-facing triangle.
n Your audio track(s) will appear in the track editing workspace. Repeat, as needed to record different voices (i.e. in an Interview).

+Add jingles, stingers, and sound effects
n GarageBand offers users three types of “loops” or prerecorded sounds to use when podcasting: jingles, stingers, and sound effects. n Jingles: Complete background music tracks to use behind
dialogue, as an introduction, or between segments.
n Stingers: Brief sounds used in radio as transitions or “punctuation” between sections or speakers to help the listener “follow” the story
n Sound effects: Recordings of animals, people, room ambience or sounds specific to certain events (i.e. sporting events) which can be added to give depth to your story. Particularly useful in recreating scenes or settings in historical sites or museum exhibits (i.e. Audio tours).

+Add jingles, stingers, and sound effects
n Click on the “Jingles Track’ in your track display
n Select the “loop” icon in the “Main Toolbar” to view jingles, stingers, and sound effects
n Follow the arrows in the browser window to select a jingle n Double click the file to play. Once you’ve selected files to insert
into your podcast, drag the file(s) to the “Jingles Track Area”

+Add jingles, stingers, and sound effects: n The jingle you selected will appear in your track editing
workspace.
n From here you can click and drag the audio file to place it where you want (i.e. to coincide with your introduction).
n You can also use the splitting techniques discussed next to shorten or delete portions of the track

+Splitting or Editing Audio Tracks: n Be selective: Include only what content is useful. Delete
content that is unnecessary or poor quality (NOTE: If podcasting for a library, museum or archive, be sure to verify whether they have policy for archiving raw audio recordings)
1. Select and highlight the audio track you want to “split”
1. Place the “play head” (red line) where you want to split the audio

+Splitting or Editing Audio Tracks: 3. Select Edit > Split
4. Two audio files will be created. You can choose to keep both or delete one. You can also continue to split tracks and delete unwanted segments.

+Adjusting Audio Levels: The following is a list of the tools used to adjust audio levels in GarageBand: • This tool will adjust the volume for the entire
track • To adjust volume for part of a track:
• Locate the drop down arrow for the track volume and select (will turn “yellow”)
• Locate the volume lines • Drag the audio “dots” to change audio levels
(i.e. gradually getting louder at introduction) • Locate the drop down arrow for the track
volume and select (will turn “yellow”) • The “dots” are created when you click on the
volume line.

+Adding Images to your Podcast: n Select the “Podcast Track” in the Tracks Display area
n Select the “Media Browser” icon in the bottom right hand corner to display audio, images, and movies available on your computer
n Locate images or artwork to include in your podcast
n Click and drag selected images to the Podcast Track n The selected image file will appear in the Track Editor Section
n These images can function as “Podcast Markers” to denote chapters
n In the bottom half of the Track Editor Section, you can select “Marks a Chapter” and enter a Chapter title

+Sharing your Podcast:
n To share your podcast, either to iTunes or for export to a CD: n Select Share >Send Song to iTunes or/
n Share > Export Song to Disk

+Sharing your Podcast: Continued
n If exporting to iTunes, the following dialog box will appear. Enter relevant details regarding the context, the creator, etc.

+Sharing your Podcast: Continued
n If exporting your podcast to a CD, DVD, or other storage device: n Select Share > Export Song to Disk
n Select:
n File Format – MP3
n Quality: High Quality
n In the “Save” window that displays
n Name the file
n Determine a location to save

+Thank you for attending!
n Remember: Have fun! The best way to become familiar with podcasting is to play.
n Get familiar with podcasting. If you’re an iTunes user, consider subscribing to some podcasts to get a sense for best practices: n TED Podcasts (audio, video, HD video)
n Royal Ontario Museum
n Bata Shoe Museum
n CBC podcasts (various)
n For more help, see the GarageBand Help Manual for Step-by-Step Instructions (and more!)