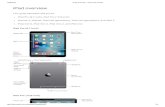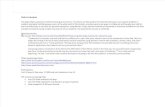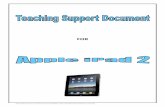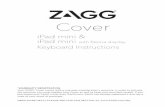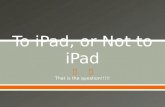iPad Usage Guide - BoardBookit · Choose a document from the list to read and once a document is in...
Transcript of iPad Usage Guide - BoardBookit · Choose a document from the list to read and once a document is in...

1

iPad Usage Guide
BoardBookit iPad Usage Guide Search for “BoardBookit” in the Apple App Store to download and install the app. Your login credentials are the same when using the BoardBookit apps for Android, iPad and web.
Using BoardBookit for iPad Offline
One of the key features of using BoardBookit for iPad is being able to access your meetings and board materials when you do not have an internet connection. However, to do so you must access and download those materials while online first. Any screen you visit and any document you access while online, will be available for you to access when you are offline.
Offline Security Note: You must have a passcode set that unlocks your iPad in order to use BoardBookit offline. If your device does not have a passcode set, the first time you open BoardBookit you will be prompted to add a one. If you choose not to set a passcode, you will still be able to use BoardBookit but only when connected to the internet.
BBI For iPad Usage Guide 08/04/2020 2
Offline/Online Document Icons
This document has not been accessed while online, not available to view offline.
Document has been accessed online and is now available to view offline

iPad Usage Guide
Dashboard After you have logged in you will be taken to your Dashboard. Here you have quick access to personal information, notifications, upcoming meetings information with board book materials, votes, and news & announcements. The navigation menu directs you to each section of the board portal with ease.
Notifications
Tap the icon to view recent activity on your board portal.
Votes
If you tap on a question in the “Votes” section, you can vote on an answer. Once you’ve voted, a checkmark will show up to the right of the vote question confirming you have responded.
News & Announcements
The “News & Announcements” section contains any important information your organization wants you to know about. View associated documents/links by tapping on the announcement.
BBI For iPad Usage Guide 08/04/2020 3

iPad Usage Guide
Meetings In the “Meetings” tab, you can view upcoming, past or proposed meetings (where your admin has asked for your feedback on the best date to schedule a meeting). Filter meetings by Group or Committee and past meetings can be filtered by year. To toggle between a list view of meetings and a calendar view, select the calendar icon on the top right-hand side of your screen.
BBI For iPad Usage Guide 08/04/2020 4

iPad Usage Guide
Meeting Details
Tapping on the meeting block will open the Meeting Details screen. Details such as location, time, notes and invited groups are shown. If RSVP is turned on for the meeting, you can inform the company on whether you will be attending the meeting or not. If the board book is published for the meeting, you will see the Agenda tab in the top right area. You can also view Tasks assigned to you as well as the Minutes from the meeting after they have been published. You can download the meeting into your iOs calendar by tapping “Add to Calendar” icon.
BBI For iPad Usage Guide 08/04/2020 5

iPad Usage Guide
Agenda and Board Book
Tapping on the Agenda tab will display your agenda and meeting materials for the meeting. To view your meeting materials, tap on any of the documents associated with that agenda item. If there is a globe icon next to an agenda item, it designates an external URL has been associated with that item. If your iPad is in landscape orientation your document will open in a split screen with the agenda visible on the left. In portrait orientation your document will open in full screen. You can toggle full screen and split screen using the expand / contract icon in the top left hand corner of the document panel.
Offline Use
When opening a board book for the very first time, a “Save All for Offline Use” option will appear. This gives you the chance to download all of your documents at one time so that they will be available offline. Tap the “Save All” button to download all of the documents at once or hit “No Thanks” if you want to download documents at a later time.
Starting A Discussion
A discussion can be started and participated in from any of the member BoardBookit apps including the Web App, iPad App, iPhone App, Android Tablet App and Android Phone App. To learn more, check out our BoardBookit Messaging Guide.
BBI For iPad Usage Guide 08/04/2020 6

iPad Usage Guide
Annotating Documents
With a document open, tap the annotate icon to the right of the file name. This will open the annotations toolbar where you can then select from multiple annotation tools such as sticky notes, stamps, highlighters, text and much more. Your annotated document will autosave as you make annotations and also when you close the document. Your annotated copy will be saved underneath the original document on the agenda page. Tap on this line item to open your annotated document. You can also make annotations while offline. They will save for accessing while offline, then the next time you login while online the annotations will sync and be available across all BoardBookit platforms.
BBI For iPad Usage Guide 08/04/2020 7

iPad Usage Guide
Tasks
If a task has been assigned to you, you’ll receive a notification by email as soon as the task is created. In addition, you will see an icon listed on their member app dashboard. To view your tasks in more detail, you can simply click on the tasks icon and a window will open which lists in-progress as well as closed tasks. Remember, the tasks are visible to you as long as the meeting is published. From this task listing, you can mark a task as completed by clicking on the status circle to the right of the task. When you do so, the admin who created the task will be notified of the completion.
Tasks on Meeting Detail Page From the meeting page you can click on the Tasks tab to see and manage the Tasks that have been assigned to you for that meeting. If you’re an Admin or Committee Admin you will have the ability to also create and edit tasks for this meeting. Please refer to the Admin Tasks Guide for additional information on creating tasks.
BBI For iPad Usage Guide 08/04/2020 8

iPad Usage Guide
Minutes To view minutes of past meetings, tap on the “Minutes” tab. You can filter by Groups/Committees or Year. Meeting name, date and groups invited to meeting will be listed. Tap on a meeting to view the associated minutes. If there are minutes that require your eSignature, they will be at the top and noted as Signature Required. Click on the meeting name to review and sign the minutes.
BBI For iPad Usage Guide 08/04/2020 9

iPad Usage Guide eSign Approvals are documents sent to capture your electronic signature. If you have open eSignatures they will show on the dashboard as well as on the screen accessible from the eSign Icon in the left navigation. On the eSignatures screen, open approvals will appear first, but you can also toggle completed approvals to access anything you’ve previously signed.
Hitting the “Review & Sign” link will take you to the eSignature detail screen. From there you can read any description of what is to be signed, review any supporting documents that have been provided, and finally electronically sign documents. Hit the “Review and Sign” button to access the documents requiring your signature. They will then appear with a sticky note in the designated area for your signature. The ability to “Decline” is also available in the upper right corner. Declining will cause the approval to move the approval into a declined status where no other signatures will be allowed to be collected.
BBI For iPad Usage Guide 08/04/2020 10

iPad Usage Guide Directory Tap on the “Directory” tab to view members and their personal information. You can filter the directory by group/committees, roles, or alphabetically by last name. Tap on the “Email Members” button to email multiple members or entire committees at the same time. To email individual members or to view more detailed profile information, tap on the member’s name.
BBI For iPad Usage Guide 08/04/2020 11

iPad Usage Guide Financials To view the financials repository, tap on the “Financials” tab. You can search by name and filter your view by year and/or statements type. Tap on a document to view the financial statement.
BBI For iPad Usage Guide 08/04/2020 12

iPad Usage Guide Documents By tapping the “Documents” tab, a list of folders containing uploaded documents will appear. You can search for a specific folder in the search bar at the top. If you tap on a folder, the documents will be listed. Choose a document from the list to read and once a document is in view, you may print or send out via email if allowed by your BoardBookit administrator.
BBI For iPad Usage Guide 08/04/2020 13

iPad Usage Guide Votes Votes can be accessed by tapping in the votes area found on the right-hand side of your dashboard and in the ‘Votes’ tab of your navigation panel. To quickly vote, tap on a vote listed and submit your answer. Completed votes will show a checkmark beside them. If you access ‘Votes’ through your navigation panel, you’ll be taken to the Votes details page where all open and closed votes can be viewed. Tap on an open vote to submit an answer and view results. If a vote is closed, no more voting can be done.
BBI For iPad Usage Guide 08/04/2020 14

iPad Usage Guide
Surveys BoardBookit’s Surveys functionality allows board members to answer complex surveys with ease while in the BoardBookit app. With just a tap or click of a button, answer questions, view documents, e-sign, and submit all in one feature. If any surveys require input, members
will see an icon listed on their dashboard. To view open and completed surveys, click on this icon.
Survey Status
The status of each survey is visible from the Surveys page and can be viewed in more detail or completed by clicking on the Survey name. ● In Progress - Member has started to answer the survey, but has not fully been completed yet. ● Incomplete - Member has not started this survey yet. ● Submitted - Member has completed and submitted the survey. You can click to view the submission.
Answering Questions
To begin filling out a survey, click on a question. The list of survey questions will be in view on the left and the question itself on the right. Tap or click on your answer and then save changes. Click ‘Next’ to move to the next question or click on a question from your list on the left to jump to it. As questions are answered, you’ll see green check marks appear or even a red ‘x’ if answered as ‘Not Applicable’. A question mark just means that it’s yet to be answered.
Dependent Questions
Some questions are dependent on a particular answer chosen from a previous question. So, if that answer isn’t chosen, the dependent question will show wording that states it’s ‘Not Applicable’ to you.
Definitions
Bold wording within a question indicates that there’s a definition attached to it. Click on the wording to view the definition.
BBI For iPad Usage Guide 08/04/2020 15

iPad Usage Guide
Submitting A Survey
Once all survey questions have been successfully answered, a ‘Submit Survey’ button will appear at the bottom of your listed questions. To submit your completed survey, click this button. The next window will show your survey and answers in PDF form. If your Admin has requested your eSignature, you’ll see a ‘Tap to Sign’ area at the end of the survey. Tap this area to e-sign and then Ok to confirm your signature. The survey will then be moved to the ‘Completed’ tab or your surveys page where you can view your submission at any time.
Rejected Survey
Admins have the ability to reject a member’s submission. If this happens, members will receive an email notification alerting them of the rejection. At that point, the member will need to go back to that survey to complete and submit again.
BBI For iPad Usage Guide 08/04/2020 16

iPad Usage Guide
Messaging If your company has Messaging enabled, you will see the Messaging icon in the left navigation area. You can learn more about the BoardBookit Messaging functionality in the Messaging Guide.
BBI For iPad Usage Guide 08/04/2020 17

iPad Usage Guide
Switch Board If you are associated with more than one organization that uses BoardBookit, you have the option of quickly switching to that organization’s BoardBookit account by hitting the “Switch Board” icon. This icon will only show if you have multiple BoardBookit accounts.
Help & Support For support, tap on the “Help” tab. You can send a message directly to BoardBookit Support, give feedback, and search through a knowledge base where helpful articles are listed. They can help provide you while working in the BoardBookit application. Remember, Support is available at [email protected] or at the following numbers: United States: 412.436.5180 x300 United Kingdom: +44 330 828 0969 x300 Australia: +61 2 8036-3169 x300
BBI For iPad Usage Guide 08/04/2020 18

iPad Usage Guide
Settings In the “Settings” tab, you can change your name, email address, password, date format, auto-logout time and enable push notifications. You’ll also be able to see storage space left on your device and clear your offline accessible documents.
BBI For iPad Usage Guide 08/04/2020 19