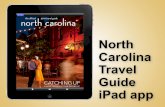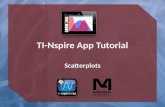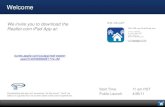iPad Tip - PDF document library use_Goodreader App
-
Upload
thornhill-financial-ipad -
Category
Technology
-
view
1.878 -
download
1
description
Transcript of iPad Tip - PDF document library use_Goodreader App

PDF DOCUMENT LIBRARY – TIP #4
UNDERSTANDING & USING GOODREADER ON THE IPAD
May 17, 2011

PDF DOCUMENT LIBRARY
UNDERSTANDING AND USING GOODREADER ON THE IPAD
PAGE 2 OF 11
Contents Organizing and Navigating Your Document Library (GoodReader) ....................................................... 2
GoodReader User Instructions – Basic Interface Review ......................................................................... 3
Overview ............................................................................................................................................... 3
Find Files .............................................................................................................................................. 5
Manage Files ......................................................................................................................................... 5
Managing Content (Web Downloads and Connect to Servers) ............................................................ 6
Settings and Other Features .................................................................................................................. 9
Navigating Your Documents .............................................................................................................. 10
Organizing and Navigating Your Document Library (GoodReader)
This app is designed to read, show, and/or view just about any file you might want to access on your iPad,
including PDF, text, Microsoft Office/iWork, audio, and video. You can transfer files directly from your
computer via Wi-Fi or cable, or connect to any of several popular online document storage services.
This is one of the most recommended and highly rated apps for the iPad and is essential for managing any
document (or any file formats) library. The screenshot below indicate the basic layout of GoodReader.
Reviews
TabletPCReview.com
Video review – YouTube

PDF DOCUMENT LIBRARY
UNDERSTANDING AND USING GOODREADER ON THE IPAD
PAGE 3 OF 11
GoodReader User Instructions – Basic Interface Review
Overview
GoodReader is a substantial application, and spending a few minutes understanding the menus, tools
and process to accomplish a few things is essential. Summarized below are those items I think are
critical to understand, in order to maximize your use of the application. That said, it is worthwhile to
explore a few things on your own, which are not explained in detail below.
“My Documents” pane. This is
where folders/files are displayed.
Folders are set up through the
“Manage Files” section.
Screen shot of GoodReader

PDF DOCUMENT LIBRARY
UNDERSTANDING AND USING GOODREADER ON THE IPAD
PAGE 4 OF 11
Link to GoodReader User Manual (on website)
As indicated earlier, the basic
GoodReader interface includes a “My
Documents” pane (left side) and the
application features/management pane
(right side).
The left side is set up by the user and
should conform with however you want
your files organized.
Below we review the functionality of
each of the separate “menu bars” located
on the right side of the application.
File Preview
Once a file is selected on the My
Documents pane, and the Preview pane is
activated, a document preview is presented.
This is helpful when reviewing numerous
files and you are not sure exactly which file
is the one you are looking for.

PDF DOCUMENT LIBRARY
UNDERSTANDING AND USING GOODREADER ON THE IPAD
PAGE 5 OF 11
Find Files
Manage Files
This is where the majority of the functions you will use reside.
From the Manage Files pane, you can
perform various functions that are routine
for working with your files. This includes:
Organizing
Copy, move and zip a group of files
(for email, etc.)
Create a New Folder or New File (for
text document creation, much like a
word processing document).
File handling
Includes various functions such as Star,
Protect, MarkUnread, E-Mail, Rename,
Link, etc.
Find Files is a quick and convenient way
to search GoodReader for your desired
documents.
GR provides the ability to search for
documents based on four criteria:
By name
Recently read
Recently added, and
Starred
So, as an example, if “favorite” files are
“Starred”, they are easily accessible at any
time without needing to remember exactly
where they are located.

PDF DOCUMENT LIBRARY
UNDERSTANDING AND USING GOODREADER ON THE IPAD
PAGE 6 OF 11
Managing Content (Web Downloads and Connect to Servers)
There are many options for getting documents and files into the GoodReader app. The following is
copied verbatim from the GoodReader “How-To” manual (see earlier link).
1. Computer-to-GoodReader: using USB cable. Read more here.
2. Computer-to-GoodReader: using WiFi-connection. If your device and computer are connected to
the same WiFi network, use WiFi-transfer window to transfer your files wirelessly. See the WiFi
File Transfer Manual.
3. Internet-to-GoodReader: use built-in web-browser to browse for files to download, or enter their
URLs to start downloading immediately. See the Web Downloads Manual.
4. Other apps-to-GoodReader: use inter-app Document Interchange (a.k.a. Open In... functionality)
to exchange files between apps (including Apple's Mail app to transfer E-Mail attachments to
GoodReader). Works both ways - GoodReader can open files stored in other apps, and other
apps can open files stored in GoodReader. Apple's Document Interchange works only with apps
that explicitly support this feature.
5. E-Mail Servers-to-GoodReader: access E-Mail servers via IMAP or POP3 protocol to
download e-mail attachments. Read more here.
6. WebDAV Servers-to-GoodReader: connect to servers like MobileMe
iDisk, box.net, FilesAnywhere.com, MyDisk.se or any other WebDAV server on the cloud to
download and upload files. Read more here.
7. Google Docs-to-GoodReader: connect to Google Docs to download and upload files. Read
more here.
8. Dropbox-to-GoodReader: connect to Dropbox to download and upload files. Read more here.
9. FTP Servers-to-GoodReader: connect to FTP servers to download and upload files. Read
more here.
10. Other iPhone/iPod/iPad-to-GoodReader: if your device is on the same WiFi network with another
iPhone/iPod/iPad with any application that supports WebDAV access - for example, another copy
of GoodReader, or any other WebDAV-capable file sharing application - you can use
the Connect to Servers feature to exchange files with that application. Read more here.
11. Device Photo Album: import pictures and recorded videos from and export pictures to it
Rather than cover each of them, I will touch on the four that I have found to be most efficient, and
common in everyday use – numbers 3, 4, 7 and 8 above.
See screenshot on next page:

PDF DOCUMENT LIBRARY
UNDERSTANDING AND USING GOODREADER ON THE IPAD
PAGE 7 OF 11
DropBox Transfer
The DropBox file synchronization tool, discussed earlier, is the simplest way to move files into
GoodReader. Essentially, the process works as follows:
Save file in your DropBox folder on your computer
Once synchronized, open the document in DropBox on your iPad (normally, it is very quick to
synchronize depending on the size of the file)
Then elect to Open In…
GoodReader” – see screenshot below
When the “Open In…” icon is tapped,
Dropbox will provide options to open in
any compatible application that is installed
on the iPad device.
To select GoodReader, simply tap on the
item. Dropbox will then close and the
document will be opened in GoodReader.
Transferring items from DropBox (on the
device) is my preferred method, but using
the “Web Downloads” and “Connect to
Servers” is very effective as well.
These different methods are briefly
summarized below.

PDF DOCUMENT LIBRARY
UNDERSTANDING AND USING GOODREADER ON THE IPAD
PAGE 8 OF 11
Web Downloads
Files can be transferred to GoodReader by tapping “Web Downloads”. The tab expands and the
following bars appear:
New Download – either through “Browse the Web” or “Enter URL”. Tapping Browse the Web
will display a Mini-Browser similar to
the screenshot below.
Once a web page is selected, a dialogue will prompt you for your next step – either Follow the
Link or Download Linked File. The screen appears as follows:
If the requested web address is the file you
desire, tap “Download Linked File”.
Otherwise “Follow the Link” until you get
to the desired file.
The Mini-browser opens up with the
keyboard active and lists any recent
searches that were completed. This makes
it easy to refer back to previous web pages
and eliminates re-typing often referred to
web addresses.

PDF DOCUMENT LIBRARY
UNDERSTANDING AND USING GOODREADER ON THE IPAD
PAGE 9 OF 11
Downloads in Progress if a download is requested, this section will display the progress of the
download as it occurs.
Recent Downloads – shows the recent downloads performed in GoodReader. I typically delete
this information after the downloads are completed and I have verified.
Connect to Servers
This is more intimidating than it sounds. Essentially, any service you have “in the cloud” can be set up as
a server connection. The screen appears as follows when the Connect to Servers bar is tapped (lower
right portion of the screen):
Server set up is
straight-forward.
Simply tap on Add
and select the type of
account you are
setting up.
Indicated here are
three servers I have set
up, consisting of two
Google Docs accounts
and a Dropbox
account.
Settings and Other Features
Camera provides quick access to your photo
library on the iPad and ability to import pictures
into GoodReader.

PDF DOCUMENT LIBRARY
UNDERSTANDING AND USING GOODREADER ON THE IPAD
PAGE 10 OF 11
WiFi Transfer – provides capabilities to connect GoodReader to a computer over wi-fi for data transfer
(e.g., your laptop). I have not discovered a compelling
reason to use this functionality.
Settings – the screenshot here shows the options that can
be set for GoodReader. Each one of these menus
provides various options (sub-menu) that allows you to
choose how you want GoodReader to handle viewing
certain file types. The options here are rather extensive. I
would recommend reviewing the choices at your
convenience, but definitely review them. It is worth the
time to understand how you can control certain facets of
this application.
? (or Help function) – this is obvious, but again,
definitely worth some time for you to review. The Help
menus are comprehensive and go into much more depth
than I did in this summary overview.
File Downloading Tip
One very handy shortcut that is a huge timesaver for
downloading files through your browser is the “g” tool.
If you are surfing the internet and come across a file link
(or someone emails you a file link, which opens up your
browser by default), simply insert the letter g as a prefix
to the web address. This will automatically download the
file and open it in GoodReader.
Navigating Your Documents
Navigation of GoodReader documents is done through a pop up menu that occurs when you quickly tap
the middle of the screen. Occasionally, tapping in the middle of a PDF document is not a good thing,
such as when the PDF link resides in that location of the document. In those cases, a quick tap with three
fingers anywhere on the screen will turn the navigation menu on or off.
See the screenshots below:

PDF DOCUMENT LIBRARY
UNDERSTANDING AND USING GOODREADER ON THE IPAD
PAGE 11 OF 11
These three menu items (Bookmarks, Go To Page, and Search) are the most frequently used navigation
tools. Get used to these three and you will be able to manage and navigate extremely large files with little
effort.
Reading mode – no menus
Navigation mode – with menus
(tap center)
1
1