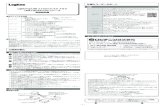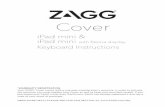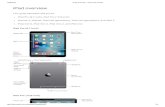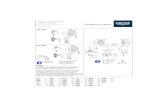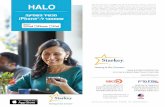Jabber Guest - Personal Computer€¦ · iPhone iPad 2 iPhone 4s iPad 3 iPhone 5 iPad 4 iPhone 5c...
Transcript of Jabber Guest - Personal Computer€¦ · iPhone iPad 2 iPhone 4s iPad 3 iPhone 5 iPad 4 iPhone 5c...

JUST Connect Support Team
02 8759 0010
Version: 1.2
Last Saved Date: 8 April 2020
Jabber Guest - Personal Computer
User Guide
Department of Communities and Justice
For Family and Friends

Cisco Jabber Guest April 2020 Page 2 of 21
Version 1.0
Table of Contents
Introduction and pre-checklist................................................................................................... 3
Set up your Personal Computer ................................................................................................ 4
Step 1: Check that you fulfil the PC Technical Requirements ................................................ 4
Step 2: Download Jabber Guest for PC................................................................................ 5
Set up your Android Device ..................................................................................................... 14
Step 1: Check that you own a supported Apple mobile device ............................................ 14
Step 2: Download Jabber Guest App for Apple................................................................... 14
Set up your Android Device ..................................................................................................... 17
Step 1: Check that you own a supported Android mobile device ......................................... 17
Step 2: Download Jabber Guest App for Android................................................................ 18
Step 3: Make the video call ...................................................................................................... 20

Cisco Jabber Guest April 2020 Page 3 of 21
Version 1.0
Introduction and pre-checklist
Jabber Guest is a video conferencing software application developed by Cisco that will allow you to
interact remotely with another person via an Apple or Android device, or a Personal Computer
(PC) with a web camera.
Corrective Services NSW is trialling the use of Jabber Guest to be used by families or friends who
have been granted permission to have a video conferencing visit with an Offender in custody,
rather than visiting in person.
Before you connect to the visit with Jabber Guest, you must:
Confirm that you fulfil the technical requirements (see PC Requirements and Supported
Mobile Devices).
Check your data limit with your Internet Service Provider (ISP). You must have enough data
to complete the call. A video call uses approximately 800MB per hour.
Test your internet bandwidth prior to using Cisco Jabber Guest. Use an internet speed test
(e.g. Speedtest by Ookla http://www.speedtest.net/)
Minimum Download = 2Mbps, and Minimum Upload = 1Mbps
Download the Jabber Guest plug in or App by using the link you will receive in an email.
You must also ensure that the lighting and your surrounding environment are appropriate,
prior to connecting.
Ensure that you are aware of the rules for making a call with an Offender to avoid having
your video visit terminated.
Family calling from their home
into
a Correctional Centre

Cisco Jabber Guest April 2020 Page 4 of 21
Version 1.0
Set up your Personal Computer
Step 1: Check that you fulfil the PC Technical Requirements
PC Requirement Mac Requirement
Operating system Microsoft Windows 7 or later Mac OS X 10.10 or later
Hardware GPU capable of OpenGL 1.2 or later
Minimum CPU supporting SSE2
(Pentium IV or newer)
Encoding at 720p 30 fps requires Intel
Core2Duo @ 1.2 GHz or better
Encoding at VGA 30 fps can be done
on as low-end CPUs as the Intel Atom
@ 1.6 GHz
Intel x86 processor
Encoding at 720p 30 fps requires Intel
Core2Duo @ 1.2 GHz or better. For
optimal experience, Core2Duo @ 2
GHz with 2 MB L2 cache per core is
recommended.
Browsers Mozilla Firefox 10 or later
Google Chrome 18 or later
Microsoft Internet Explorer 8 or later
(32-bit, or 64-bit running 32-bit tabs
only. 64-bit browsers running 64-bit
tabs are not supported.)
Note 1. On Windows 8 or later,
only the desktop version is
supported. The Metro version won't work.
2. Microsoft Internet Explorer
8 exhibits some minor layout differences because of certain browser limitations.
3. You may encounter video frame layout issues in Windows 7 and Windows 8, if the screen display scaling is not set at 100%. This is due to an OS limitation and does not occur in Windows 8.1 or later.
Safari 7 or later
Mozilla Firefox 10 or later2
Google Chrome 18 or later
Note Safari requires you to
manually restart the
browser in order for the
Jabber Guest plugin to
take effect.

Cisco Jabber Guest April 2020 Page 5 of 21
Version 1.0
Step 2: Download Jabber Guest for PC
The most common browser types are Safari, Internet Explorer, and Chrome.
This user guide will cover instructions on how to download and use Jabber Guest for:
Families using a Personal computer using any of the following web browsers:
• Safari
• Internet Explorer
• Chrome
NOTE: Each web browser installs the Jabber Guest plug-in slightly differently. The Jabber Guest
plug-in or add-on extension only needs to be installed one time for each browser type.
Safari
Safari is the default web browser for Mac computers. Follow the steps below to install
Jabber Guest using Safari.
Step Action
1 Open your email, and click on the link provided. The link will look similar to this:
https://avlguest.justice.nsw.gov.au/call/
If clicking on the link does not work, open the Safari web browser, copy the link and paste
it into the URL bar and then hit the Return or Enter key on your keyboard.
2 The following screen displays, with a message to say that ‘Additional software is required
for voice and video calls’.
Click Download to download the Cisco Jabber Guest Plug-in.

Cisco Jabber Guest April 2020 Page 6 of 21
Version 1.0
Step Action
3 You will see the download in the upper-right corner of the screen.
Click on the download icon.
Double click on the Jabber Guest plug-in.
4 The following screen displays.
Double click on the Jabber Guest Icon to start the installation process.
5 The following page displays with a message asking if you are sure you want to open the
application.
Click Open.

Cisco Jabber Guest April 2020 Page 7 of 21
Version 1.0
Step Action
6 The Cisco Jabber page loads, with a message asking Do you want to trust the website
“avlguest.justice.nsw.gov.au” to use the “Cisco Jabber Guest Plug-in”?
Click Trust.
7 The following pop-up message displays, asking to access your microphone and camera.
Click the Always Allow button.
8 A screen showing ‘checking connection’ may display for a short time, ignore this screen.
9 Once the page reloads, you should see an image of yourself on the computer screen.
DO NOT call in before your allocated time.
Refer to the steps here. to make the call

Cisco Jabber Guest April 2020 Page 8 of 21
Version 1.0
Internet Explorer
Internet Explorer is a common web browser for Windows PC’s. Follow the steps below to
install Jabber Guest using Internet Explorer.
Step Action
1 Open your email, and click on the link provided. The link will look similar to this:
https://avlguest.justice.nsw.gov.au/call/
If clicking on the link does not work, open the Internet Explorer web browser, copy the link
and paste it into the URL bar and then hit the Return or Enter key on your keyboard.
2 The following screen displays, with a message to say that ‘additional software is required
for voice and video calls’.
Click Download to download the Cisco Jabber Guest Plug-in.
3 The following pop-up message displays.
Click Run to start the installation process.
4 Allow your computer to install the plug-in. This may take a few moments.
5 The following pop-up message displays, asking to access your microphone and camera.
Click the Always Allow button.

Cisco Jabber Guest April 2020 Page 9 of 21
Version 1.0
Step Action
6 A screen may display, showing ‘checking connection’.
7 Once the page reloads, you should see an image of yourself on the computer screen.
DO NOT call in before your allocated time.
Refer to the steps here. to make the call

Cisco Jabber Guest April 2020 Page 10 of 21
Version 1.0
Chrome
Google Chrome is a common web browser for Windows PC’s. Follow the steps below to
install Jabber Guest using Chrome.
Step Action
1 Open your email, and click on the link provided. The link will look similar to this:
https://avlguest.justice.nsw.gov.au/call
If clicking on the link does not work, open the Chrome web browser, copy the link and
paste it into the URL bar and then hit the Return or Enter key on your keyboard.
2 The following screen displays, with a message to say that ‘additional software is required
for voice and video calls’.
Click Download to download the Cisco Jabber Guest Extension (for Chrome).
3 The Chrome web store page opens at the Cisco Jabber Guest software.
Click the button + ADD TO CHROME.

Cisco Jabber Guest April 2020 Page 11 of 21
Version 1.0
Step Action
4 The following pop-up message displays asking to “Add Cisco Jabber Guest?”
Click Add extension.
5 The following screen displays, with a message to say that ‘additional software is required
for voice and video calls’.
Click Download to download the Cisco Jabber Guest Add-on.
6 The Add-on now needs to be opened to install on your computer.
In the bottom left-hand corner of your screen, click on the ̂ and then click on Open.

Cisco Jabber Guest April 2020 Page 12 of 21
Version 1.0
Step Action
7 The software will begin to install.
A few pop-up messages will flash by, wait until the installation completes.
8 The following may display, if not continue to the next step.
Double click on the Jabber Guest Icon to start the installation process.
9 The following pop-up message may display asking if you are sure you want to open the
application. If not, continue to the next step.
Click Open.
10 A few screens may flash by, ignore these.

Cisco Jabber Guest April 2020 Page 13 of 21
Version 1.0
Step Action
11 The following pop-up message may display asking for access to your microphone and
camera. If not, continue to the next step.
Click Always Allow.
8 Once the page reloads, you should see an image of yourself on the computer screen.
DO NOT call in before your allocated time.
Refer to the steps here. to make the call

Cisco Jabber Guest April 2020 Page 14 of 21
Version 1.0
Set up your Android Device
Step 1: Check that you own a supported Apple mobile device
Cisco Jabber Guest is supported on iOS 8.0 or later.
The following table lists the iOS mobile devices that Cisco Jabber Guest supports:
Step 2: Download Jabber Guest App for Apple
Step Action
1 Open your email, and click on the link provided. The link will look similar to this:
https://avlguest.justice.nsw.gov.au/call/
2 If clicking on the link does not work go to the App Store – see step 5
iPad iPhone
iPad 2 iPhone 4s
iPad 3 iPhone 5
iPad 4 iPhone 5c
iPad Air iPhone 5s
iPad Air 2 iPhone 6
iPad mini iPhone 6 Plus
iPad mini 2 iPhone 6s
iPad mini 3 iPhone 6s Plus
iPad mini 4 iPhone 7
iPad Pro iPhone 7 Plus
iPad iPhone SE
iPhone 8
iPhone 8 Plus
iPhone X

Cisco Jabber Guest April 2020 Page 15 of 21
Version 1.0
Step Action
3 The following screen will display with a message saying ‘Cannot Open Page’.
Tap OK.
4 The screen refreshes and displays pop-up message saying ‘Open this page in the ‘App
Store’’.
Tap Open.
5 The App Store opens directly to the Guest Access- Cisco Jabber application that you
need to download.
Tap +Get.
6 Tap Install.
7 Wait for the application to install, you will see a blue ring that shows the progress of the
installation.

Cisco Jabber Guest April 2020 Page 16 of 21
Version 1.0
Step Action
You may be asked to ‘Sign In to iTunes Store’, enter your password and Tap OK.
8 Tap on Open, you will see the Cisco Jabber About screen. You cannot do anything with
this application through this screen.
9 Once downloaded, a new icon will appear on your home screen:
DO NOT call in before your allocated time.
Refer to the steps here. to make the call

Cisco Jabber Guest April 2020 Page 17 of 21
Version 1.0
Set up your Android Device
You will be sent an email with information on your AVL (Audio Visual Link) session. The first time
you use the test link it will take you directly to the App Store where you will download the Guest
Access – Cisco Jabber application.
Step 1: Check that you own a supported Android mobile device
Make Model Android OS Required
Google Nexus 5 4.4.x, 5.0, 5.1
Nexus 6 5.0, 5.1
Nexus 7 2013 version or later 4.4.x, 5.0, 5.1
Nexus 10 4.4.x, 5.0, 5.1
HTC One (M7) 4.4.x
One Max 4.4.x
One (M8) 4.4.x
LG G2 4.2.2–5.0.x, 5.1
G3 4.2.2–5.0.x, 5.1
Motorola Moto G 4.4.x
Samsung Galaxy Note II 4.2–4.4.x
Galaxy Note 3 4.3–4.4.x
Galaxy Note 4 4.4.x
Galaxy Note Pro 12.2 4.4.x
Galaxy Rugby Pro 4.2.2–4.4.x
Galaxy S II 4.1.2–4.4.x
Galaxy S III 4.1.2–4.4.x
Galaxy S4 4.2.2–4.4.x
Galaxy S4 mini 4.2.2–4.4.x
Galaxy S5 4.4.x
Galaxy S5 mini 4.4.x
Galaxy Tab 3 8.0 4.4.x
Galaxy Tab 4 7.0, 8.0, and 10.1 4.4.x
Galaxy Tab Pro 8.4 and 10.1 4.4.x
Galaxy Tab S 8.4 and 10.5 4.4.x
Sony Xperia M2 4.3
Xperia Z1 4.2–4.4.x

Cisco Jabber Guest April 2020 Page 18 of 21
Version 1.0
Make Model Android OS Required
Xperia ZR/A 4.1.2–4.4.x
Xperia Z2 4.4.x
Xperia Z2 tablet 4.4.x
Xperia Z3 4.4.x
Step 2: Download Jabber Guest App for Android
You will be sent an email with information on your AVL (Audio Visual Link) session. The first time
you use this link it will take you directly to the Play Store where you will download the Guest
Access – Cisco Jabber application.
Step Action
1 Open yo email, and click on the link provided. The link will look similar to this:
https://avlguest.justice.nsw.gov.au/call/test.linkur
2 You may see a screen asking you to open with either Google Chrome, or the Internet.
Tap on the Internet option and then tap on the link ‘Just Once’ or ‘Always’. If you do not
see this, continue to the next step.
In this example, Internet and the Just once options are selected
3 The Guest Access – Cisco Jabber application installation page displays.
Tap Install.

Cisco Jabber Guest April 2020 Page 19 of 21
Version 1.0
Step Action
4 Jabber Guest requires access to your device’s camera and microphone during the AVL
session.
Select both of these options:
• Tap on Camera.
• Tap on Microphone.
5 Tap Accept for these options to be saved.
6 Wait for the application to install, you will see a line that shows the progress of the
installation.
7 Tap on Open, you will see the Cisco Jabber About screen. You cannot do anything with
this application through this screen.
8 Once downloaded, a new icon will appear on your home screen:
DO NOT call in before your allocated time.
Refer to the steps here. to make the call

Cisco Jabber Guest April 2020 Page 20 of 21
Version 1.0
Step 3: Make the video call
Please ensure these requirements are followed:
Room set-up (a clean room and appropriate background)
Lighting and camera set-up (must clearly show your face)
Your appearance (appropriate clothing that applies to your visit)
Your behaviour will be monitored (no obscene language)
Your call WILL BE monitored (correctives staff monitor calls)
Note: You will be able to see yourself as well as the Offender that you are talking to.
Once you have installed the Jabber Guest application and tested the connection, you will simply
click the link URL that you receive in the JUST Connect email to connect with the gaol room. If this
link does not automatically dial, please click the green phone icon.
You will be Identified by a Correctional Officer before your visit, so please have your identification
ready.
Step Action
1 At the commencement time of your visit, click on the link (URL) provided in the JUST
Connect email under ‘Appointment Notes’.
It will look like this:
https://avlguest.justice.nsw.gov.au/call/
You will not be able to connect to the visit until the start of the visit time.
2 Your image will display on the screen and it will automatically dial you into the Correctional
Centre studio.
If this does not occur, click the green Call button.
3 When the gaol studio connects into the conference with you, you will be able to see the
gaol studio as well as yourself.

Cisco Jabber Guest April 2020 Page 21 of 21
Version 1.0
Step Action
Jabber Guest allows you to mute audio.
• To mute the audio, click anywhere on the screen to display the controls, then click
on the Mute audio icon.
• To un-mute click the Mute audio icon again.
Remember to un-mute when you are ready to continue.
PC icons will look like this:
Mute is off Mute is enabled
Apple and Android devices will look like this:
Mute is off Mute is enabled
4 Click the End Call button to end the call when you are advised to do so by Corrective
Staff.
The video link provided is only valid on the day and time of your family visit. You cannot
use it again.