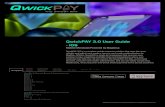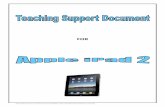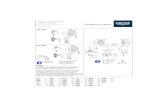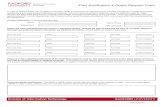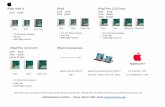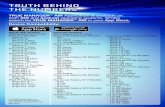Latest iPad Lesson final -...
Transcript of Latest iPad Lesson final -...

Developed by Holroyd School/Mary Brooksbank/Chalmers Road
FOR

Class iPad – Teaching Document
2 Developed by Holroyd School/Mary Brooksbank/Chalmers Road
CONTENTS
Rationale 3
Bloom and Trope -‐ Music 4
Music Sparkle -‐ Music 6
Cake Doodle -‐ Science / Food Technology 8
Jackson Pollock -‐ Creative Arts 10
Vola Friends -‐ PDHPE 12
Camera -‐ Science and Technology 14
Art Maker -‐ English / Drama 16
Be Creative -‐ Mathematics 18
Proloquo2Go -‐ Communication 20
Ways to show your iPad on a projector 23

Class iPad – Teaching Document
3 Developed by Holroyd School/Mary Brooksbank/Chalmers Road
RATIONALE
The iPad is one of the most commonly used pieces of technology today. Regardless of ability, the use of the iPad has the potential to increase student participation, engagement and enhance student outcomes. Research demonstrates that digital technologies like the iPad can have a positive impact on all learners. This includes:
• improving confidence levels, attitudes towards their own learning and promoting positive behaviours;
• providing additional, interactive and supportive ways for learners with special education needs to access the curriculum and its content;
• appealing to students with multi-‐sensory needs; • functioning as a communication device that is not only easy to use, but is also socially acceptable
and • a tool for teaching a range of social skills in a way that students will be motivated to learn.
The following teaching document has been designed to be used in conjunction with a class set of iPads. It is intended that each student has access to their own individual iPad for the duration of the lesson. To support the implementation of this document, it is recommended that a Classroom iPad Kit be created. This consists of up to 8 iPads (depending on class size), an iPad to VGA adapter, and a VGA cable. The adapter and VGA cable are used to display (mirror) the iPad screen on an Interactive Whiteboard. Using this method, you cannot interact with any apps on the Whiteboard only on the iPad itself. An iPad syncing station is a useful addition as it allows the iPads to be charged, synced and updated simultaneously. For other ways of displaying your iPad’s content on a projector click the link for a handy chart showing the benefits / disadvantages of each method (Ways to Show Your iPad on a Projector / or see the chart at the end of this document).
We feel that by creating a Classroom iPad Kit that allows each student the access to their own iPad will maximise the potential for learning to occur during whole class teacher instruction sessions. In addition, the iPad has the potential to support creative processes and as a result this document has a strong focus on encouraging students to be creative.
There are a number of fundamental skills in the following Key Learning Areas that have the potential to be addressed through learning opportunities based on the iPad. These include:
• Creative Arts – Music: Experiments in making musical sounds • Creative Arts – Visual Arts: Experiences a variety of art making activities • Creative Arts – Drama: Explores a variety of play building activities • Food Technology: Participates in making food items • Science: Selects and uses a range of food equipment and ingredients to complete a recipe • PDHPE: Expresses feelings, needs and wants in appropriate ways • Technology: Uses a camera to undertake an investigation process • Mathematics: Creates and continues repeating patters • English: Uses technology and aides to communicate with a range of audiences

Class iPad – Teaching Document
4 Developed by Holroyd School/Mary Brooksbank/Chalmers Road
Bloom Trope
Description:
Both Bloom and Trope are cause and effect musical apps which present opportunities to manipulate and create a range of sounds from a touch or a swipe of the fingers. Bloom will allow students to create sounds through simple touch. Trope however will allow you to make more complex sounds through swiping, pinching and simple touches.
Outcomes: Indicators: K-‐6 Syllabus Music MUS1.1: Sings, plays and moves to a range of music, demonstrating an awareness of musical concepts. 7-‐10 Life Skills Syllabus Music LS.4: Experiments in making musical sounds. Music LS.10: Engages in performing, composing and listening experiences for enjoyment.
11-‐12 Life Skills Syllabus Music MLS3 Experiments with the concepts of music in making musical sounds
• Plays music using technology, body percussion, percussion instruments and self-‐made sound sources to explore the concepts of duration, dynamics and musical patterns.
• Develops a sense of beat by copying a given pattern.
• Experiment with ways of producing musical sounds using the iPad.
Resources:
Classroom iPad Kit • 8 iPads • iPad VGA connector • VGA extension lead
• Number cards 1-‐10
Lesson: Notes / Variations:
Aim: For students to create music by copying and repeating a given musical pattern. Preparation: Students will need to sit in a group in front of the IWB (Interactive Whiteboard) where the teacher will be directing the lesson. Using the VGA connectors the teacher will need to attach their iPad to the Whiteboard so students are able to view the demonstration. Each student will have access to an iPad that has been set up to contain the Bloom and Trope applications.
While students are experimenting / creating music within the apps it may be beneficial for each student to use the provided headphones.
Terminology may include “my turn, your turn”.

Class iPad – Teaching Document
5 Developed by Holroyd School/Mary Brooksbank/Chalmers Road
Introduction: • Locate and open the application ‘Bloom’. • Demonstrate to students what happens when the iPad screen is
touched. • Generate discussion about the sound and colour responses from the
application. Exploration:
• Using simple language and/or number cards ask students to repeat/copy a pattern as demonstrated by the teacher. For example you could touch the screen twice.
• Continue to do this by increasing or decreasing the amount of touches and patterns. Vary the amount of touches and the difficulty of a sequence to suit your learners.
• Ask a student to create a musical pattern using the iPad connected to the whiteboard and allow time for their peers to respond and copy the pattern. Give each student the opportunity to create a musical pattern.
• Locate and open the application ‘Trope’. • Use ‘Trope’ to extend on the above activities. This time allowing
students to use multiple touch actions to create their musical patterns. This can include: swiping, swirling, pinching or multiple finger touch and movements.
Conclusion: • Send students off into small groups to copy each other’s musical
pattern and / or give students time to freely explore the application.
Use simple step by step prompts for students to open the given app. Allow time as needed. Use simple language to encourage students to follow prompts such as: ‘Swipe your finger across’. Continue to use the IWB to increase visual instruction.
You would move to ‘Trope’ once students have grasped a basic understanding of ‘Bloom’.
Assessment: Extension Activities:
The student will: • Touch the iPad to generate sound • Copy a given technique to mimic a sound:
o With prompting o Without prompting
• Attempt to create a specific sound/s by swiping, pointing, dragging and pinching:
o With prompting o Without prompting
• Creates sound patterns on the iPad using a range of techniques
Creating music through repeating patterns using body percussion e.g. clapping. Clap once then ask the student to respond with one clap. Repeat this idea by increasing the number and tempo of claps. You can also perform these same tasks using musical instruments.
Related Apps:
Music Sparkle

Class iPad – Teaching Document
6 Developed by Holroyd School/Mary Brooksbank/Chalmers Road
Music Sparkle
Description:
Music Sparkles brings a world of music to your fingertips. From piano and xylophone to electric guitar -‐ just tap and play. Each instrument has a string of simple colours each the same as the other instruments. Music can be created with other instruments continually playing in the background or without extra sound. Students can use multiple touches to play two sounds at once.
Outcomes: Indicators:
K-‐6 Syllabus Music MUS1.2: Explores, creates, selects and organises sound in simple structures. MUS1.3: Uses symbol systems to represent sounds.
7-‐10 Life Skills Syllabus Music LS.5: Experiments in organising musical sounds. LS.6: Experiments in representing and recording musical sounds.
11-‐12 Life Skills Syllabus Music MLS3 Experiments with the concepts of music in making musical sounds
• Spontaneously creates simple musical compositions using the iPad.
• Chooses from a variety of musical instruments.
• Explores ways of making different sounds on instruments or sound sources.
• Uses colour to represent specific sounds. • Creates a musical pattern using colour
symbols.
Resources:
Classroom iPad Kit • 8 iPads • iPad VGA connector • VGA extension lead
• Colour card visuals
Lesson: Notes / Variations:
Aim: For students to create music by copying and repeating a given musical pattern. Preparation: Students will need to sit in a group in front of the interactive whiteboard where the teacher will be directing the lesson. Using the VGA connectors the teacher will need to attach their iPad to the Whiteboard so students are able to view the demonstration. Each student will have access to an iPad that has been set up to contain the ‘Music Sparkle’ app.
While students are experimenting / creating music within the apps it may be beneficial for each student to use the provided headphones.

Class iPad – Teaching Document
7 Developed by Holroyd School/Mary Brooksbank/Chalmers Road
Introduction:
• Locate and open the application ‘Music Sparkle’. • Select one musical instrument from the selection and give time for
the students to select the same instrument. • Talk about the instrument and point out its distinguishing features.
You may wish to display a concrete example of the instrument. For example: The Xylophone has 8 bars each is a different colour and each has a different sound.
• Choose a colour and ask students to locate the colour of the instrument on the board.
• Touch and play a particular colour once and ask students to follow. E.g. “Hit the blue drum once”.
• Give students time to respond to the prompt. • Use terminology that your students are familiar with to encourage
turn taking.
Exploration: • Allocate students to a specific instrument. Start with at least 2
instruments. • Teacher will instruct students to play a note on their instrument
using colour cards as a prompt. E.g. “Everyone tap the blue part of the instrument”.
• Increase the musical pattern by adding more colours and then repeating. E.g. “blue, red, yellow / blue, red, yellow” etc. You may choose to represent this pattern using the colour cards.
• Allow time for students to copy and repeat the pattern. • Allow students the opportunity to create a pattern for their peers to
copy.
Conclusion: • Each student creates their own individual music pattern using the
colour system. • Students will have opportunity to play this to the class.
Terminology may include “my turn, your turn”.
Use simple step by step prompts for students to open the given app. Allow time as needed.
Colour cards will be used to reinforce the instruction when needed.
Extend lesson through free choice of instrument.
Students can create their final pattern as a part of a group or individually.
Assessment: Extension Activities:
The student will: • Understand that their actions make sound on the iPad • Respond to sounds created using Music Sparkle • Recognise a colour • Repeat a given pattern • Create their own pattern using a colour system
o With prompting o Without prompting
Garage Band has a selection of ‘smart’ instruments. These instruments allow students to create their own pieces of music with pre-‐made melodies.
Realted Apps:

Class iPad – Teaching Document
8 Developed by Holroyd School/Mary Brooksbank/Chalmers Road
Sound Drop Magic Piano
Cake Doodle
Description: Cake Doodle is a simple to use application which allows students to select from a number of different cakes to prepare and cook in a virtual environment. Students are required to follow step-‐by-‐step instructions in order to make and then bake the cake. Using the iPad the students will perform a range of movements to successfully shake, stir, mix and sift a number of ingredients.
Outcomes: Indicators:
K-‐6 Syllabus UTS1.9: Selects and uses a range of equipment, computer-‐based technology, materials and other resources to undertake an investigation or design task. 7-‐10 Life Skills Syllabus Food Technology LS 5.1: Participates in making food items. LS 5.2: Uses appropriate equipment and techniques in making a variety of food items.
11-‐12 Life Skills Syllabus Food Technology FTLS3 demonstrates awareness that technology can be used for a variety of purposes in a food design process FTLS5 Demonstrates skills and techniques in the context of a food project.
• Participates in steps needed to complete a real cooking task.
• Participates in steps needed to complete a cooking task using the iPad.
• Recognises cooking utensils needed for particular processes in cooking e.g. a spoon is used for stirring.
• Identifies common ingredients used to make the cake.
Resources:
Classroom iPad kit • 8 iPads • iPad VGA connector • VGA extension lead
• Ingredients for the cake chosen such as:
flour, butter and milk • Mixing bowl • Spoons
Lesson: Notes / Variations:

Class iPad – Teaching Document
9 Developed by Holroyd School/Mary Brooksbank/Chalmers Road
Aim: For students to follow simple step by step procedures following a cake recipe presented to them. Preparation: Chose a cake from the application prior to the lesson so that ingredients can be prepared. A table large enough to conduct a cooking lesson needs to be placed in front of the interactive whiteboard. Students will need to sit in a group in around the table in a horse shoe where the teacher will be directing the lesson. Using the VGA connectors the teacher will need to attach their iPad to the Whiteboard so students are able to view the demonstration. Each student will have access to an iPad that has been set up to contain the Cake doodle application. The table needs to be prepared with a bowl and other utensils. The ingredients for the recipe need to be ready to use.
Introduction:
• Give students opportunity to look, touch, taste and smell all the ingredients that will be used throughout the lesson.
• Ask students to identify utensils.
Exploration: • Ask students to select the chosen cake. Demonstrate this on the
Teachers demonstration iPad (connected to the interactive whiteboard).
• Begin to follow the steps given on the recipe one at a time. • Chose a student to place the real ingredient into the bowl. Once this
has been done the other students will also complete this step on their iPad.
• Choose a different student each time to complete the concrete task as the others continue to follow the recipe on the iPad.
• Continue these steps until the cake needs to go into the oven. • As the cake is being cooked students can freely decorate their cakes
following the prompts on their iPad.
Conclusion: • Recount the lesson using methods that are appropriate to the needs
and ability levels of the students in your class. Examples include:
• Selecting the correct ingredients that have been used. • Using visuals to place the ingredients or steps in order.
Prior to the lesson you may wish to use Proloquo2go to allow a student the opportunity to select a cake they would like to make. Before undertaking the concrete cooking task, teachers may want to only start with the iPad and slowing introduce ingredients one at a time.
Students can also decorate their cake by following the teacher’s demonstration iPad.
Assessment: Extension Activities:
The student will: • Follow the simple step by step instructions of a recipe
o With prompting o Without prompting
• Selects the correct utensil to complete a given task. • Operates cooking appliances appropriately when asked. • Accurately responds to touch instructions to complete a task on the
iPad:
Have students answer questions about the cake through the use of Proloquo2go. These questions may include:
• What colour was the cake?

Class iPad – Teaching Document
10 Developed by Holroyd School/Mary Brooksbank/Chalmers Road
o Touch o Circular motion using a finger o Pinching o Shake o Tilt
• Did you like the cake? • What has been your favourite
recipe so far?
Related Apps:
Ice Box Doodle Tie Dye Doodle Cookie Doodle

Class iPad – Teaching Document
11 Developed by Holroyd School/Mary Brooksbank/Chalmers Road
Jackson Pollock by Miltos Manetas
Description:
Paint like the Master of contemporary art Jackson Pollock. Make abstract paintings in a second and turn the iPad to make the colour drip. This app allows students to be creative. Multiple finger touches and swipes will create new techniques each time. This application also allows you to insert a photo or picture to paint over the top of.
Outcomes: Indicators:
K-‐6 Syllabus: Visual Arts VAES1.2: Experiments with a range of media in selected forms.
7-‐10 Life Skills Syllabus: Visual Arts LS.1: Experiences a variety of art making activities. LS.5: Recognises that various interpretations of artworks are possible.
11-‐12 Life Skills Syllabus: Visual Arts VALS1 experiences a variety of art making activities using a range of materials, techniques and processes.
• Recognises how qualities such as colour, thickness, length and density of lines can assist them in creating digital art.
• Investigates different techniques in creating art including swiping, pinching etc.
• Respond to an artwork e.g. communicate like or dislike for artwork – smile, nod, gesture, and vocalise, offer opinion in a verbal or written form.
Resources:
Class room iPad kit • 8 iPads • iPad VGA connector • VGA extension lead
• Interactive White Board • Website: http://www.jacksonpollock.org/
Lesson: Notes / Variations:
Aim: For students to participate in an open ended art activity whilst developing ICT skills including swiping, pointing, dragging, pinching etc. Introduction:
• Using the IWB open up the Jackson Pollock website. • Note this will open as a blank page for students to start creating. • Demonstrate the different effects available on this site. • Using turn taking techniques encourage students to have a go.
Ensure that you use language to describe the effects created on the board.
• Save work created using the websites saving tool or use Smart Notebook screen capture.
You may wish to repeat the introduction level before moving to the exploration phase depending on your learners.

Class iPad – Teaching Document
12 Developed by Holroyd School/Mary Brooksbank/Chalmers Road
Exploration: Allow students to create their own Pollock inspired works on the iPad.
• Demonstrate the activity on the iPad as a whole class. • Each student is given an iPad. Assistance may be required to locate
the app. • Use verbal prompting to encourage students to use a range of
techniques as explored through the whiteboard. Where possible allow students to be creative as possible.
• Give students free time to create their own piece of work as they develop their skills.
• Take screen shots of student’s work which will be saved to the ‘photos’.
Conclusion: • As a group, students to share their work. This could be done through
the use of the IWB, iPad or a printed copy. • For students to experience creative success this lessons needs to be
repeated several times over many weeks.
You may wish to have an adult demonstrating the techniques required to create their work.
Assessment: Extension Activities:
The student will: • Make marks on the IWB or iPad • Attempt an artistic technique that has been demonstrated on the
IWB or iPad e.g. swiping, pointing, dragging, pinching: o With prompting o Without prompting
• Use the techniques to create their own artwork: o With prompting o Without prompting
Create your own Jackson Pollock inspired artwork using concrete materials and their pre-‐made screen shots as a guide.
Related Apps:
Doodle Dandy Paint Sparkle Draw Paint Plus

Class iPad – Teaching Document
13 Developed by Holroyd School/Mary Brooksbank/Chalmers Road
Vola Friends
Description:
An activity that encourages students to recognize and expression a range of emotions. A grid of nine different faces appears on the screen, each with one of five exaggerated facial expressions happy, sad, angry, surprised, and scared. When a student touches any one of the faces, it fills the screen and the person “makes the face”. If you turn the sound on, you hear the person say the emotion associated with the face, to great dramatic effect.
Outcomes: Indicators:
K-‐6 Syllabus: English COES1.1: Expresses feelings, needs and wants in appropriate ways.
7-‐10 Life Skills Syllabus: PDHPE LS.3: Recognises the feelings and emotions associated with adolescence.
11-‐12 Life Skills Syllabus: PDHPE 3.6 Demonstrates awareness and understanding of, and respect for, the feelings of others.
• Identify simple feelings and emotions, e.g. happy, sad, angry etc.
• Uses pictures to label feeling and emotions. • Recognises facial expressions that indicate a
particular emotion.
Resources:
Class room iPad kit • 8 iPads • iPad VGA connector • VGA extension lead
• Visual aids representing different emotions
Lesson: Notes / Variations:
Aim: For students to operate the camera on the iPad to take self-‐portraits displaying emotions. Introduction:
• Using visual aids with students discuss and describe feelings and emotions.
• Ask students to show you what a particular emotion looks like as facial expression. E.g. “what does it look like when you are happy? Do you smile or cry?”
• Using the iPads, allow students opportunity to explore the application Vola Friends to describe and explore a range of emotions and how they are displayed on our faces.
• Ask students to select the correct visual representing a given emotion. This can be done using SMART notebook or PCS.
This lesson can be extended over the term using a different emotion a week. Students can also be asked to take a photo of their peer displaying the emotion.

Class iPad – Teaching Document
14 Developed by Holroyd School/Mary Brooksbank/Chalmers Road
Exploration: • Allow students to take self portraits of emotions using their own
iPad. • Students will sit in a group with their iPads. • Teacher will guide students as they practice taking photos. • Students will use the front facing camera option to turn the
camera onto themselves. • Allow time for students to explore the camera options on their
iPad. • Once students have an understanding of the camera use, bring
them back into a group to explore emotions. • Using visual cues have students copy the emotion displayed in
front of them. E.g. “This is a happy face. Can you show me happy?” • Prompt the students to take a photo of themselves displaying their
happy face. • Repeat this process using different emotion.
Conclusion:
• Upload the student’s photos onto a computer for sorting and identifying activities.
• Activities can vary for each student.
Assessment: Extension Activities:
The student will: • Display emotions. • Use words to describe emotions i.e. happy,
sad, crying, and laughing • Match emotions using PCS and photos • Identify a person as displaying a particular
emotion depending on their facial features For Example, smile = happy
I’m In Avatar Books
The above apps give students the opportunity to become a character in a story. ‘I’m in’ and ‘Avatar Books’ are easy to use. Students take a photo of themselves which the Apps will automatically integrate into one of the several stories.
Related Apps: Emotion Camera
ABA Flash Cards Feelings Book Smarty Pants Crazy Photo Booth Camera

Class iPad – Teaching Document
15 Developed by Holroyd School/Mary Brooksbank/Chalmers Road
Camera
Description:
Simple to use features, the camera App on the iPad allows students to take photos or videos of a range of objects or places in a range of situations. The camera allows you to zoom in or out for better accuracy. Using the camera on the iPad gives students a large screen to look at whilst focusing in on an object of person. This is especially suitable for students with vision impairments.
Outcomes: Indicators:
K-‐6 Syllabus Creative Arts UTES1.9: Identifies and uses a limited range of equipment, computer-‐based technology, materials and other resources when undertaking exploration and production.
7-‐10 Life Skills Syllabus Visual Arts LS.1: experiences a variety of art making activities
11-‐12 Life Skills Syllabus Visual Arts VALS9 Makes an individual work or series of works using a range of materials, techniques and processes
• Identify and uses simple features of the iPad Camera.
• Uses digital camera to respond to a given task.
• Use digital cameras to respond to an investigation process.
• Uses photos taken to model part of the school environment and labels its important features.
Resources:
Class room iPad kit • 8 iPads • iPad VGA connector • VGA extension lead
• Photos of specific items found around the
classroom or school. (Dependent on learners.)
Lesson: Notes / Variations:
Aim: For students to use the camera feature on the iPad to complete a treasure hunt activity. Preparation: Take photos of specific items around your school. These may include objects like a trampoline, computer, sensory toys, or classroom objects. Print and laminate these photos. Using the VGA connectors the teacher will need to attach their iPad to the Whiteboard so students are able to view the demonstration photos taken. Introduction:
The location of objects may begin within the classroom, and later be extended to the whole school environment.
This symbol when using the

Class iPad – Teaching Document
16 Developed by Holroyd School/Mary Brooksbank/Chalmers Road
• Using the demonstration iPad, students will take turns in using the camera feature on the iPad. Prompts may be used to guide students on what to take a photo of.
• Switch computer to the use of the IWB. Look at the photos taken in the preparation phase. Discuss what each photo is and where they are located in the school. For example: “What’s this photo of?” and “Where would we find the trampoline in our school?”
Exploration:
• iPads are handed out to the students. Students may need to work in groups or pairs depending on the amount of iPads and ability levels of your students.
• Hand out prepared, laminated photos. You may choose to give students a range of photos or just one.
• Discuss the location of each photo and that they will need to find these and take a photo using their iPad.
• Send students out to take photos, with or without adult support.
Conclusion: • Once all students have correctly taken the photo bring back to the
classroom. Each student will get an opportunity to share their findings with the class. This can be done using the VGA connection.
• You may choose to create a collage or map etc using the photos taken.
camera on the iPad allows the user to flip from the rear and front camera. The front camera is useful if you wish to take a photo of yourself. For those students who are in wheelchairs or unable to move around independently the App ‘WilderQuest’ can be used as an alternative to the treasure hunt activity.
Assessment: Extension Activities:
The student will: • Hold the iPad upright using
two hands • Recognise and select the
camera app on the iPad • Point the camera toward
an object • Point the camera toward a
given object • Use the camera on the iPad
to capture a picture of a given object
iMovie
Students use photos and / or video to create a simple movie using iMovie. Students may choose to edit photos using one of the several camera effect applications available.
WilderQuest
Students have the opportunity to explore a virtual eco system and immerse themselves in the sights and sounds of the landscapes of Australia. Students are requested to discover and photograph 1 of 16 different native australian animals. How to Play: Find a space -‐ First of all, you’re going to need to find a space that you can move around a little. If you can stand still and swing your arms around, this is a good start. The game is best played holding the iPad as if you’re about to take a photo of something in front of you. Finding the Animals -‐ On the spot, students look around with the iPad to find animals in their natural locations then zoom in to take a photo to earn points and unlock more information about that animal.
Related Apps:
Photo Booth

Class iPad – Teaching Document
17 Developed by Holroyd School/Mary Brooksbank/Chalmers Road
Art Maker
Description:
Play School Art Maker provides opportunity for students to set a scene, insert characters, voices as well as animations to create a digital story. Take the time to explore the app to assess the appropriateness for your students. It is targeted at students in the Junior years of schooling. Provides more simple step by step options to create a scene and/or a narrative.
Outcome: Indicators: K-‐6 Syllabus English WES1.9: Engages in writing texts with the intention of conveying an idea or message. TS2.2: Interacts effectively in groups and pairs, adopting a range of roles, uses a variety of media and uses various listening strategies for different situations.
7-‐10 Life Skills Syllabus Drama LS1.2: Explores a variety of play building activities. English LS.15: Draws on background and experiences to respond to texts in ways that are imaginative, interpretive or critical
11-‐12 Life Skills Syllabus Drama DRLS2: Participates in drama experiences through improvisation, play building and acting to communicate ideas and feelings
• Experiments with and practises ways of representing ideas and information using a selection of pictures.
• Using vocalisations to role play a character in a story that is created on the iPad.
• Play improvisation games using the iPad to create a scene and, or dialogue.
Resources:
Class room iPad kit • 8 iPads • iPad VGA connector • VGA extension lead
• Laminated A3 scenes • Laminated characters and objects for
each scene
Lesson: Notes / Variations:
Aim: For students to create their own narrative using the iPad and the application Play School Art Maker. Preparation: Set up the teacher’s iPad using the VGA connector. Each student to have an iPad ready.

Class iPad – Teaching Document
18 Developed by Holroyd School/Mary Brooksbank/Chalmers Road
Introduction: • Students will each have an iPad as they sit in a group. Ensure each student
is able to view the teacher’s iPad on the IWB. This iPad will demonstrate the steps required to complete the task.
• Ask students if they can locate the beach scene. • Select the beach scene and give students time to do the same on their
iPad. • Discuss the options given in the choice bar located at the top of the screen.
What features of the characters relate to the scene? • Ask student to find the crab. Demonstrate where to find the crab and how
to insert it on the scene. • Ask students to drag the crab to the sand on the left-‐hand side of the
screen. If students select the wrong item they can drag it into the bin. • Have students locate the beach umbrella in the choice bar. Ask students to
drag the umbrella to the sand on the right-‐hand side of the screen. • Demonstrate to class how to record an animation (To record an animation
press the video recorder. From here you can move images around the scene. You can also add voice and sound effects). On your iPad enter record mode and drag the crab towards the umbrella
• Have each student locate the video recorder icon and complete the animation given above.
• Give students time to create and playback their animations.
Exploration: • Ensuring teacher supervision, divide the students up into small working
groups. • Guided and supported by the teacher, the group will create their own
scenes and animations. • Concrete images of the scene, objects and characters have been created to
support the making of the scene on the iPad. Each group will receive a selection of scenes (6 in total) and their corresponding images. Have a student select a scene to create.
• As a group create the chosen scene using the concrete images as a model. As a new object or character is added to the scene give students the time to replicate on their iPad.
• Students will work as a team to create a finished product.
Conclusion: • Each group will present their finished products to the rest of the class.
Throughout parts of the introduction ask students to put away their iPads so they are able to participate in discussion. Extension: Students can create the same scenes on the IWB using Smart Notebook. This is useful if you wish to continue the lesson without the need of the class iPads. Extension: Students can create their own movie independently using photos that have been taken for their scene.
Assessment: Extension Activities:
The student will: • Follow simple one step direction on the iPad • Make a scene selection
o With prompting o Without prompting
• Make a character selection o With prompting o Without prompting
• Work as a group in developing a narrative • Move a selected character around the screen. • Animate more than one object on the screen.
Toontasitc
You can use the App ‘Toontastic’ to build on those storytelling and creative learning skills the students have acquired during the Art Maker lesson. If Art Maker isn’t age appropriate for your learners you may choose to start with ‘Toontastic’. ‘Toontastic’ enables kids to draw and animate their own cartoons just like an interactive puppet show. To create a scene students simply move their characters onscreen. You can assist students make their own sound effects and voice overs for their chosen characters.

Class iPad – Teaching Document
19 Developed by Holroyd School/Mary Brooksbank/Chalmers Road
Related Apps:
My Story Book Maker Story Maker HD

Class iPad – Teaching Document
20 Developed by Holroyd School/Mary Brooksbank/Chalmers Road
BeCreative
Description:
BeCreative allows you to create a picture and a scene using a range of objects within each catagory. Catagories include, food, kitchen, tools and shapes. Students are able to select from a range of backgrounds before they begin create a piece of art. Students are able to save and return to their creation at a later time.
Outcome: Indicators:
K-‐6 Syllabus Mathematics PAES1.1 Recognises, describes, creates and continues repeating patterns and number patterns that increase or decrease.
7-‐10 Life Skills Syllabus Mathematics PALS.1 Recognises repeating patterns. SGLS.4 Responds to the language of position.
11-‐12 Life Skills Syllabus Mathematics 4.1 Discriminates, matches, sorts, copies and creates patterns and designs. 4.2 Demonstrates an understanding of position
• Identify a repeating pattern. • Copy a pattern involving familiar
objects. • Complete a pattern involving familiar
objects. • Use a repeating pattern within a picture
using: o Familiar / unfamiliar objects o Shapes
Resources:
Class room iPad kit • 8 iPads • iPad VGA connector • VGA extension lead
• http://www.iboard.co.uk/iwb/Picture-‐
Making-‐with-‐Shapes-‐653 • Scrap art materials such as buttons,
cotton balls, bottle tops, cardboard, paddle pop sticks etc
Lesson: Notes / Variations:
Aim: For students create a picture or scene using a repeating pattern Preparation:
• Create your own simple pictures using the app and take a screen capture (press the home and stand by button simultaneously) of this picture in order for your students to later recreate.
• Prepare VGA connectors ready to display iPad on the whiteboard. NOTE: this will not be used until the exploration phase of the lesson.
• Prepare a range of scrap art materials into containers to use in groups. • For the introduction have the “picture making with shapes” interactive lesson
set up using the whiteboard.
Create the same picture using different objects

Class iPad – Teaching Document
21 Developed by Holroyd School/Mary Brooksbank/Chalmers Road
Introduction:
• Students will sit in front of the interactive whiteboard. • Open the website http://www.iboard.co.uk/iwb/Picture-‐Making-‐with-‐Shapes-‐653. • Ask students to construct an image using the shapes provided one at a time. • Discuss techniques such as turning and spinning the items around in order to
complete the picture.
Exploration: • Students will sit in front of the interactive whiteboard as the teacher
demonstrates how the application BeCreative is used. • Whilst demonstrating teacher will discuss and point out the multiple themes
that can be selected to create a picture e.g. food, tools and cooking utensils. • A student will be asked to select a scene and the objects will be discussed and
labelled as they are selected. • As a class create a chosen picture using the teacher’s demonstration iPad. • Now split the students up into two groups. • GROUP ONE:
o Each student is given an iPad and an already prepared picture card. o Students will be asked to create the image on the card using the
BeCreative application. • GROUP TWO:
o Each student will be given a set of objects, materials and a picture card to recreate the image given.
• Groups will swap over when they have completed the task. Conclusion:
• Students will then be given time to create their own work on the iPad and, or using the concrete materials.
• Each student will have an opportunity to present their work to the class. • Encourage students using the iPad to take a screen capture of their work.
Using objects, large or small, in the classroom create a group art work. E.g. a face using a key board, water bottle, iPad and pencils. Pictures cards may vary in difficulty depending on the ability levels of your students. i.e. The less objects the more simple the picture.
Assessment: Extension Activities:
The student will: • Copy a simple pattern using only two objects or colours • Continue a simple pattern by placing the next object in the sequence • Use a pattern to create part of a picture e.g. paddle pop stick, cotton stick
(repeated) to create a fence • Attempt to create a given picture using the iPad application BeCreative.
o With prompting o Without prompting
• Attempt to create a given picture using the same concrete items o With prompting o Without prompting
• Attempt to create part of a picture using patterns. o On the iPad o Using concrete items
Students to recreate a given object (this could be related to your current unit of work) using recycled materials. For example making a robot out of a cereal box.
Related Apps:
BeCreative: Food Edition

Class iPad – Teaching Document
22 Developed by Holroyd School/Mary Brooksbank/Chalmers Road
Proloquo2go
Description:
Proloquo2go is an Augmentative and Alternative Communication (AAC) solution for people who have difficulty speaking or for those who are completely non-‐verbal. Proloquo2go can be adapted to suit a wide range of learners with varying literacy levels. Speech is generated by tapping the buttons displaying symbols, or by using the on-‐screen keyboard with word prediction.
Intended Use:
Proloquo2go can be incorporated as a communication device in any one of the whole group iPad lessons. It can be used to support verbal and non-‐verbal students respond to questions and make comments and/or requests during particular lessons. Each iPad in the kit has been setup with the relevant Picture Communication Symbols (PCS) associated with that lesson. If a generic PCS has been included you may choose to substitute this for a PSC specific to your class or setting. Some students may require explicit instruction with Proloquo2go prior to using it within these lessons. As a result you may choose to do initially do a sequence of lessons solely on using Prolquo2go to make requests and/or respond to questions during a familiar routine such as during lunch and morning circle. It could also be used in conjunction with a picture communication program such as PECS.
Outcomes: Indicators:
K-‐6 Syllabus English TES1.3 -‐ Recognises that there are different kinds of spoken texts and shows emerging awareness of school purposes and expectations for using spoken language. TES1.4 -‐ With teacher guidance, identifies some basic language features of familiar spoken texts. 7-‐10 Life Skills Syllabus English LS.1 -‐ Responds to auditory cues in a range of contexts. LS.3 -‐ Uses technology and aids to communicate with a range of audiences. LS.12 -‐ Communicates for a variety of purposes.
7-‐10 Life Skills Syllabus English 1.5 Makes choices and expresses preferences, emotions and feelings. 1.8 Uses appropriate technology and a range of age – appropriate aids, to facilitate communication with others.
• Attends to auditory or visual cues through body movement, facial expression, eye contact, vocalisation or speech.
• Makes an appropriate response to an auditory or visual cue through facial expression, gesture, PCS or other communication devices.
• Attempts to respond to auditory or visual cues and signals using Proloquo2go.
• Makes an appropriate response to auditory cues and signals using Proloquo2go.

Class iPad – Teaching Document
23 Developed by Holroyd School/Mary Brooksbank/Chalmers Road
Resources:
Class Room iPad Kit • 8 iPads • iPad VGA connector • VGA extension lead
• Proloquo2go folders and images/PCS
created to match activity. (Generic PCS associated with this lesson have been created – replace to suit your school setting)
Lesson: Use of Proloquo2go:
Bloom Trope
Ensuring students have access to Proloquo2Go at the conclusion of the lesson have them locate the ‘Bloom’ and ‘Trope’ folder within Proloquo2go. Ask the following questions: • What colours did you see? • Was the music loud or soft? • Did you like this activity?
Music Sparkle
Ensuring students have access to Proloquo2Go at the exploration phase of the lesson allow them the opportunity to choose an instrument. Prompt students to open the folder related to Music Sparkle. One at a time students choose an instrument they wish to play before moving to the Music Sparkle application. Students may require assistance in making the connection between the PCS chosen and the instruments it represents.
Cake Doodle
You may choose to use Proloquo2go at the beginning of the lesson (or the day prior to your cooking lesson) to allow students the opportunity to select a cake to cook (you can also use this if you wish to conduct a ‘virtual’ cooking lesson using the ‘Cake Doodle’ app). Ensuring students have access to Proloquo2go at the conclusion of the lesson have them locate the ‘Cake Doodle’ folder within Proloquo2go. Ask each student to select one ingredient used in making the cake (Ready to go resources are available for the Chocolate and Carrot cakes). At this stage students will only be selecting those ingredients used to make the cake. In the future you may choose to incorporate a range of choices where students must select the correct ingredient. Ask the following questions:
• Do you like the cake? • The cake was..... (Students complete the sentence by selecting an
appropriate response. The words yum and yuk have been setup in Proloquo2go but you can change these to suit your learners.)
• What ingredients are in the cake? • What cake would you like to make next time?
There is also the opportunity for students to request another slice of cake using Proloquo2go.

Class iPad – Teaching Document
24 Developed by Holroyd School/Mary Brooksbank/Chalmers Road
Jackson Pollock
You may choose to display a screen shot of a picture created using the Jackson Pollock application at the beginning of the lesson. Allow students time to discuss the colours within the picture using the Proloquo2go ready-‐made folder ‘Jackson Pollock’. Students may respond by completing the sentence ‘I see....’ For example “I see a blue line”. Ensuring students have access to Proloquo2go at the conclusion of the lesson have them locate the ‘Jackson Pollock’ folder within Proloquo2go. One at a time, allow students to select which colours they saw in their artwork. Questions you may like to ask:
• What was your favourite colour?
Vola Friends
At the conclusion of lesson use Vola Friends on the Teacher iPad to select an emotion/s (this allows you to focus on emotions pertinent to your students). Students using Proloquo2go select the appropriate PCS which corresponds to the emotion being displayed on the board. For those students who are developing a basic understanding of their emotions you may choose to use Proloquo2go for students to express the emotion they are feeling. E.g. “I feel happy.” Note: This Proloquo2go folder could be integrated in to several parts of your classroom routine or during those activities which you know will illicit certain emotions with your students. If you wish to use school specific PCS symbols you will need to add these to the folder.

Class iPad – Teaching Document
25 Developed by Holroyd School/Mary Brooksbank/Chalmers Road