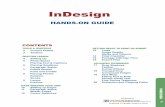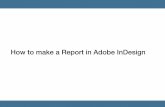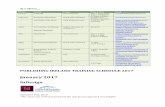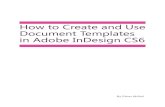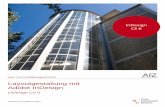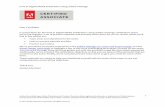How to Create a Newsletter in InDesign
-
Upload
abhishek-naik -
Category
Documents
-
view
26 -
download
3
description
Transcript of How to Create a Newsletter in InDesign

How to Create a Newsletter in InDesign 28,036 views 8 Editors Edited 9 days ago
Newsletters are an effective way to present news and information about your business or audience. Knowing how to create a newsletter in InDesign, a popular desktop publishing program that allows users to create print documents in a variety of sizes and formats, is an easy way to accomplish this.
Steps
1.
1
Purchase Adobe InDesign if you do not already own it. Follow the on-screen instructions for installing InDesign on your computer and restart your computer if necessary.

3.
3
Familiarize yourself with InDesign's workspace and available user resources.

4.
4
Create a new InDesign document by selecting File>New>Document from InDesign's Control panel, which is located at the top of your workspace.

5.
5
Specify the settings for your newsletter. Many newsletters are a double-sided 11 x 17 sheet of paper that is folded in half, making its finished size is 8.5 x 11. This document size provides you with four pages to fill with information. If you just want a two-page newsletter, a double-sided 8.5 x 11 document will be sufficient.
o To create an 11 x 17 newsletter, select Tabloid from the Page Size drop-down menu. To create an 8.5 x 11 newsletter, select Letter from the Page Size drop-down menu.
o Enter 2 for the number of pages.o Adjust your 11 x 17 newsletter's orientation by selecting the Landscape button
under Orientation. If you are creating an 8.5 x 11 newsletter, the orientation should be Portrait.

6.
6
Select Layout>Margins and Columns from InDesign's Control panel. Specify settings for your newsletter's margins and columns.
o An 11 x 17 newsletter can typically accommodate 6 to 8 columns, while an 8.5 by 11 newsletter can typically accommodate 2 or 3.

7.
7
Create a nameplate for your newsletter. This should include the title of your newsletter and your company's or organization's name. It should appear prominently on your newsletter's front page.

8.
8
Specify the font(s) and font size(s) used in your nameplate using the appropriate drop-down menus located on InDesign's Control panel.

9.
9
Specify colors for your nameplate using InDesign's Swatches panel, which is located at the right-hand side of your workspace.

10.
10
Import text into your newsletter.
o You can type text directly into your newsletter by first creating a text frame with your Type tool, which is located in InDesign's Tools palette. With your Type tool still selected, click within the text frame and begin typing your text. If your text already exists in a word processing document, select File>
o Adjust the size of your text frames by using your Select tool to click and drag a handle, located on the edge of your text frame.
o To thread text across multiple text frames, click the red plus sign and the bottom of your text frame and click the location in your document where you would like your new text frame to appear.
o Adjust your text's font and font size as needed.

11.
11
Import graphics into your newsletter.
o Click File>Place from InDesign's Control panel. Navigate to the graphic file you would like to import and double click the file name.
o Move your cursor to the location or frame where you want to place your graphic and click your mouse.
o Adjust the butt of your graphic, if necessary, by selecting the picture using your Select tool and dragging a handle while holding the Control and Shift keys. This will adjust the graphic's size proportionally. You may also enter precise values for the graphic's height and width in the Height and Width fields located in the Control panel.

12.
12
Adjust your newsletter's layout as needed by using your Select tool to move text frames and graphics.
Are you an expert on kissing?
If so, share what you know about how to be a good kisser.
Please be as detailed as possible in your explanation. We will take your detailed information, edit it for clarity and accuracy, and incorporate it into an article that will help thousands of people.
Tell us everything you know here. Remember, more detail is better.
Video
Tips

While 12-point has long been a standard font size for body text, 10 point type is easier to read in print and is becoming more common. Pick a single style of font for your body copy and use it throughout your document.
Fonts typically fall into two categories: san serif (fonts without "feet") and serif (fonts that have "feet"). Examples of serif fonts include Times New Roman, Bodoni and Minion. Examples of san serif fonts include Arial, Helvetica and News Gothic. Fonts can also be Grunge (Boycott, Gesso), Script (Nuptial, Angelina) or Decorative (Airstream, Baileywick). These types of fonts often have limited readability and legibility and are best used in a limited capacity or for documents that are more decorative in nature, such as for headlines or on posters or invitations.
Consider the readability and legibility of all fonts you use in your newsletter. If a font is highly readable, an extended amount of text, such as an entire article, is easy to read. If a font is highly legible, short pieces of text, such as a headline, are easily recognizable.
It is okay to use one font for headlines and subheads and another font for body copy, but be sure the fonts aren't of the same style. Serif fonts typically do not compliment other serif fonts, and san serif fonts typically do not compliment other san serif fonts.
Graphics (pictures, logos, etc.) for print use should have a resolution of 300 ppi. Resolution refers to the amount of detail an image contains and is expressed as pixels per inch. You can adjust your graphic's resolution using a photo editing software program.